- English
- Italiano
- Deutsch
- Polski
- Français
- Home
- あなたのプリンターについて
- プリンターの機能
- ツールマッピング (XL)
ツールマッピング (XL)
- プリンターの説明
- プリンターの機能
- Accelerometer (MK4/S, MK3.9/S)
- Brightness adjustment (SL1)
- Buddy firmware-specific G-code commands
- オブエジェクトのキャンセル (MK4, MK3.9, XL, MINI/+)
- 衝突検知
- クラッシュダンプ
- Creating a resin calibration object (SL1/SL1S)
- Dump memory (MK3/S/+ and MK2.5/S)
- Experimental menu (MK3/S/+)
- 実験的なメニュー (MK4/S, MK3.9/S, MK3.5/S, XL, MINI/+)
- フィラメントセンサー (MK4/S, MK3.9/S, XL)
- Filament sensor MK3 (non-S)
- Flashing custom firmware (CORE One, MK4/S, MK3.9/S, MK3.5/S)
- 柔軟性のあるスチールシート(ガイドポスト)
- GPIO Module
- High flow print head (HT90)
- High temperature print head (HT90)
- ハードウェアセットアップ (MINI/MINI+)
- ハードウェアセットアップ (MK2.5/S & MK3/S/+)
- Internet connection (SL1/SL1S)
- IR フィラメントセンサー (MK2.5S, MK3S/+, MK3.5/S))
- IRフィラメントセンサーの検出(MK3S)
- LCD brightness adjustment (MK3S)
- LCD screen contrast adjustment (i3)
- ロードセル (MK4/S, MK3.9, XL)
- Menu structure (SL1/SL1S)
- MMU3における PrusaノズルとCHTノズル
- Model preview
- Network Connection (CORE One, MK4S, MK3.9S)
- Nextruder silicone sock (CORE One, XL, MK4/S, MK3.9/S)
- NFC antenna
- フィラメントセンサーのノイズ(MINI)
- ワンクリックプリント
- Pouring resin and starting print
- パワーパニック
- パワーモード
- PP steel sheet
- Print Profile (SL1/SL1S)
- プリンタの統計情報
- Printer statistics and system information (SL1/SL1S)
- PronterfaceとUSBケーブル
- Prusa firmware-specific G-code commands
- Prusa Pro Filament Drybox
- Resin Calibration (SL1/SL1S)
- Resin Tank Cleaning (SL1/SL1S)
- 艶消しパウダーコートシート
- SDカードのデータのソート
- スムースPEIシート
- サウンドモード (MINI/MINI+)
- Special PA Nylon steel sheet
- スプールジョイン機能 (MMU2S)
- スチールシートプロファイル
- フィラメントスタックの検出 #31101 (CORE One) #26101 (MK4S) #13101 (MK4) #27101 (MK3.9S) #21101 (MK3.9) #17108 (XL)
- Support menu (MK3/S/+)
- XLにおけるサポート材の設定
- テクスチャーパウダーコートシート
- 温度管理機能のキャリブレーション
- ツールマッピング (XL)
- ツールマッピングとフィラメントマッピング (XL, MMU3)
- Top-bar Notifications (SL1/SL1S)
- タッチスクリーン機能 (CORE One, MK4/S, MK3.9/S, MK3.5/S, XL)
- チューニングメニュー
- Water-soluble materials (PVA/BVOH)
- 一般情報
Original Prusa XLでは、マルチツールオブジェクトとしてスライスした結果のGコードには、オブジェクトのさまざまな部分に、特定の材料とともに、個々の材料とエクストルーダーがどのように割り当てられているかの情報が含まれています。
プリンタのUSBドライブからプリントしたいGコードを選択すると、モデルのサムネイルが表示されます。Continue(続行)をクリックすると、Tools Mapping(ツールマッピング)画面が開き、当初PrusaSlicerで設定したエクストルーダーから、別のエクストルーダーにマッピングし直すことができます。
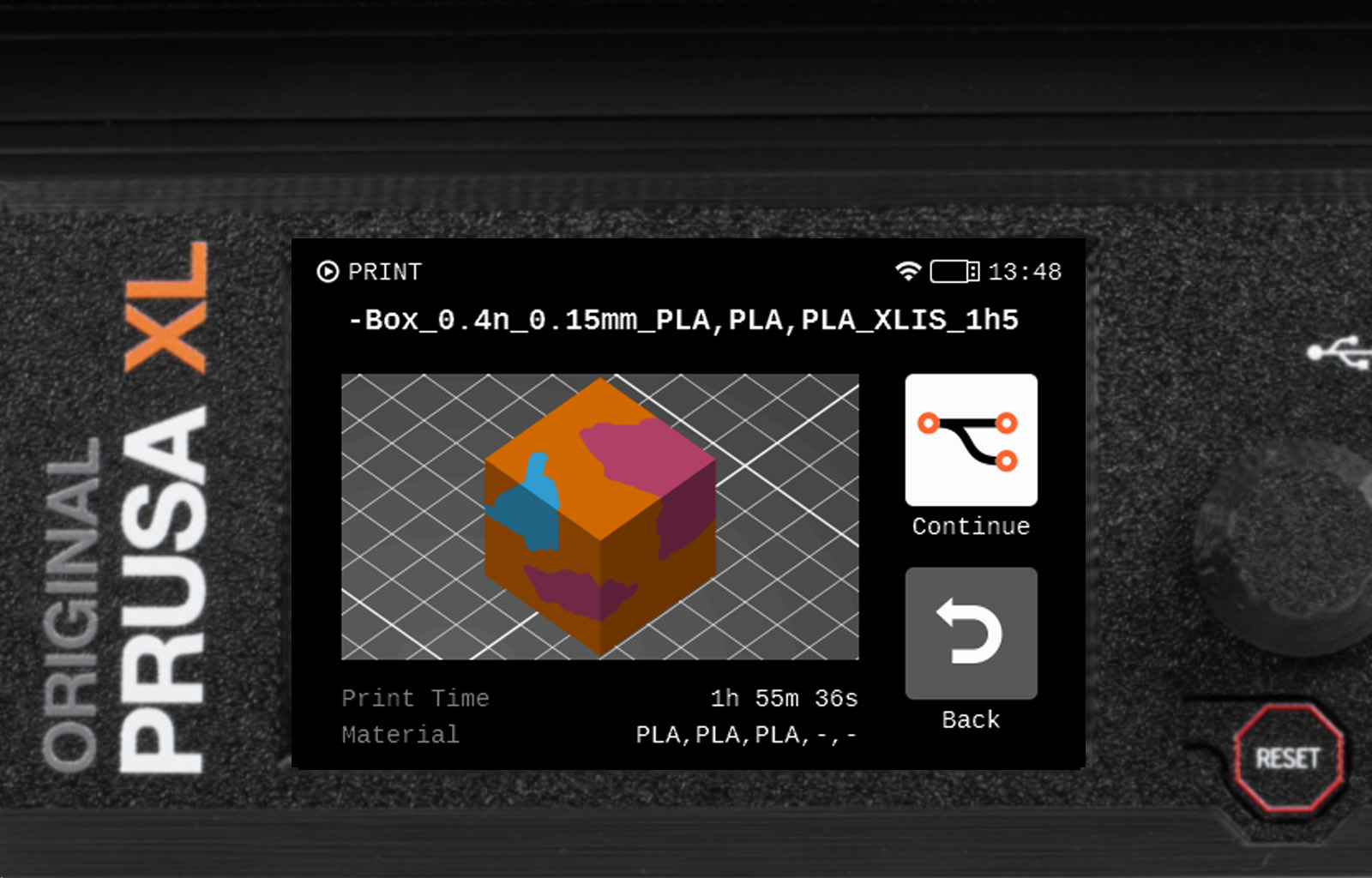 | 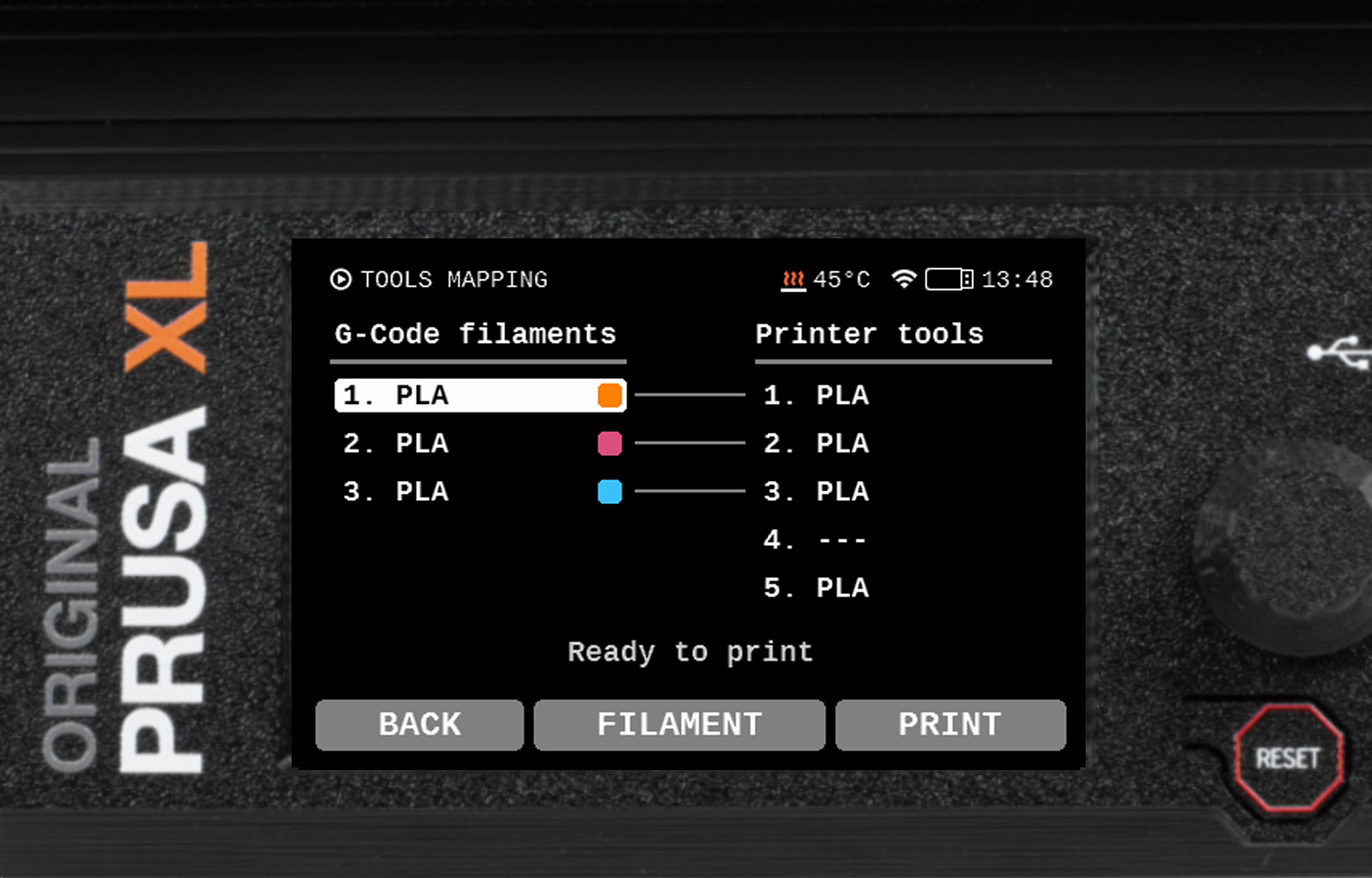 |
オブジェクトの一部へのツールの割り当て
オブジェクトの1つのパーツまたは複数のパーツをツールに再度割り当てするには、再割り当てしたいツールのGコード/フィラメント欄に移動し、必要なツールを選択します。次に、パーツをプリントするツールのプリンタ/ツール欄に移動し、選択します。プリンタは、ツールをオブジェクト部品に割り当てるか、ツールをスプールジョイン機能に使用するかを尋ねます。
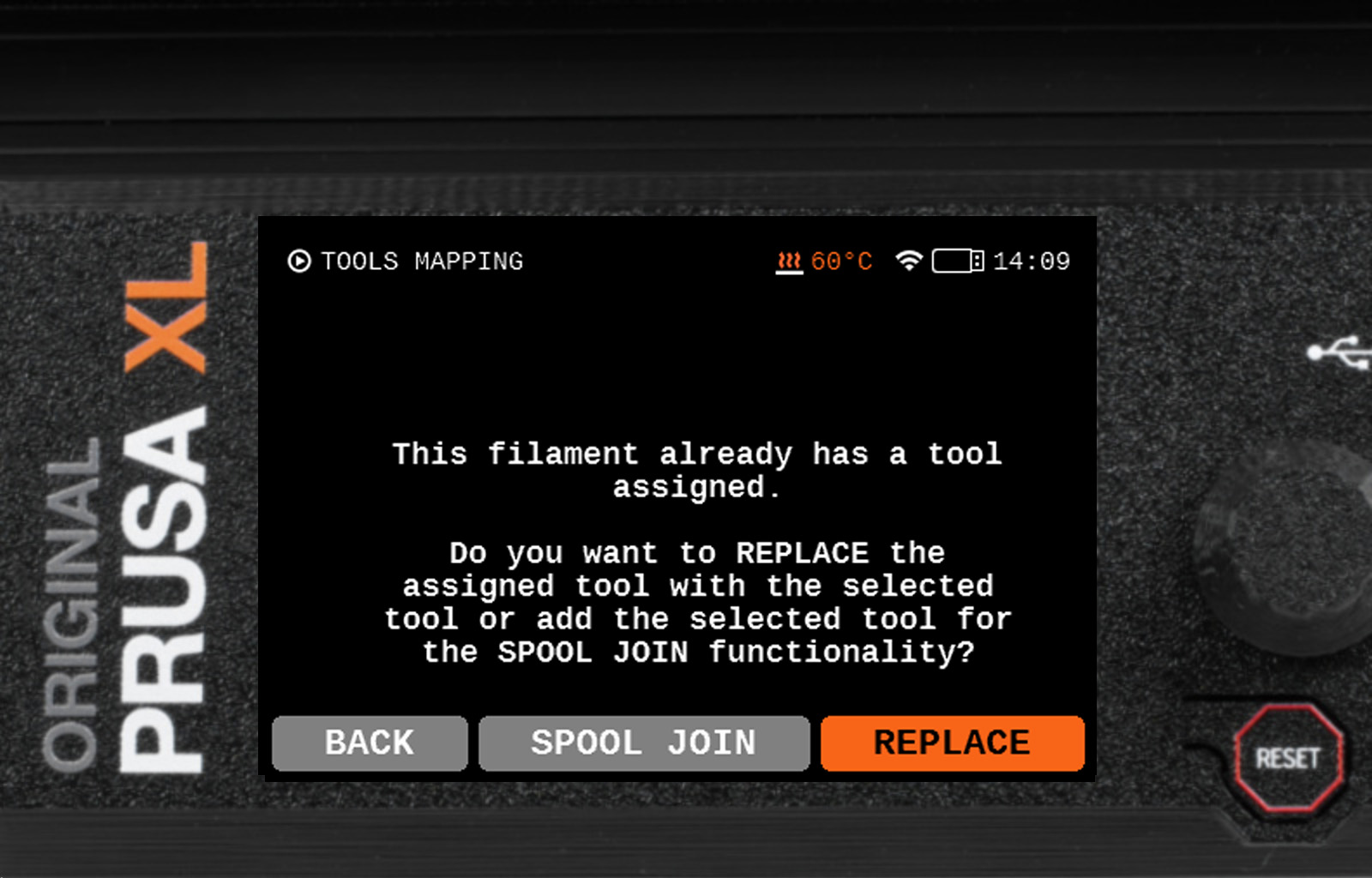
スプールジョイン機能 - オブジェクトの一部分を複数のツールに割り当てる
ツールマッピング機能のもう1つの使い方は、オブジェクトの一部分に複数のツールを割り当てることです。下のスクリーンショットでは、Gコード/使用フィラメント3.PLAがツール1、ツール4、ツール2にマッピングされています。これにより、Gコード 3. PLAはツール1でプリントを開始します。ツール1のフィラメントがなくなると、ツール4が使用されます。そのあとツール2を使用します。
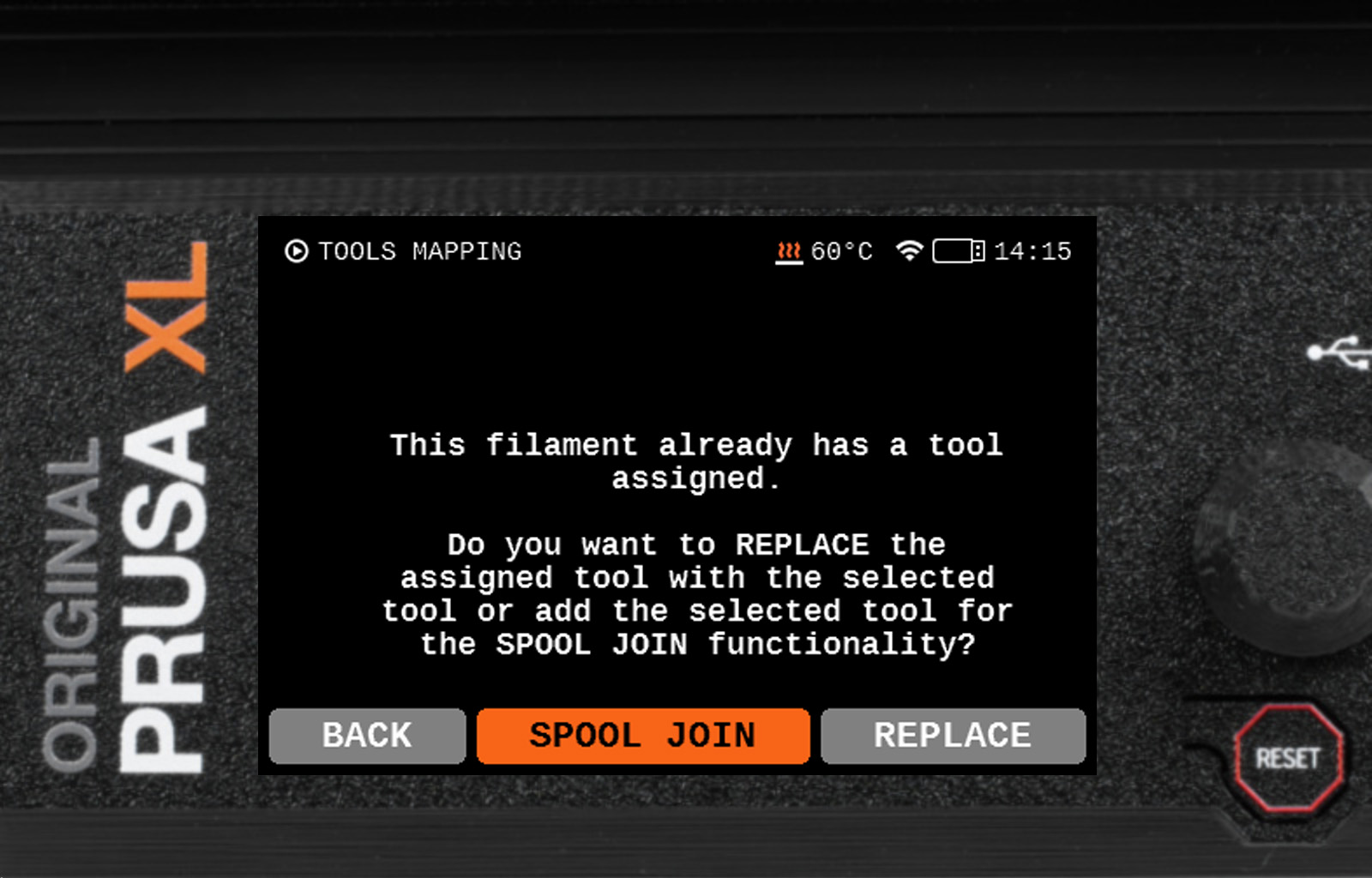 | 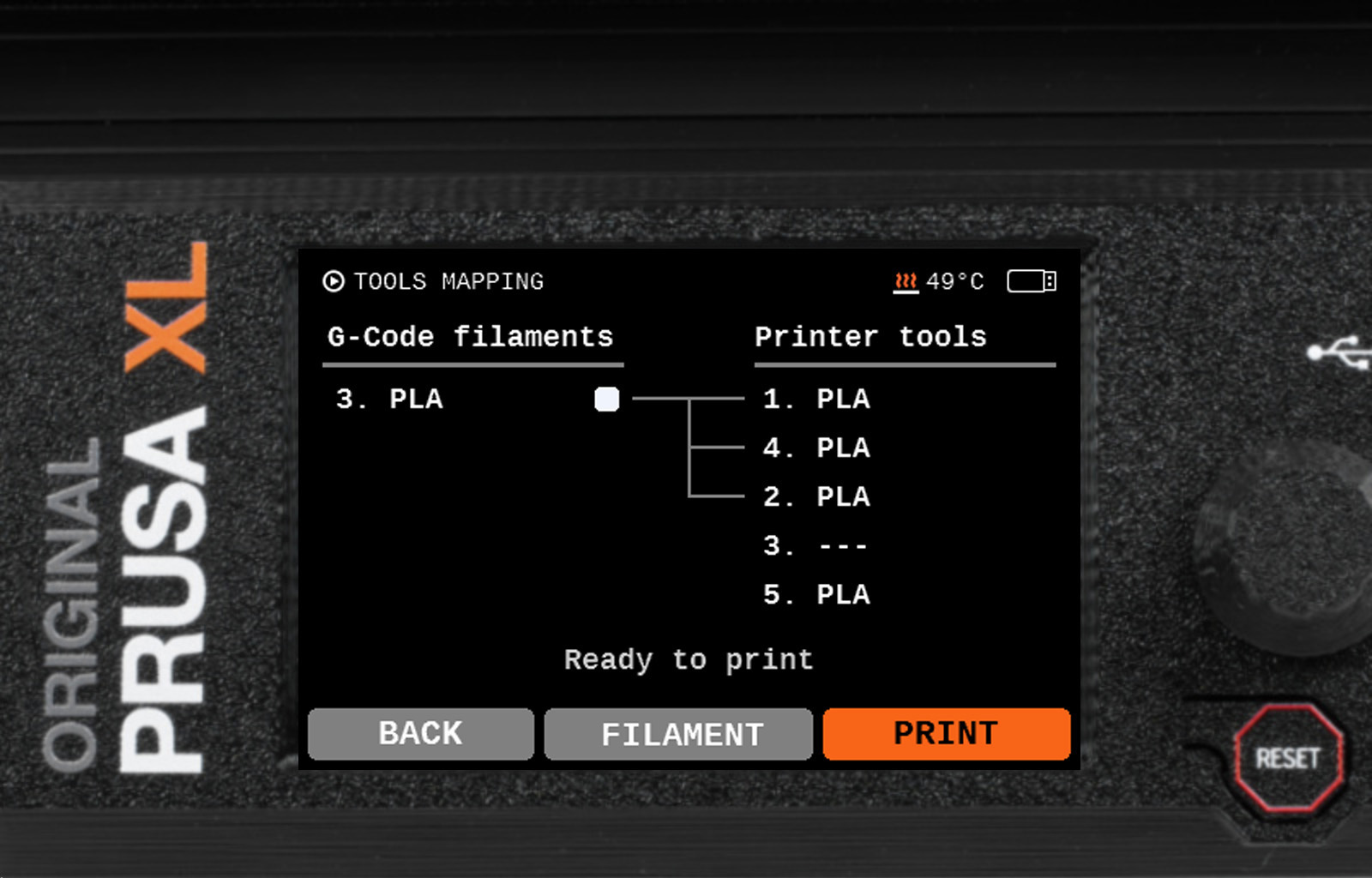 |
フィラメントサブメニュー
ツールマッピングのメイン画面では、フィラメントのサブメニューが利用できます。サブメニューを開くと、ツールマッピング手順を中断することなく、各ツールにフィラメントをロードまたはアンロードできます。
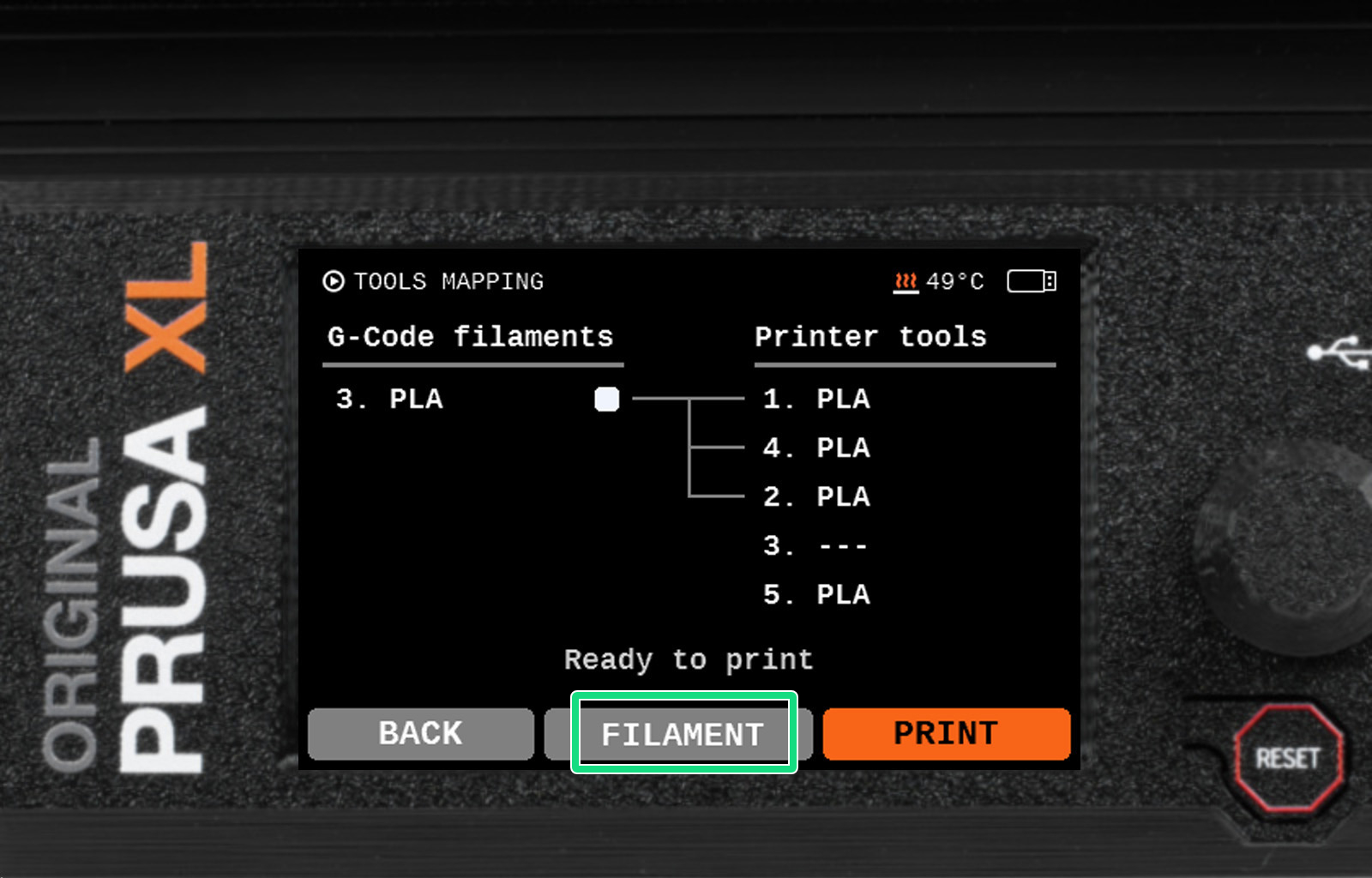 |  |
Comments
Still have questions?
If you have a question about something that isn't covered here, check out our additional resources.
And if that doesn't do the trick, you can send an inquiry to [email protected] or through the button below.