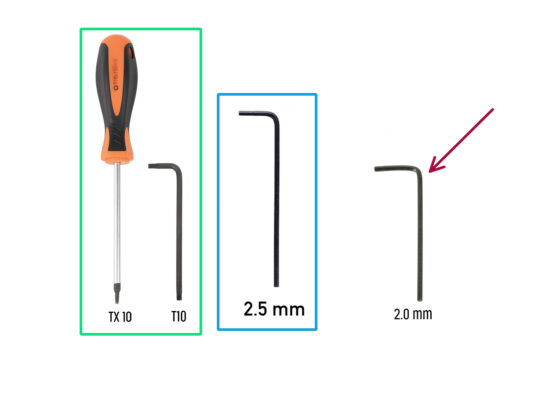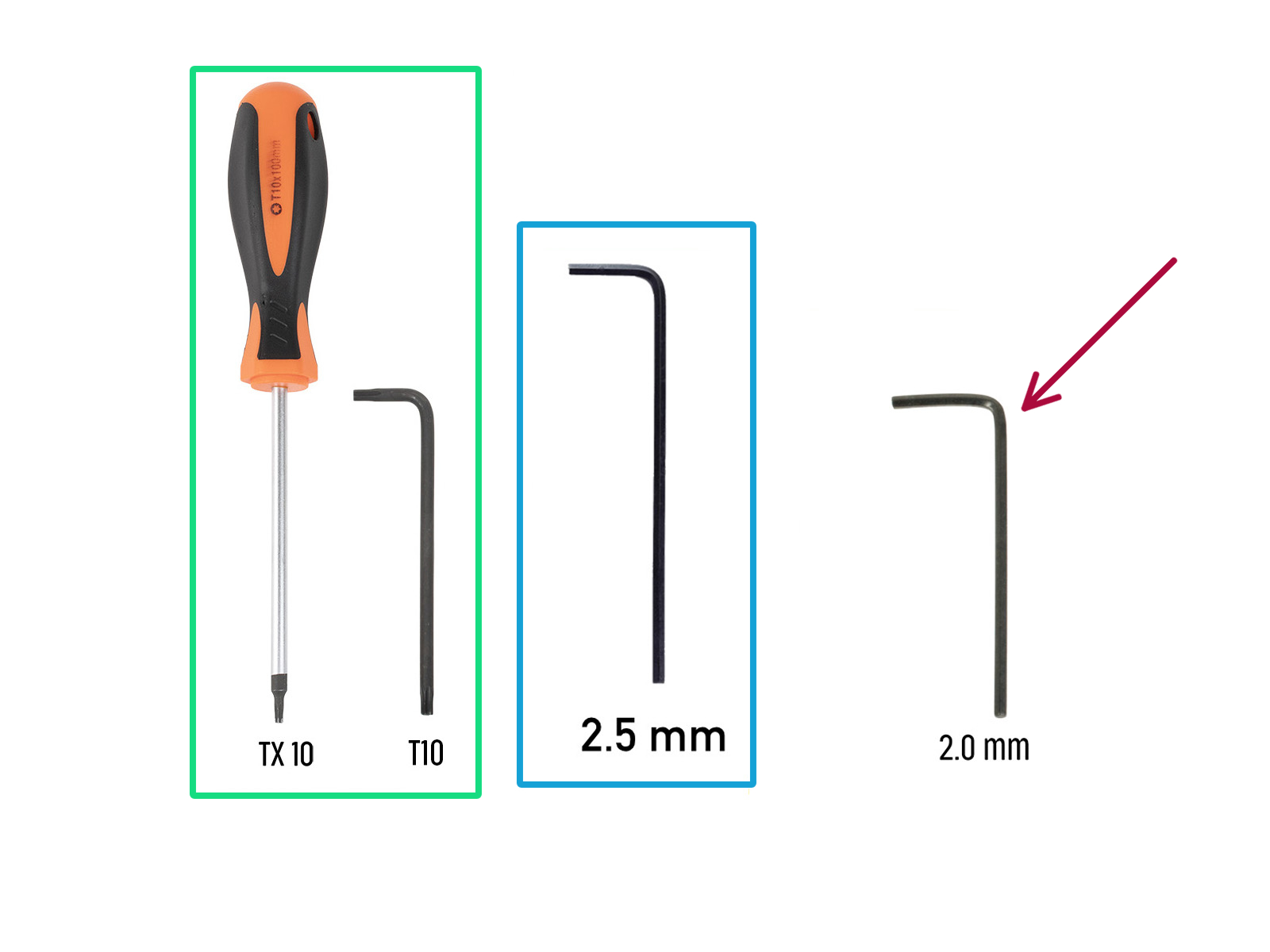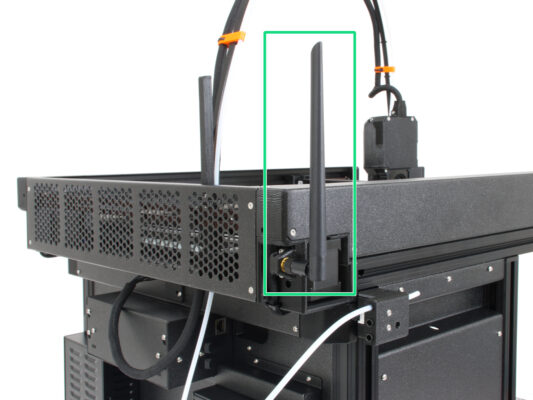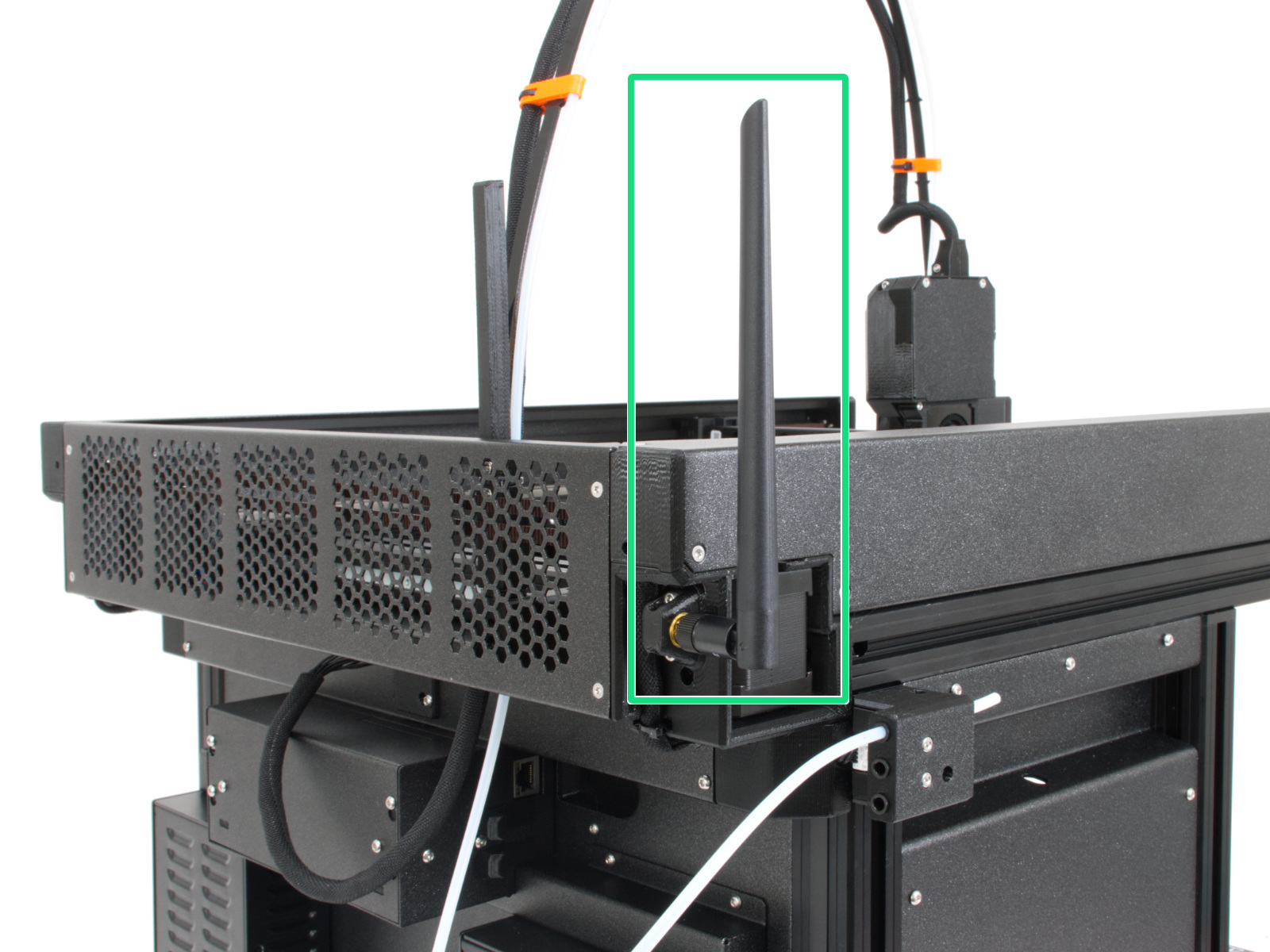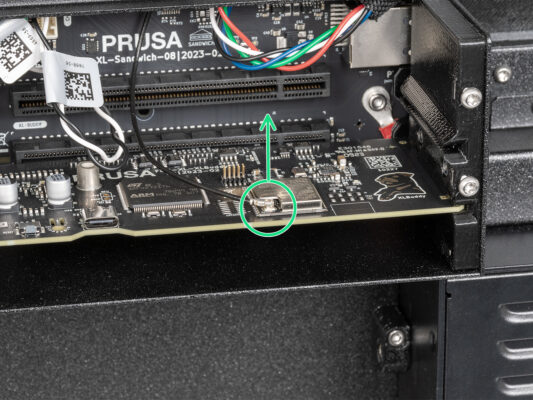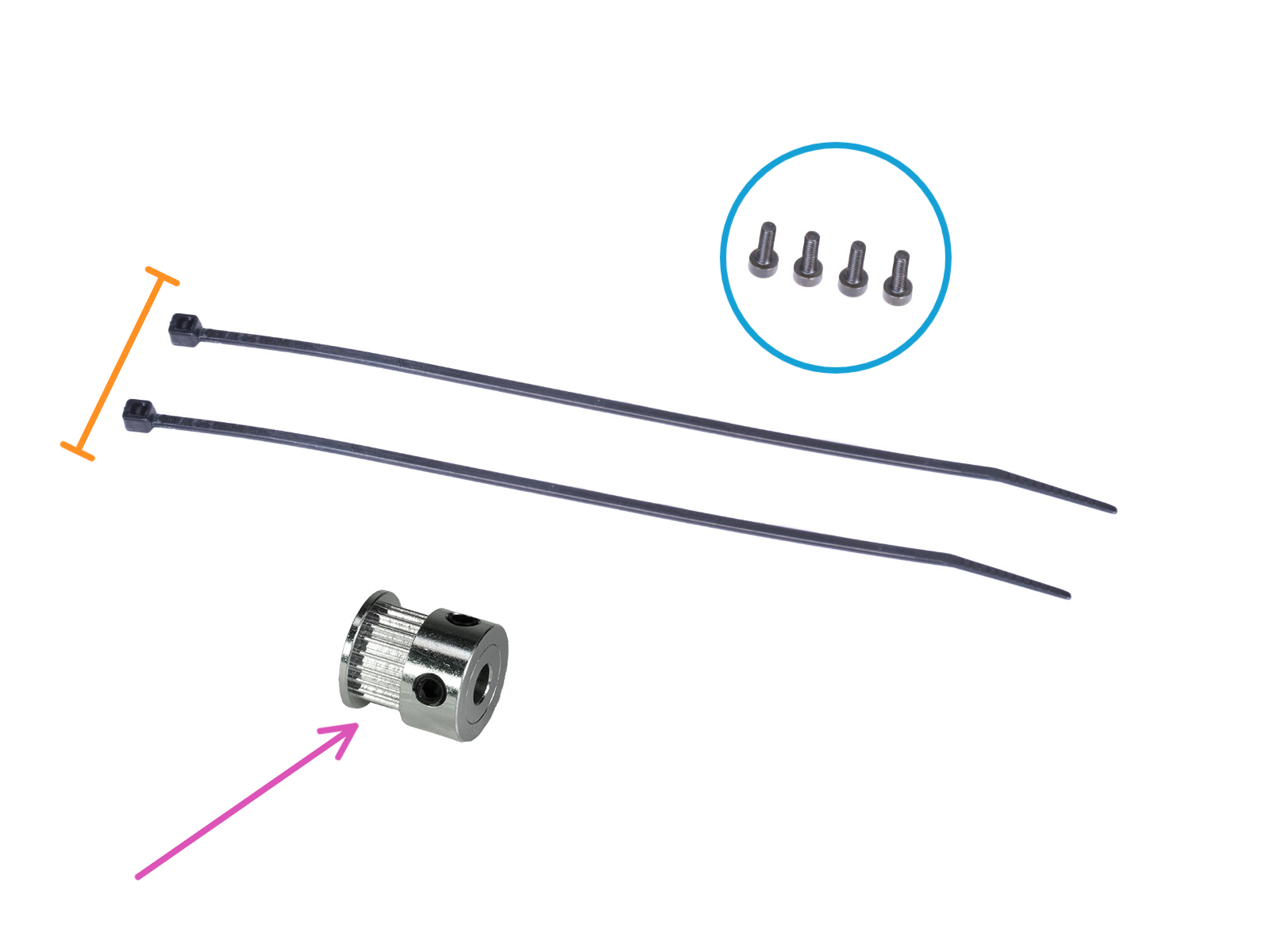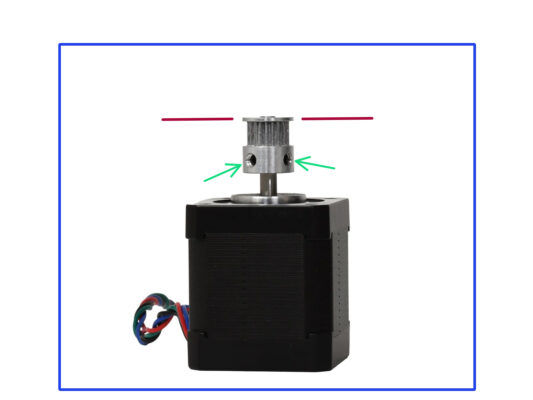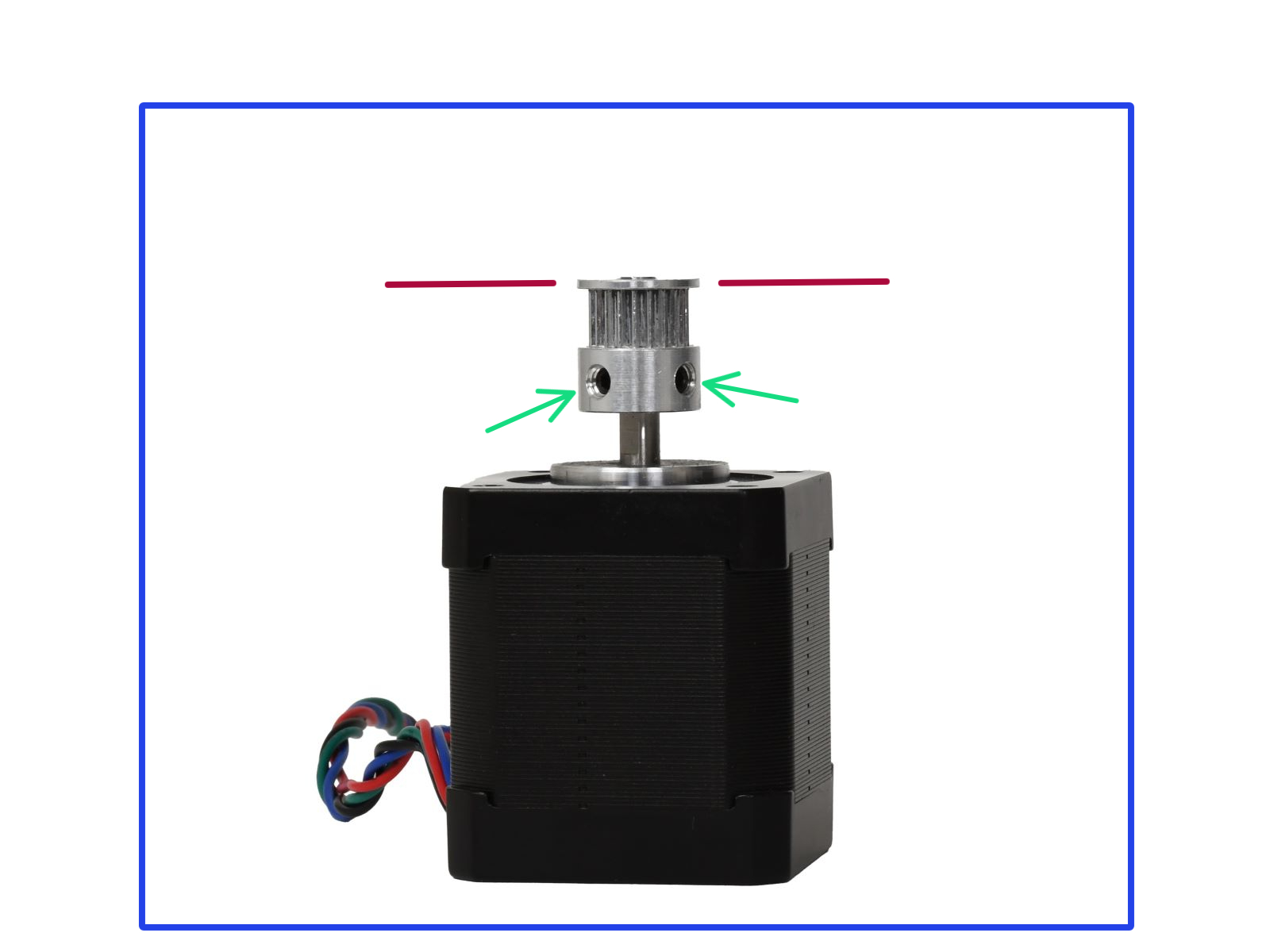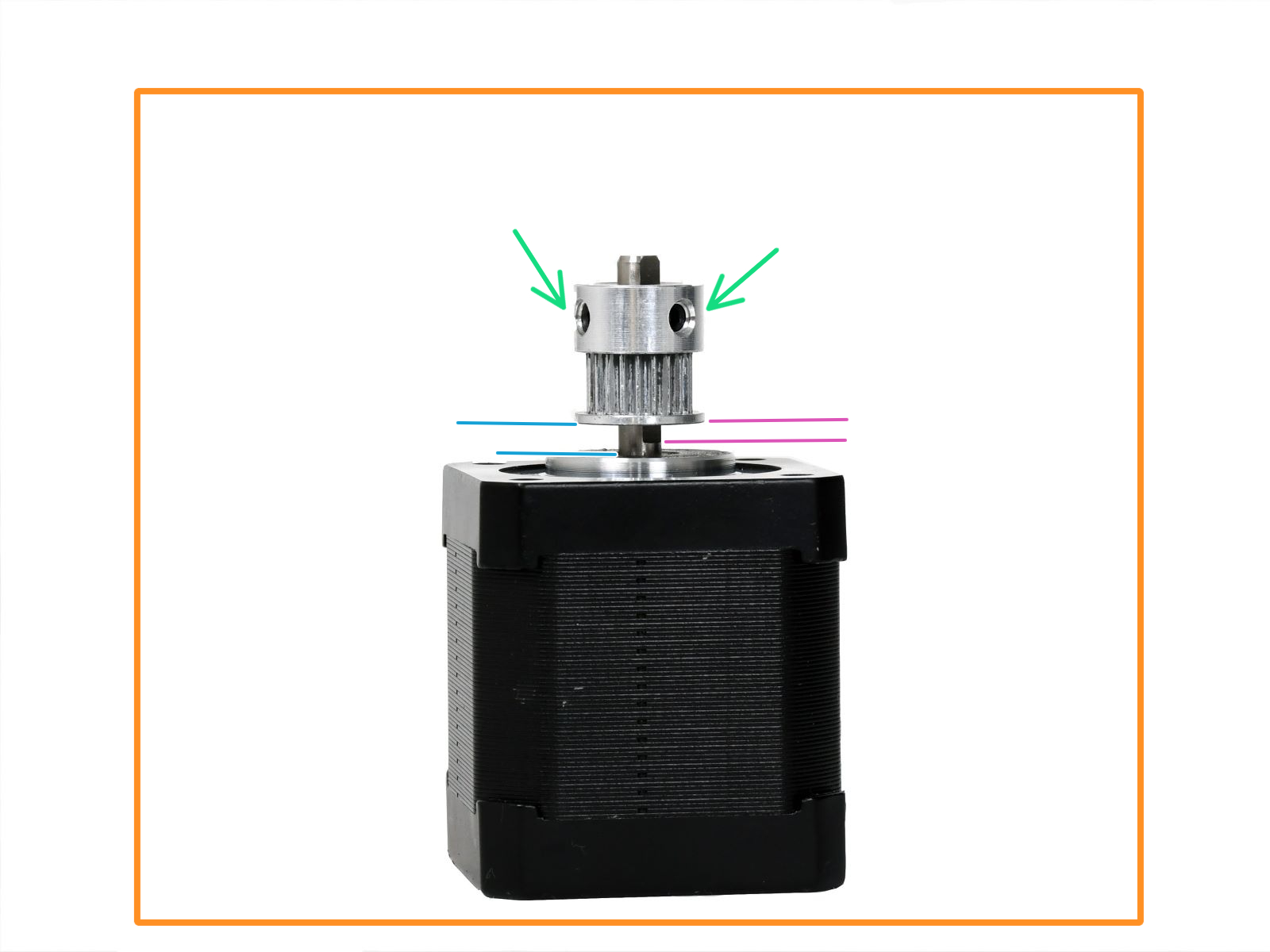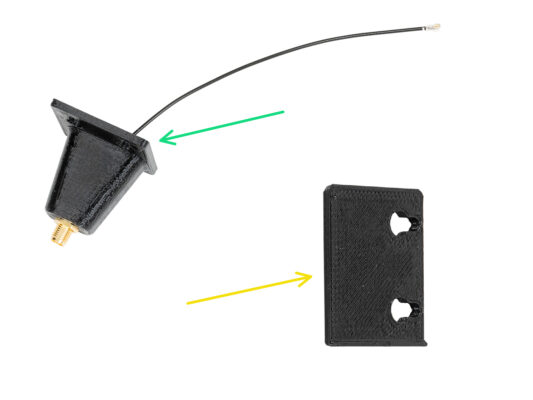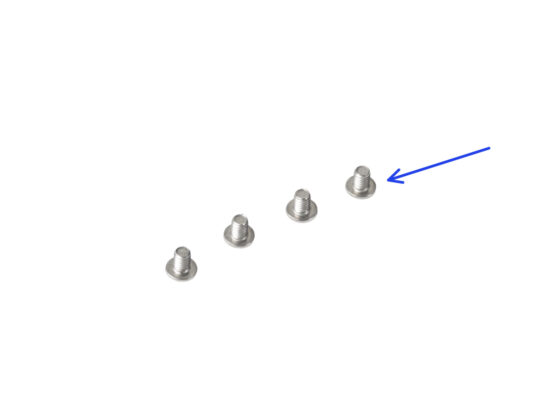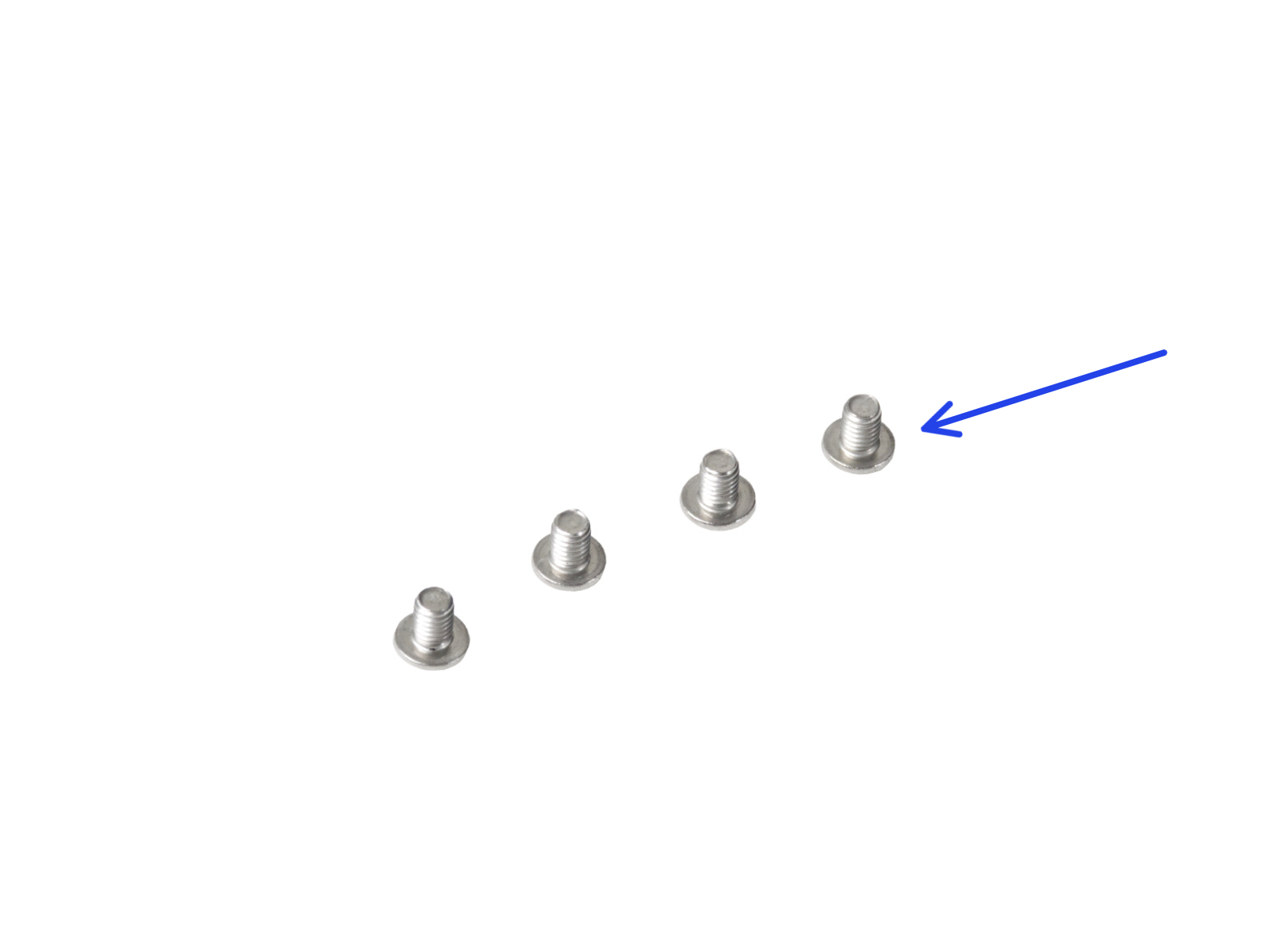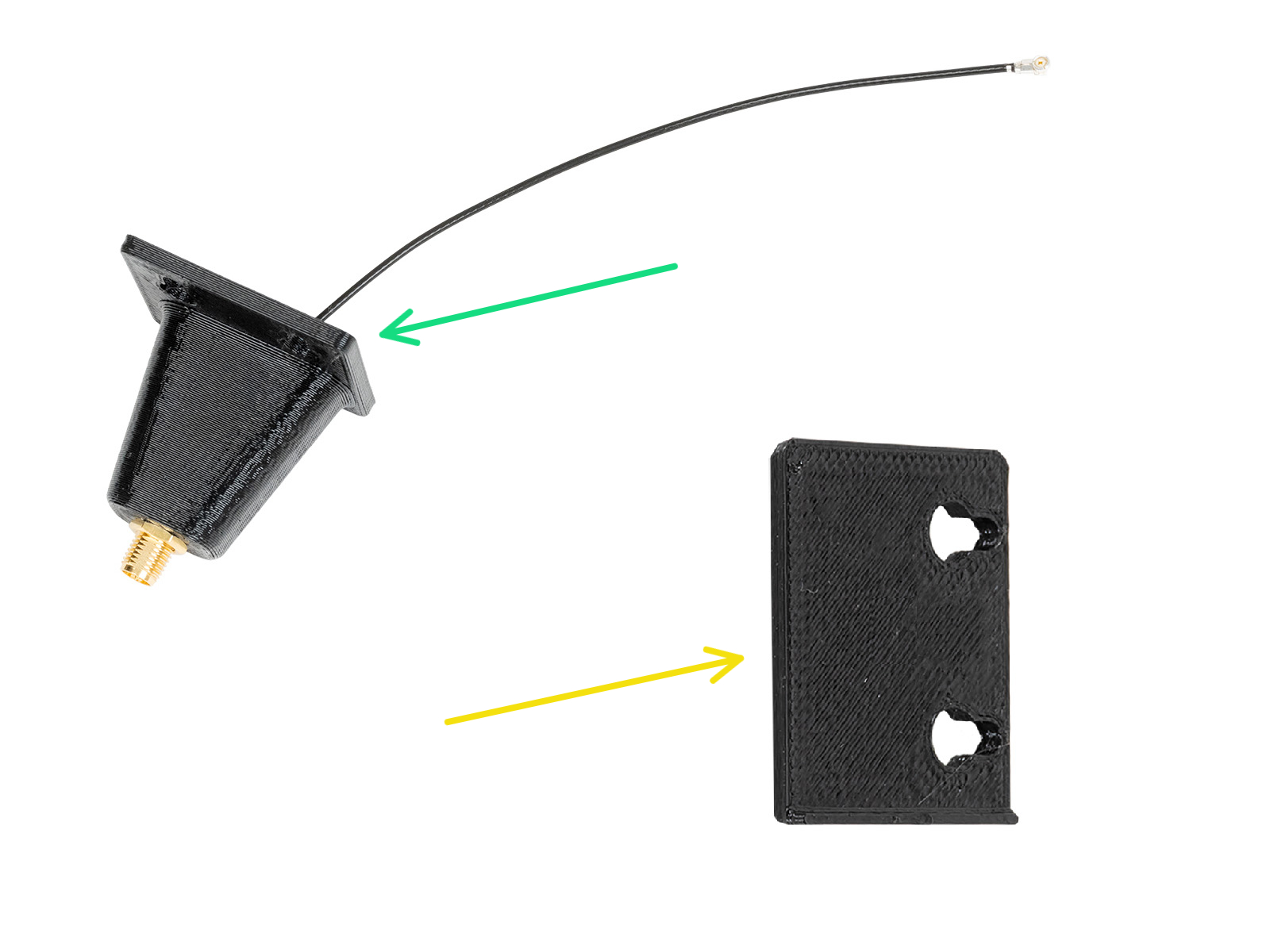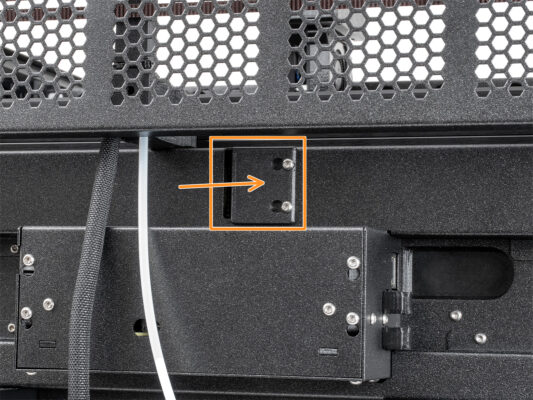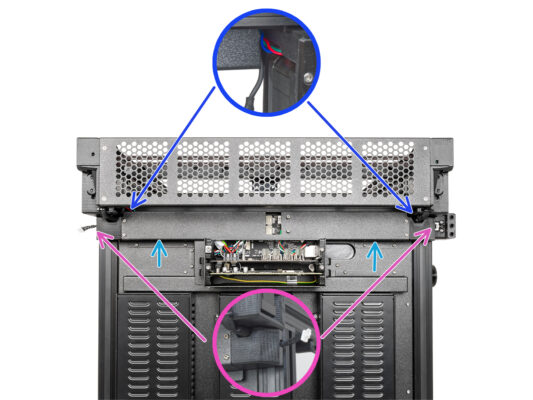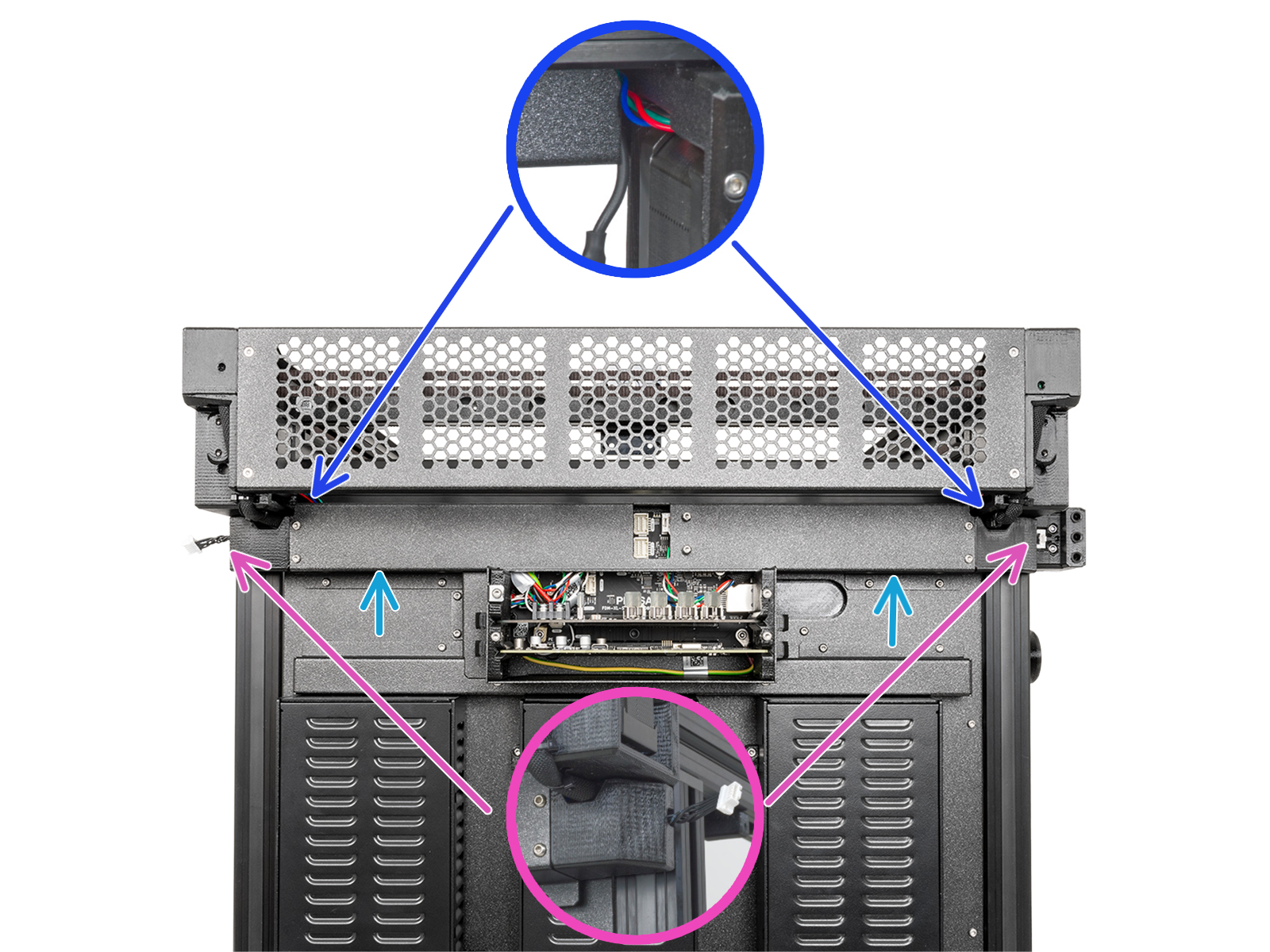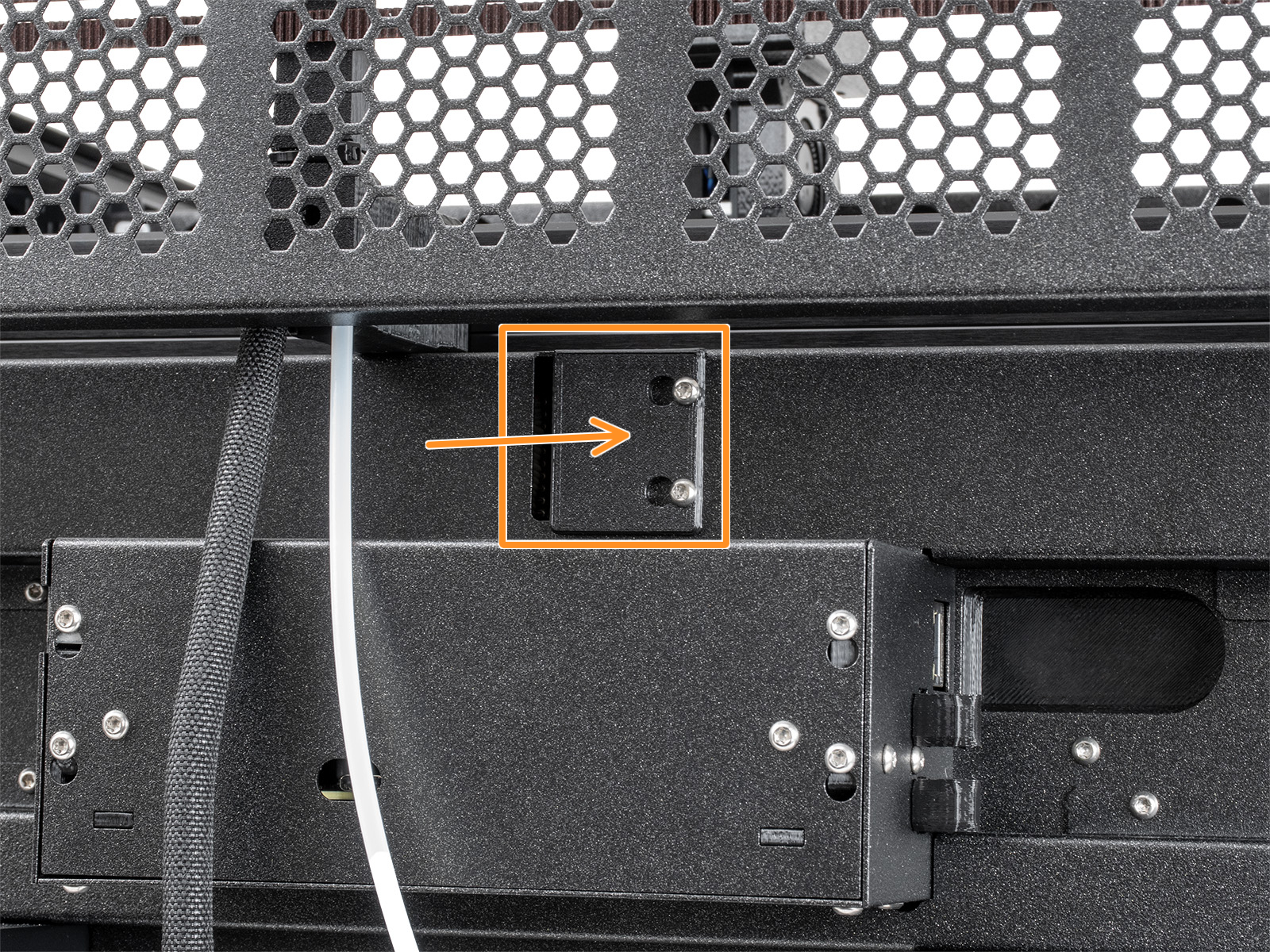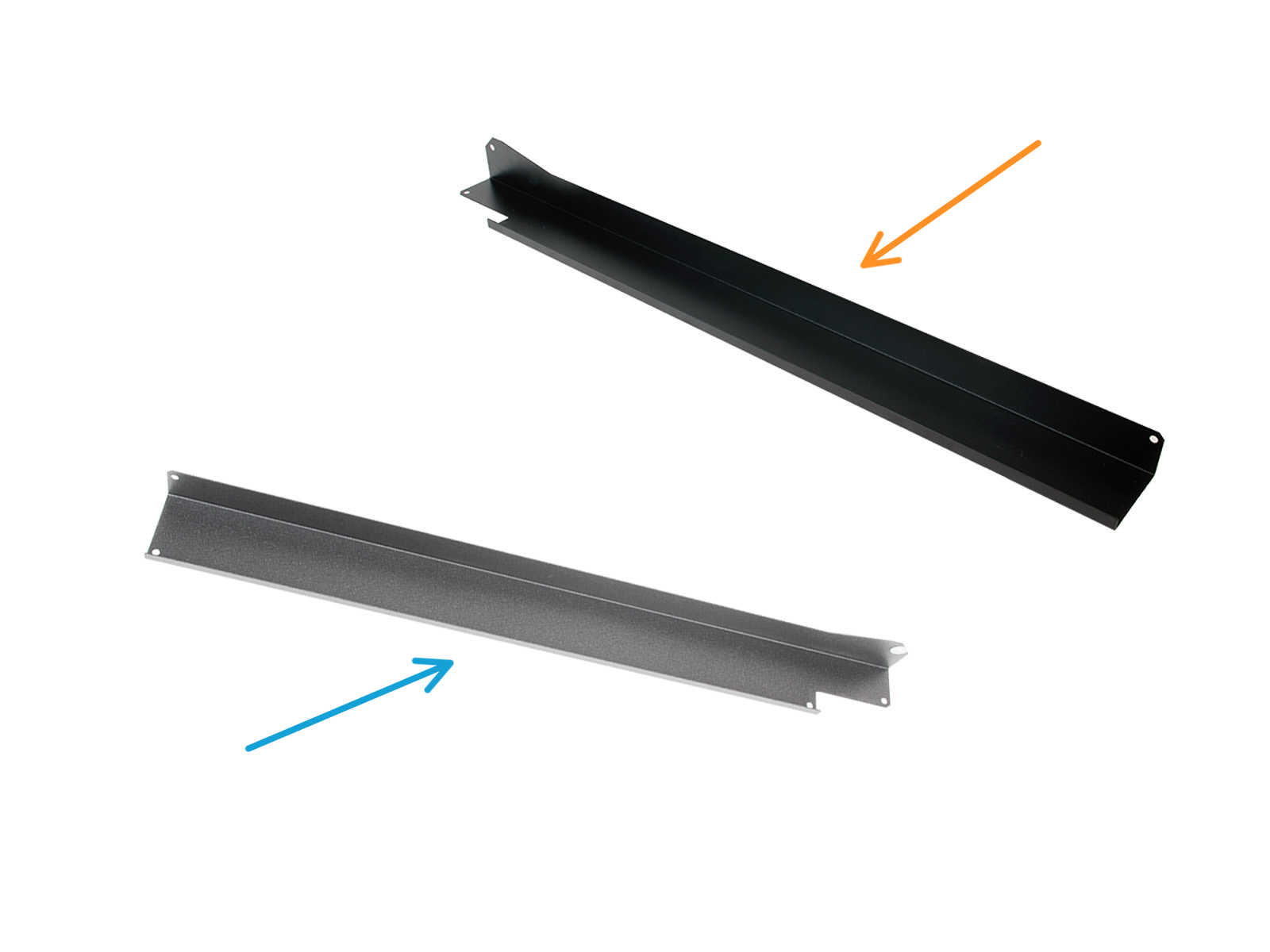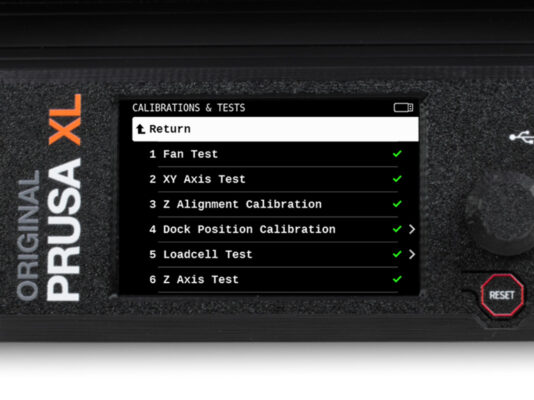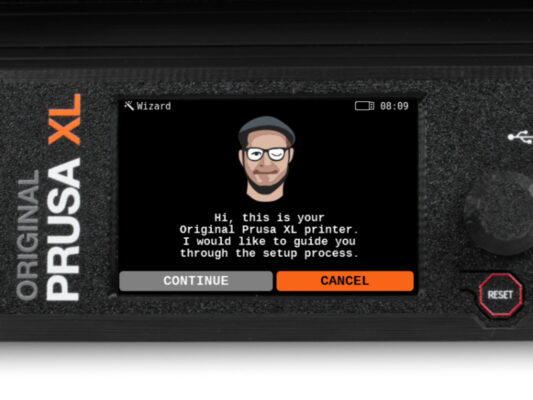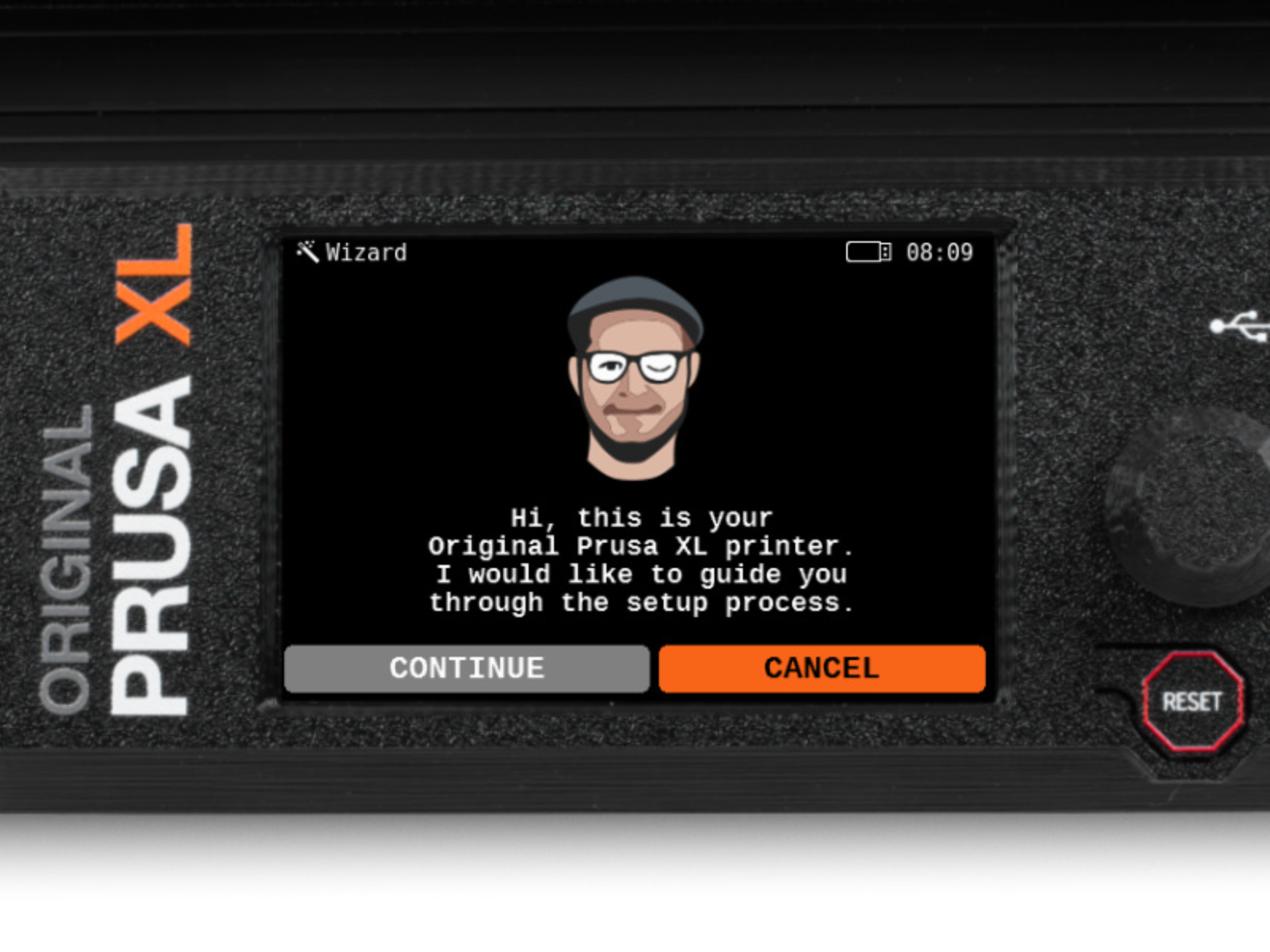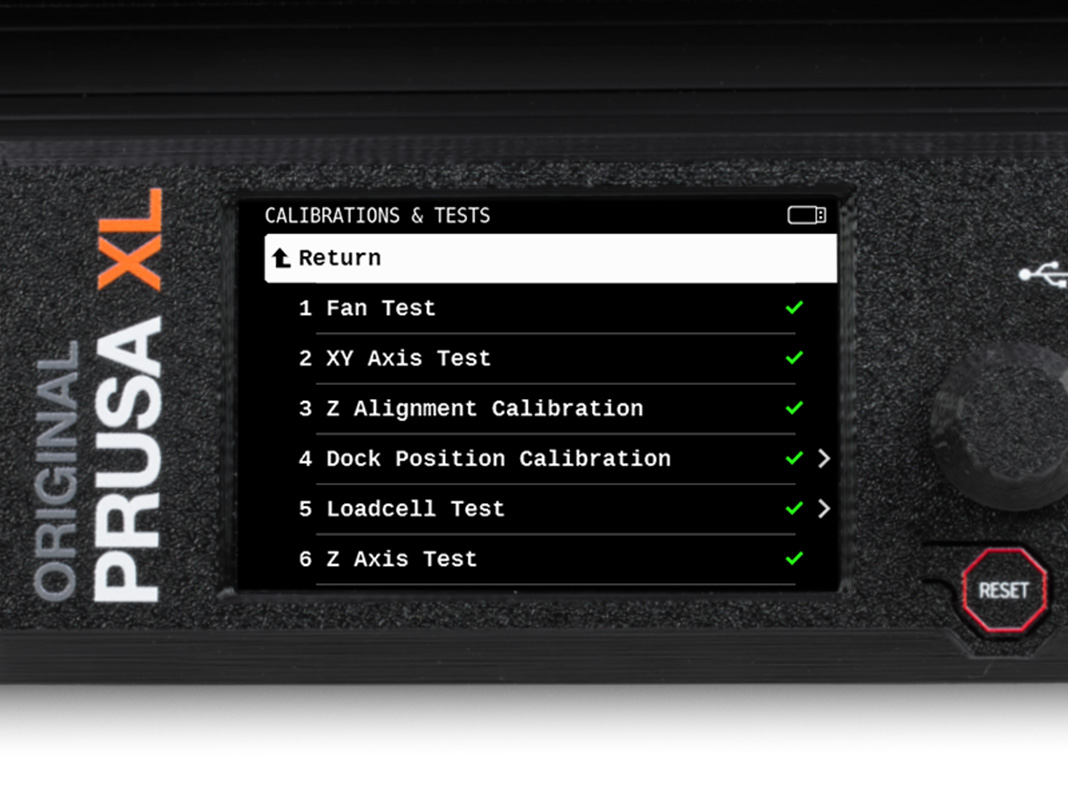⬢This guide will take you through the replacement of the XY motor on the Original Prusa XL.
The following instructions are compatible with all Original Prusa XL versions.
⬢All necessary parts are available in our eshop prusa3d.com.
Note that you have to be logged in to have access to the spare parts section.
This manual is for both XY motors on the XL printer.