


Dans ce guide, nous mettrons en œuvre et connecterons à Prusa Connect une Caméra ESP (ESP32-S3-EYE).
Le firmware pour la Caméras ESP32 a été développé par Miroslav Pivovarski.




Dans ce guide, nous mettrons en œuvre et connecterons à Prusa Connect une Caméra ESP (ESP32-S3-EYE).
Le firmware pour la Caméras ESP32 a été développé par Miroslav Pivovarski.



Il existe d'innombrables modules ESP32 Cam disponibles sur le marché. Après avoir acheté le module Cam, vous devez y flasher le firmware approprié.
Le firmware pourrait fonctionner avec plusieurs modèles d’entre eux.

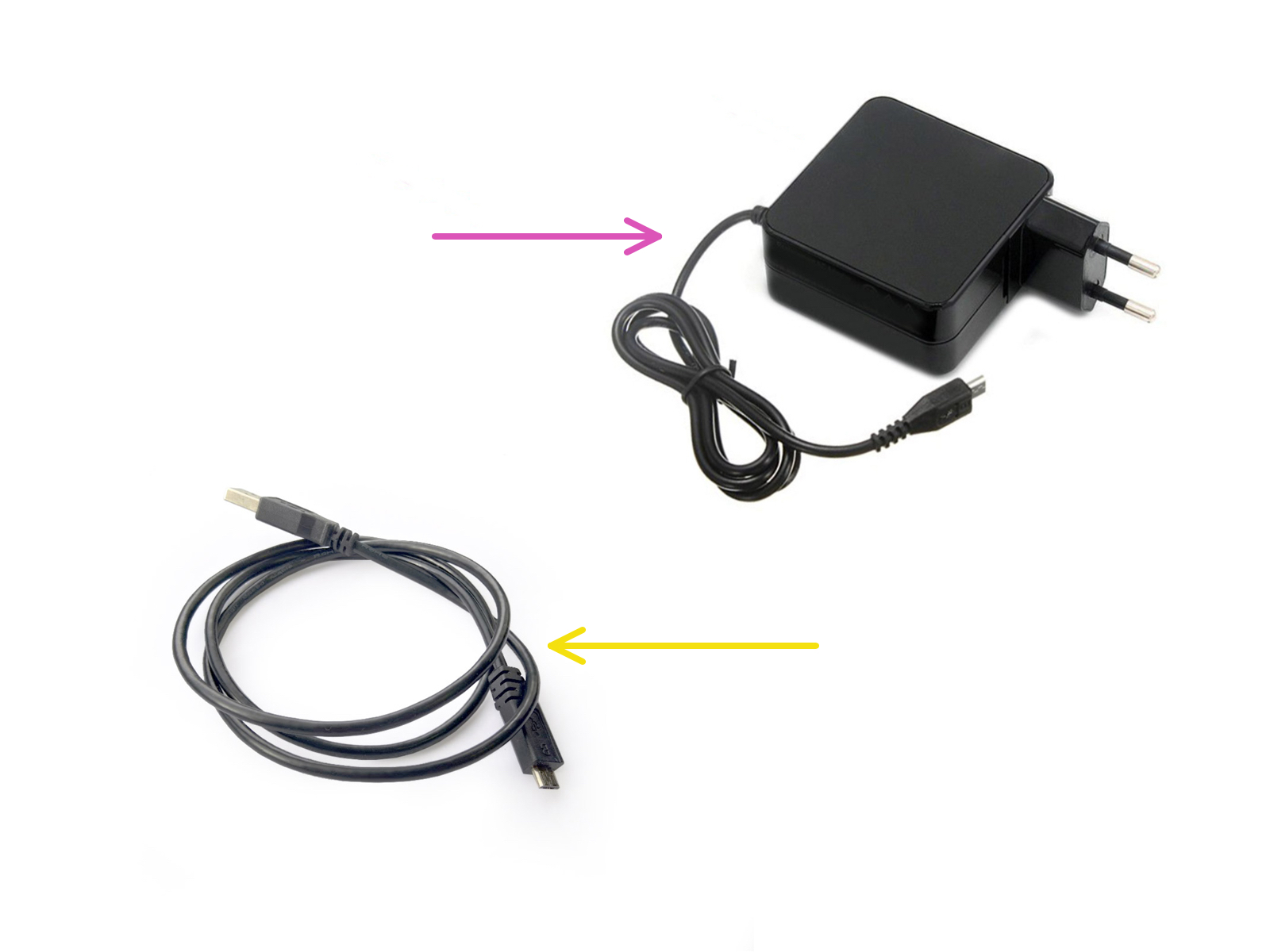

Un câble USB compatible. Dans ce cas, il s'agit d'un câble Micro USB vers USB-A.

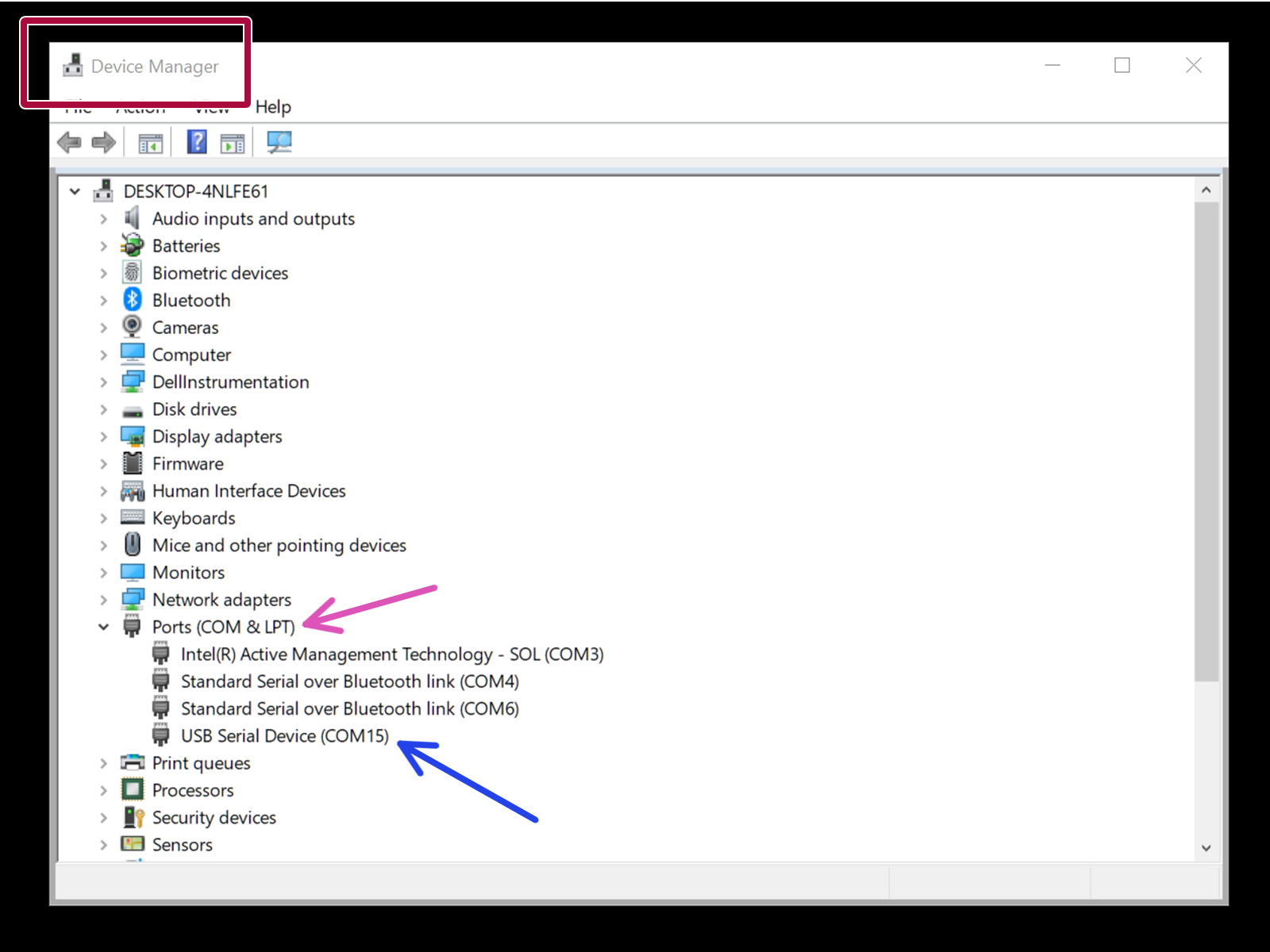
Notez le numéro de port COM. Dans notre cas, il s'agit de COM15.
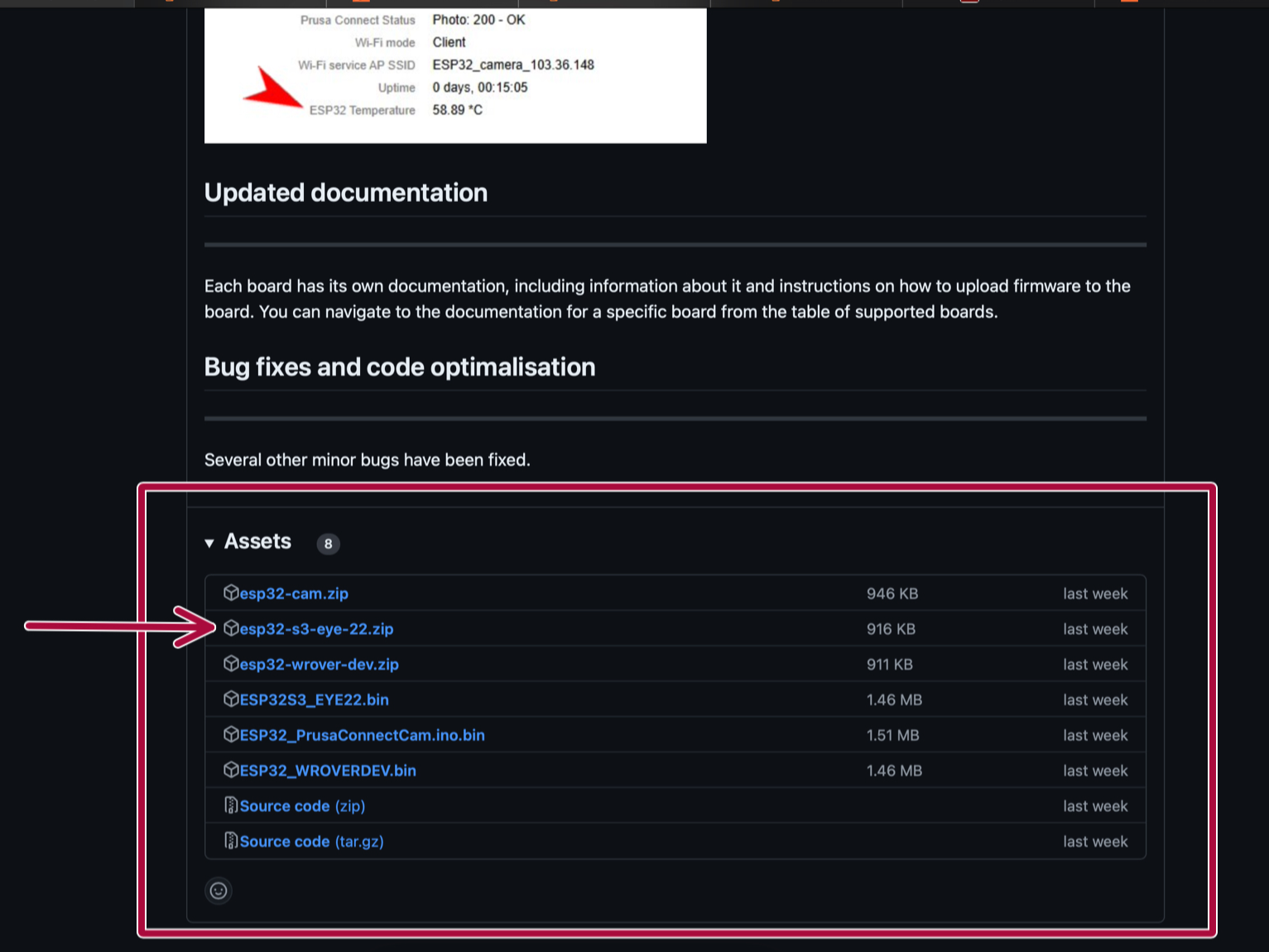
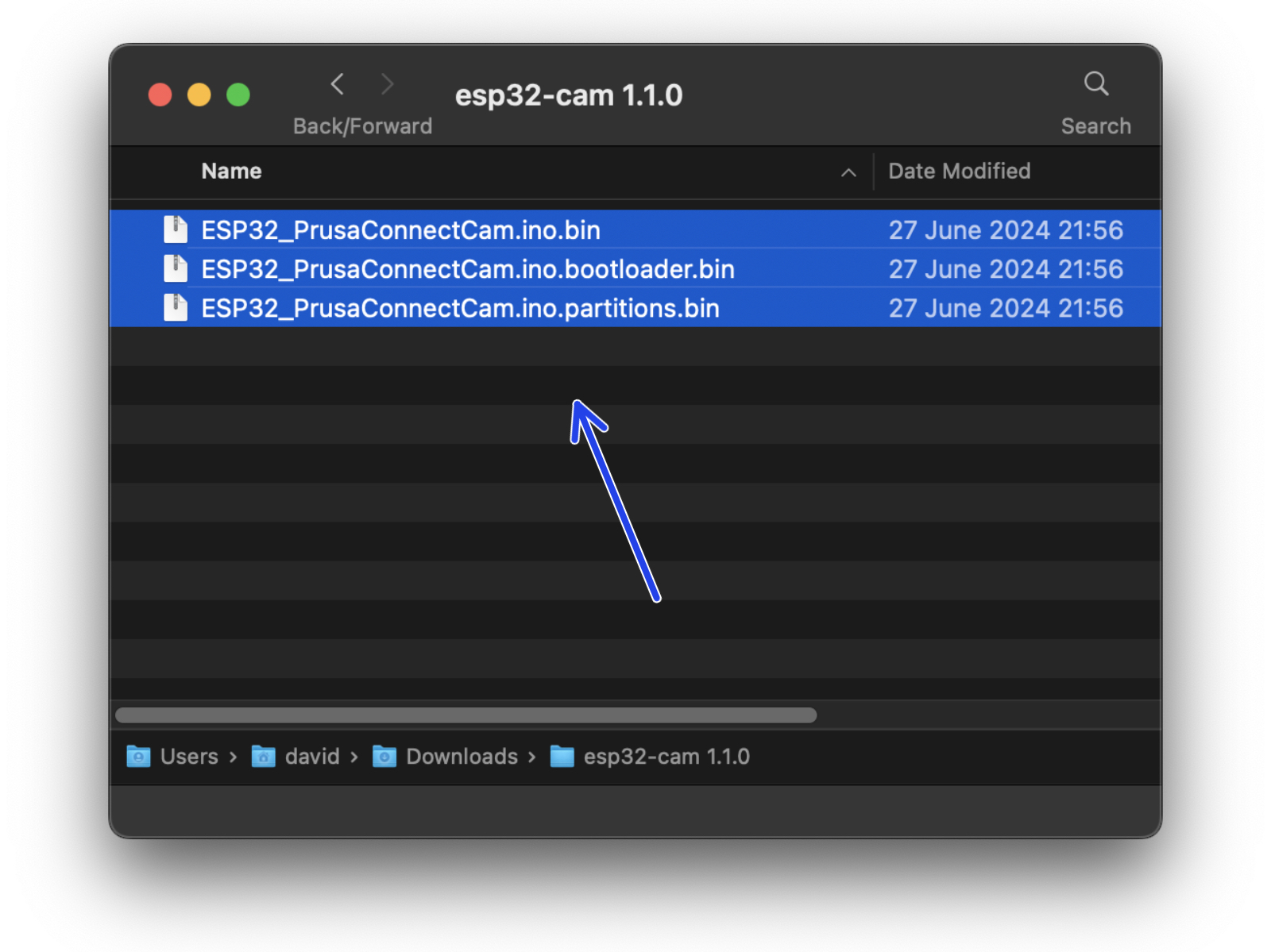
Trouvez la dernière version sur la Page des versions du dépôt GitHub.
Décompressez tous les fichiers du package téléchargé. Nous aurons besoin de ces fichiers image dans les étapes à venir.
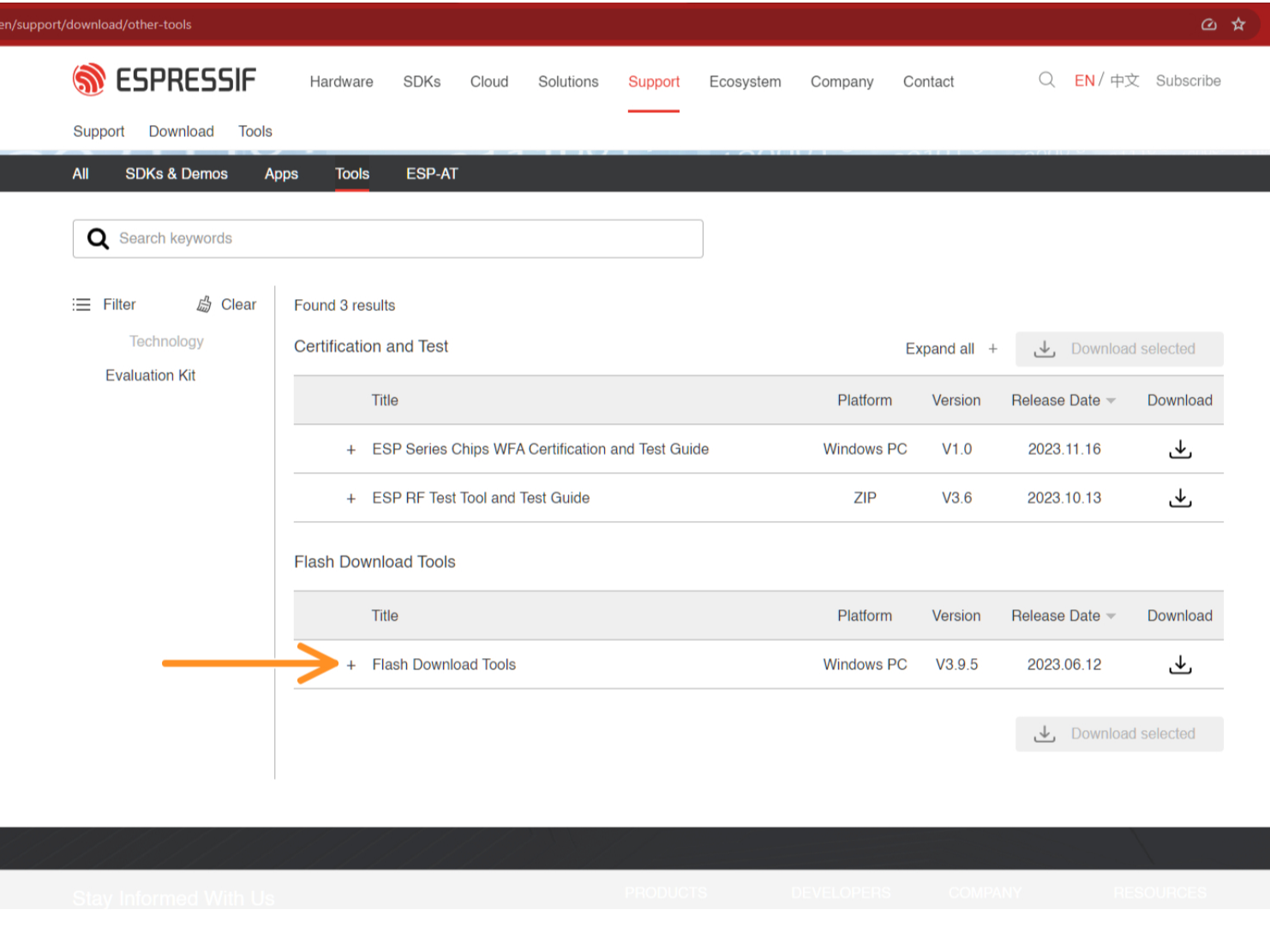
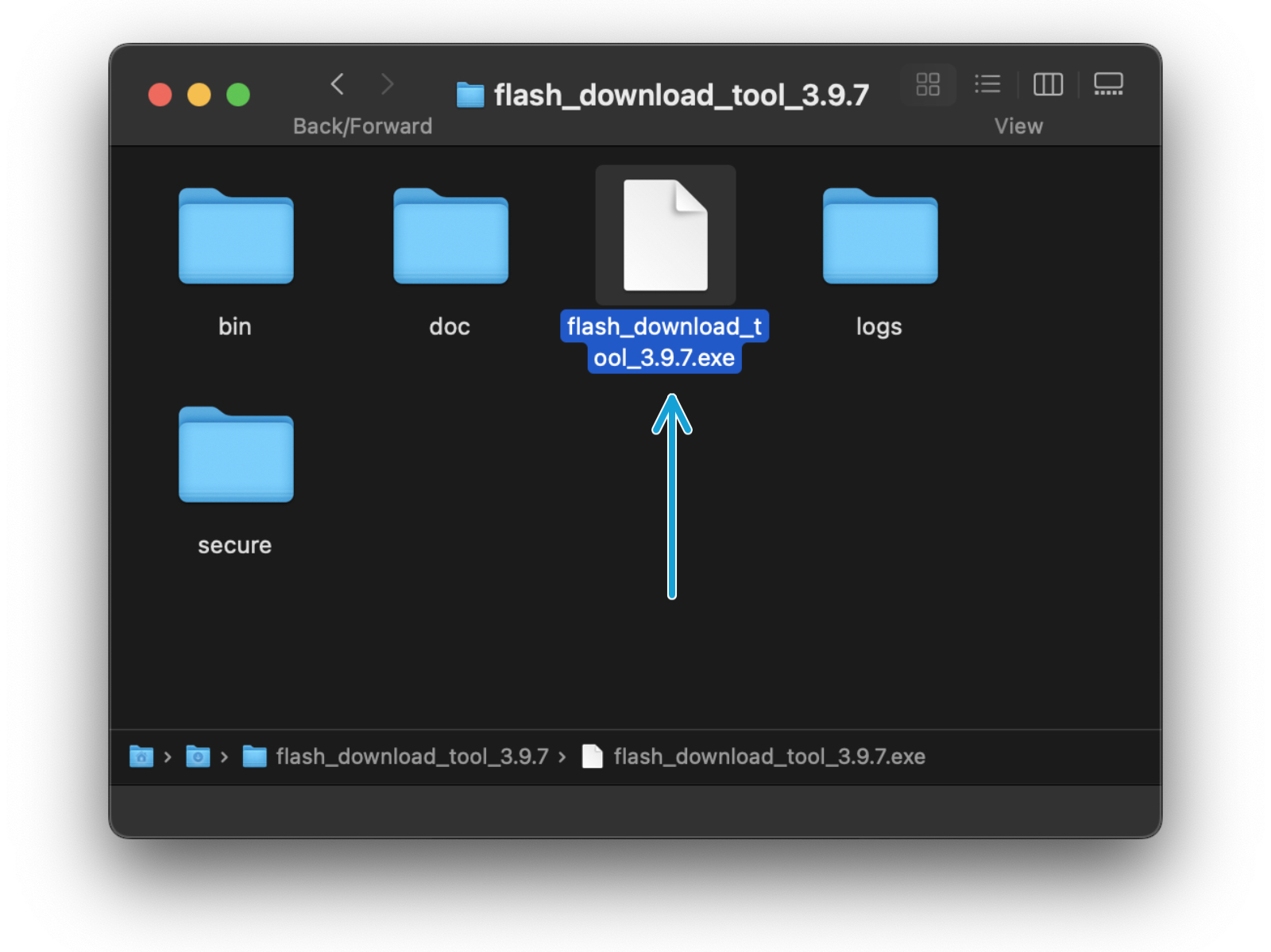
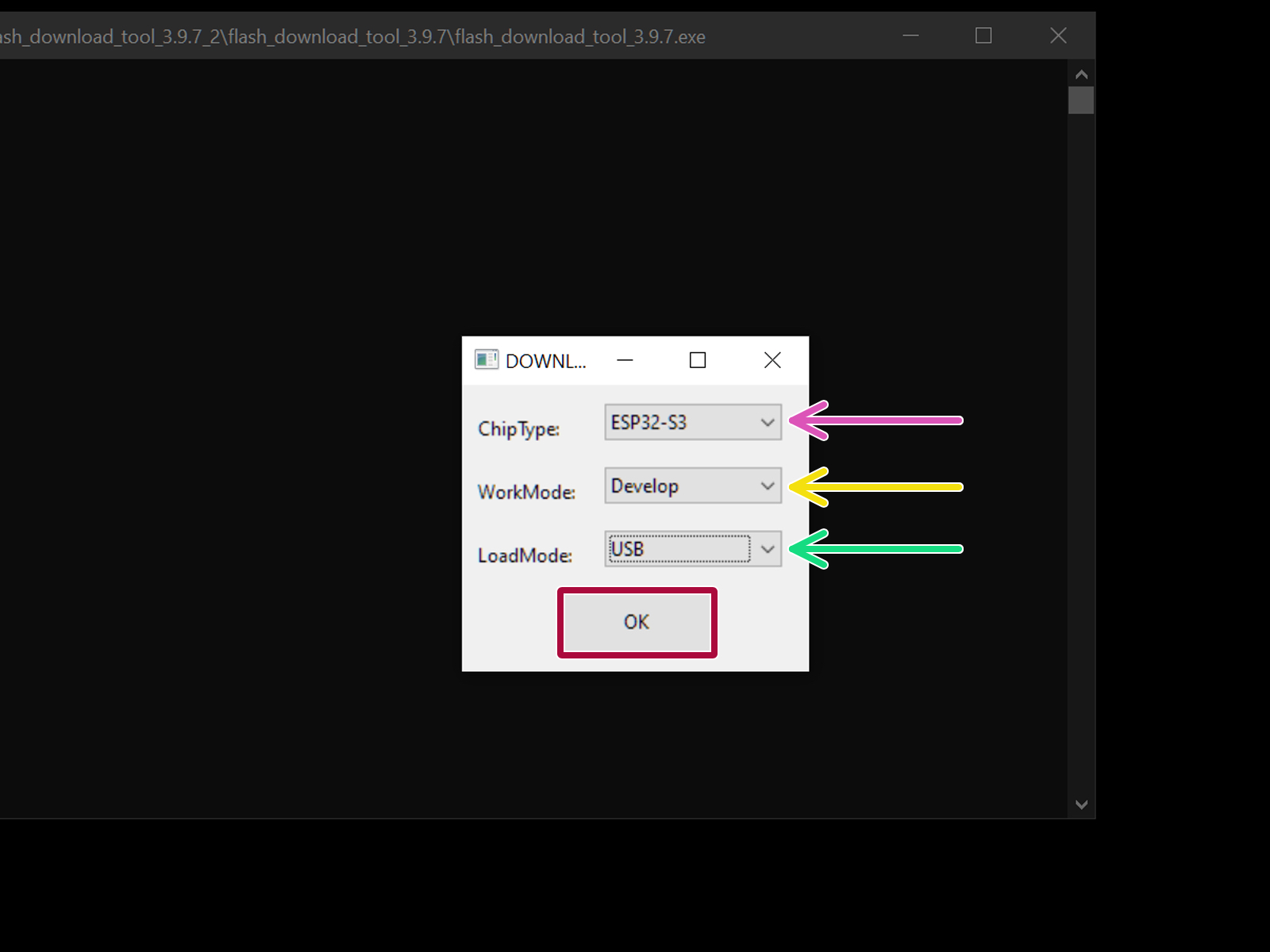
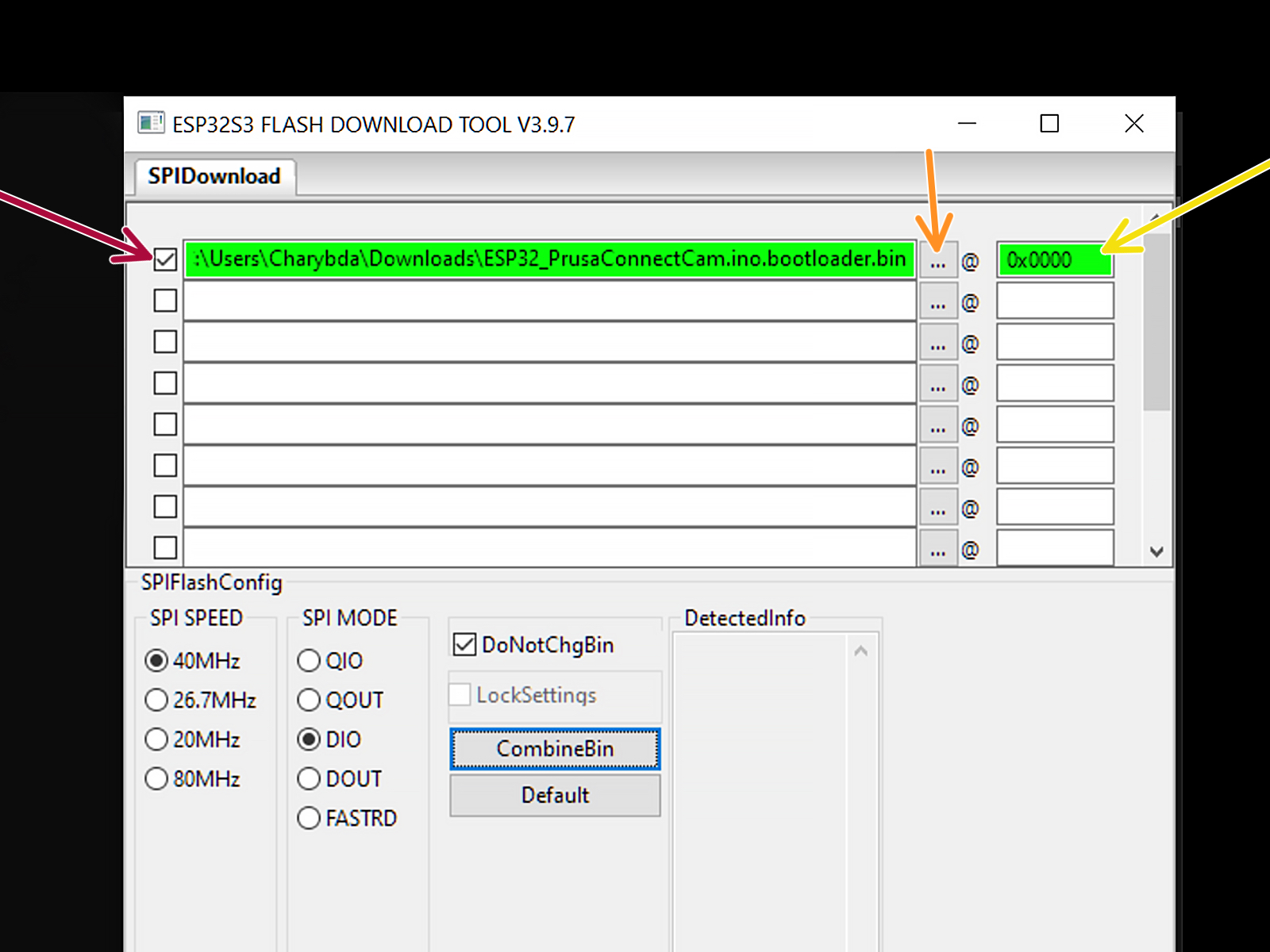
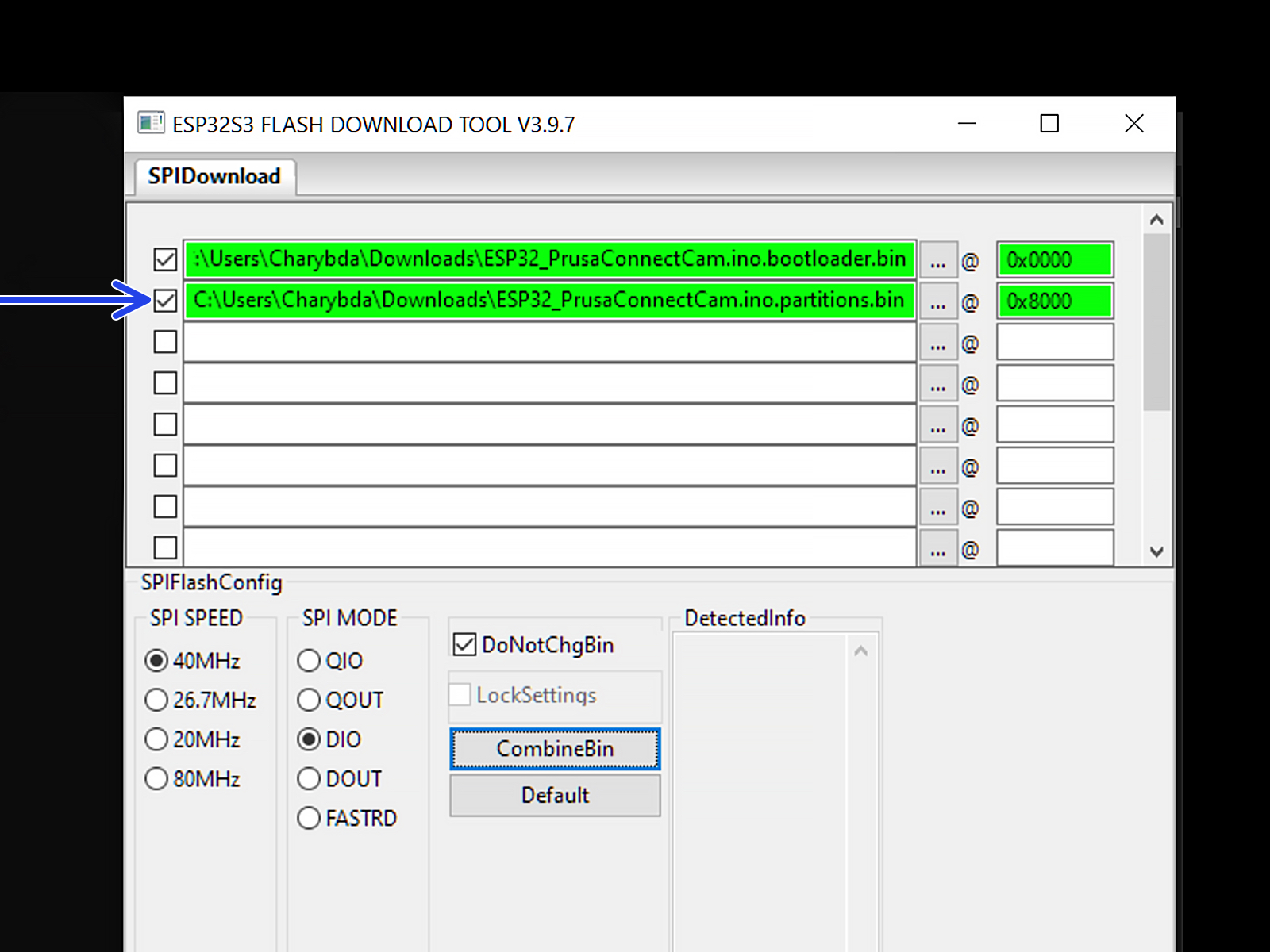
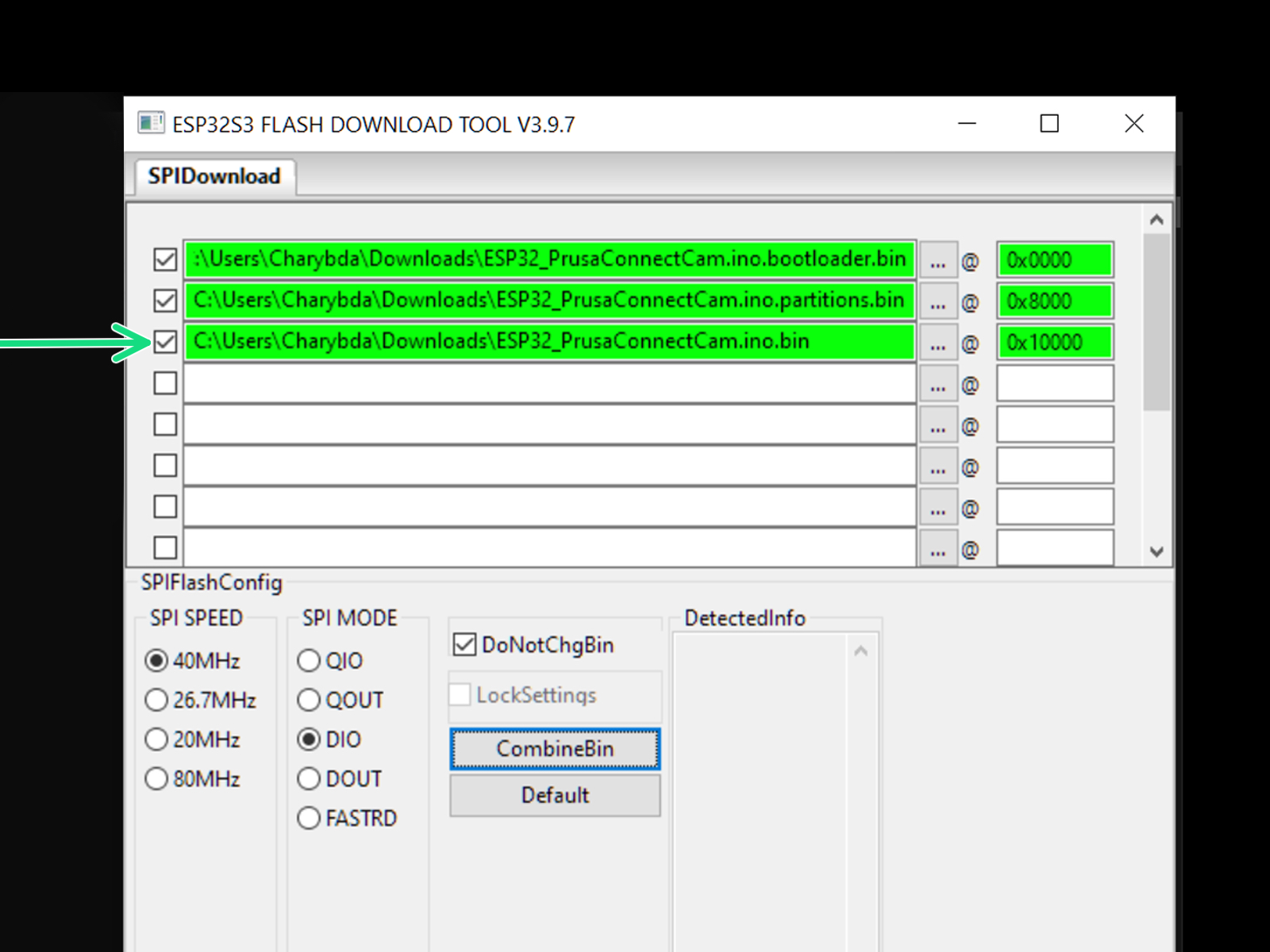
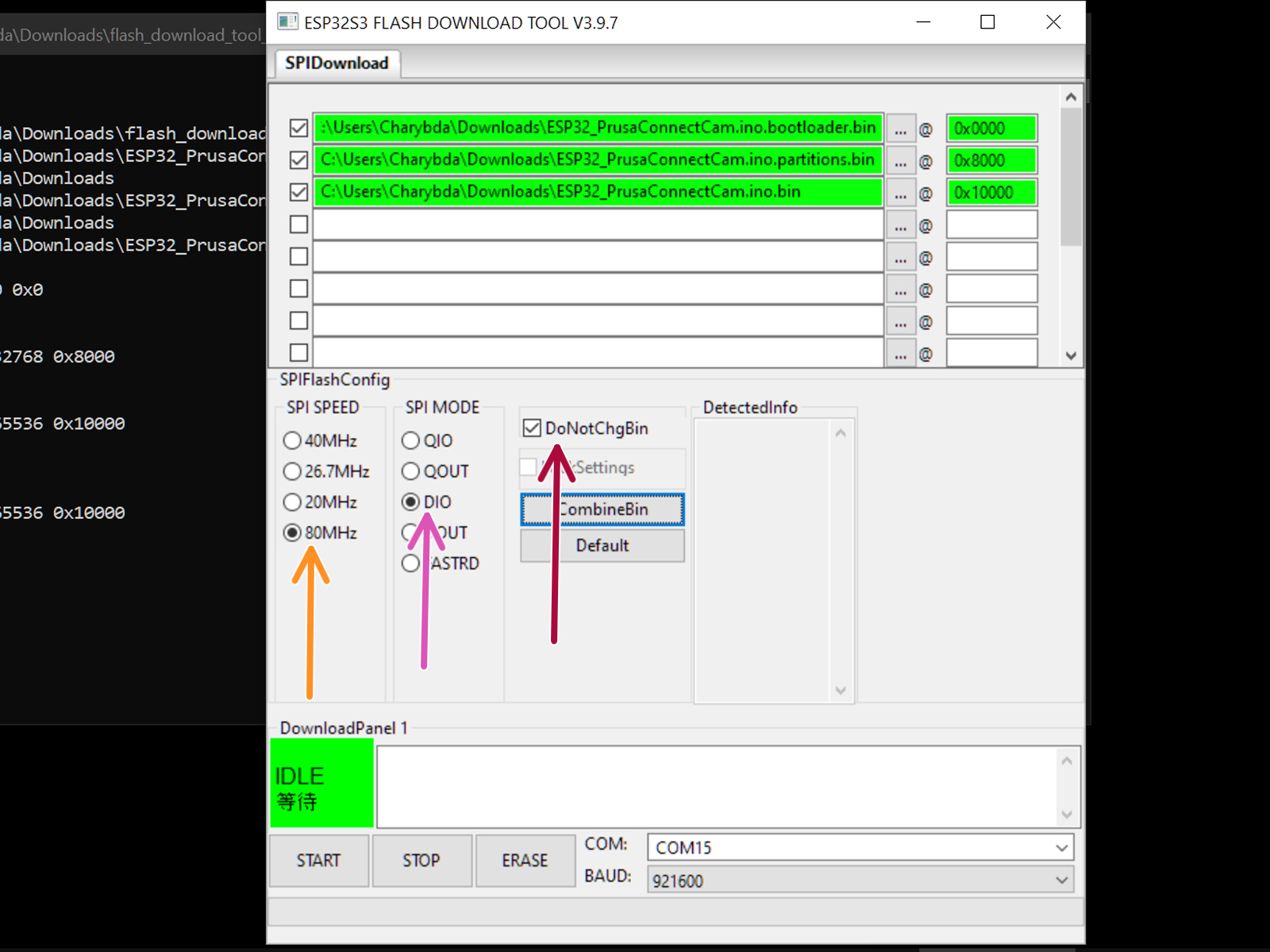
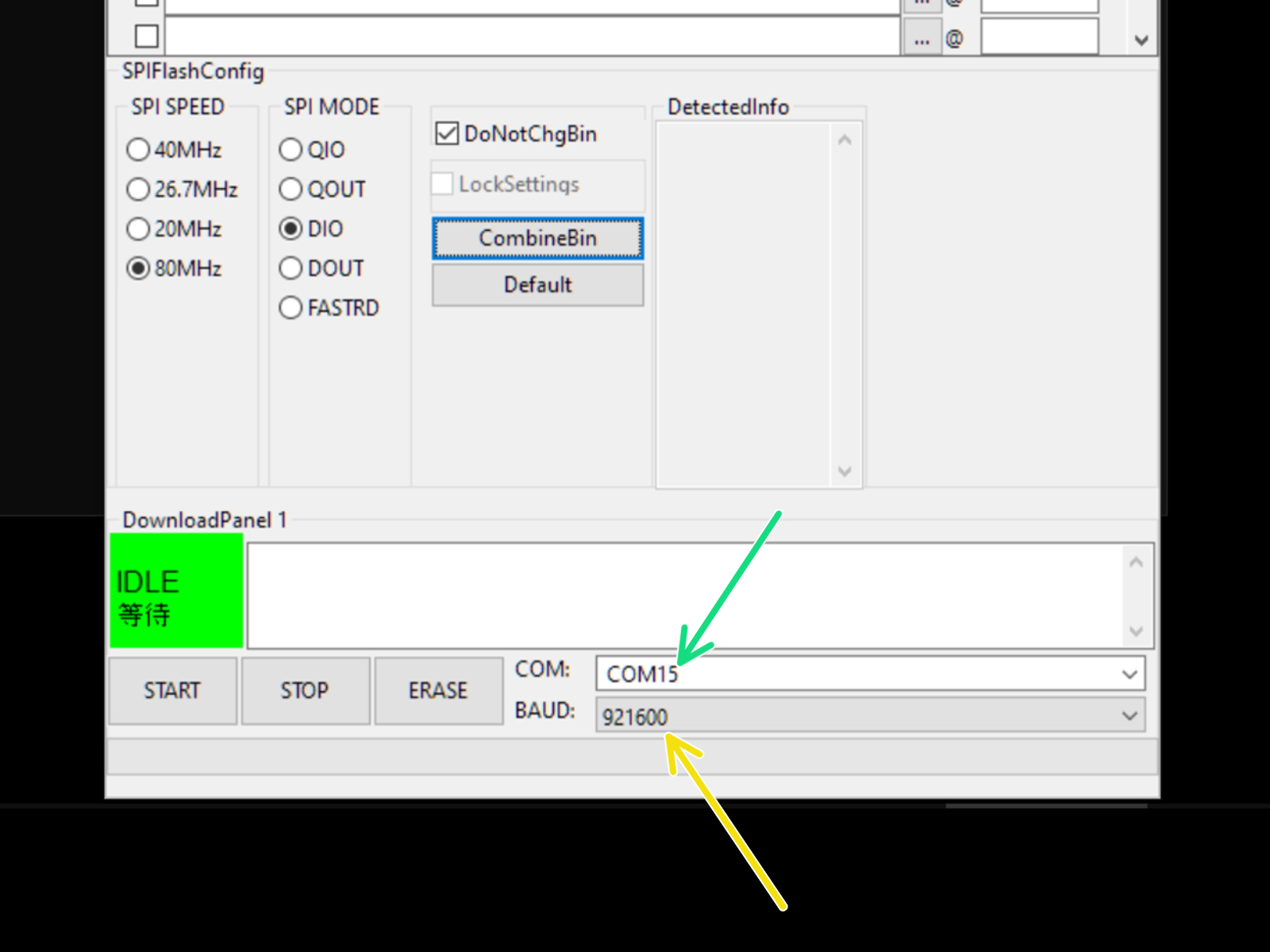

L'ESP32-S3-EYE nécessite cette astuce de mode de boot.
D'autres versions d'ESP Cam pourraient ne pas le nécessiter.
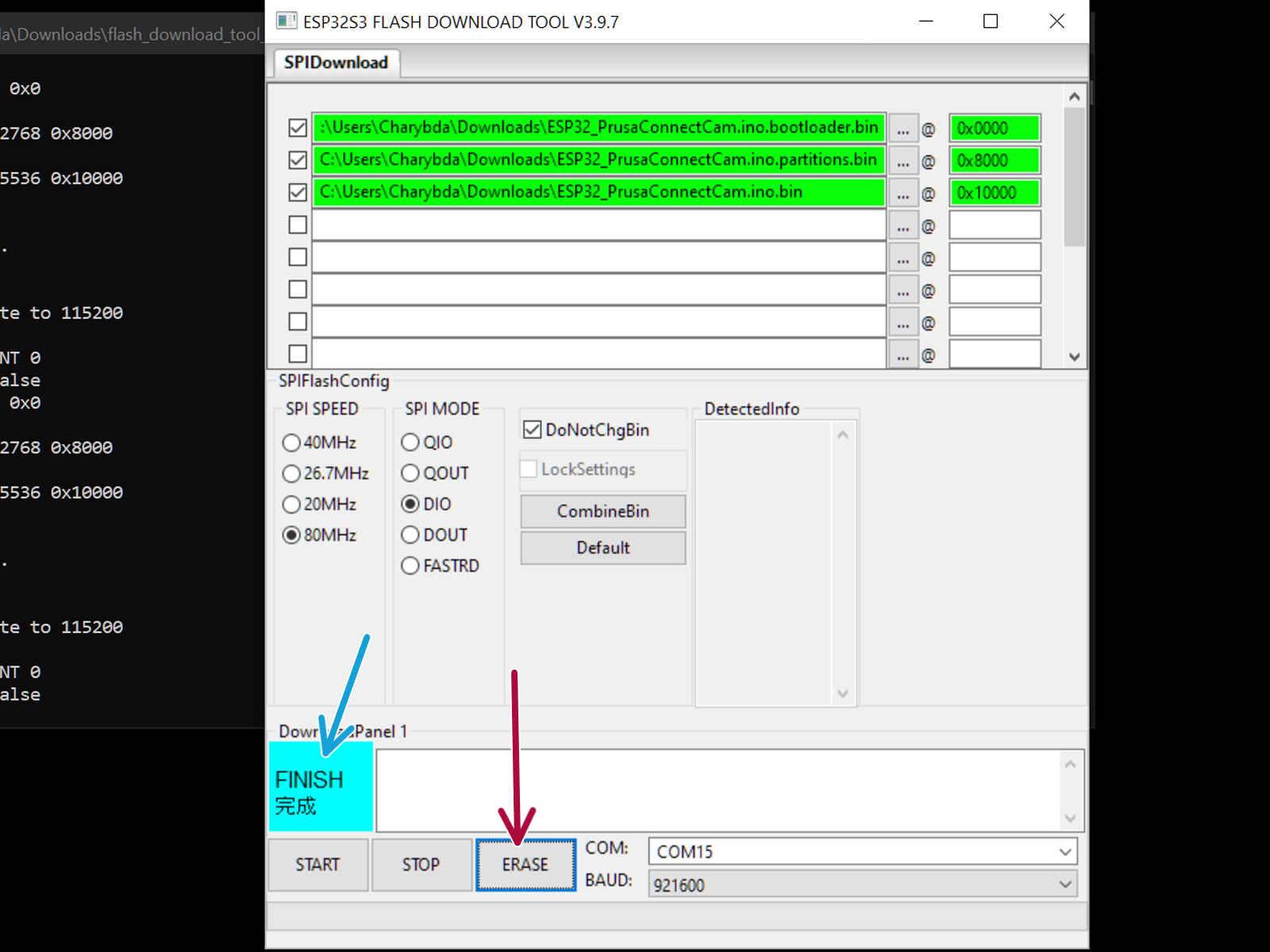
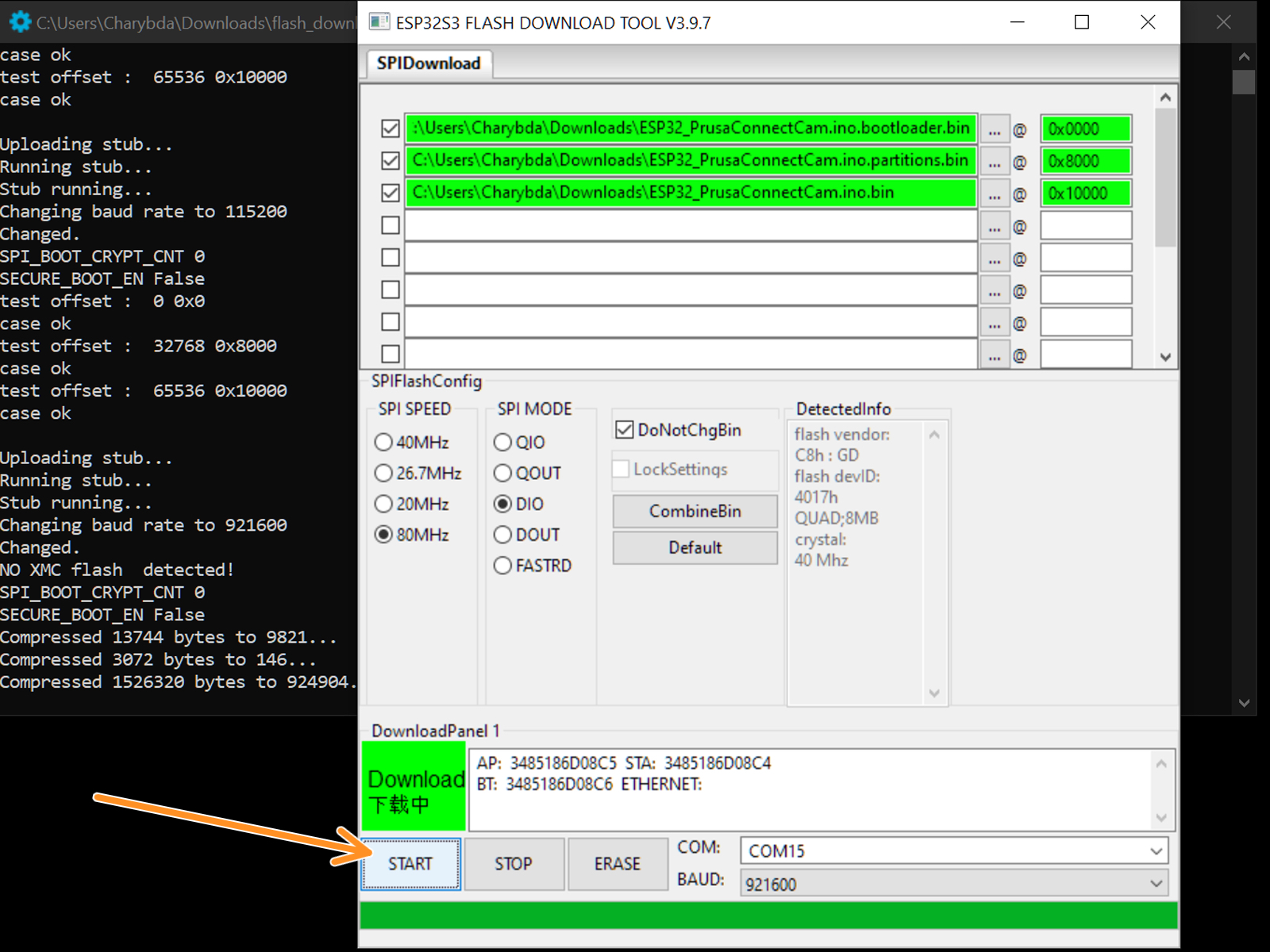

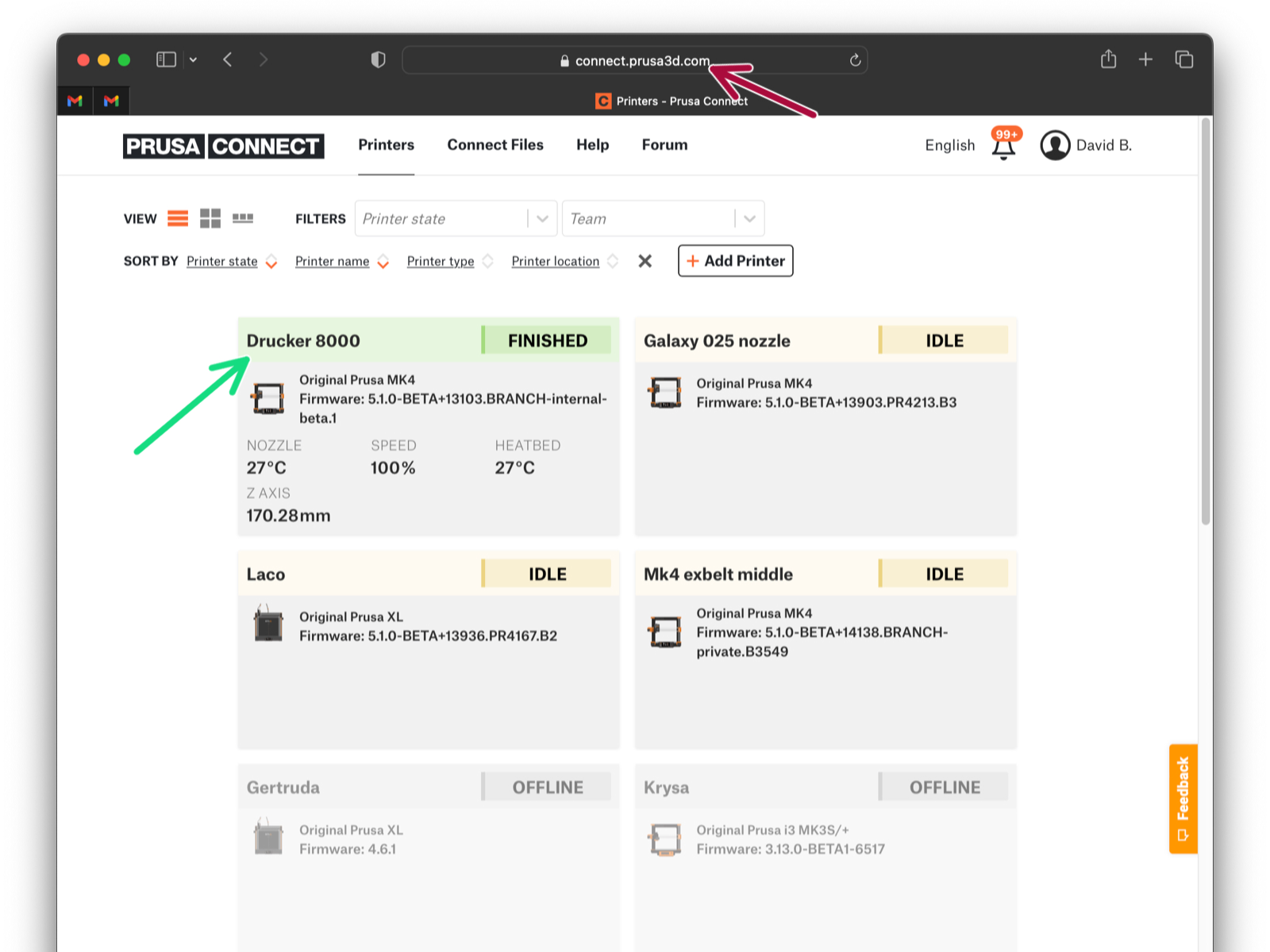
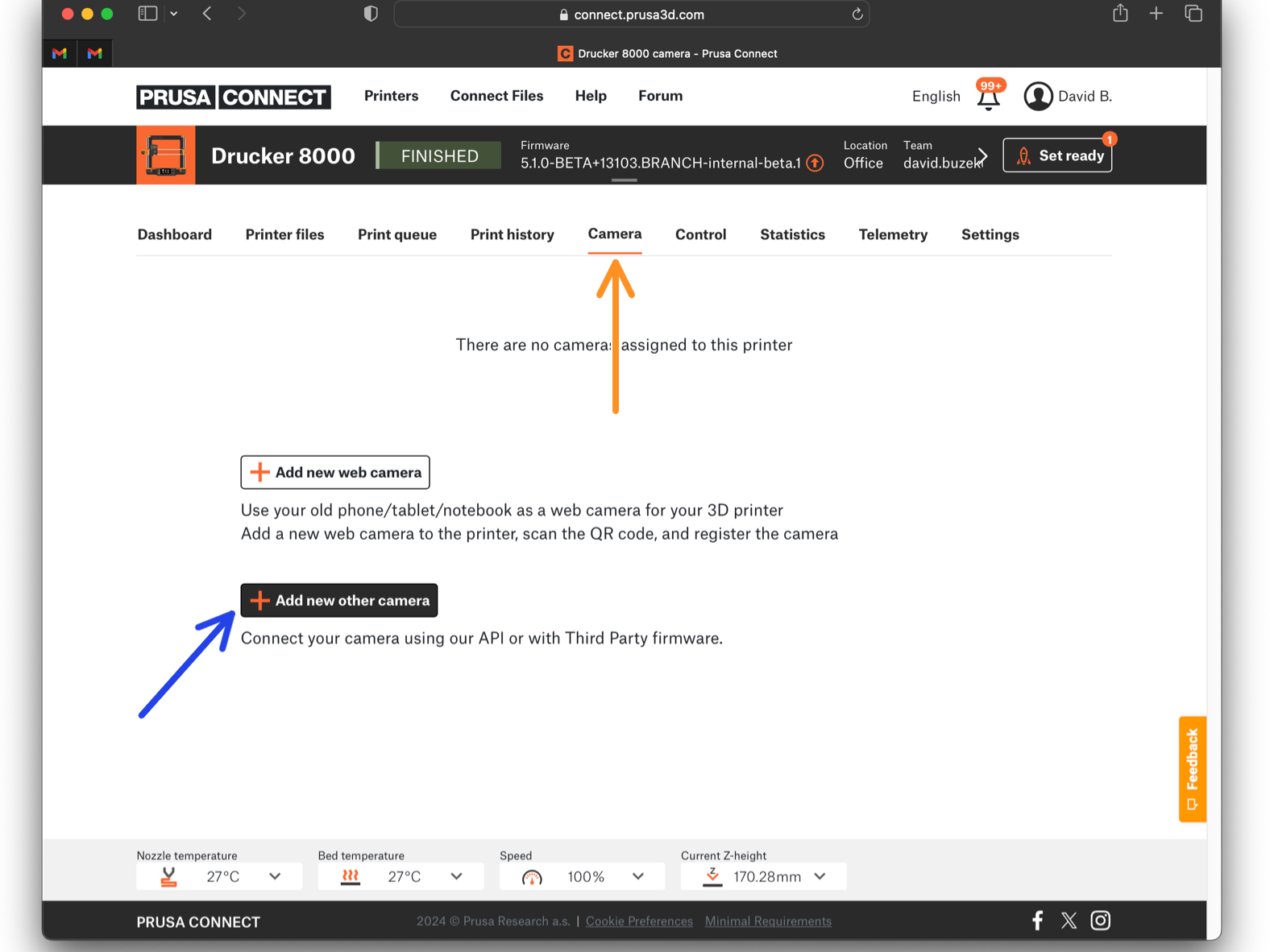
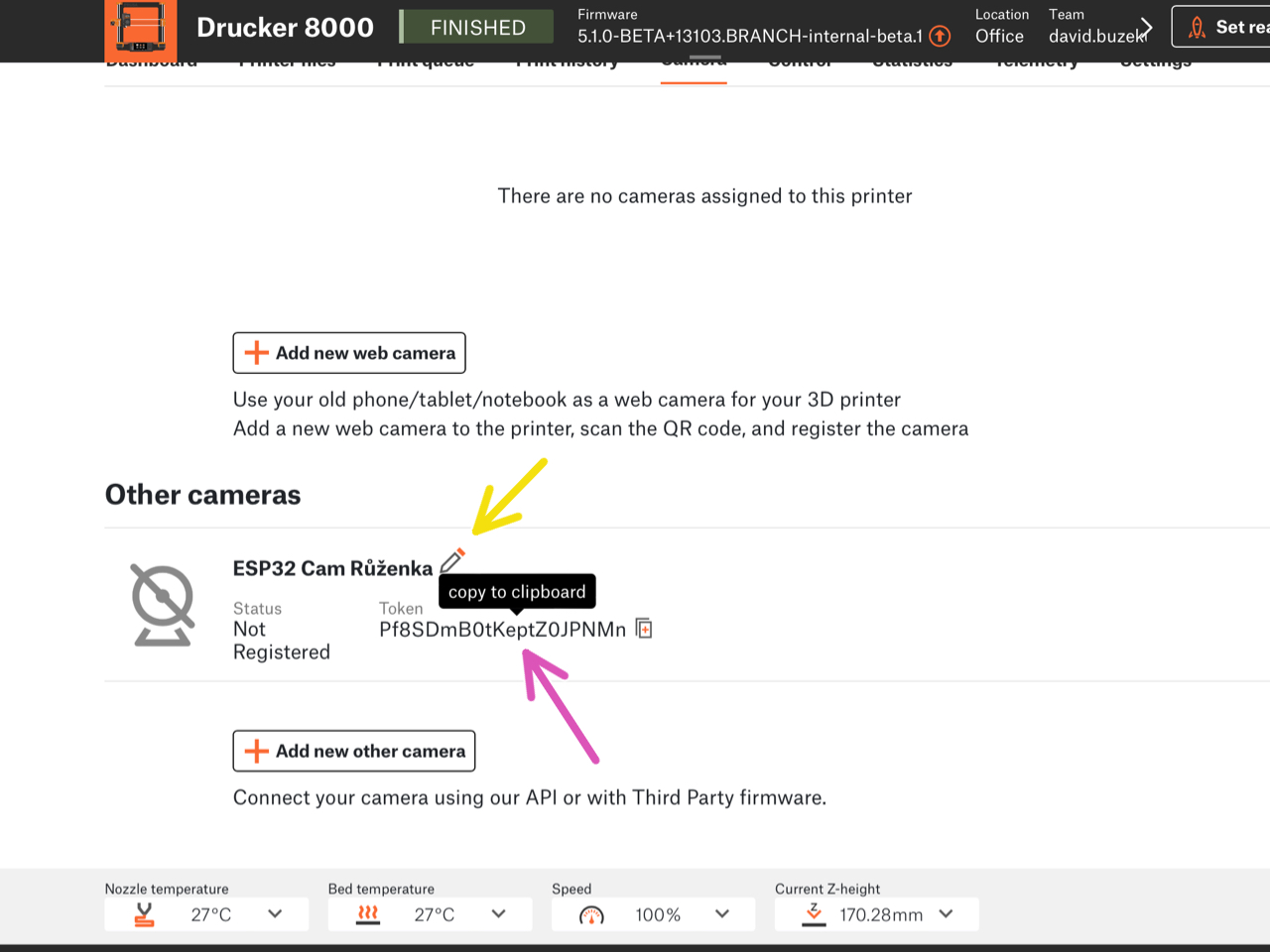

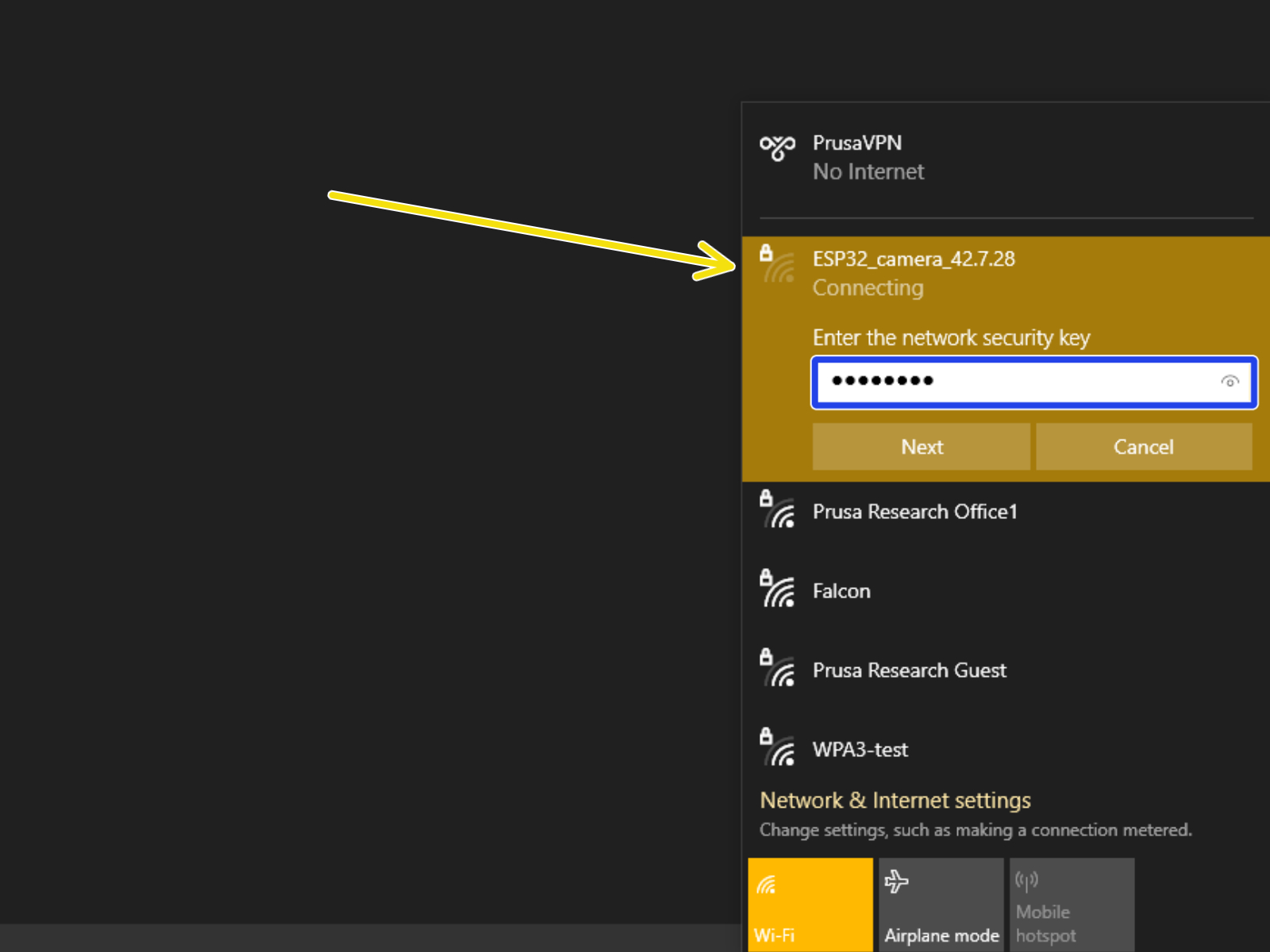
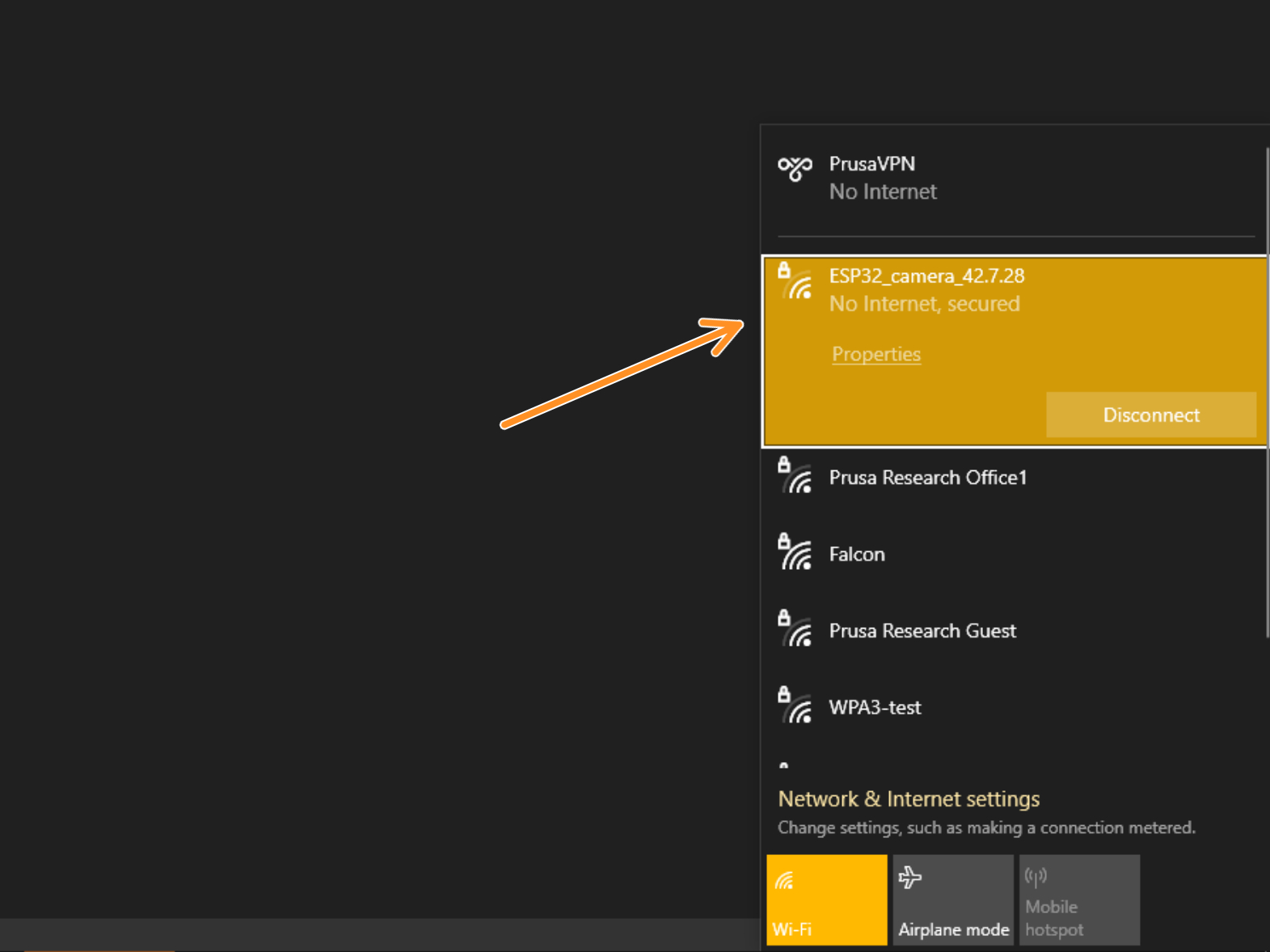
Après un bref instant, la caméra démarre em mode Wi-Fi AP.
En gros, elle démarre son propre réseau Wi-Fi.
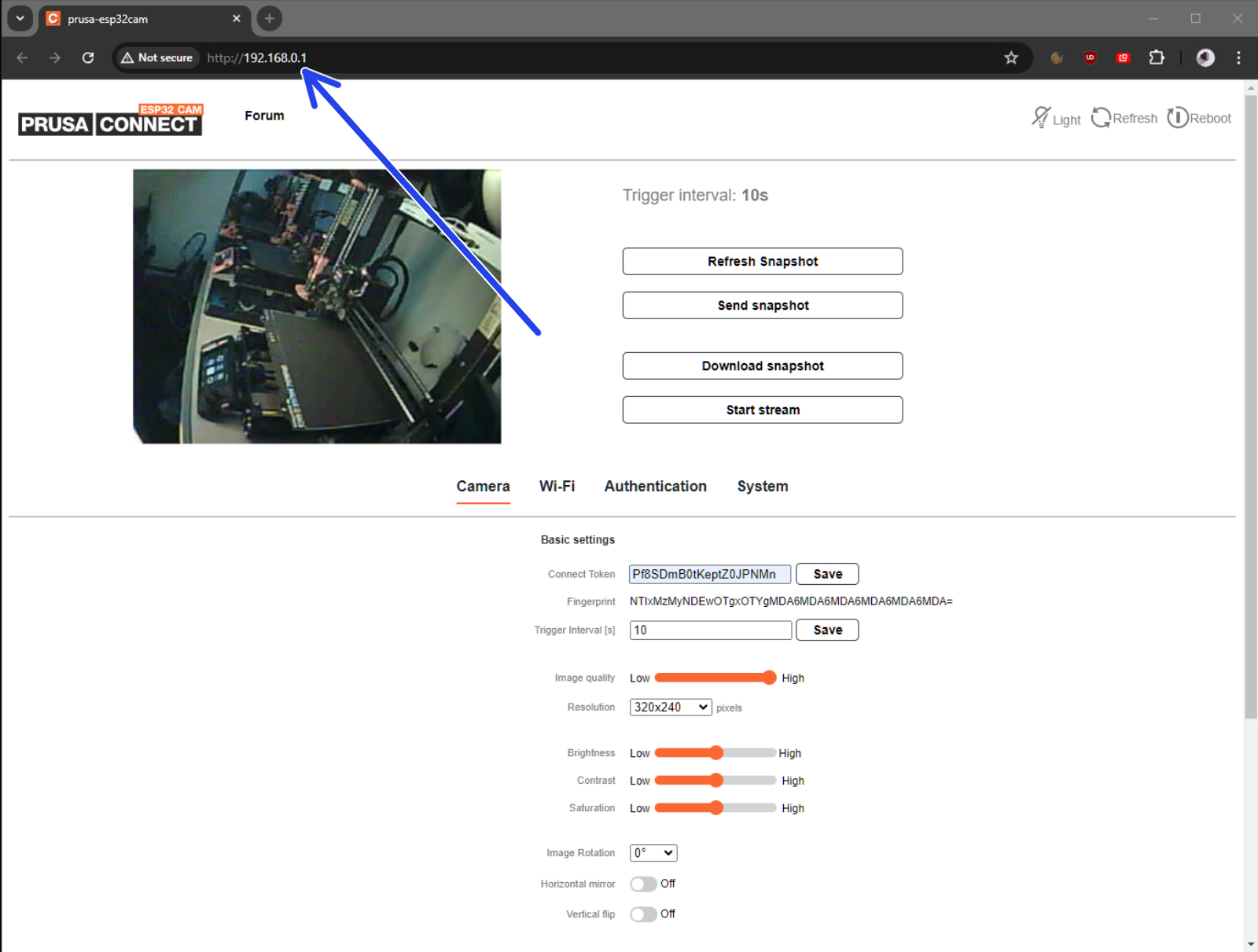
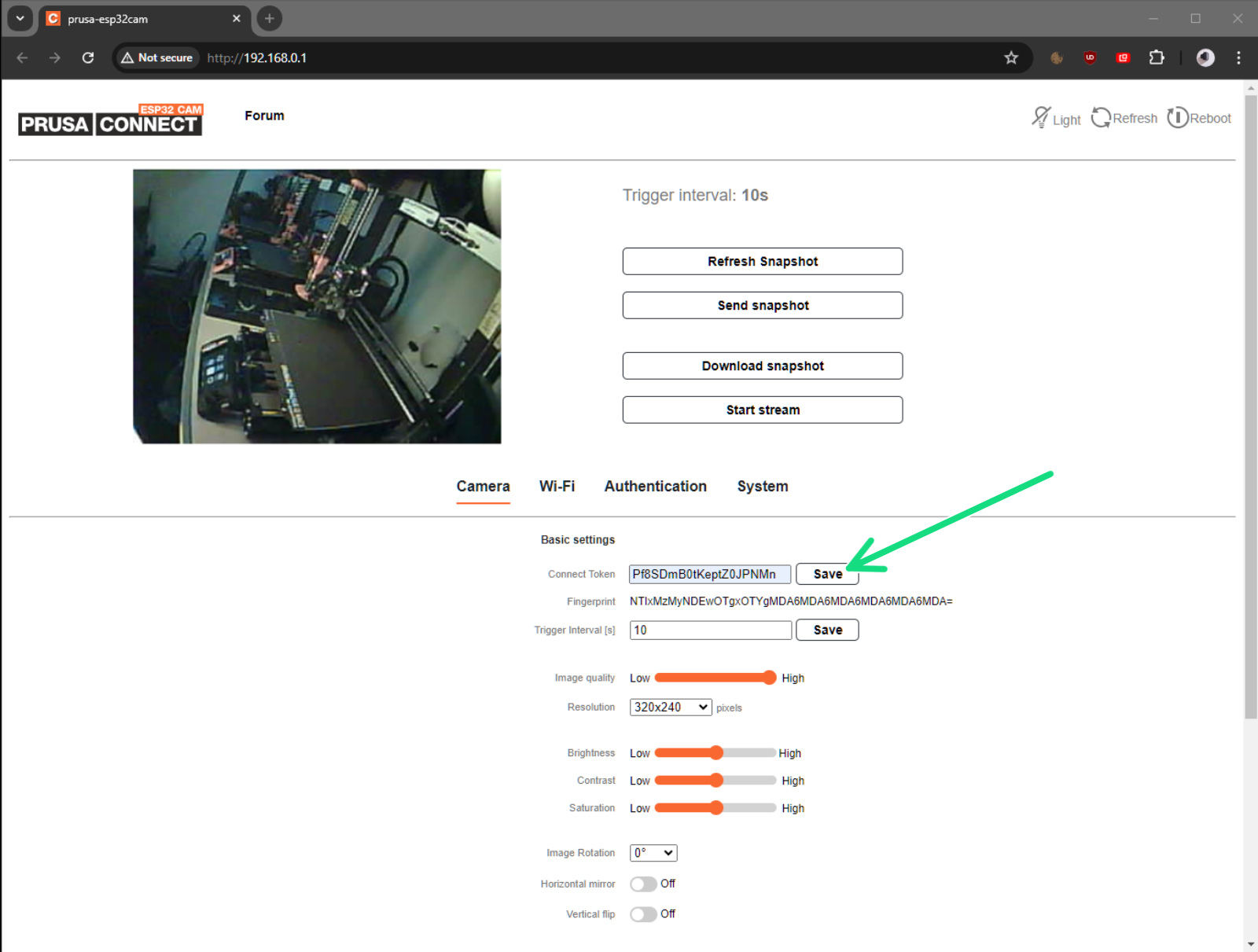
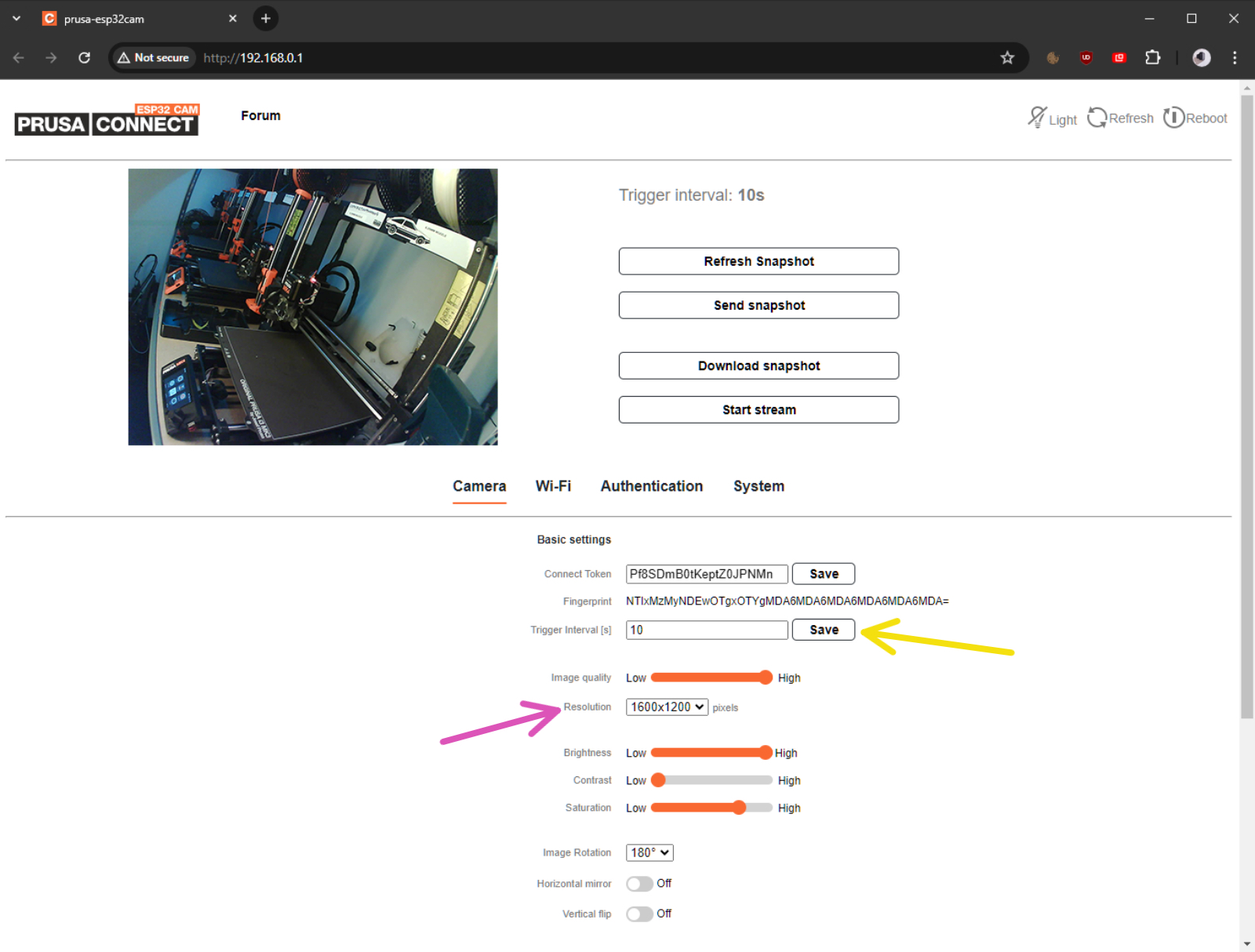
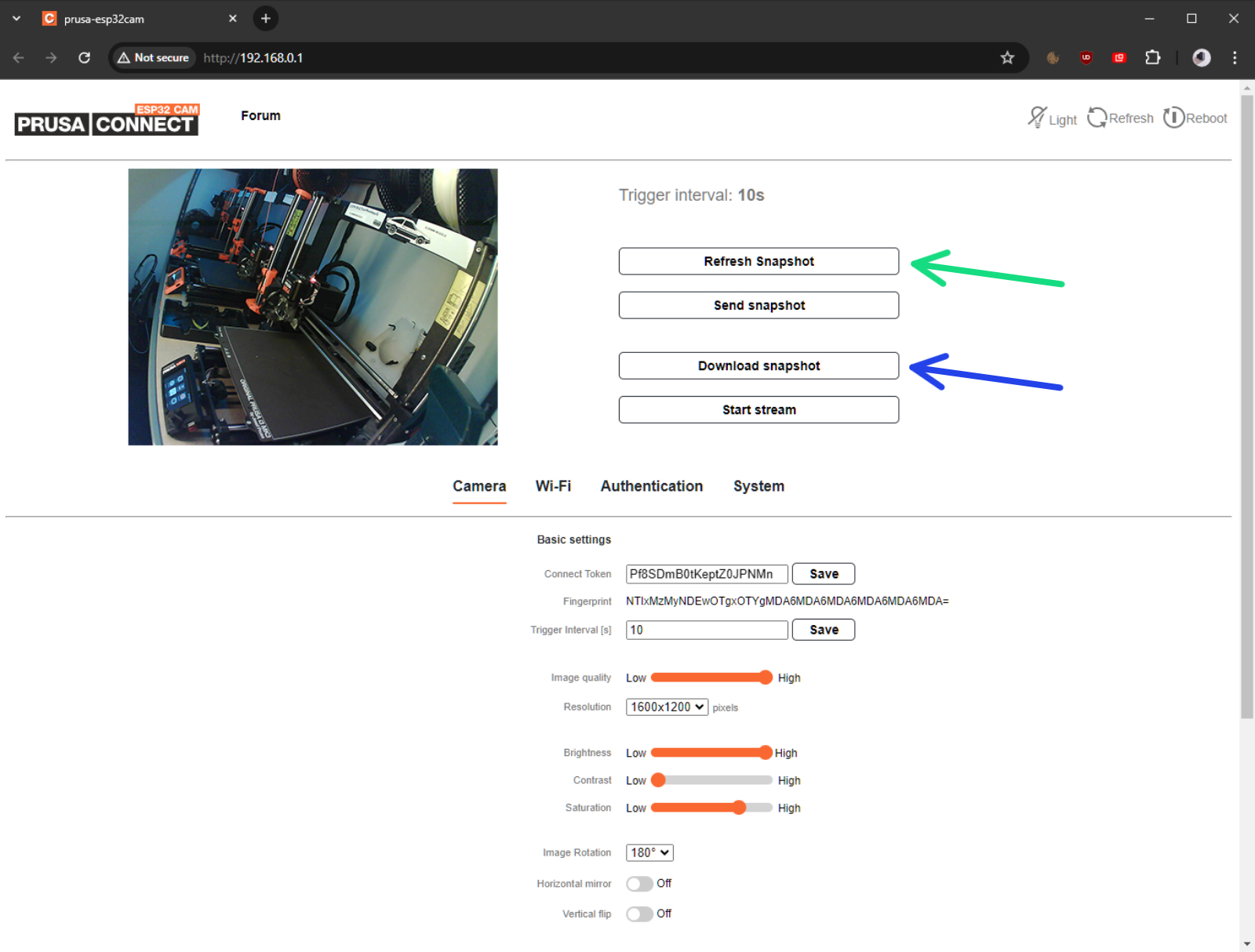



Saisissez le SSID (nom du réseau) et le mot de passe du réseau choisi dans les champs dédiés, puis cliquez sur 'Save & Connect' (Enregistrer & Connecter).
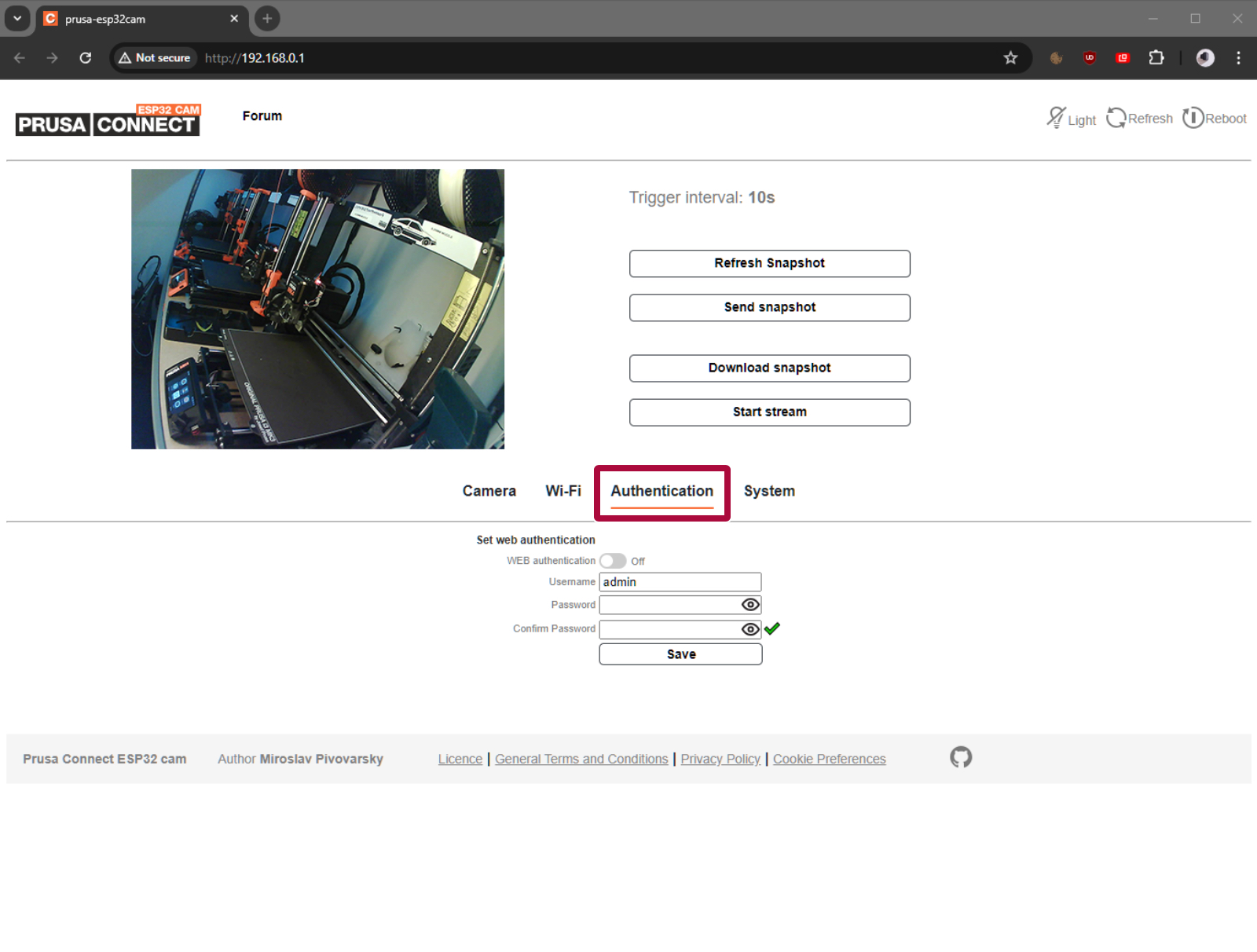
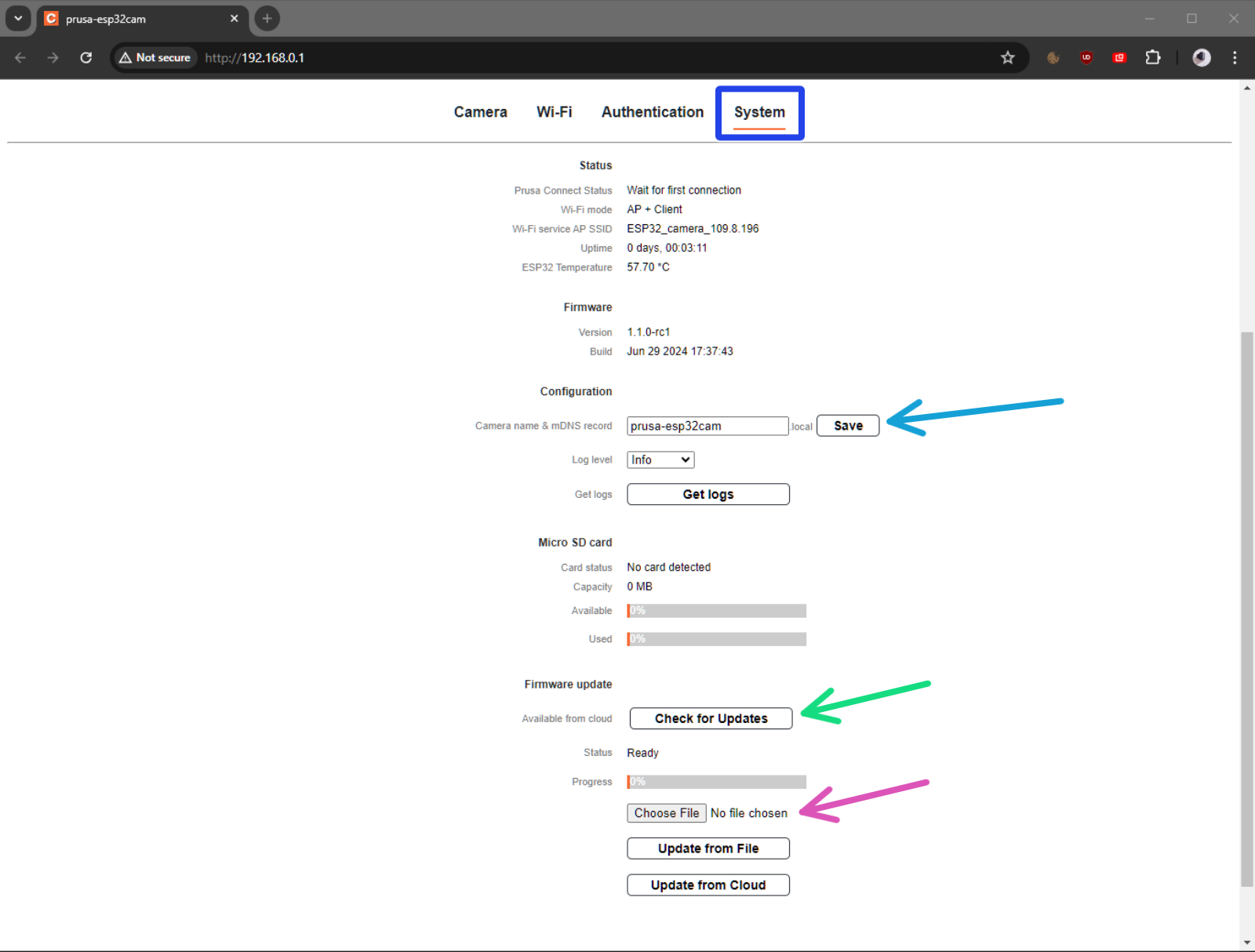
Pour une mise à jour manuelle du firmware, sélectionnez un fichier de firmware sur votre ordinateur (ESP32_PrusaConnectCam.ino.bin) et cliquez sur 'Update from File' (Mettre à jour à partir d'un fichier). Ensuite, redémarrez la caméra.
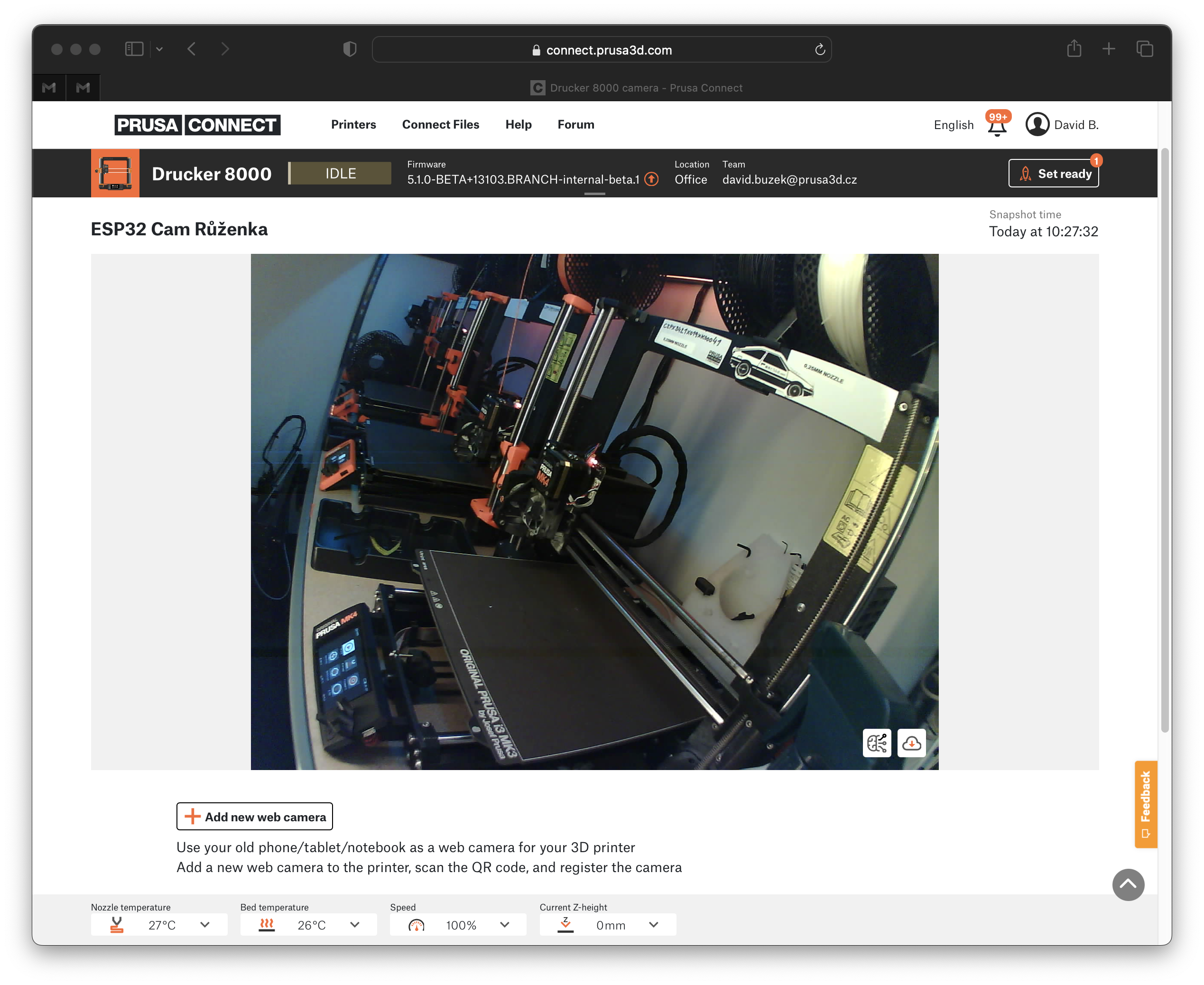

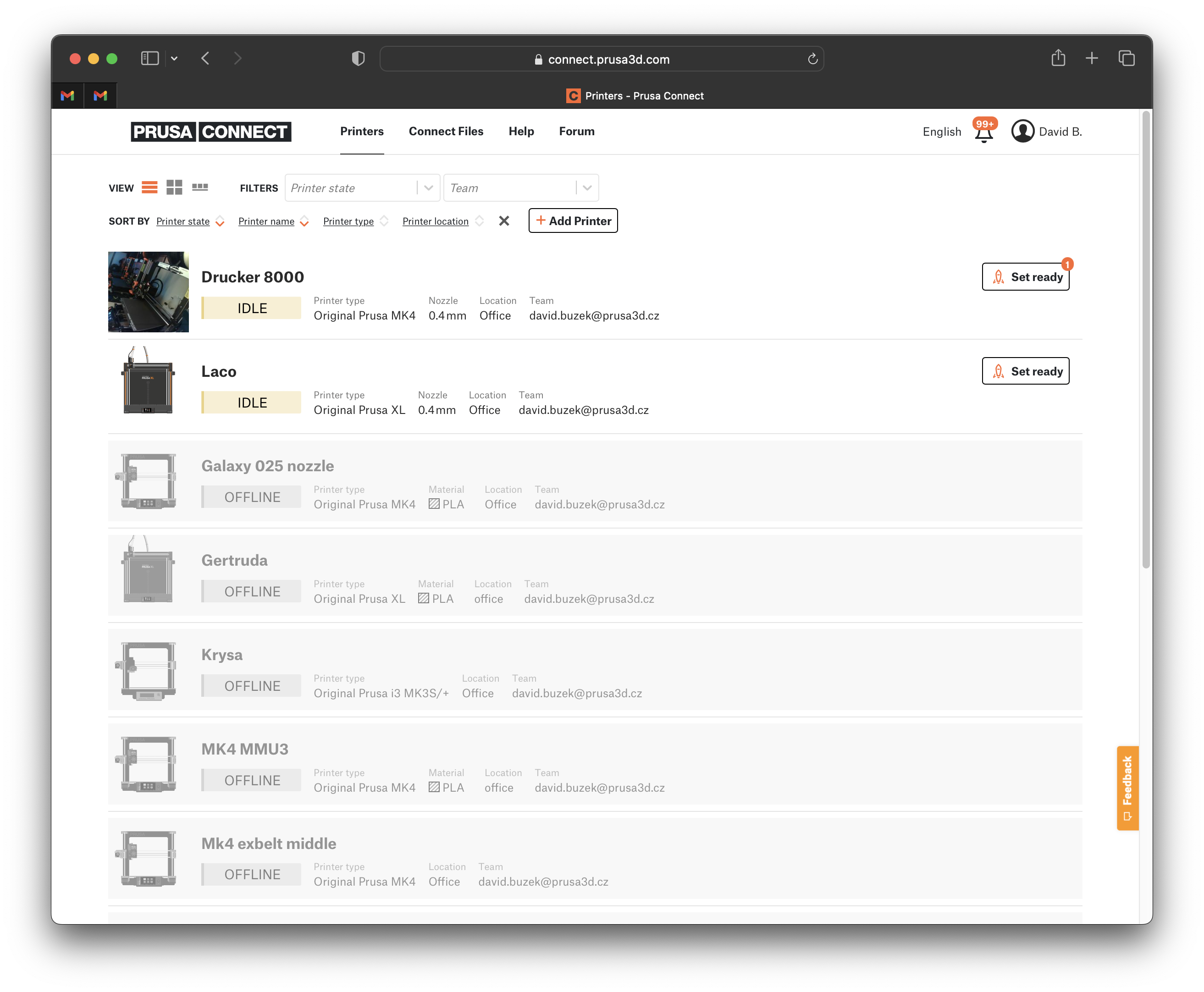
Déconnectez votre ordinateur du réseau Wi-Fi ESP32 Cam et reconnectez-le à votre réseau habituel.
Si vous avez une question sur un sujet qui n'est pas traité ici, consultez nos ressources supplémentaires.
Et si cela ne suffit pas, vous pouvez envoyer une demande à [email protected] ou via le bouton ci-dessous.