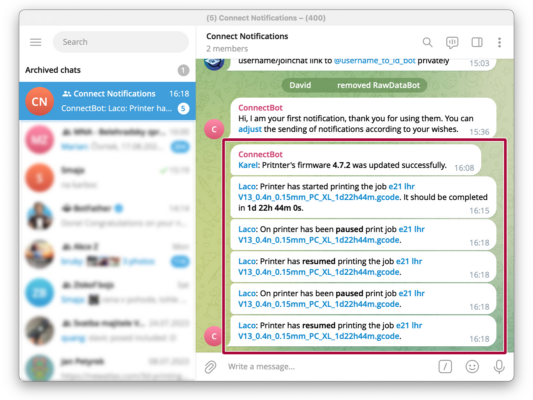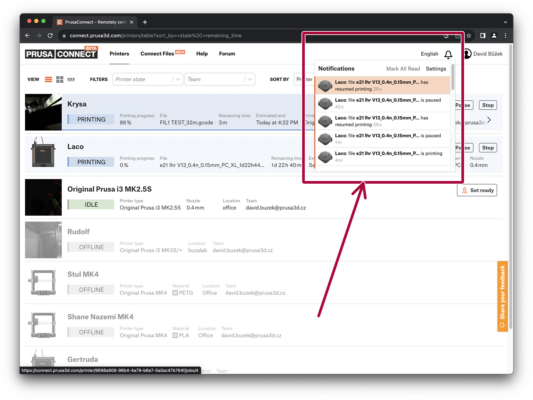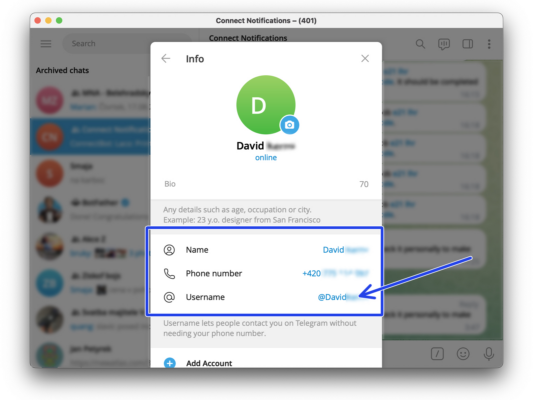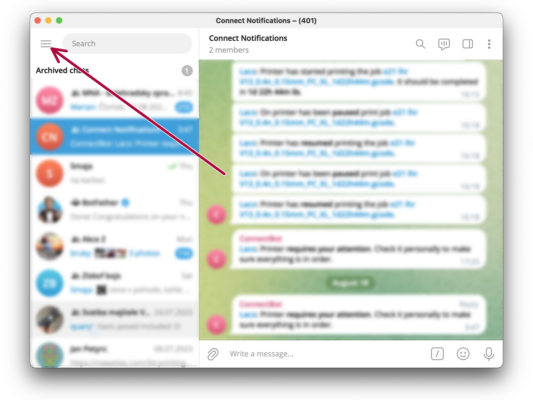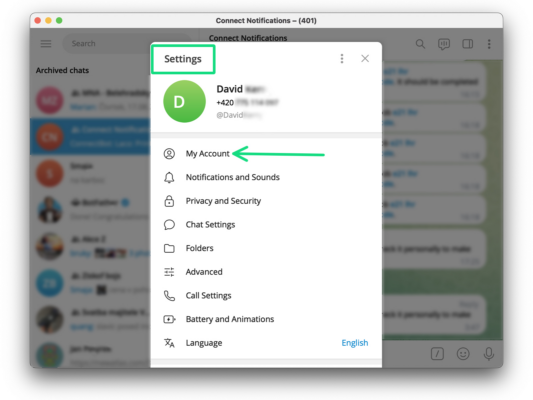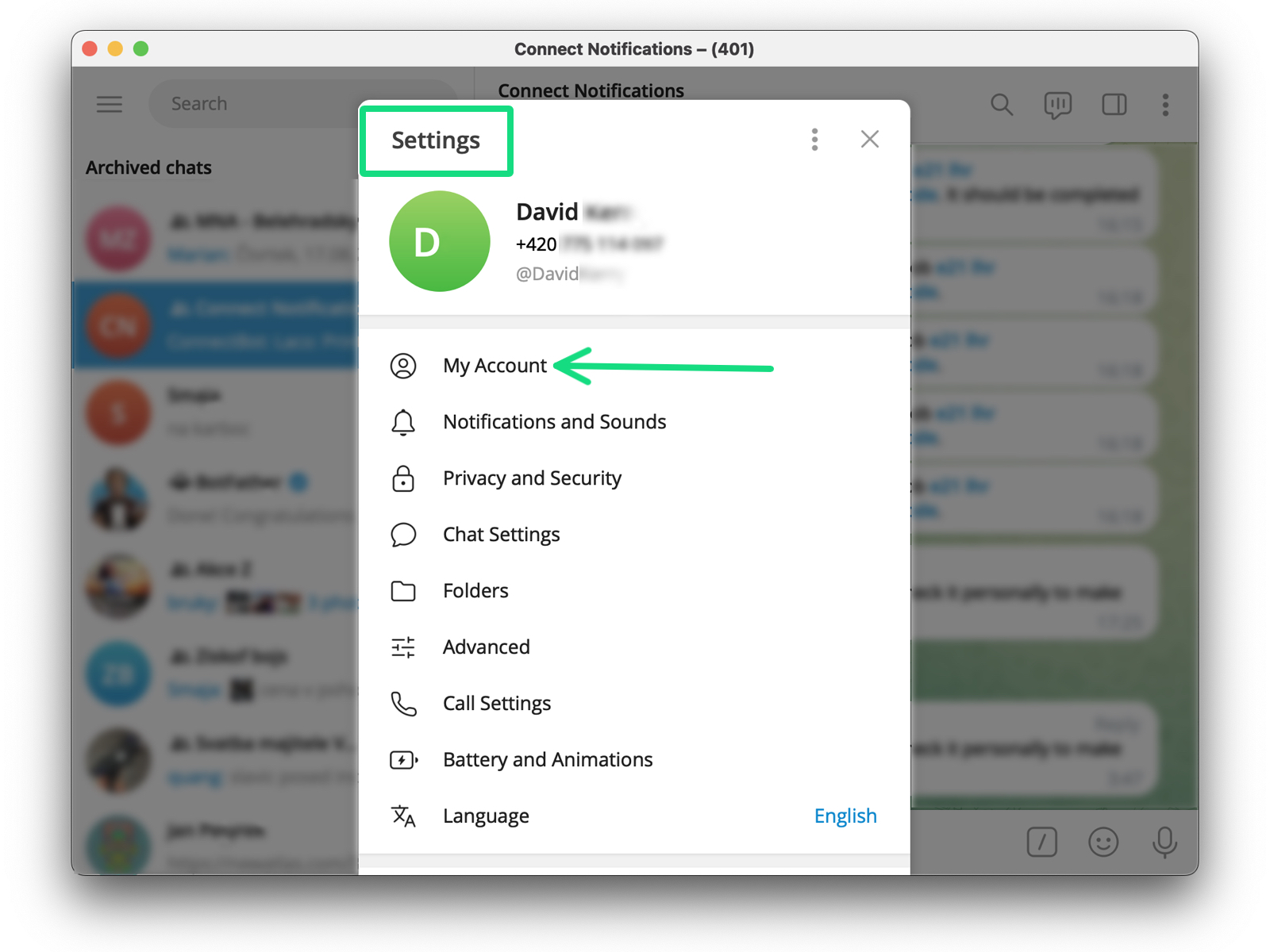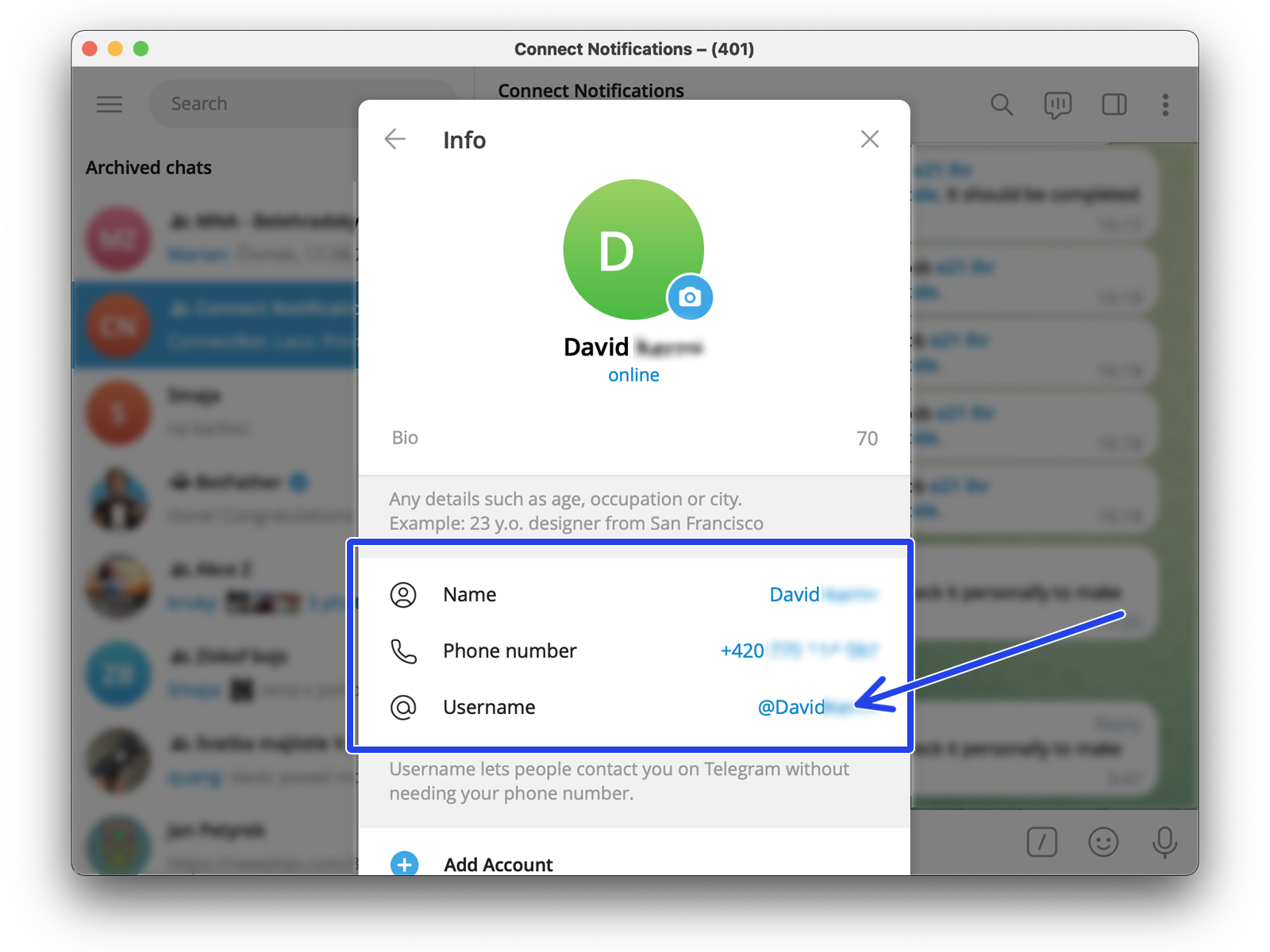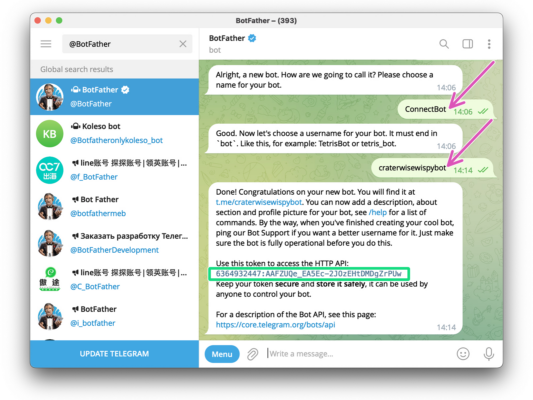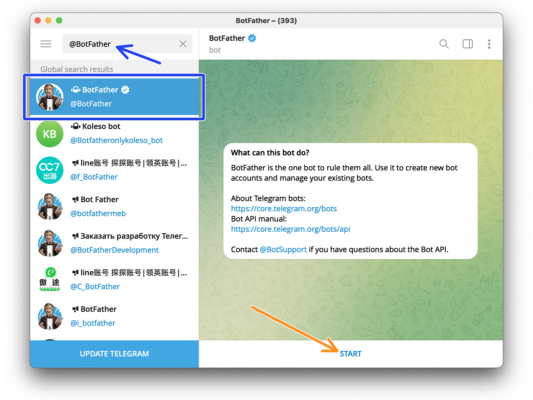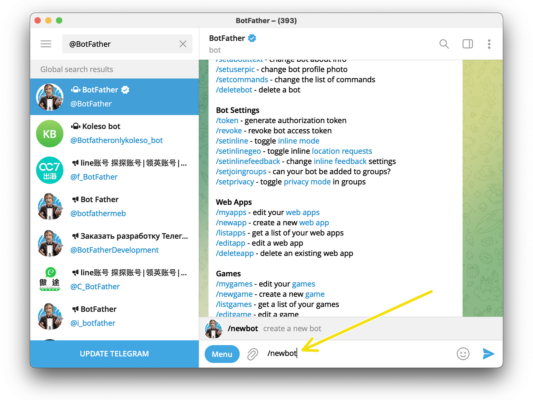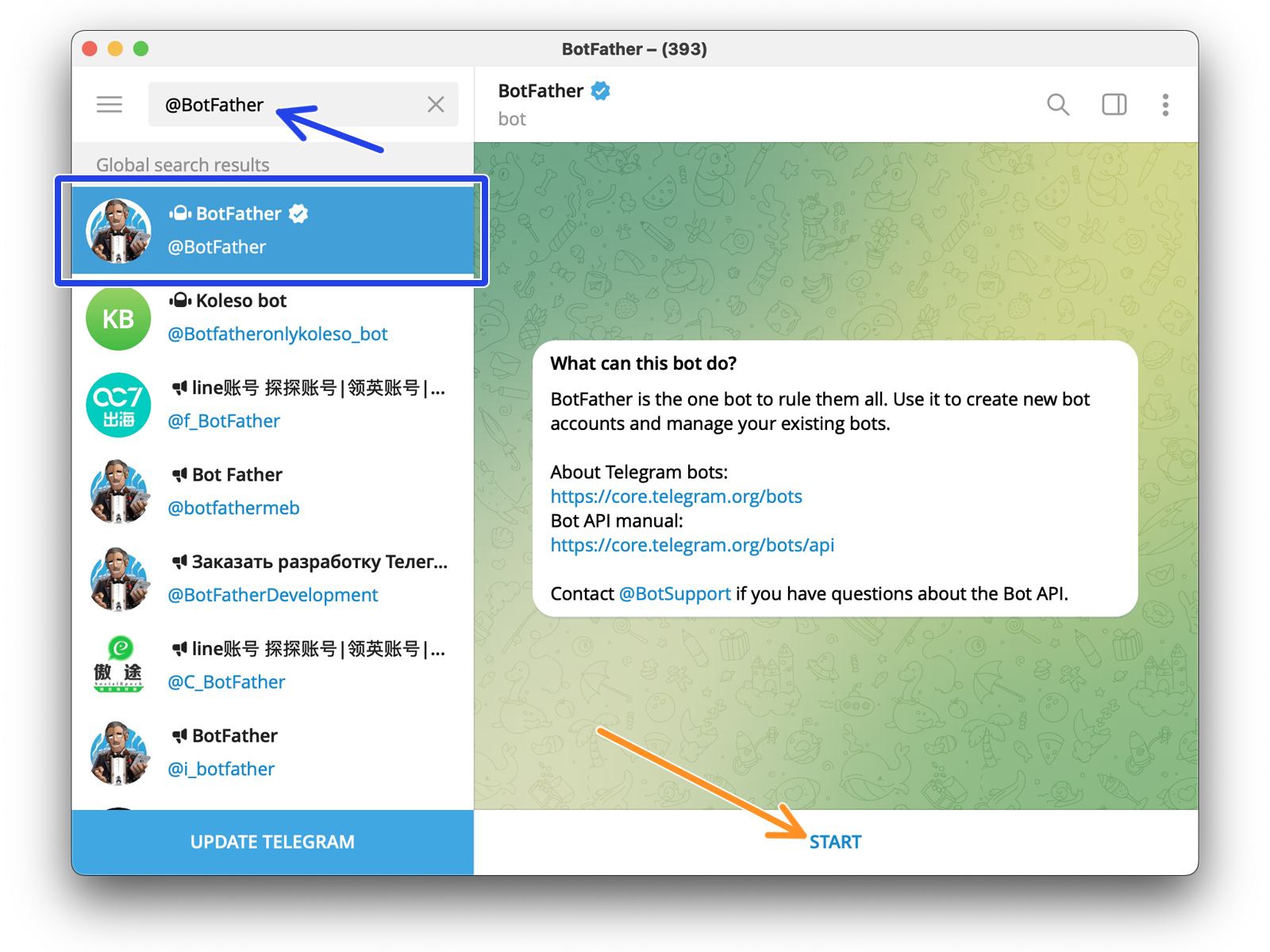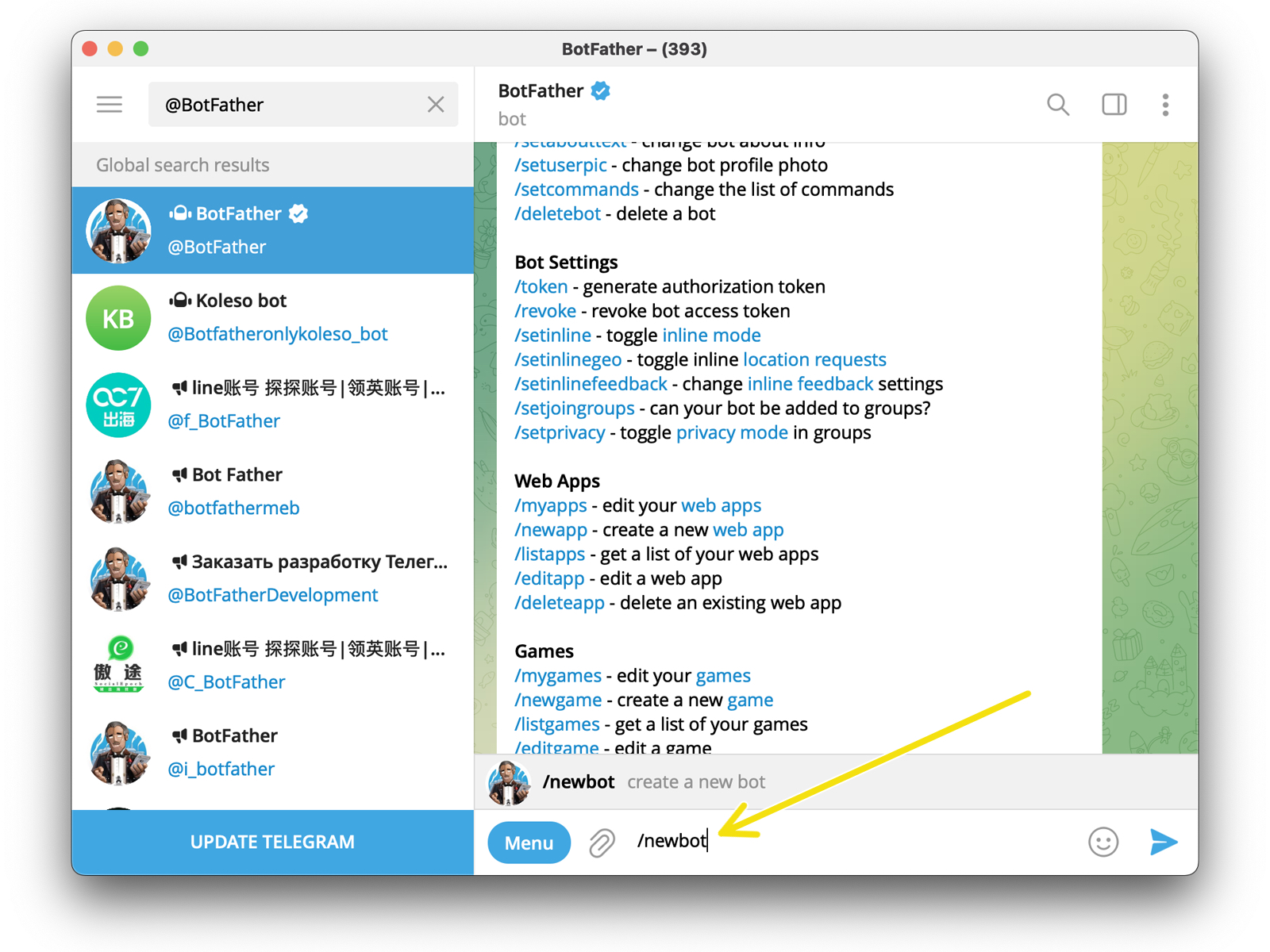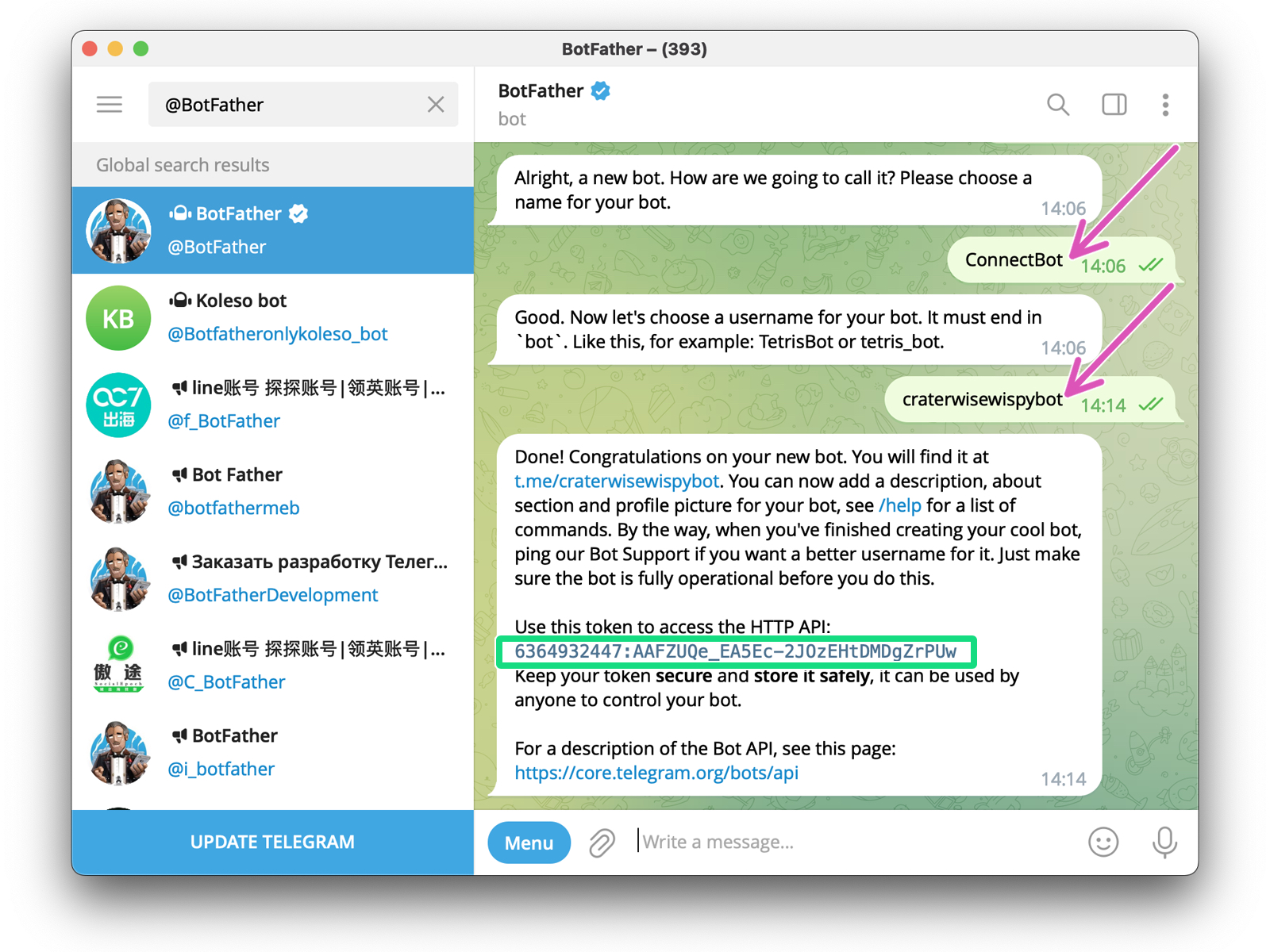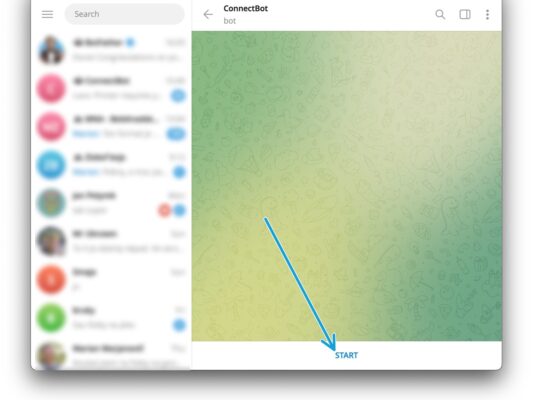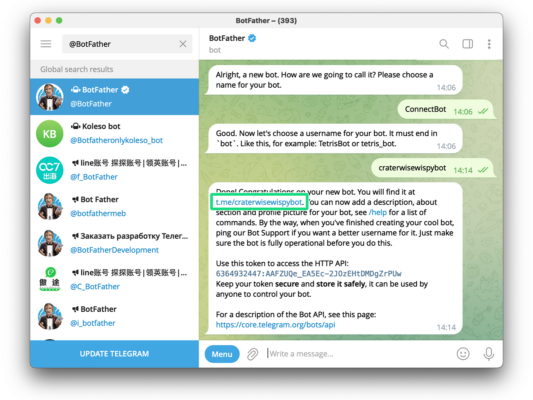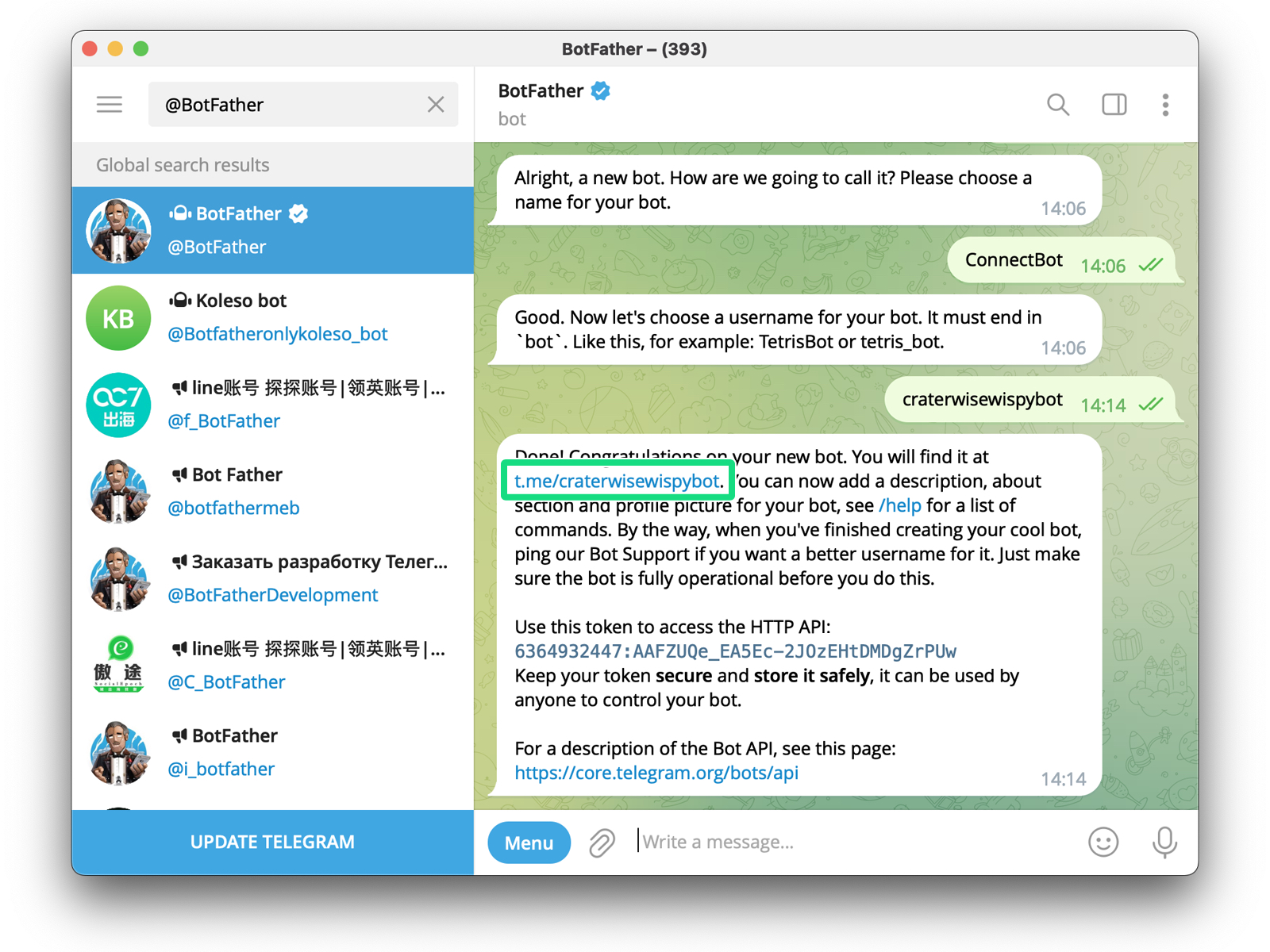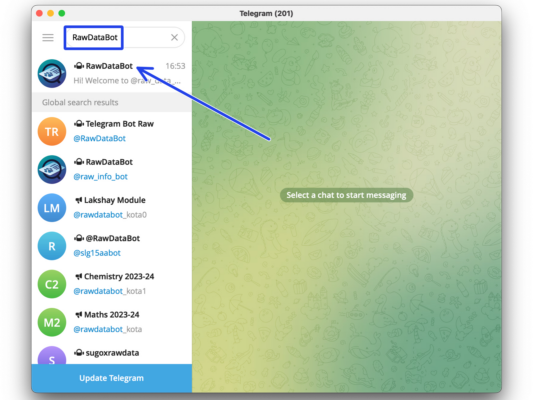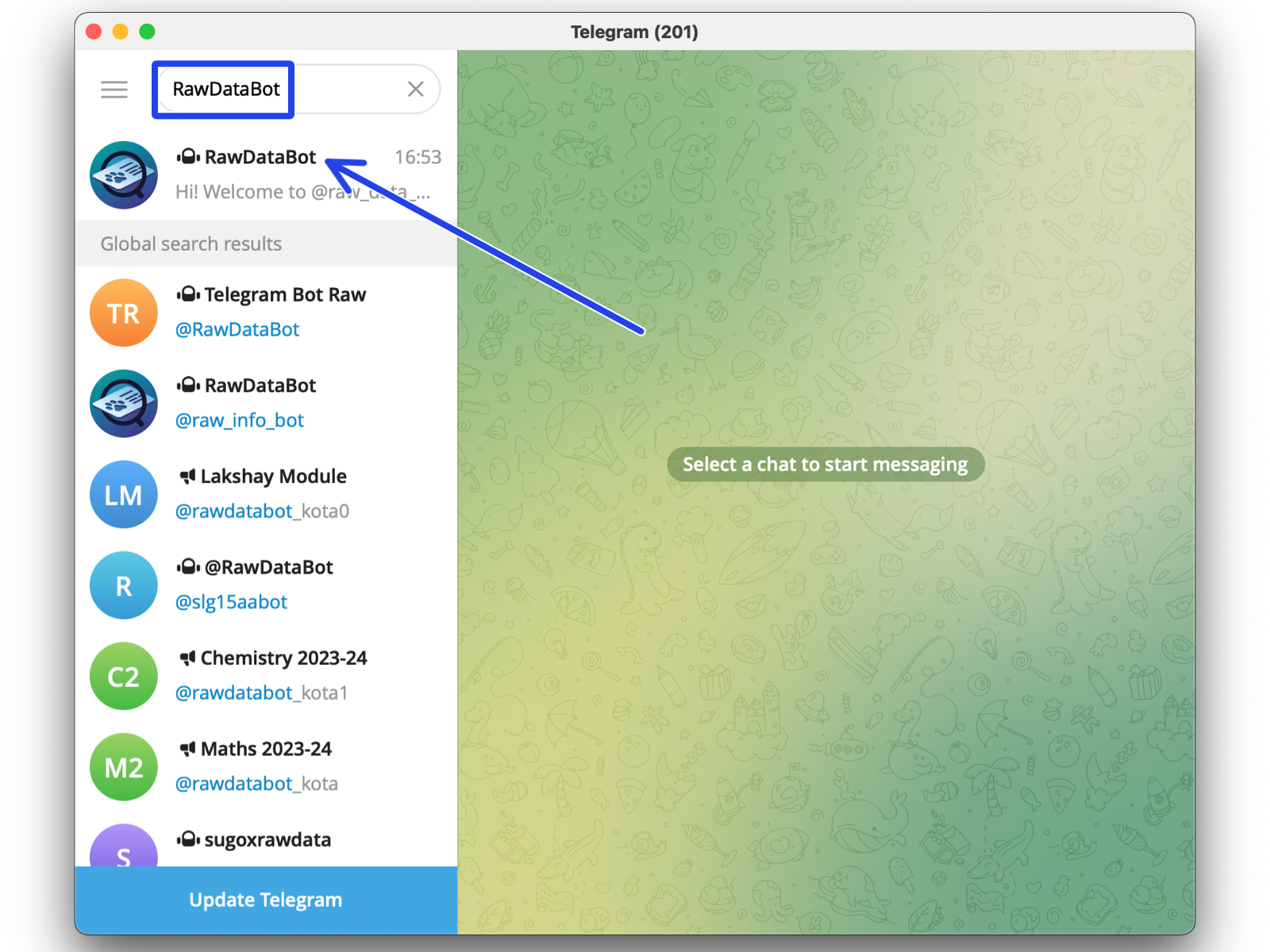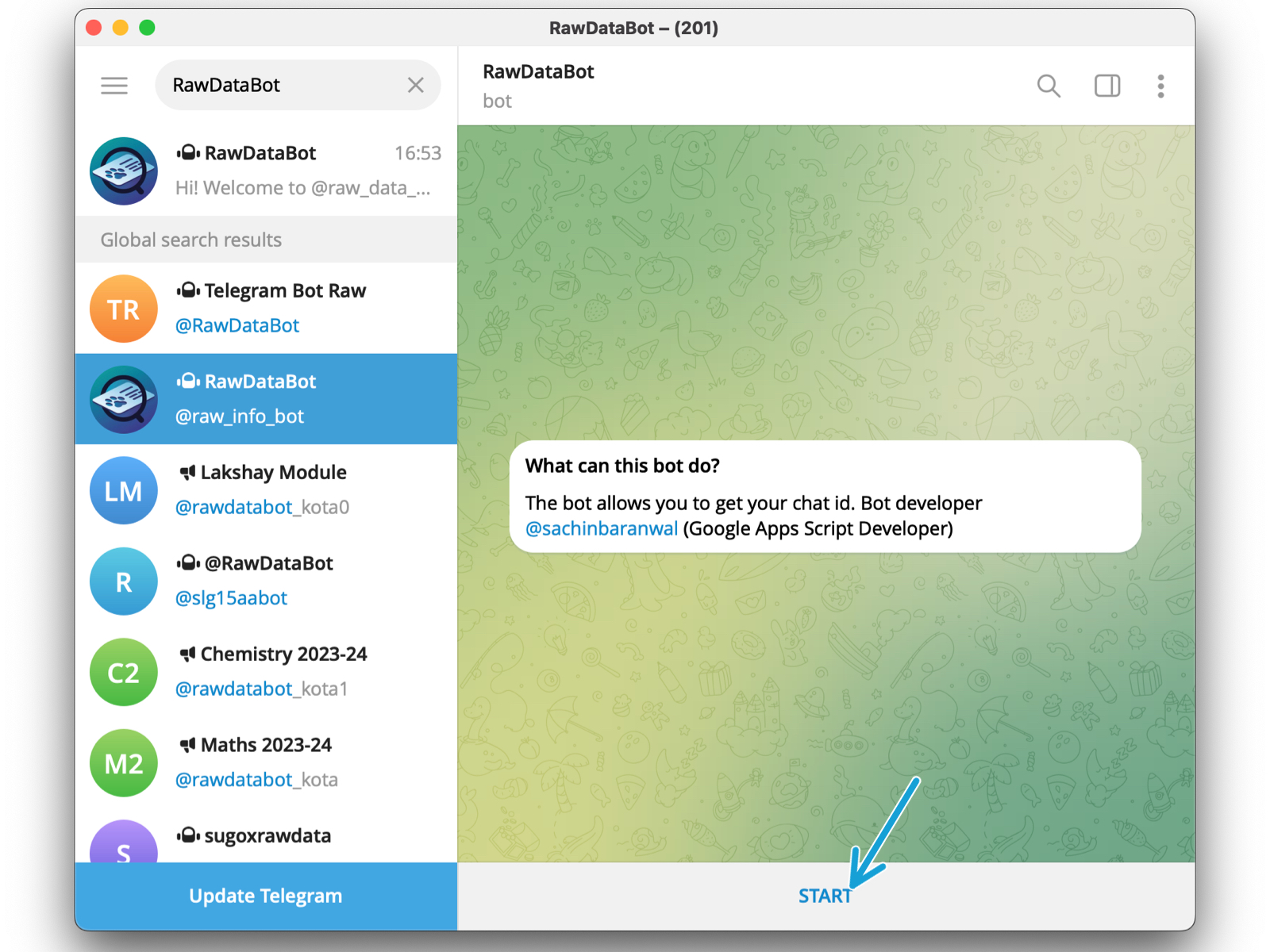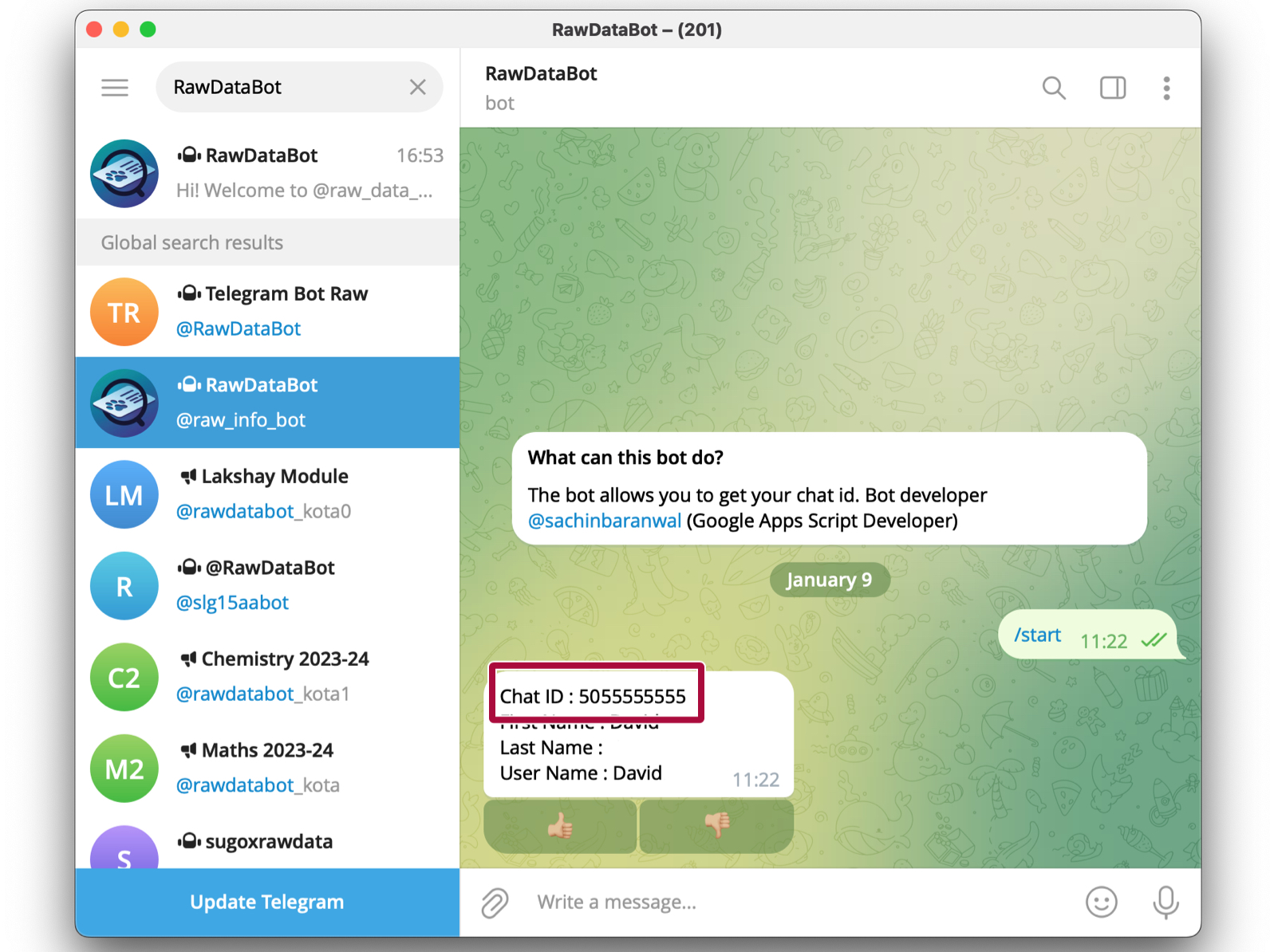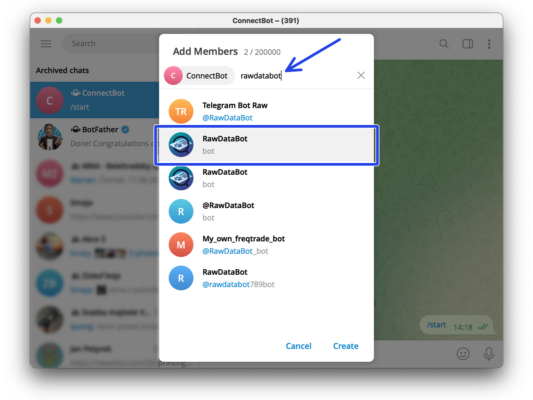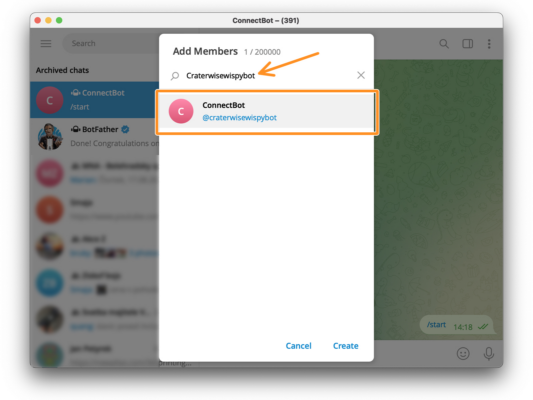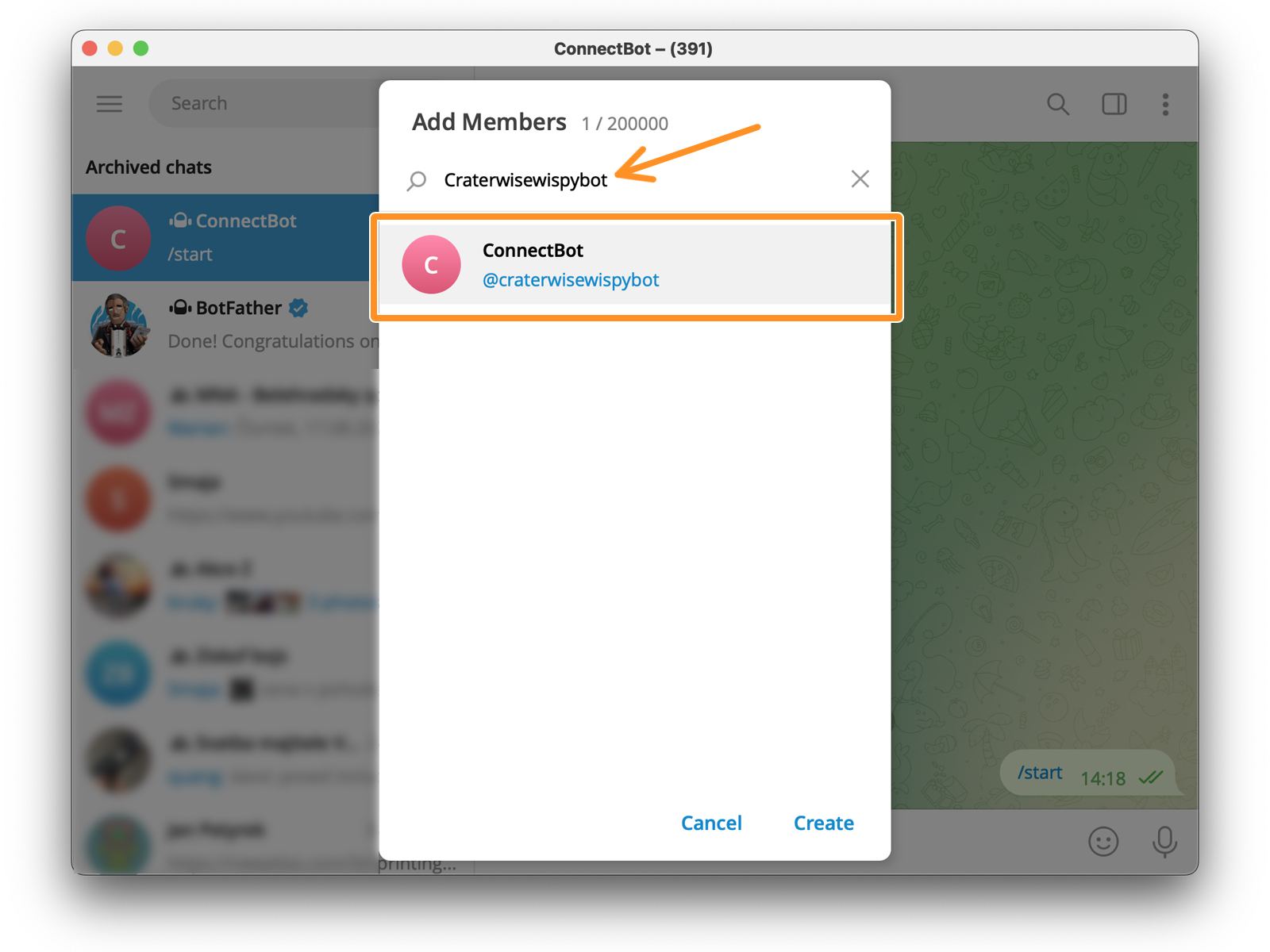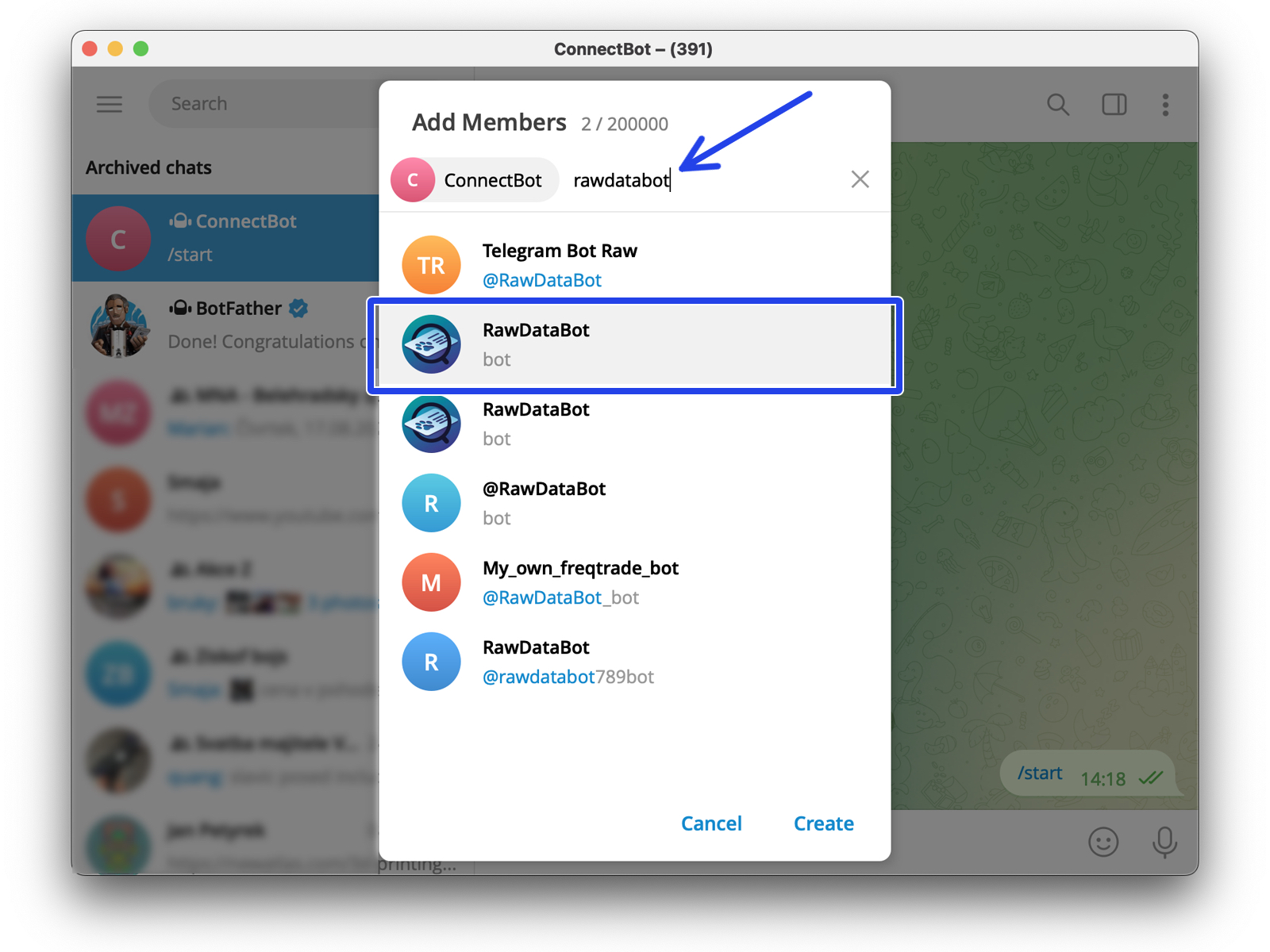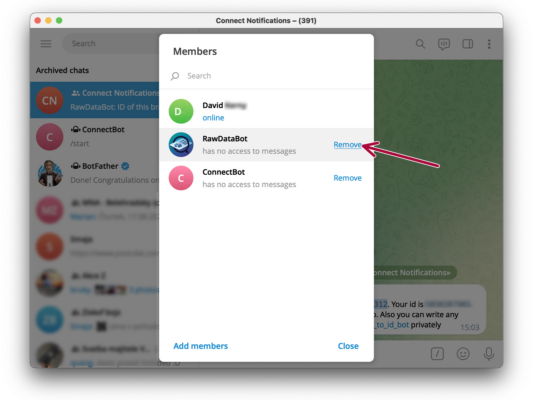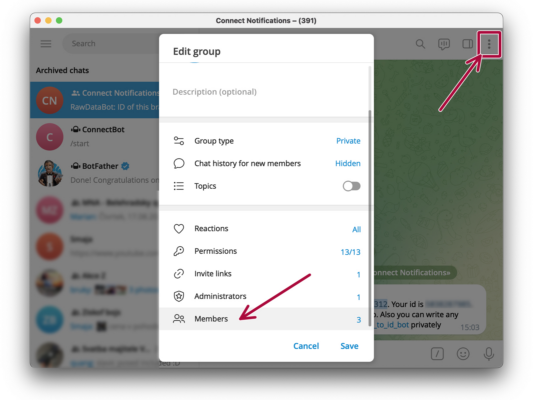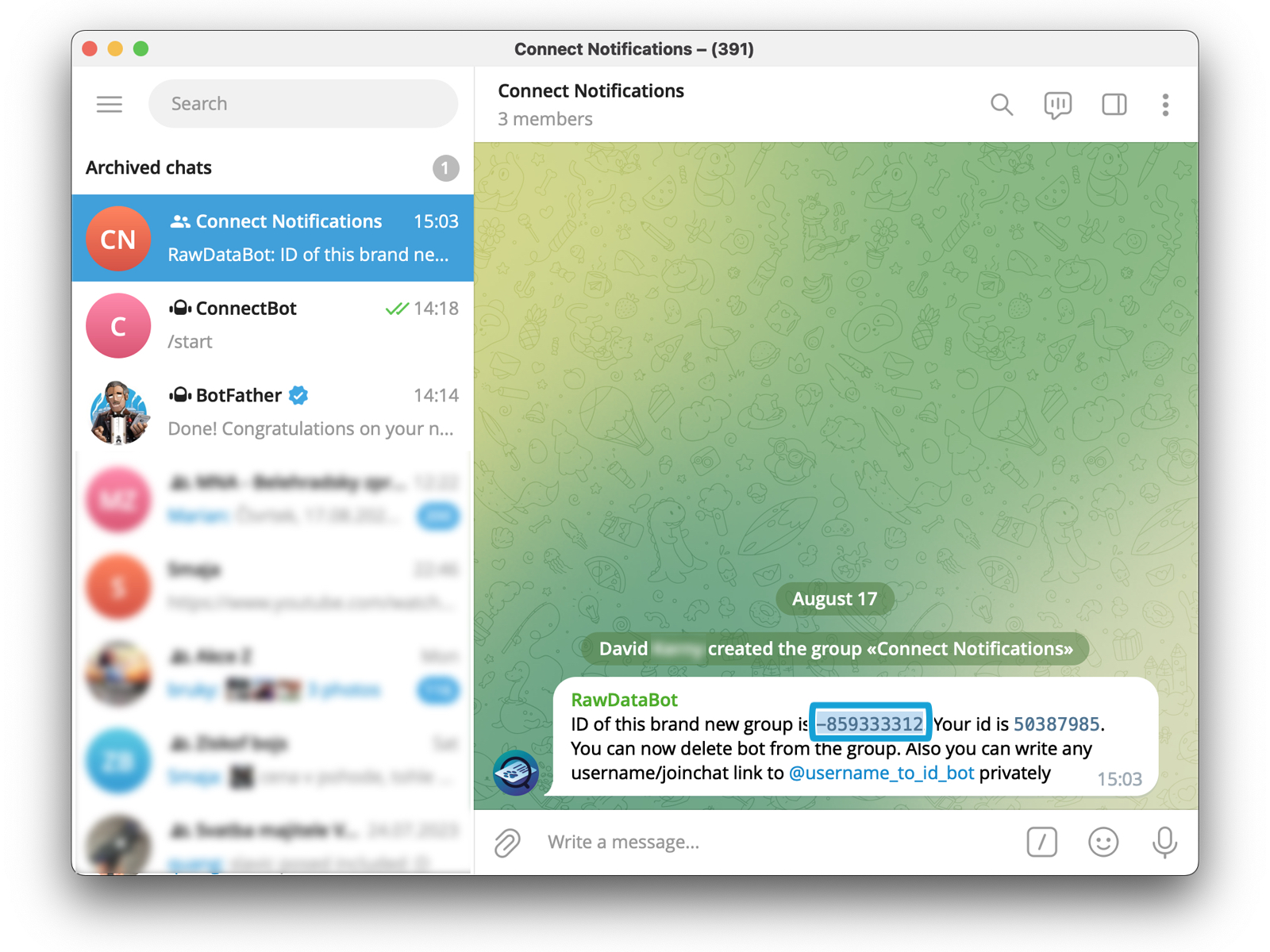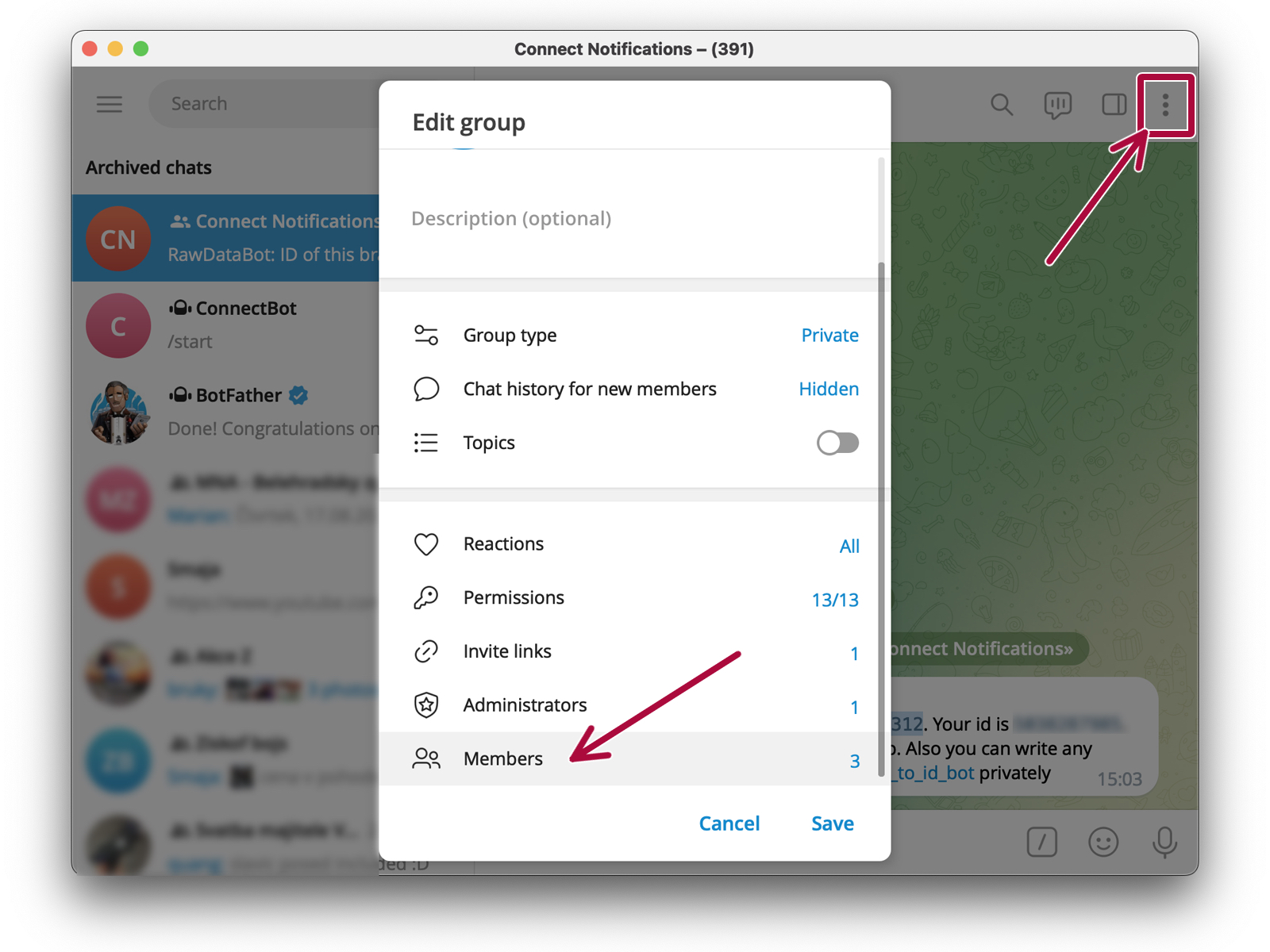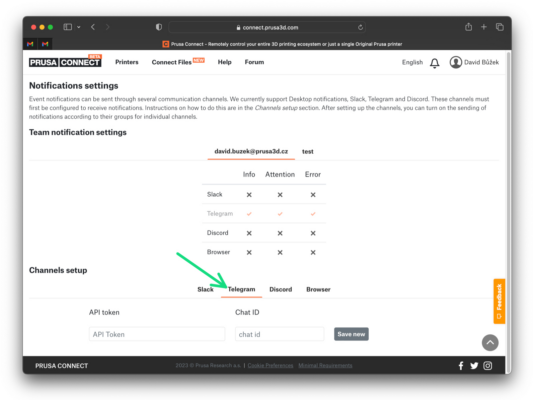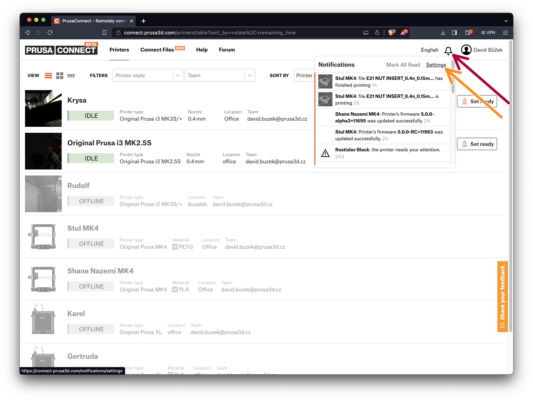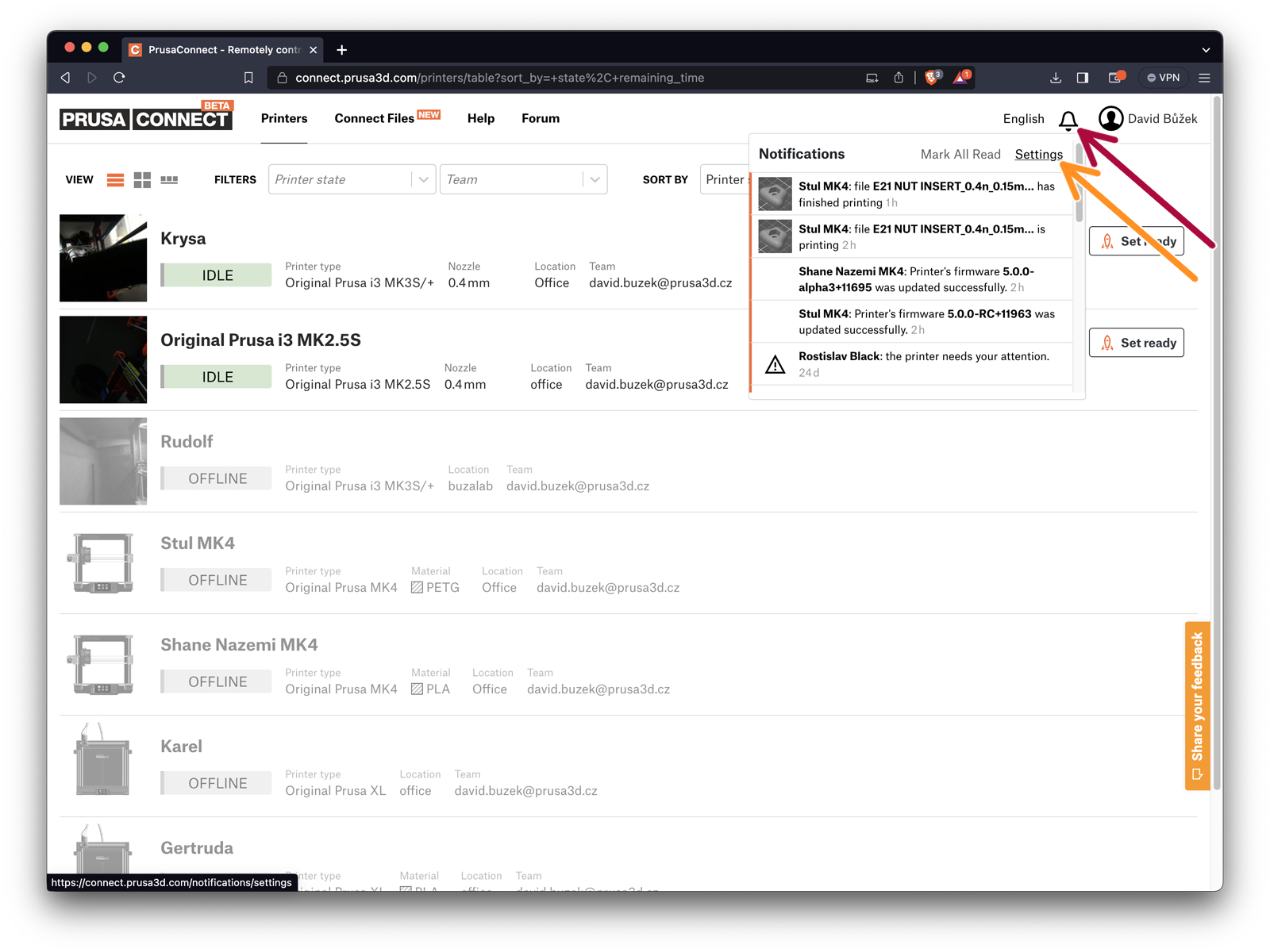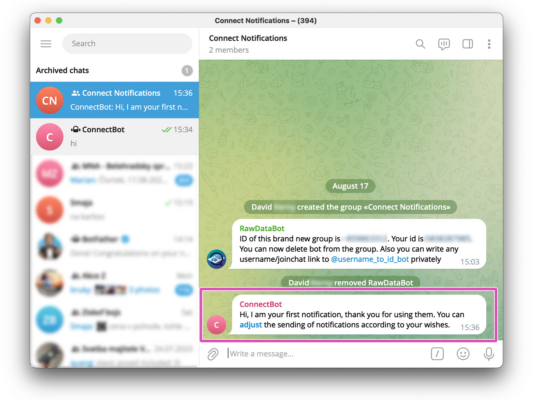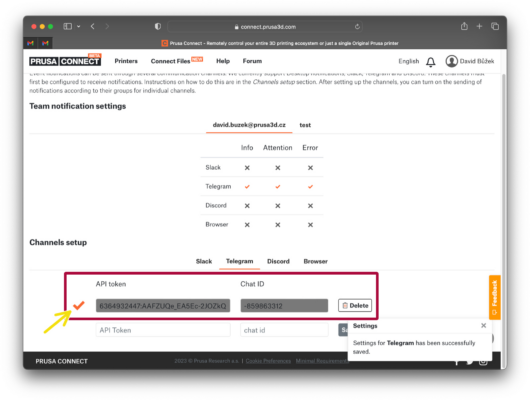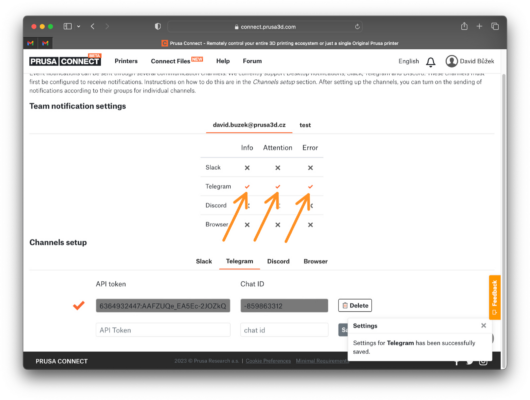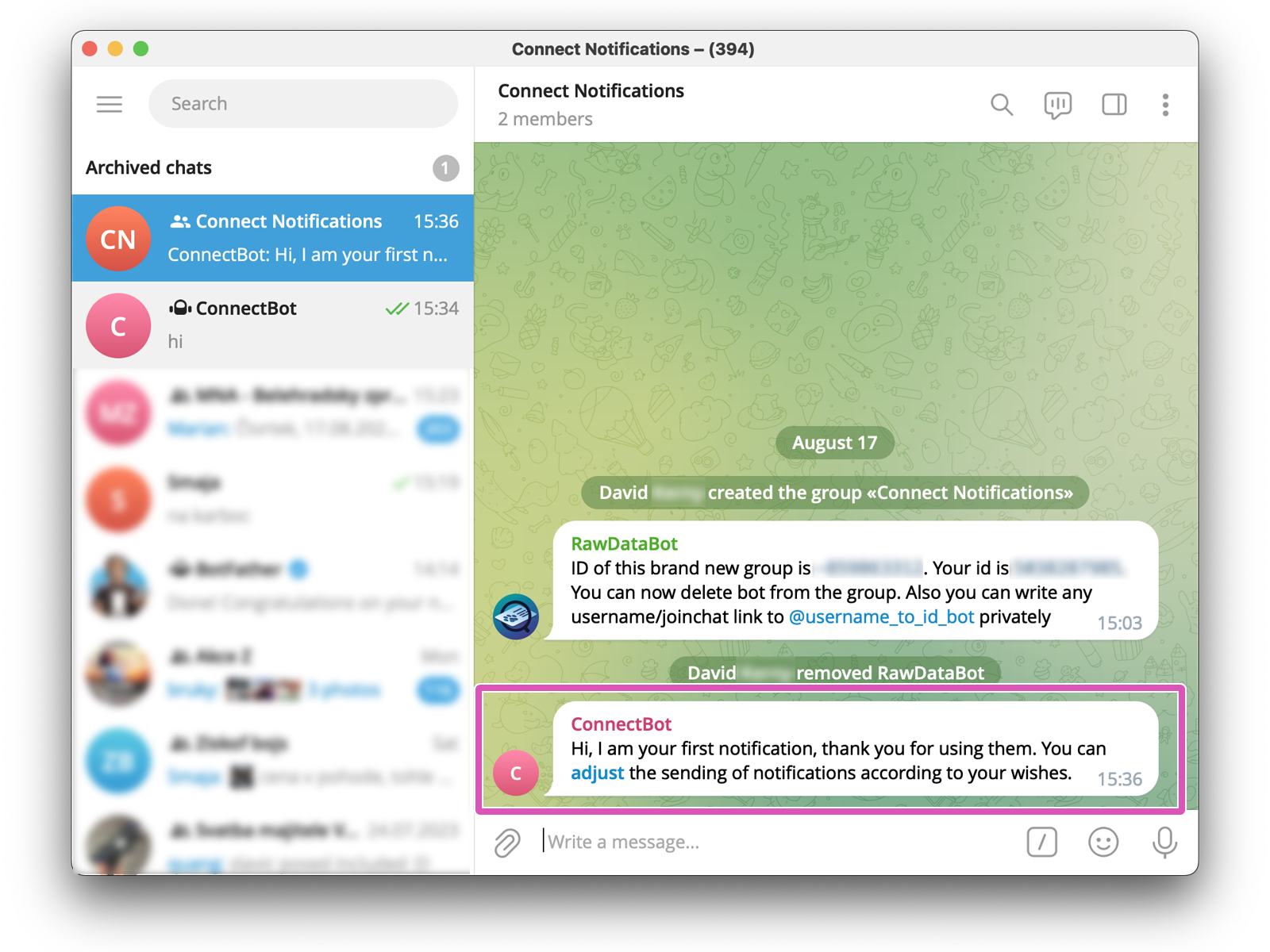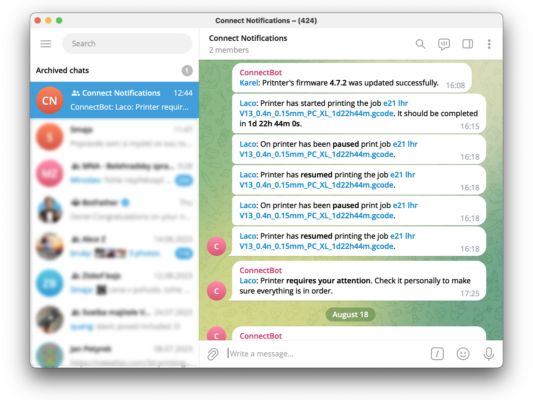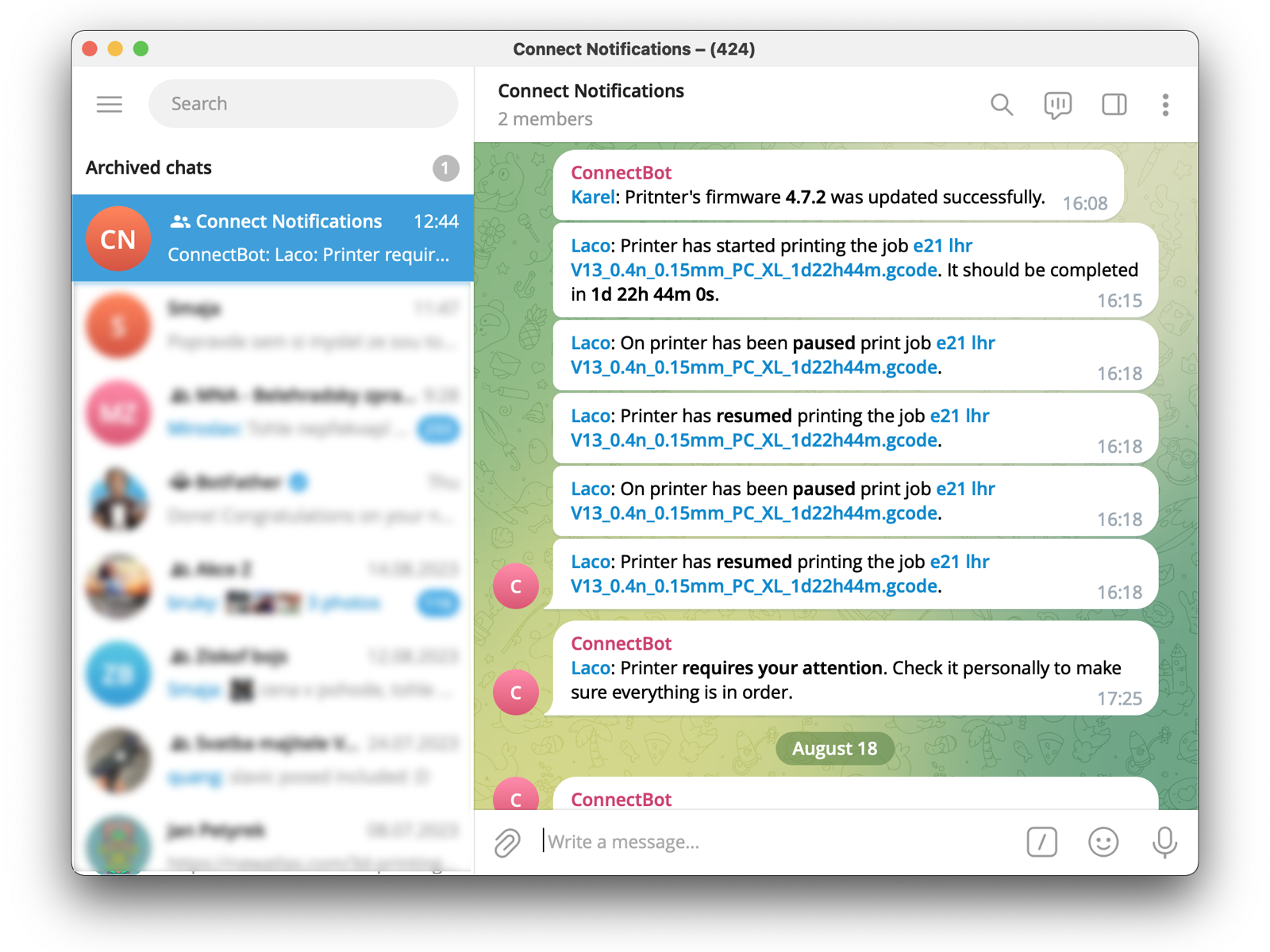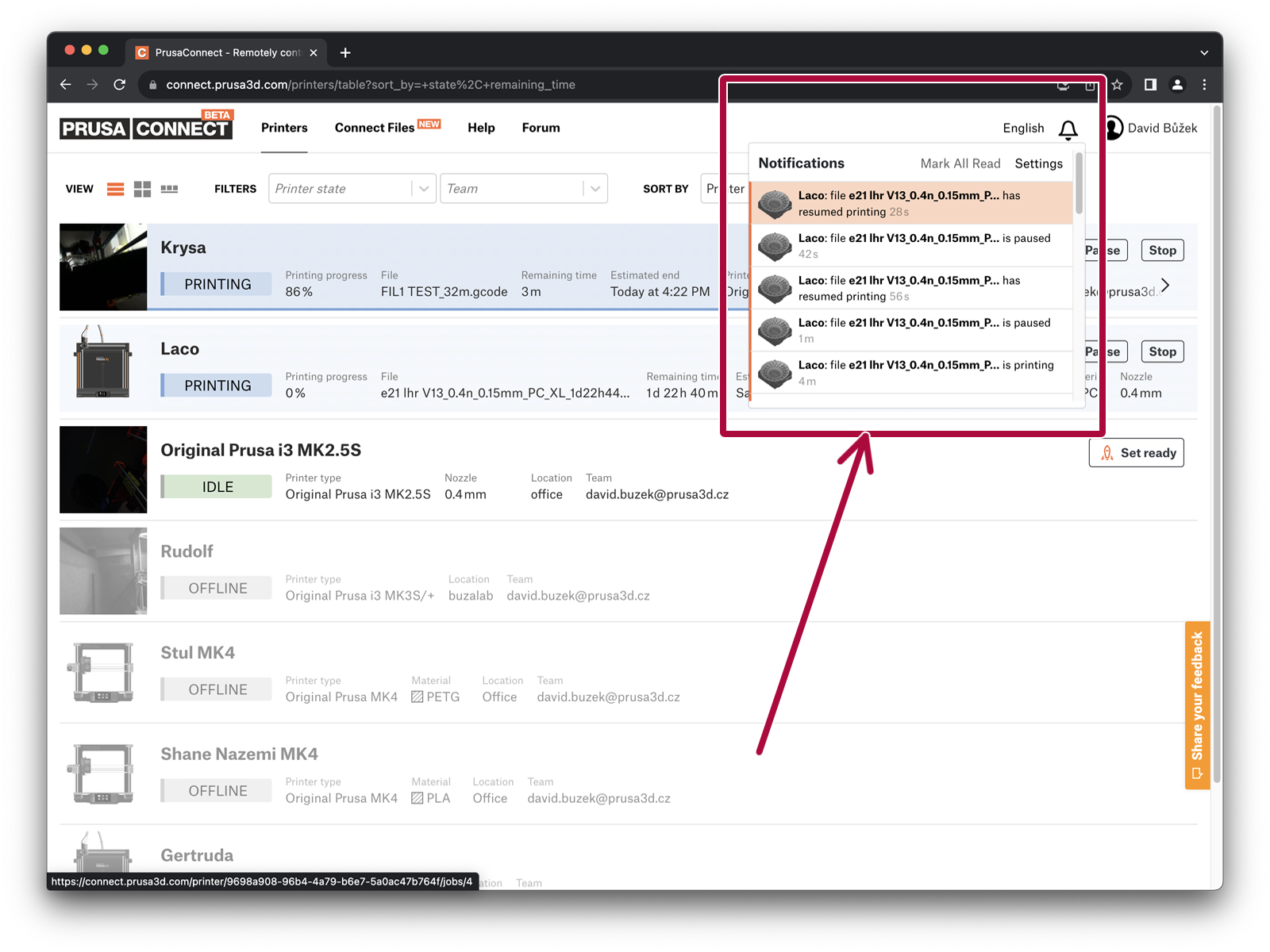
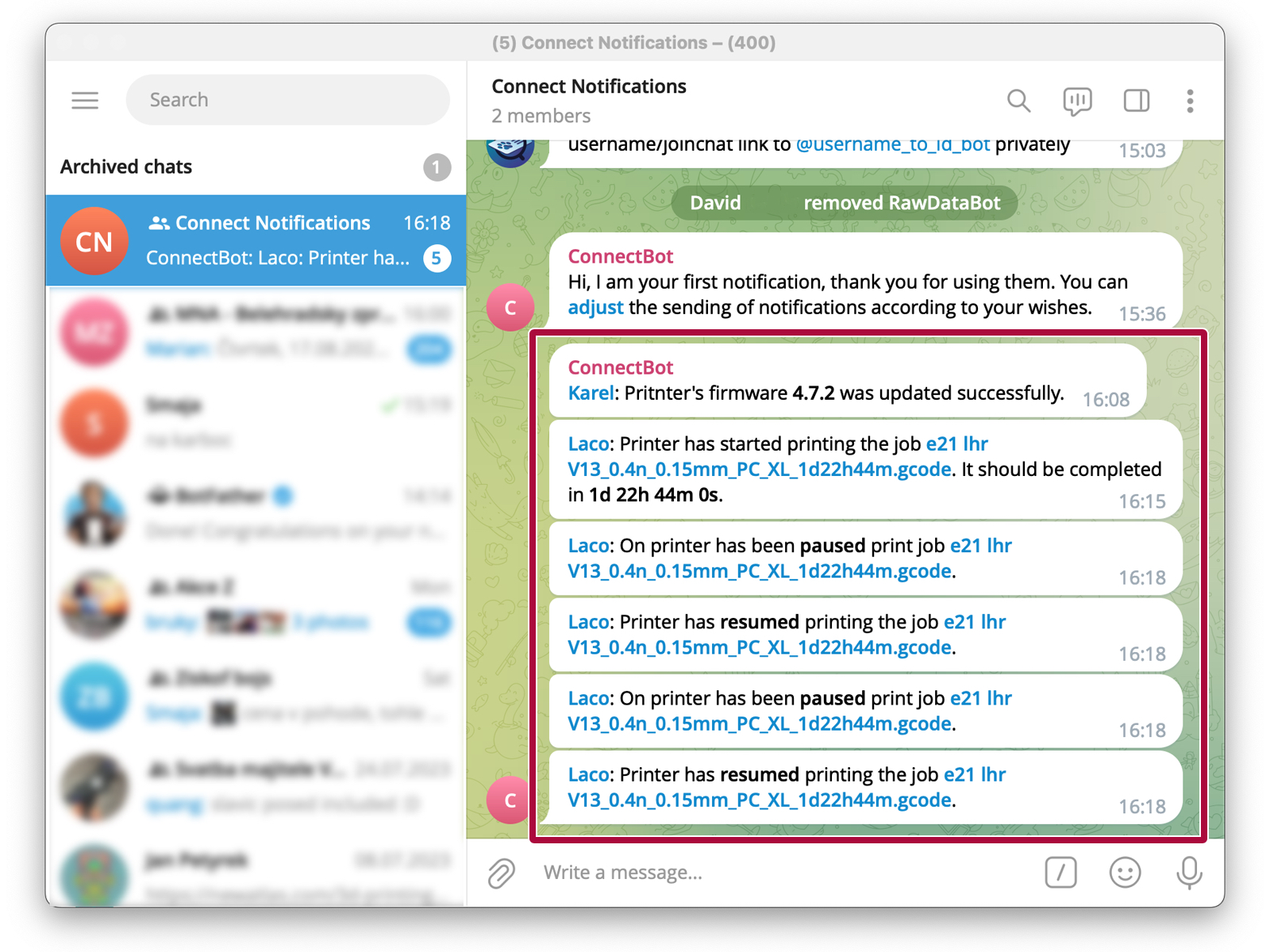
La messagerie Telegram est une application de messagerie instantanée sécurisée et open source qui peut être téléchargée sur https://telegram.org/
et elle fonctionne gratuitement sur toutes les principales plates-formes informatiques/de téléphone.
Pour commencer, nous utiliserons les bots de Telegram. Nous utiliserons deux bots existants et en créerons un troisième uniquement dédié à l'envoi de notifications.