


In questa guida, faremo funzionare una fotocamera ESP (ESP32-S3-EYE) e la collegheremo a Prusa Connect.
Il firmware per le fotocamere ESP32 è stato sviluppato da Miroslav Pivovarsky.




In questa guida, faremo funzionare una fotocamera ESP (ESP32-S3-EYE) e la collegheremo a Prusa Connect.
Il firmware per le fotocamere ESP32 è stato sviluppato da Miroslav Pivovarsky.



Esistono innumerevoli moduli ESP32 Cam disponibili sul mercato. Dopo aver acquistato l'hardware della Cam, devi flashare il firmware appropriato.
Uno stesso firmware potrebbe funzionare con più modelli.

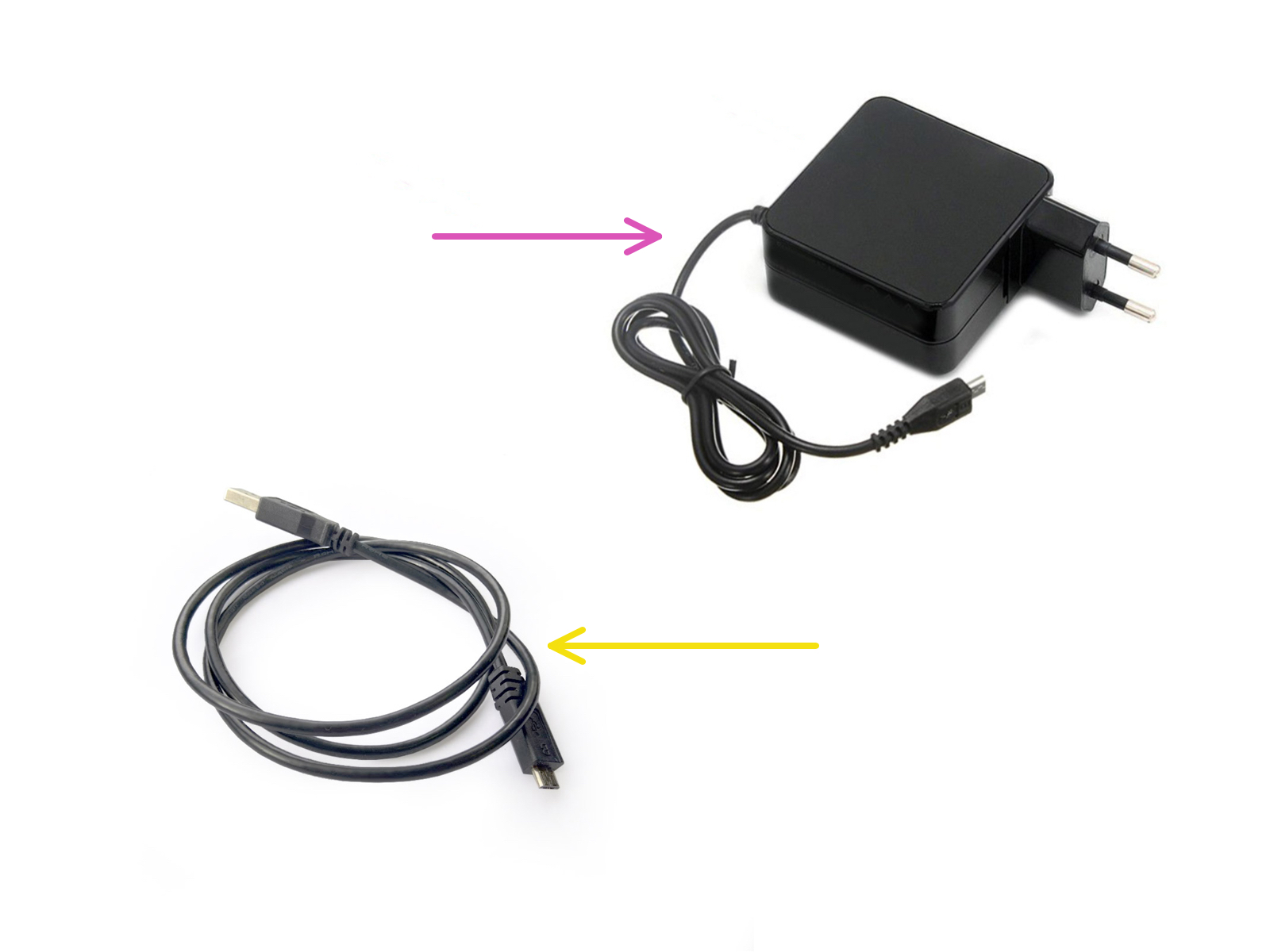

Un cavo USB compatibile. In questo caso, si tratta di un cavo da Micro USB a USB-A.

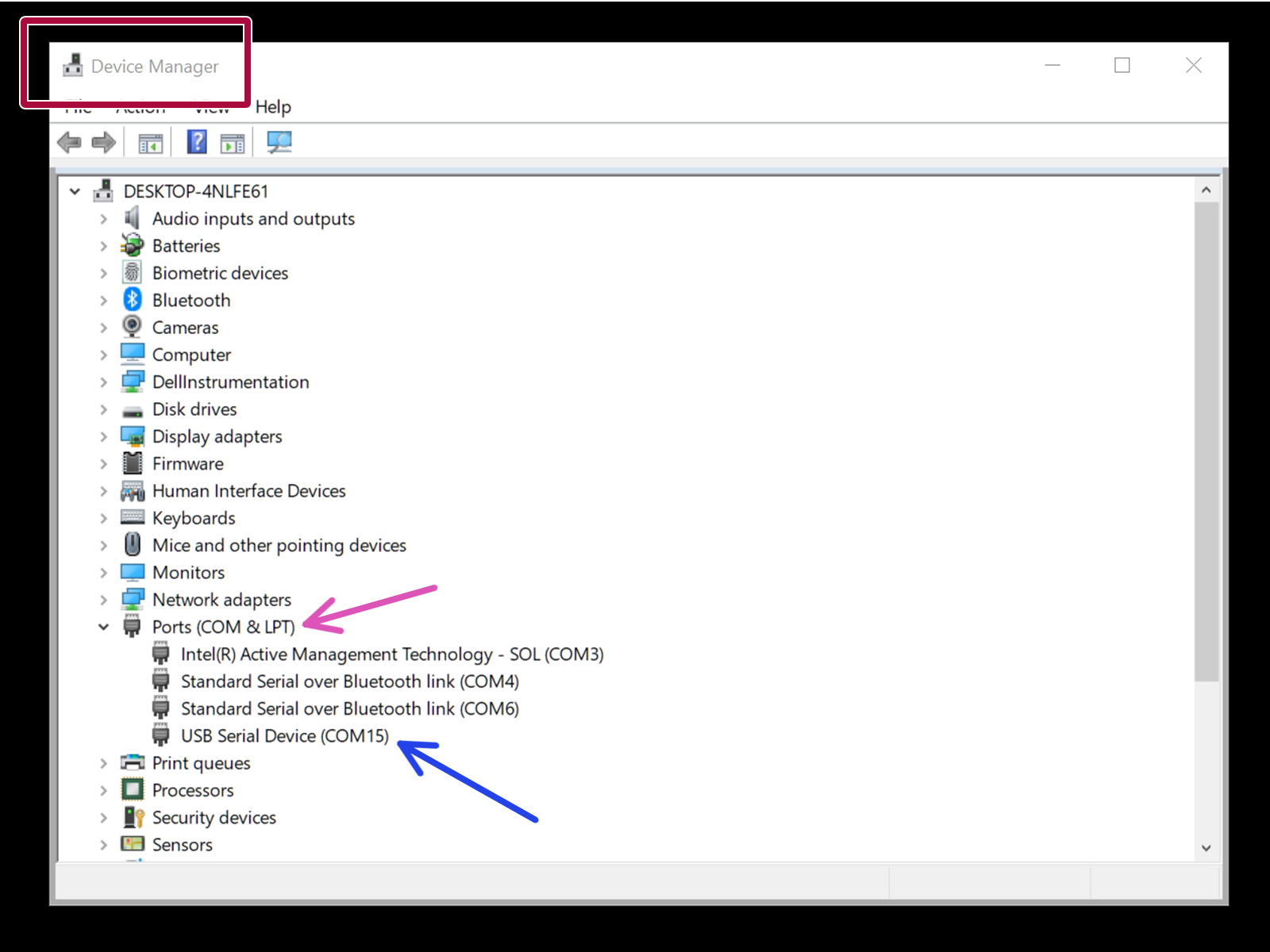
Annota il numero di porta COM. Nel nostro caso è la COM15.
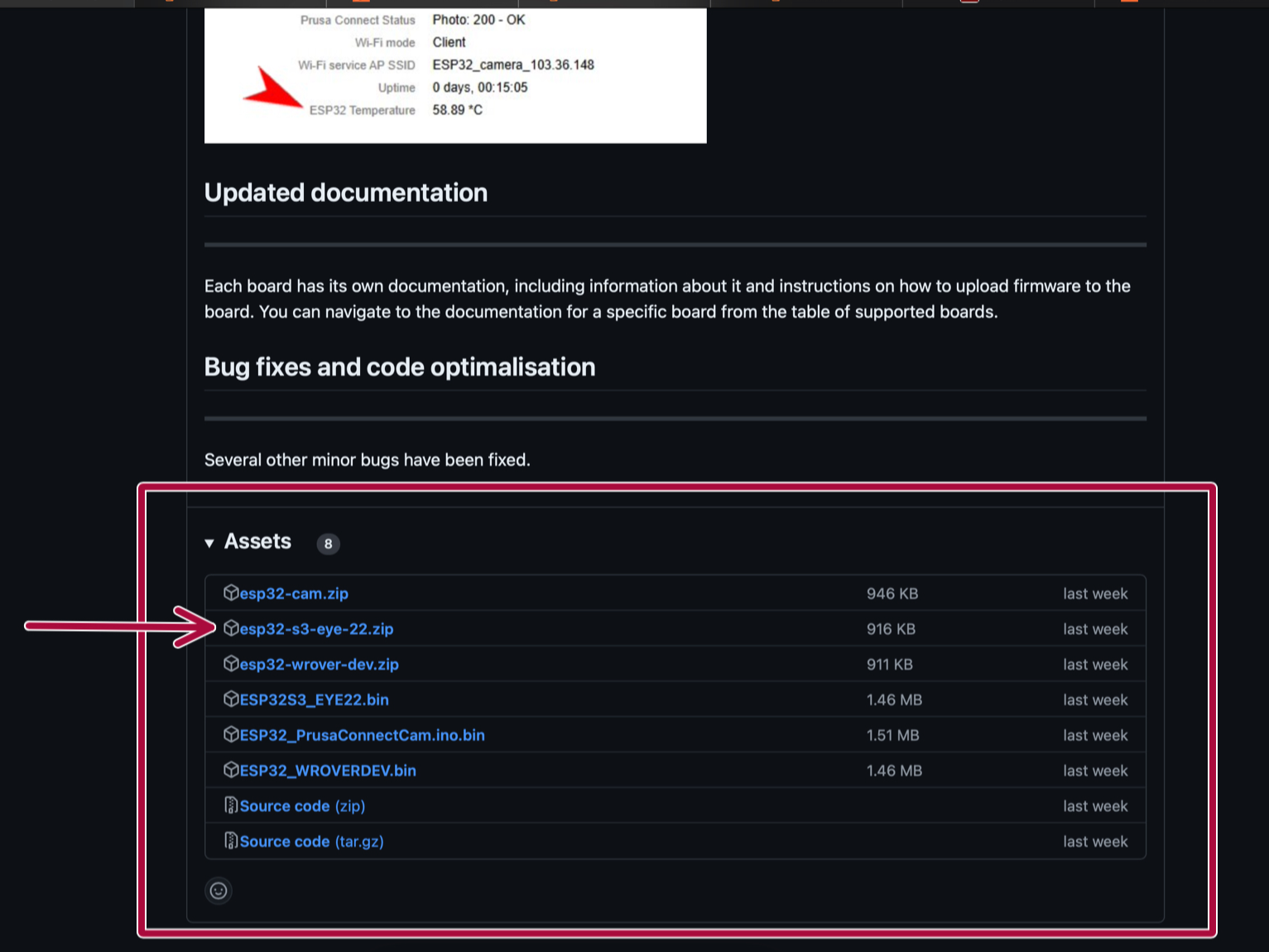
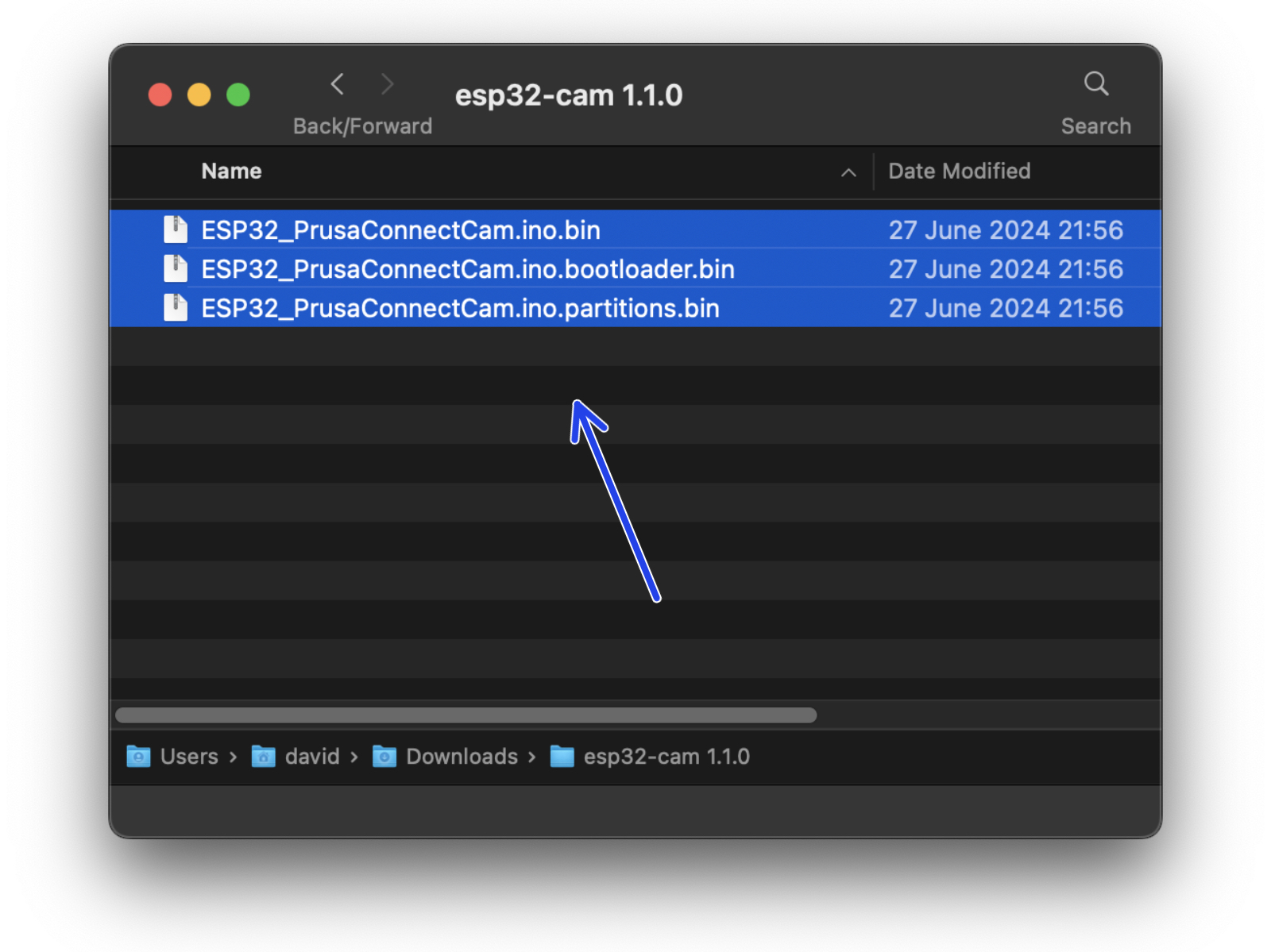
Trova l'ultima versione nella sezione Releases nel repository GitHub.
Decomprimi tutti i file del pacchetto scaricato. Questi file immagine ci serviranno nei prossimi passi.
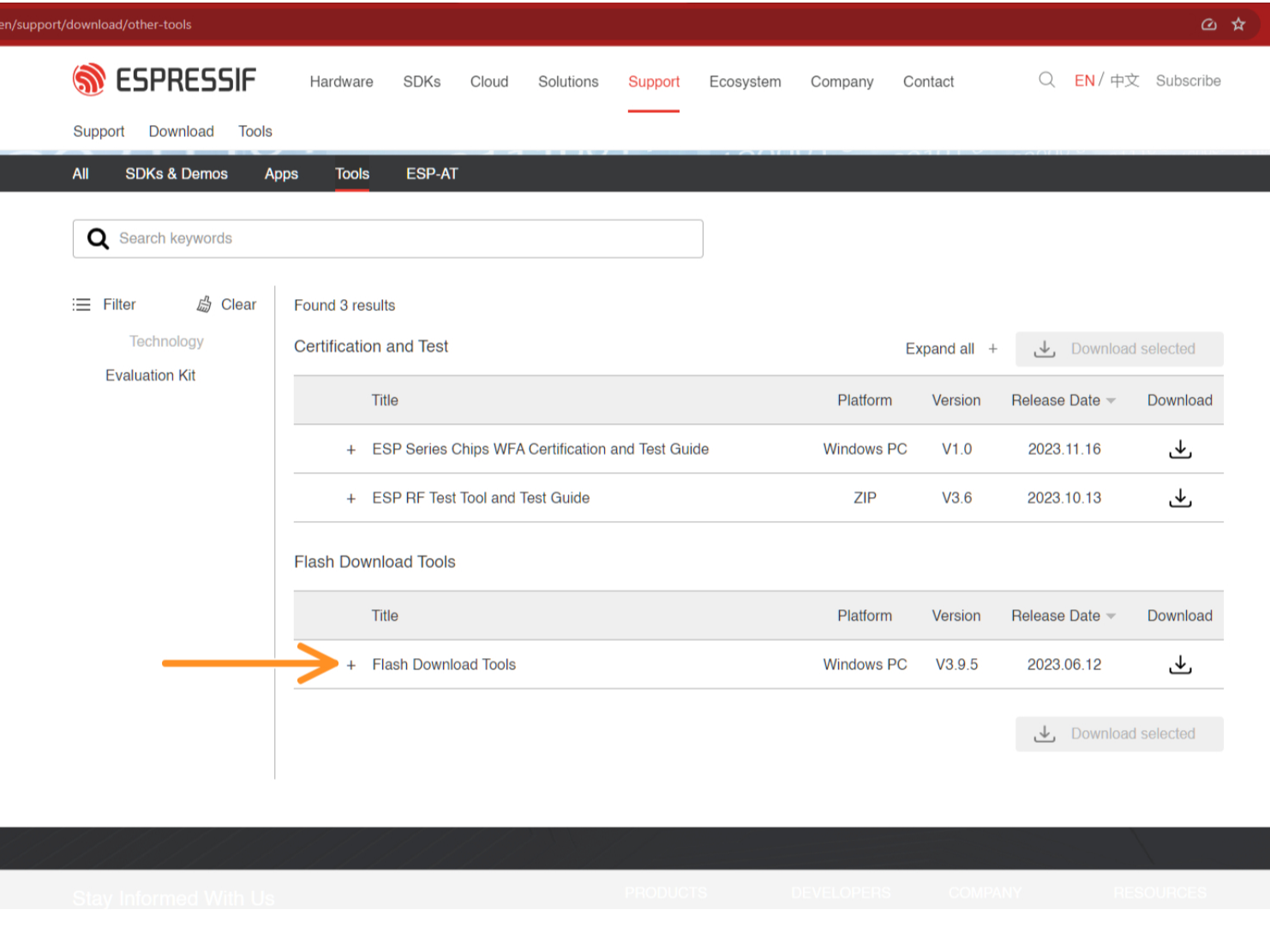
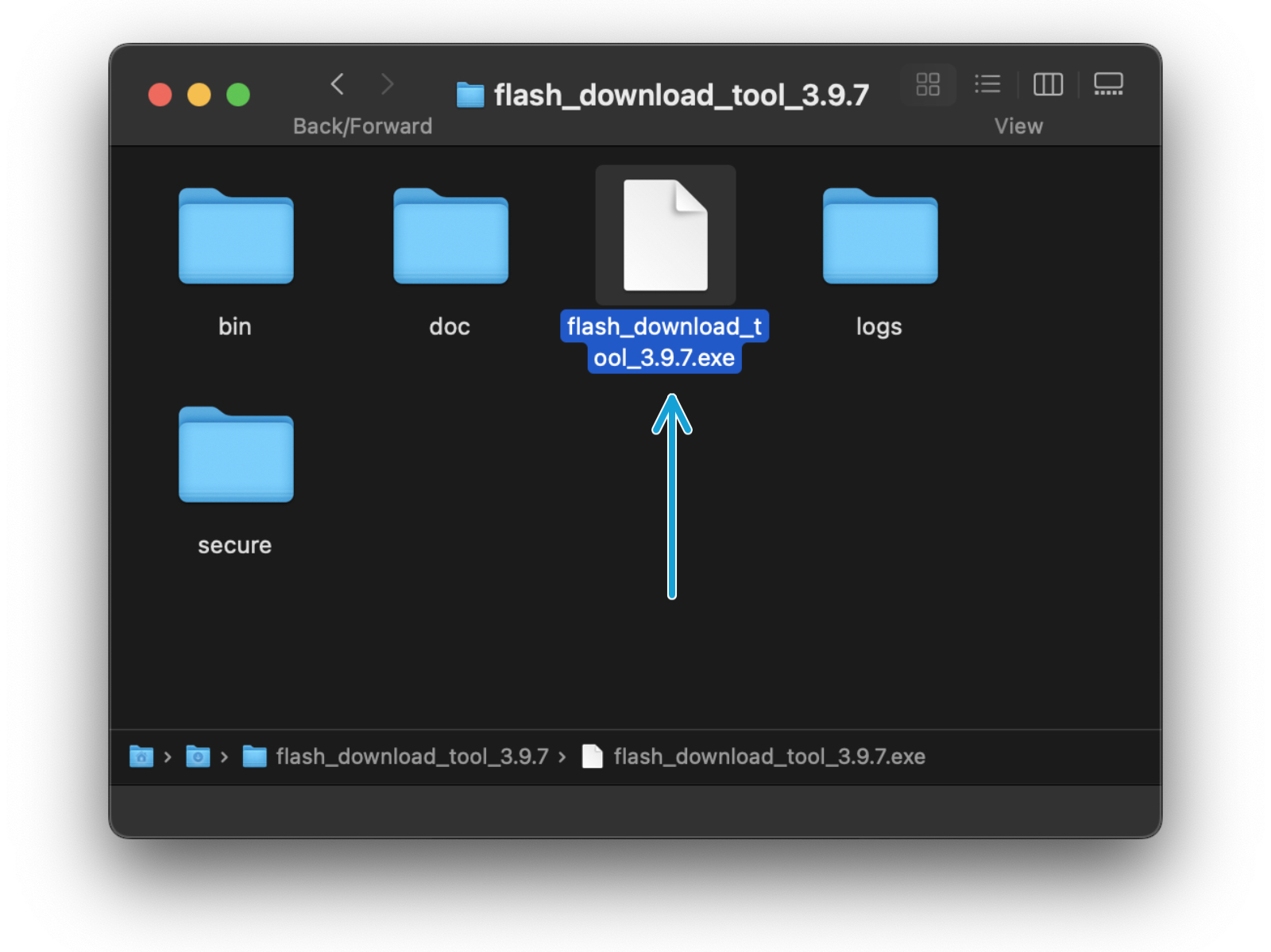
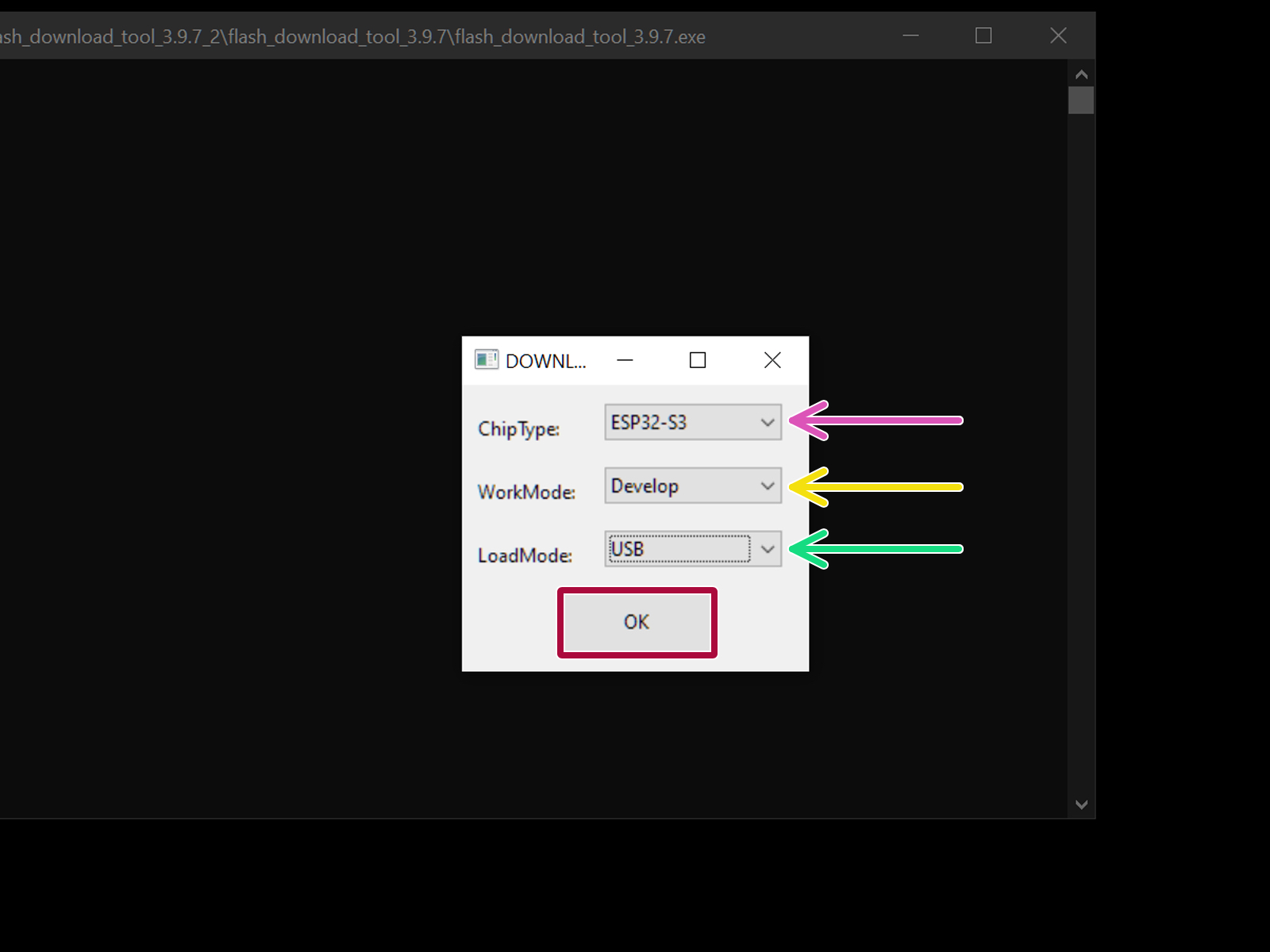
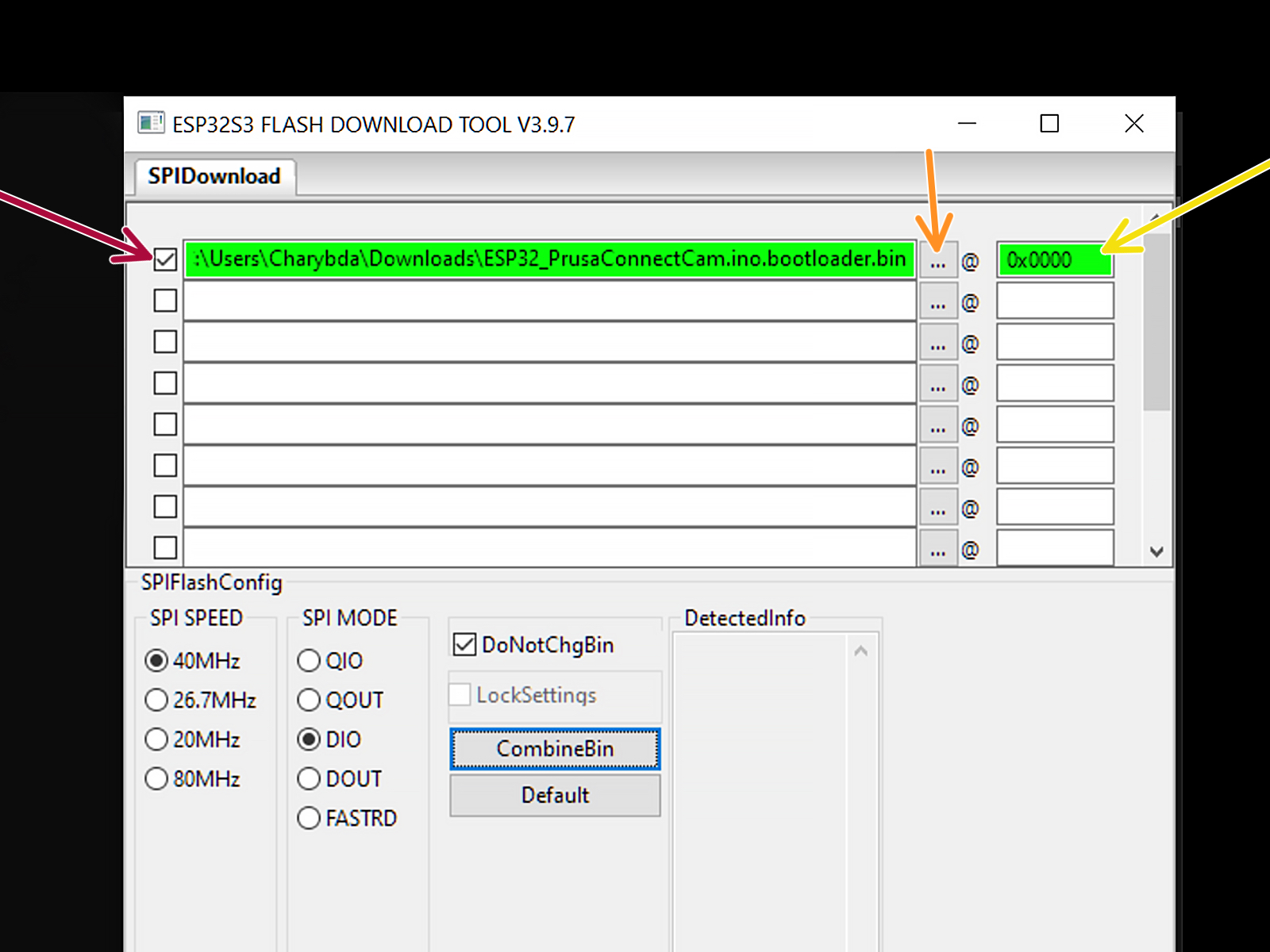
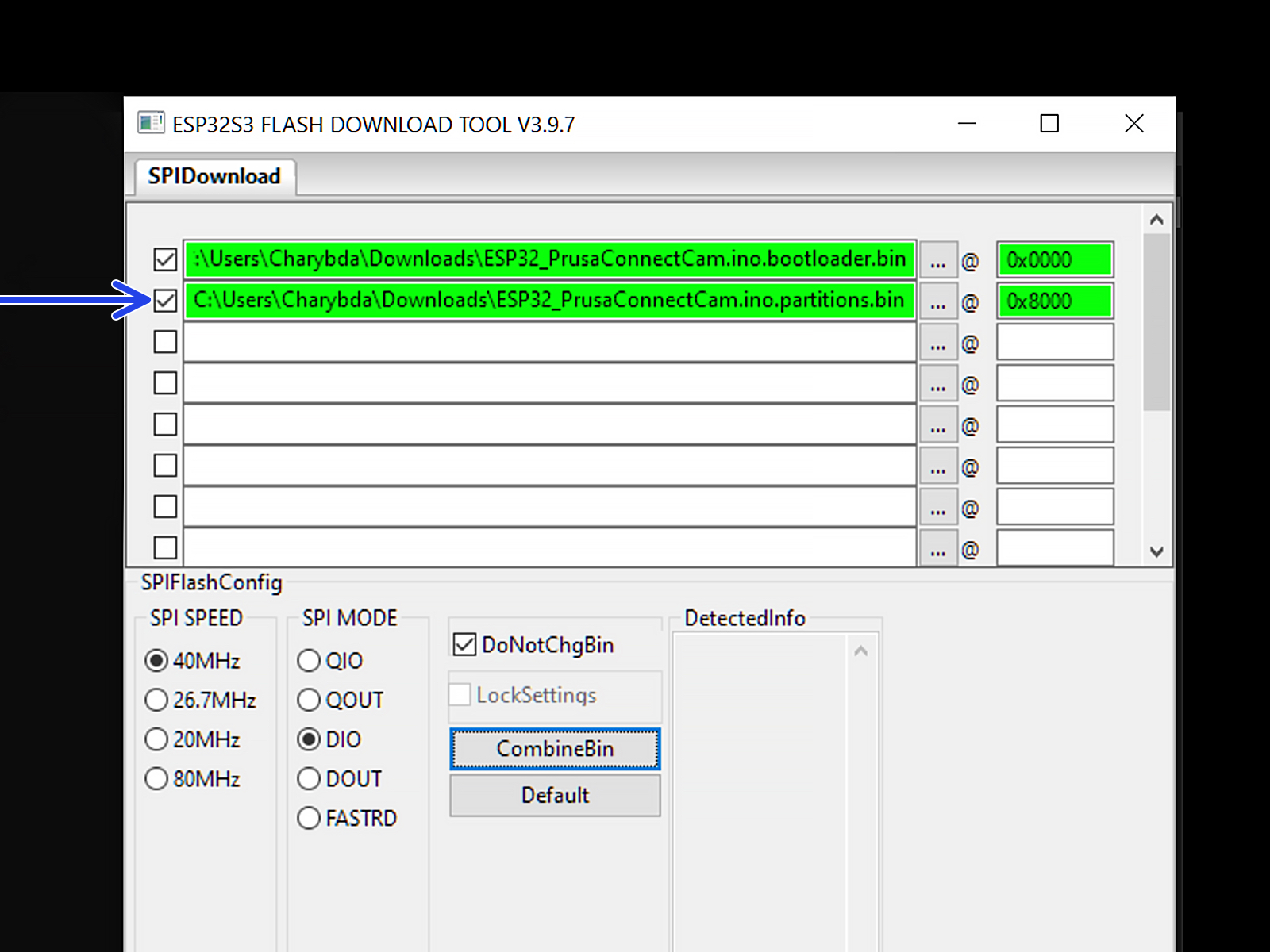
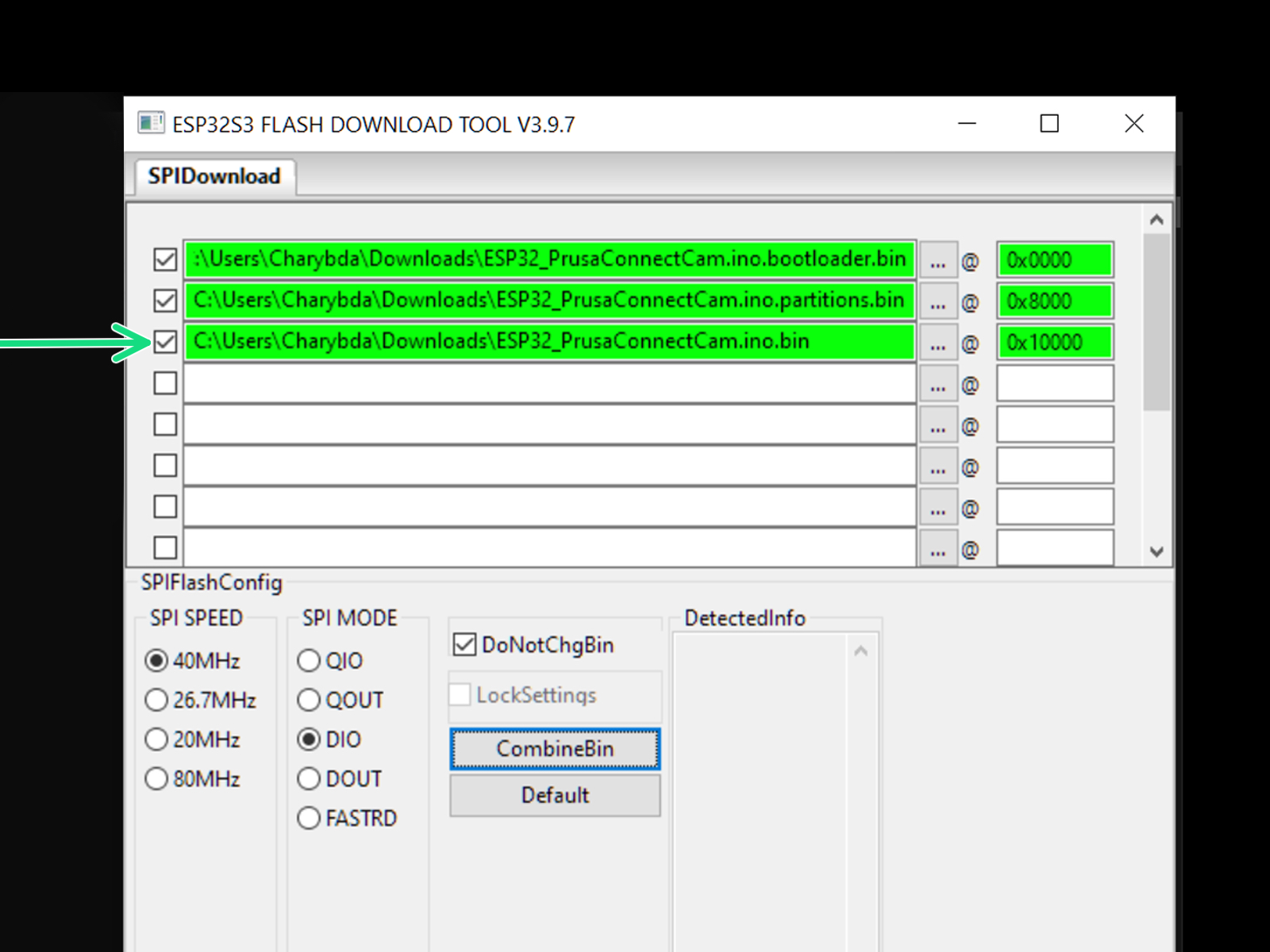
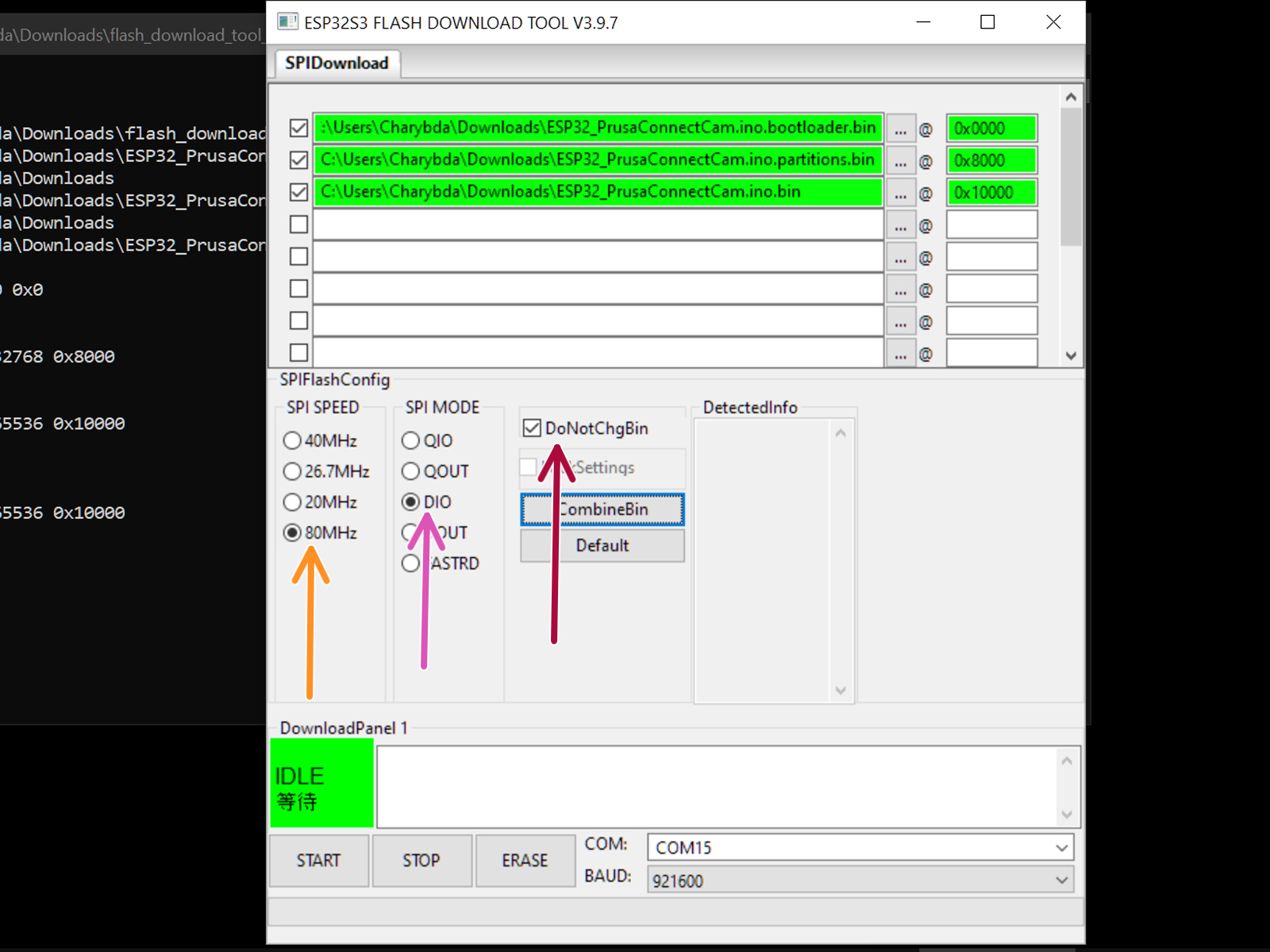
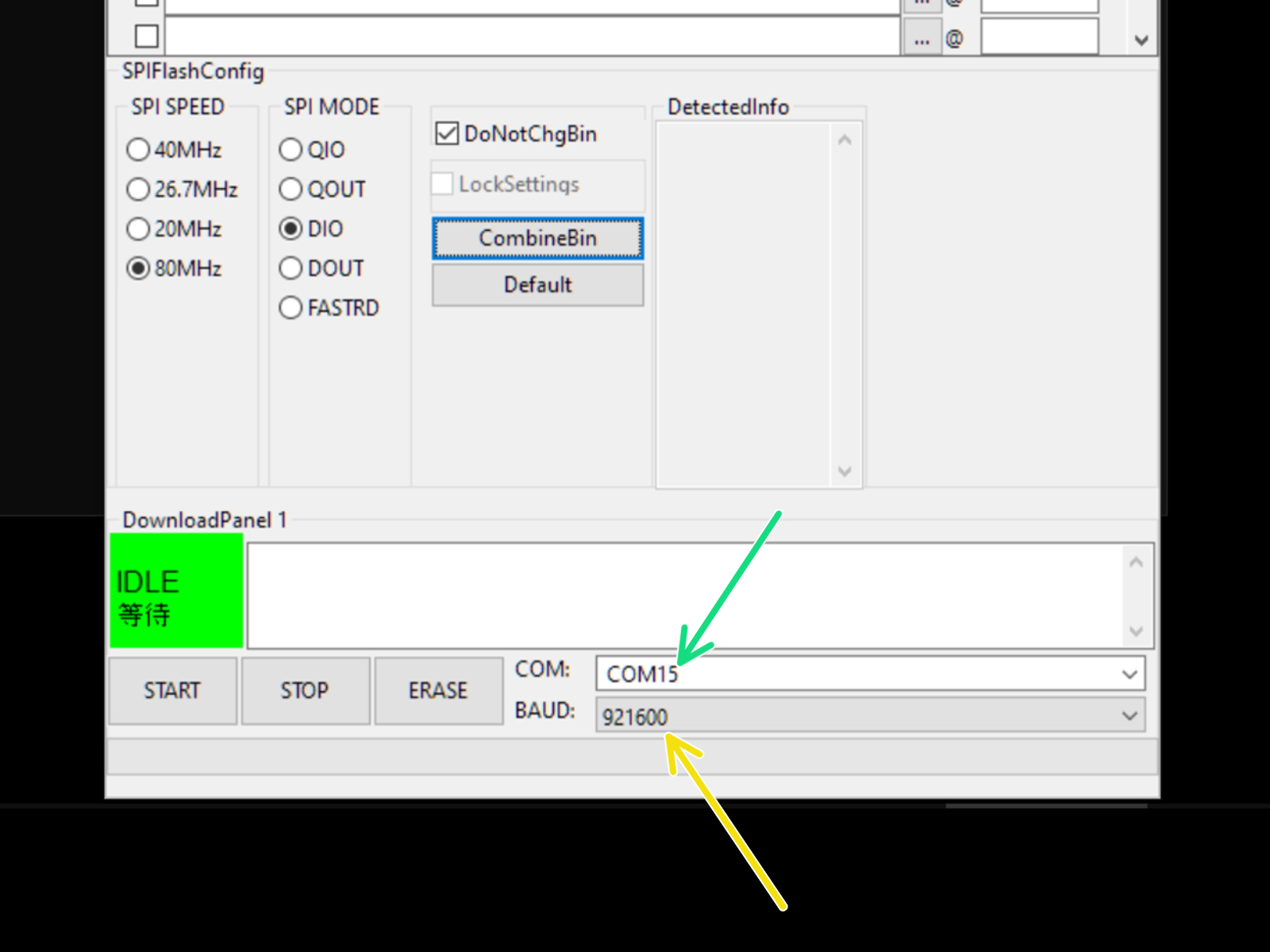

ESP32-S3-EYE richiede questa modalità di avvio.
Altre versioni di ESP Cam potrebbero non necessitarlo.
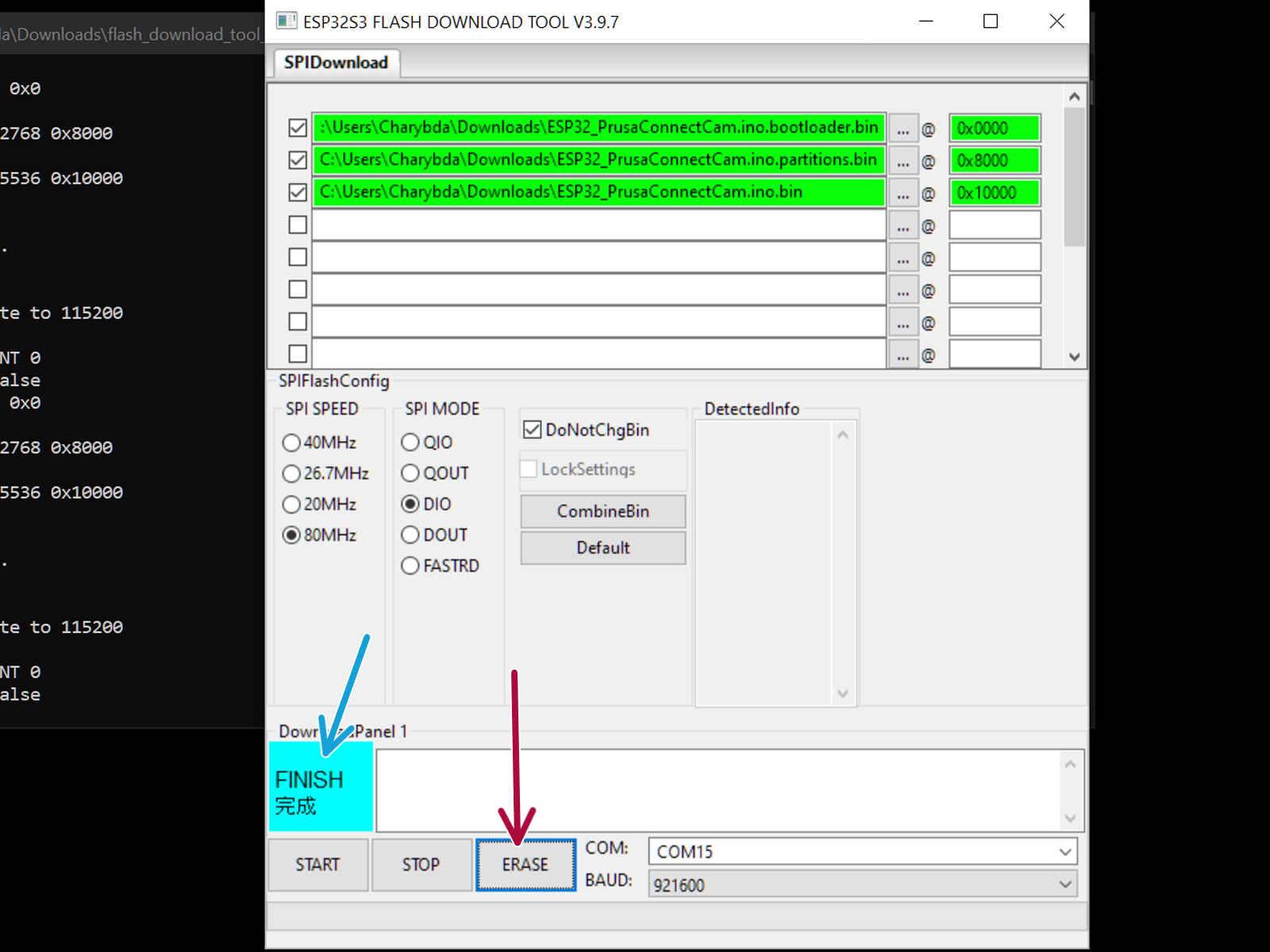
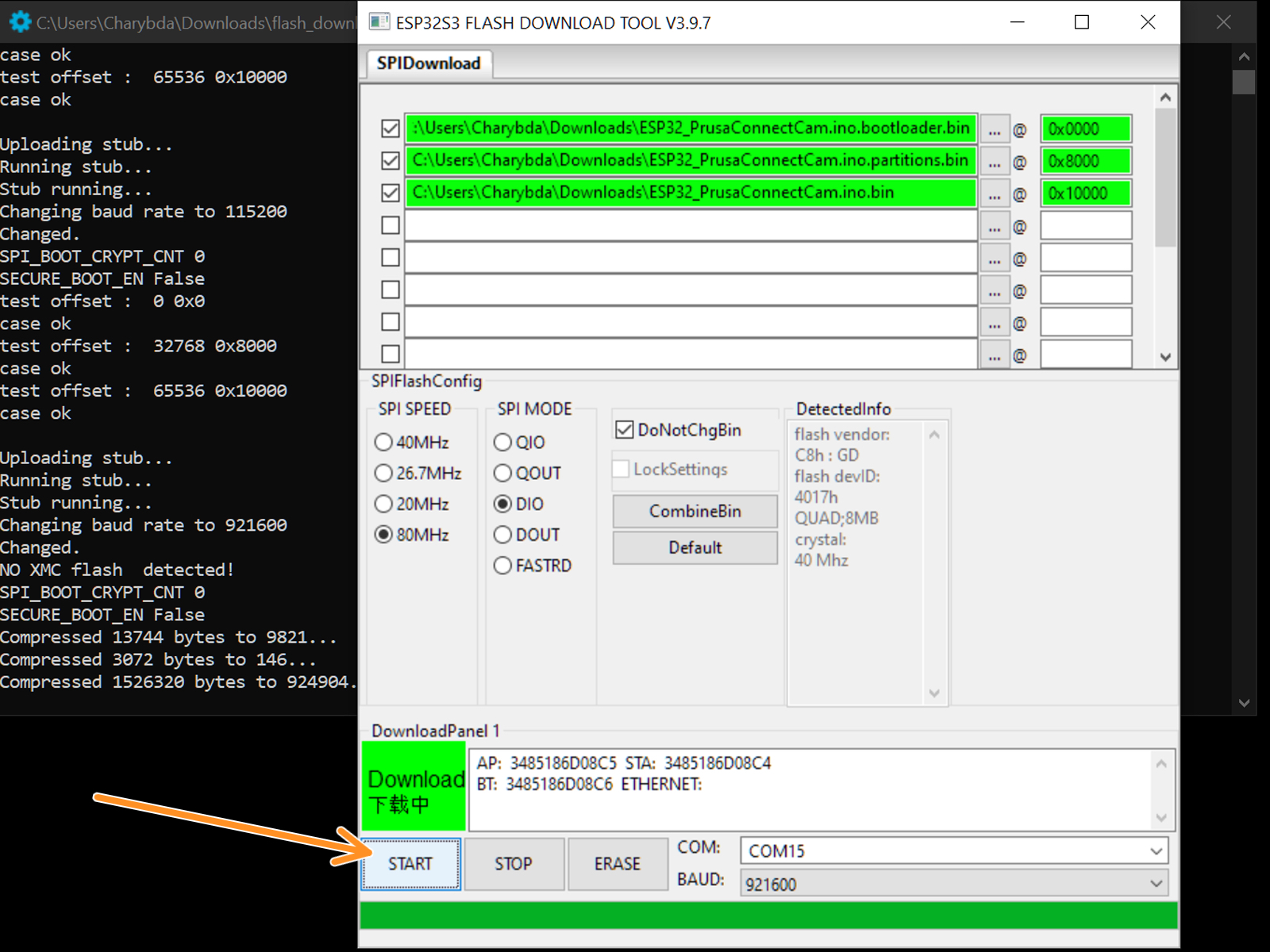

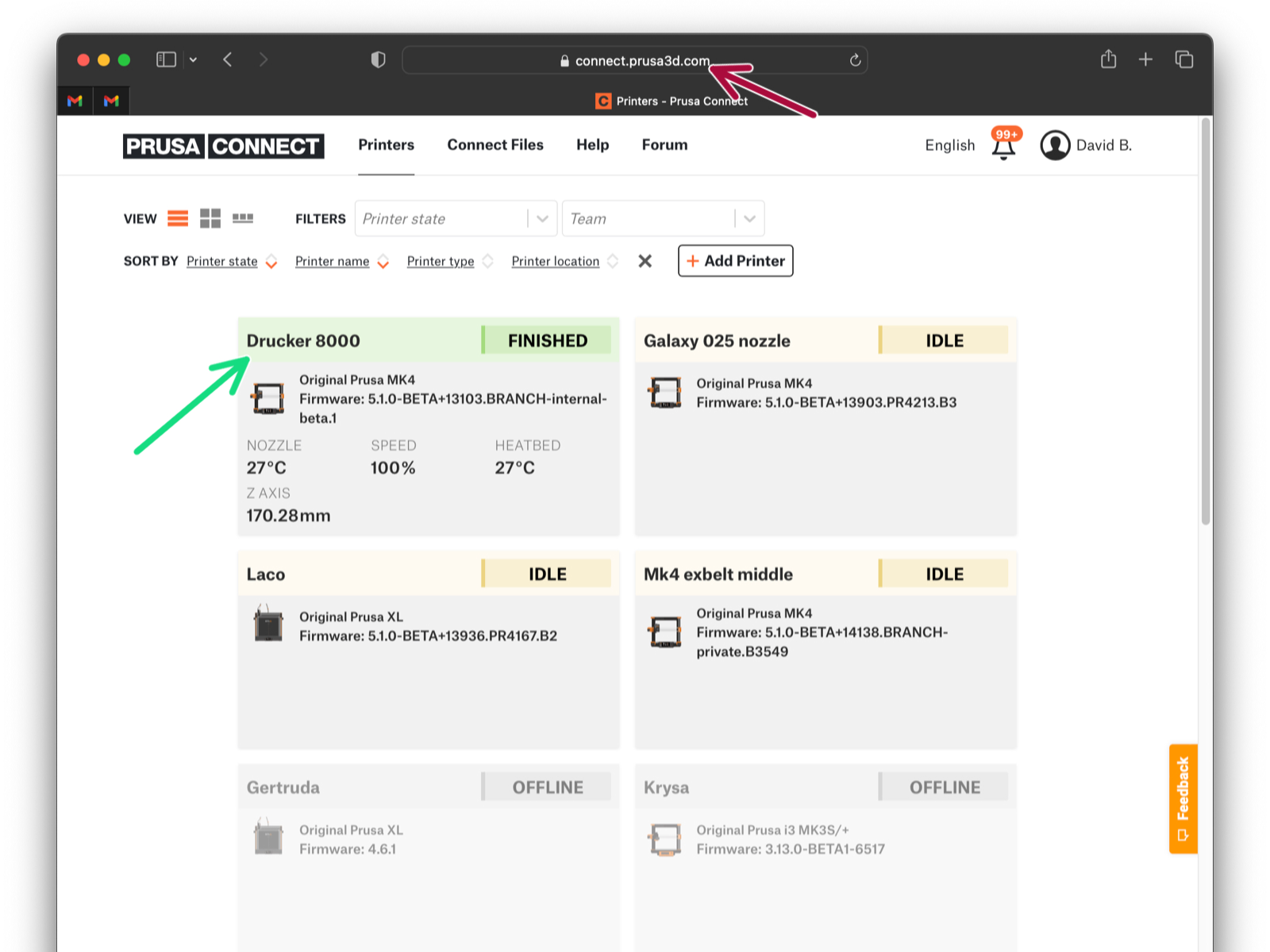
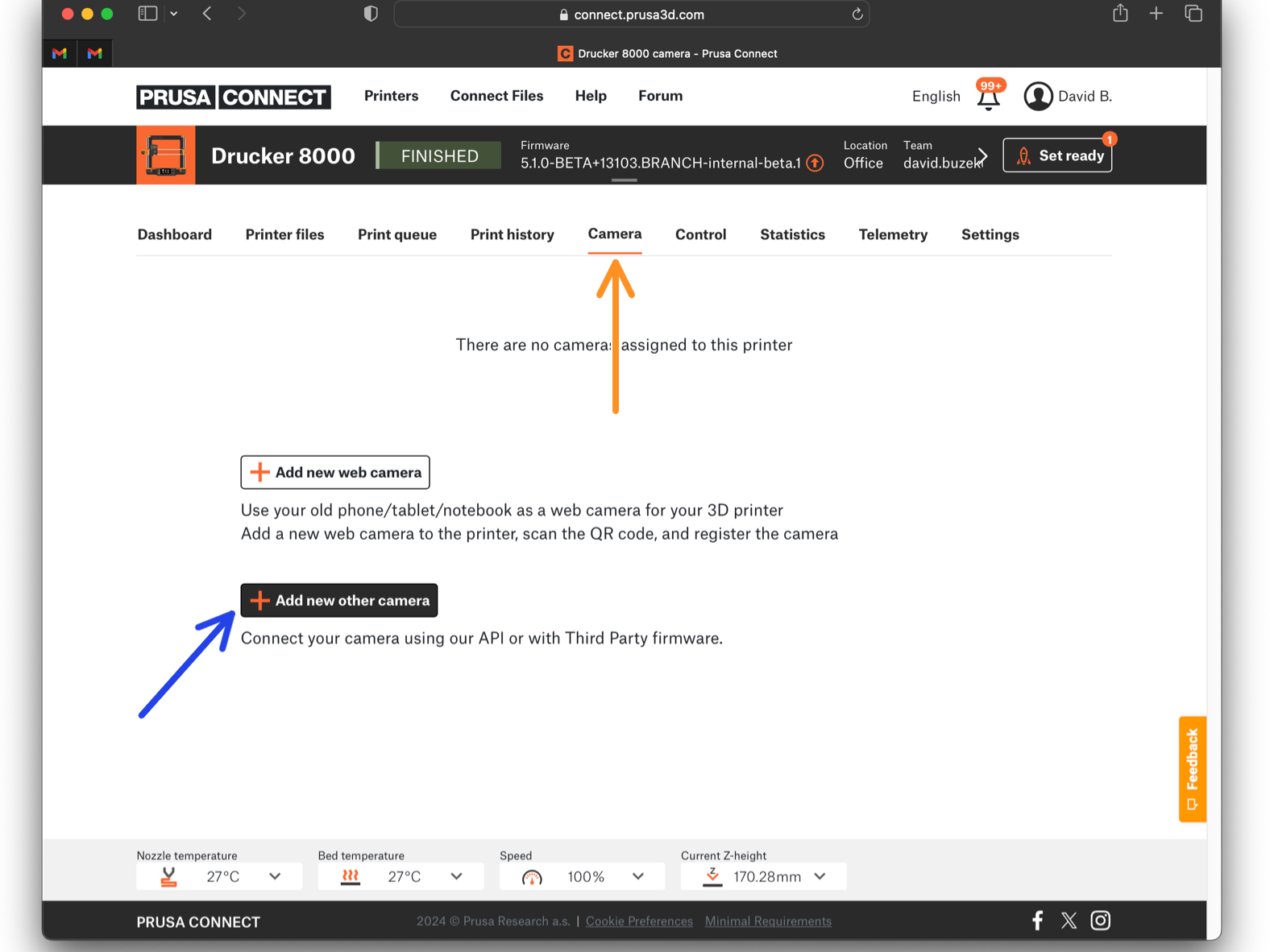
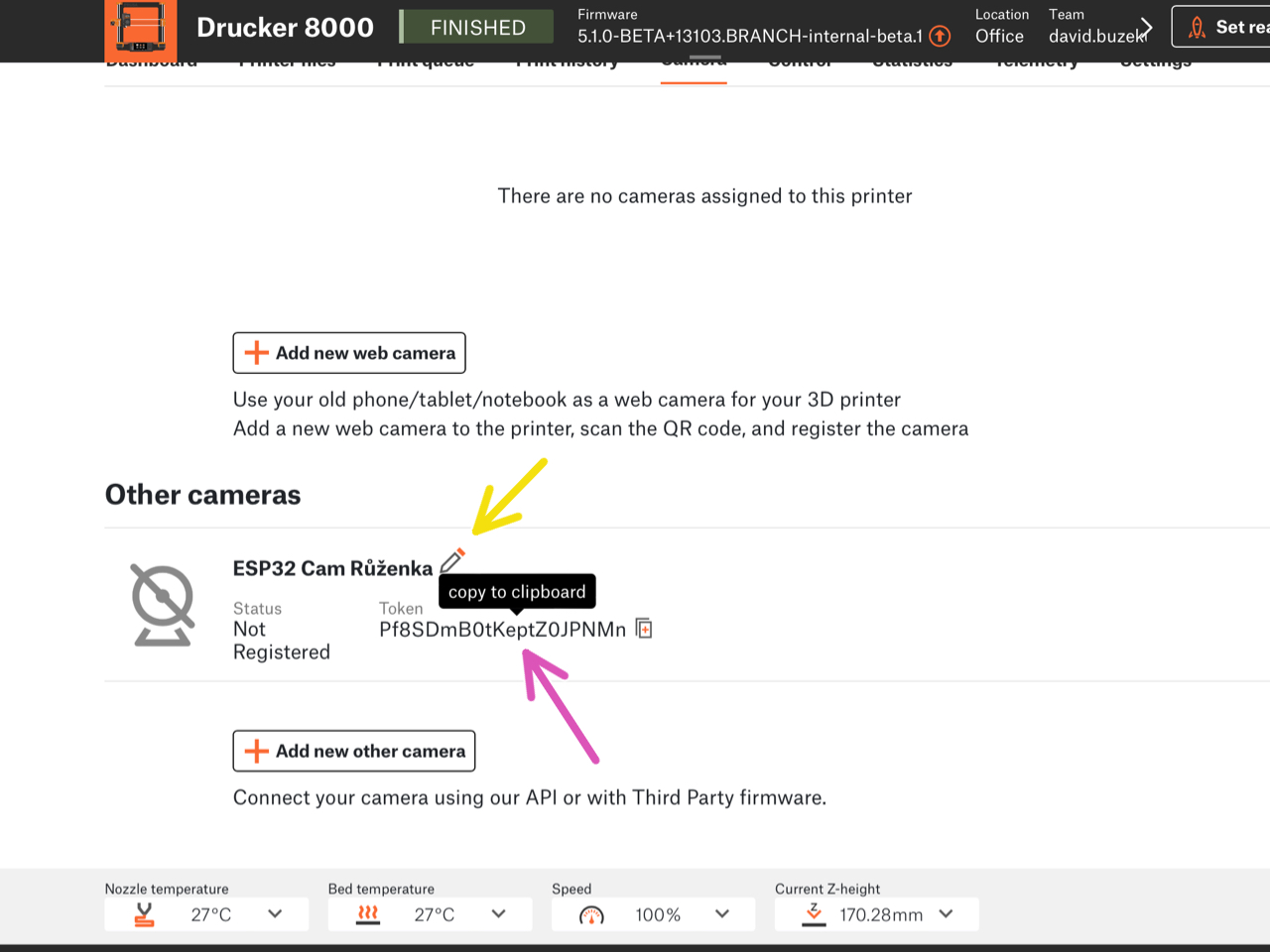

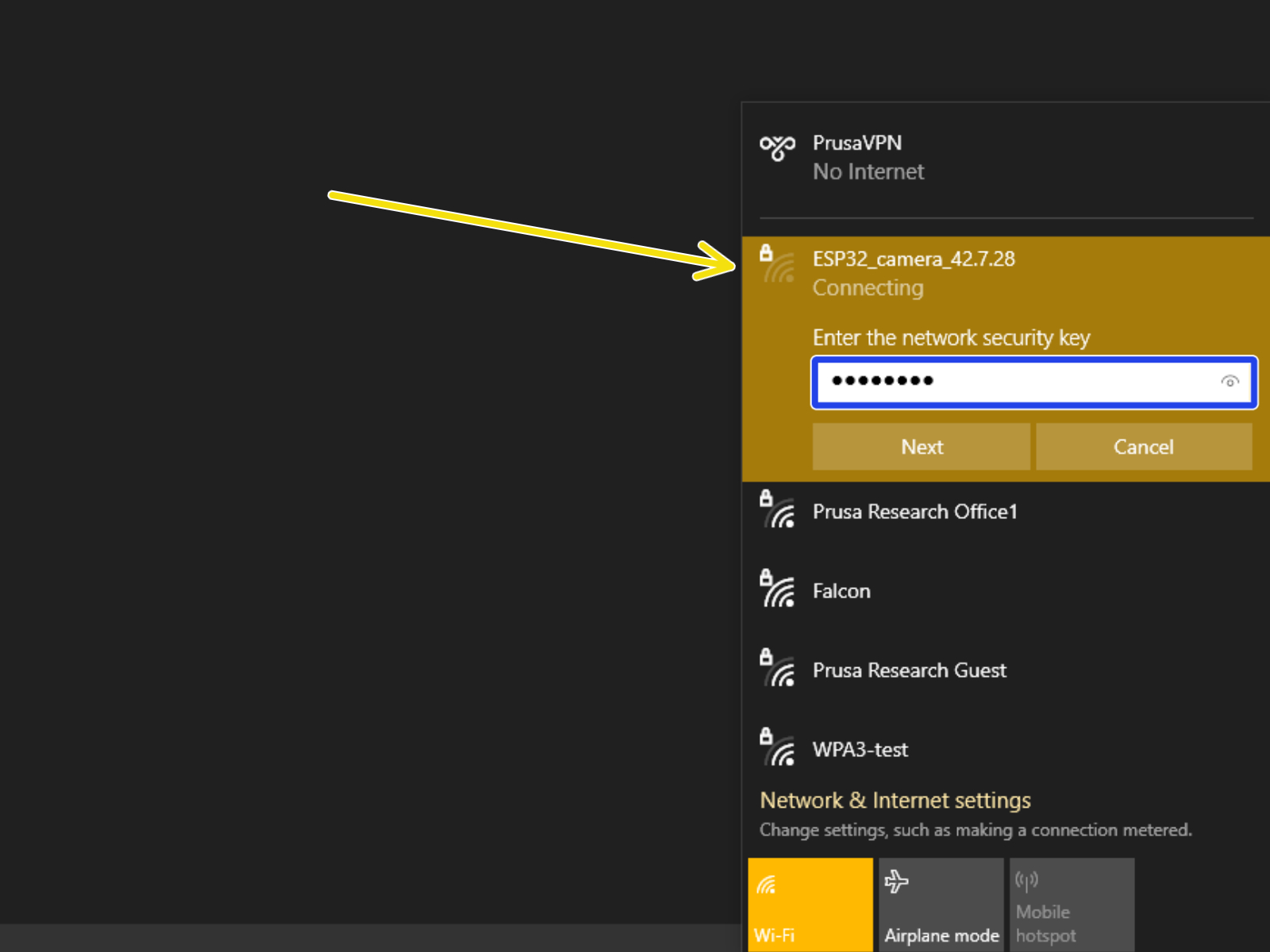
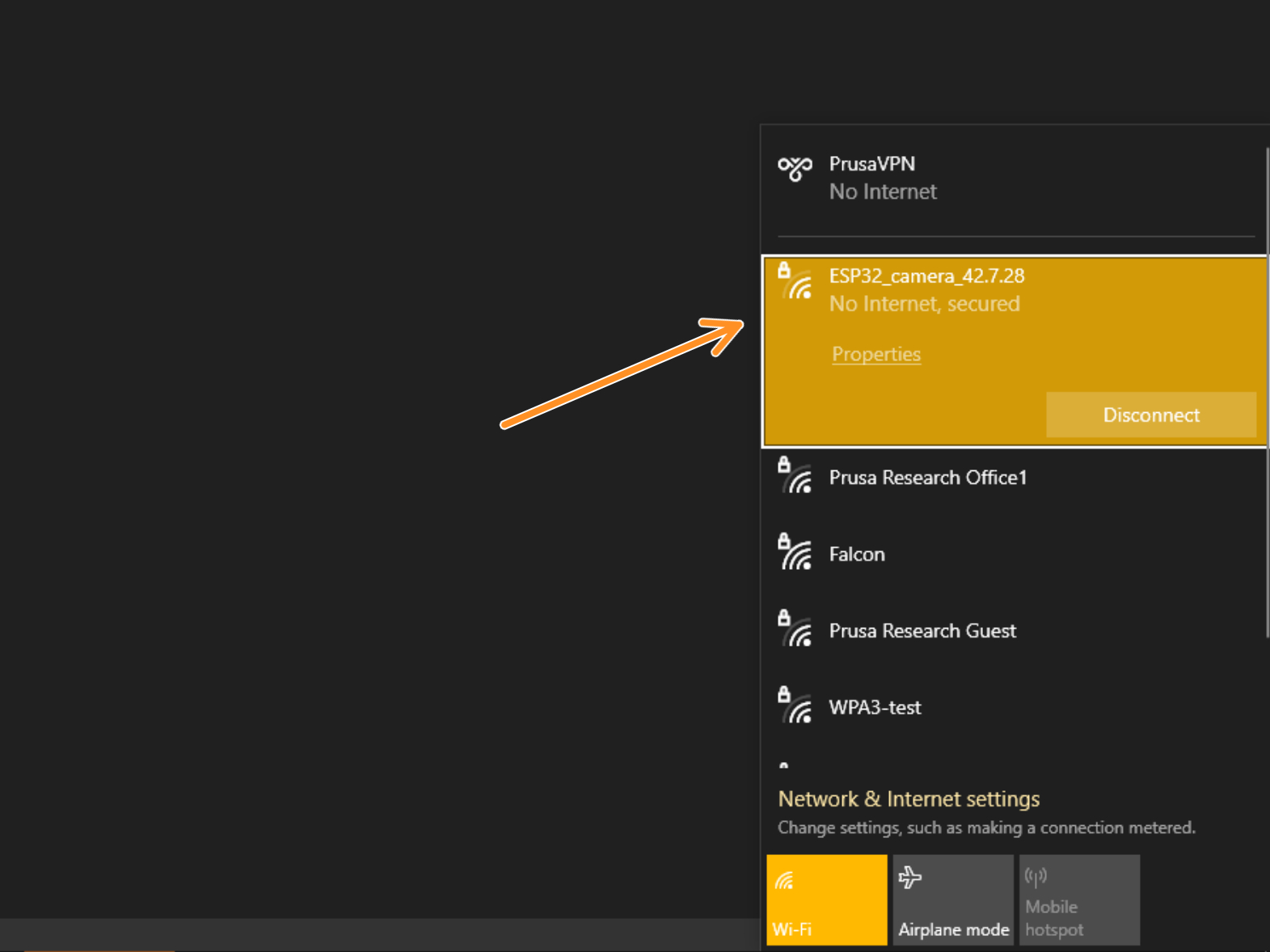
Dopo un breve momento, la fotocamera si avvierà in modalità Wi-Fi AP.
In sostanza, avvia una propria rete Wi-Fi.
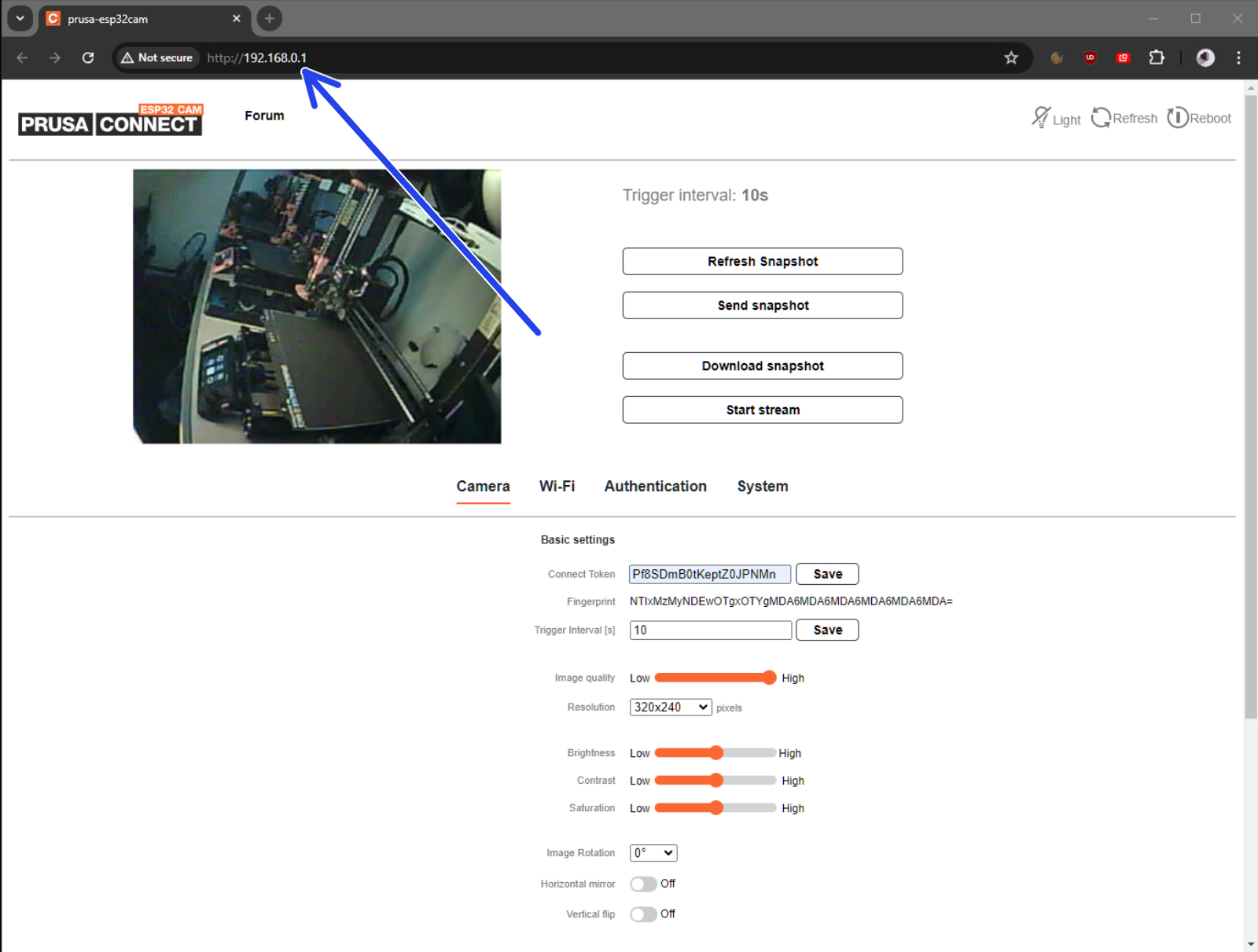
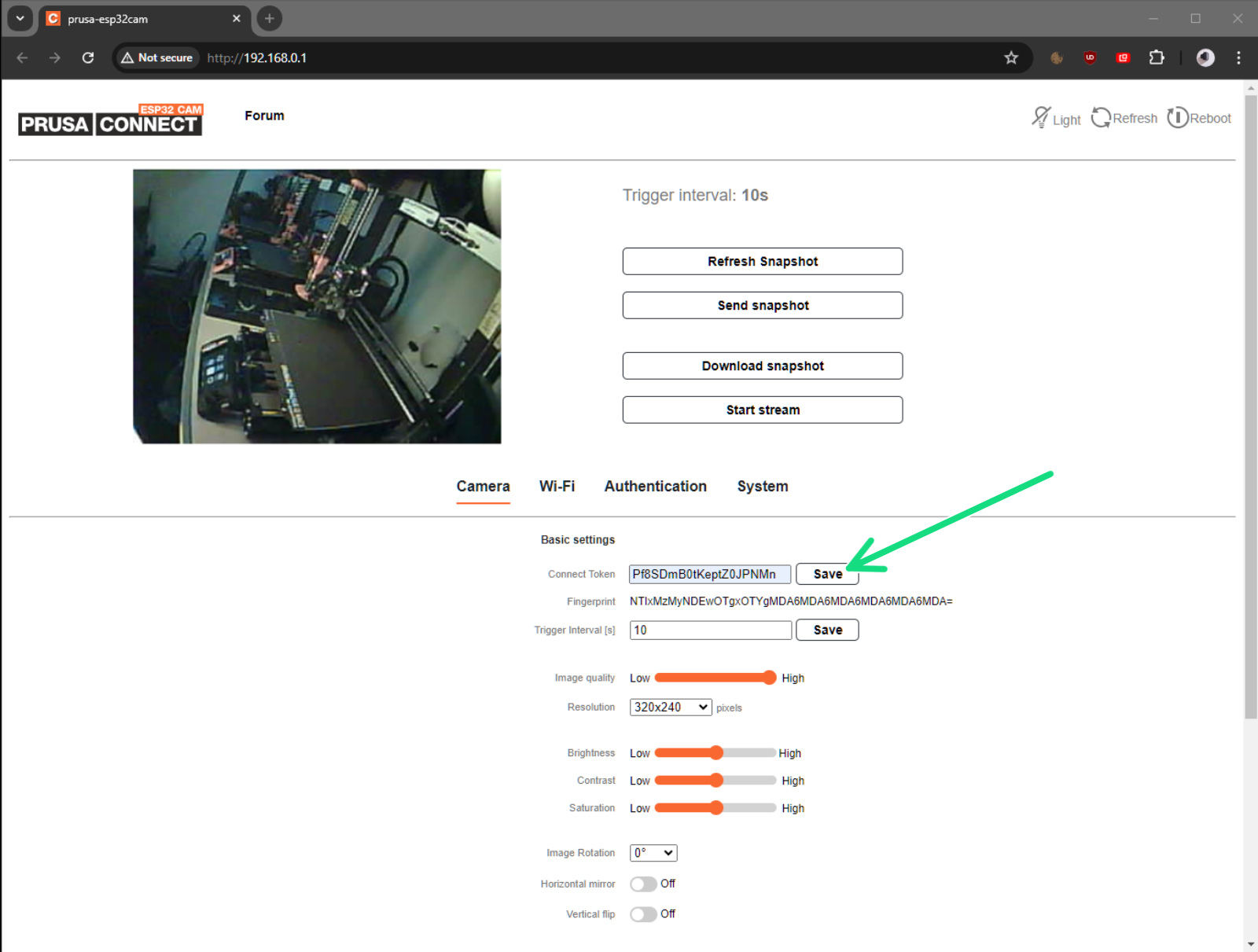
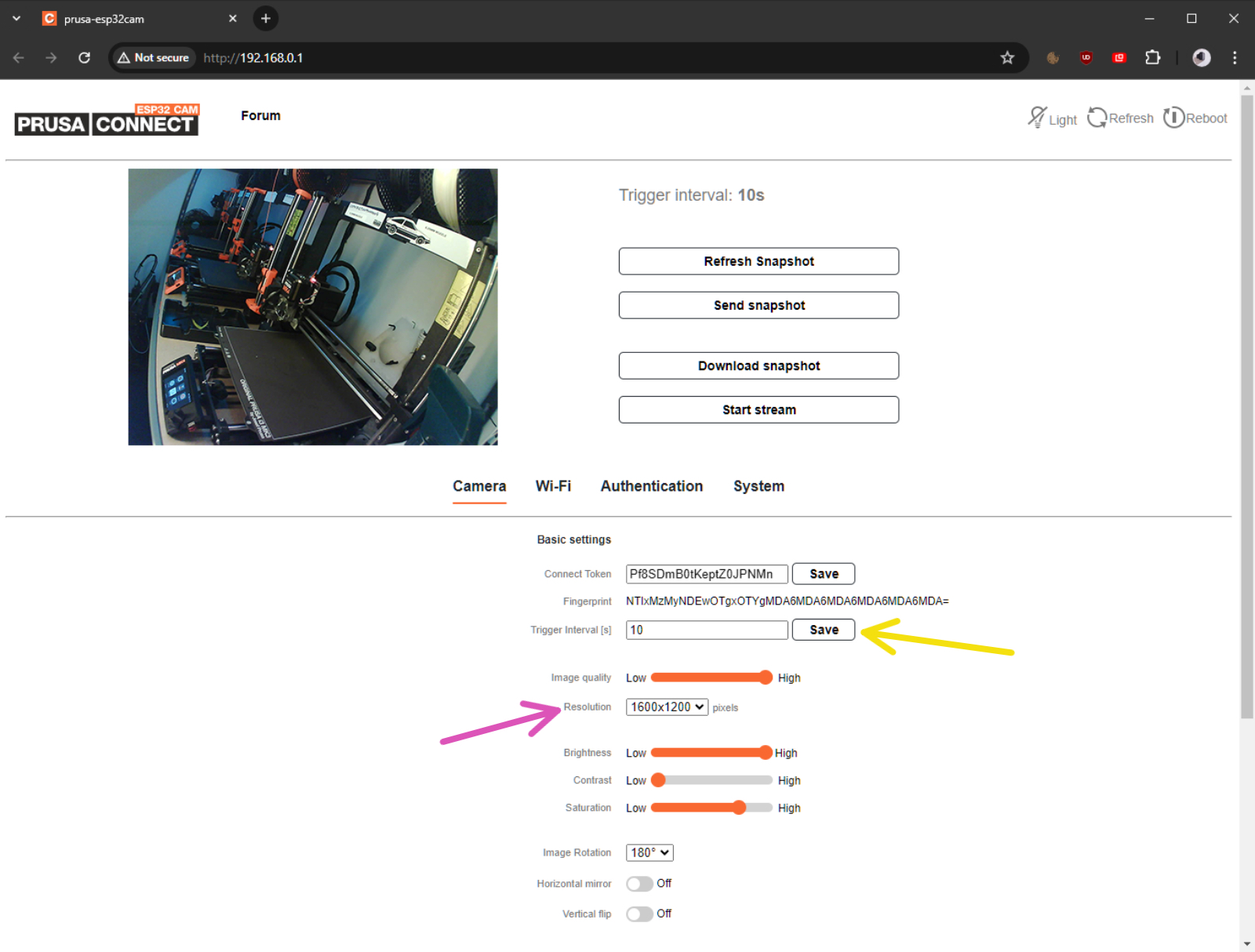
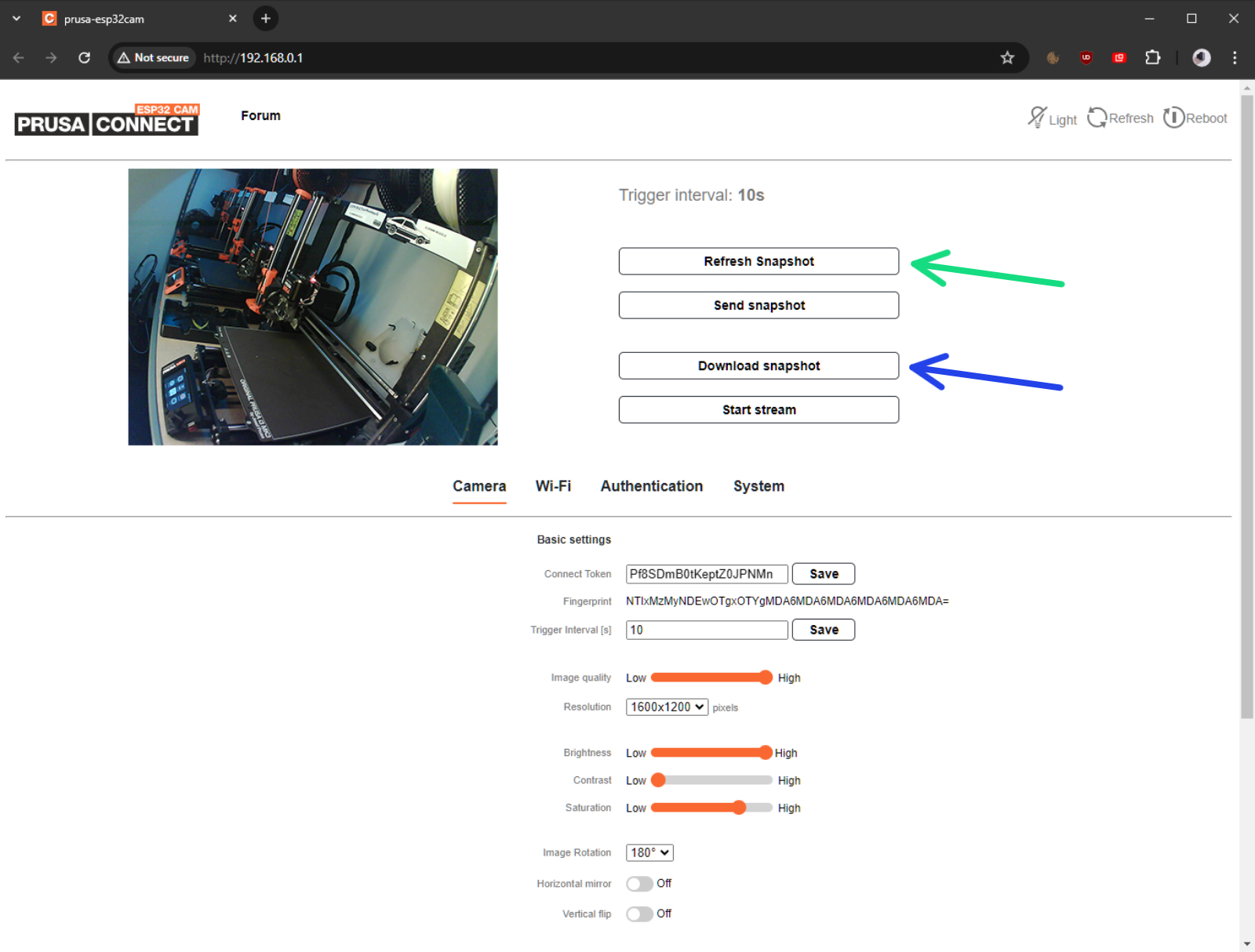



Inserisci l'SSID (nome della rete) e la password della rete scelta nei campi dedicati, quindi clicca su "Salva e connetti".
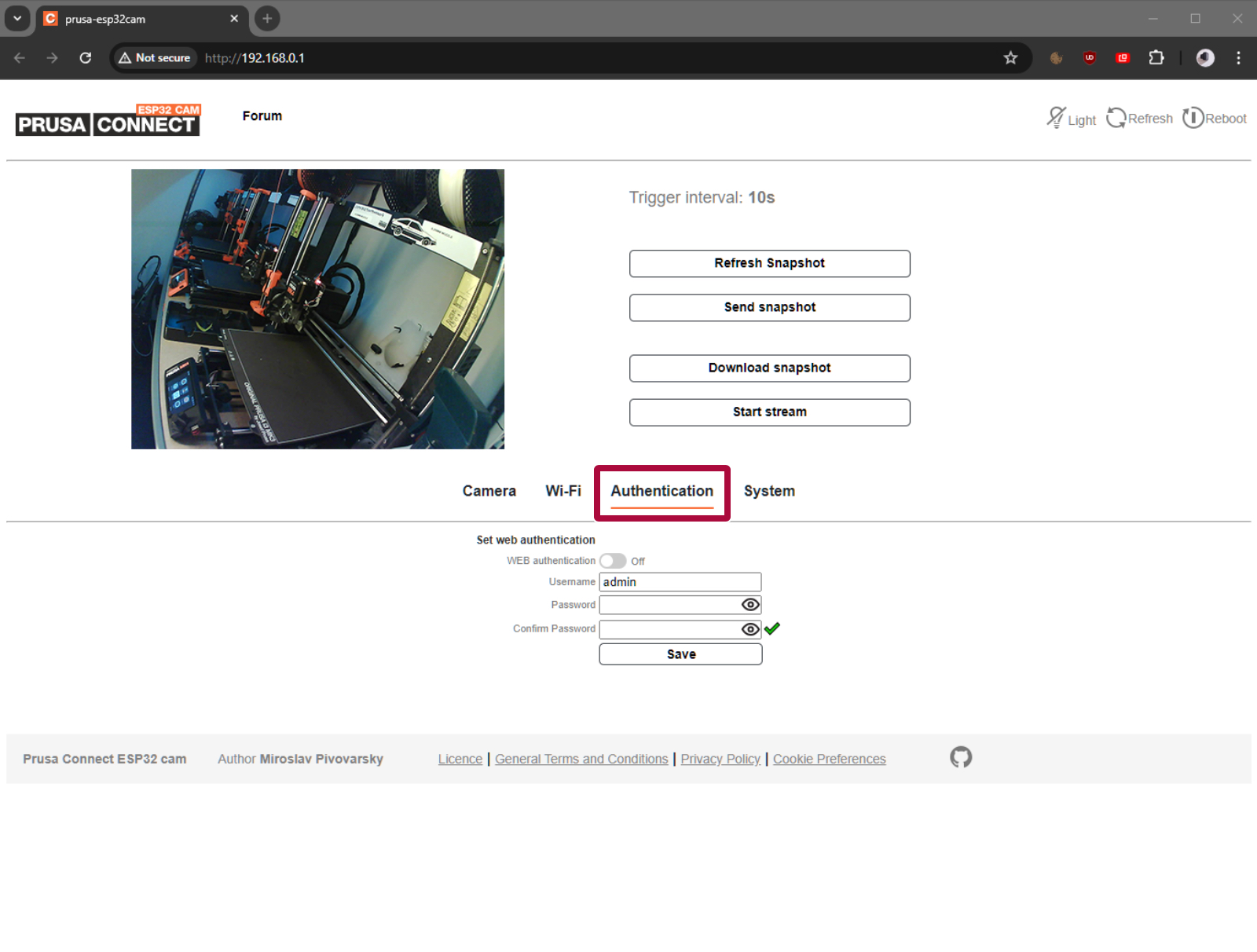
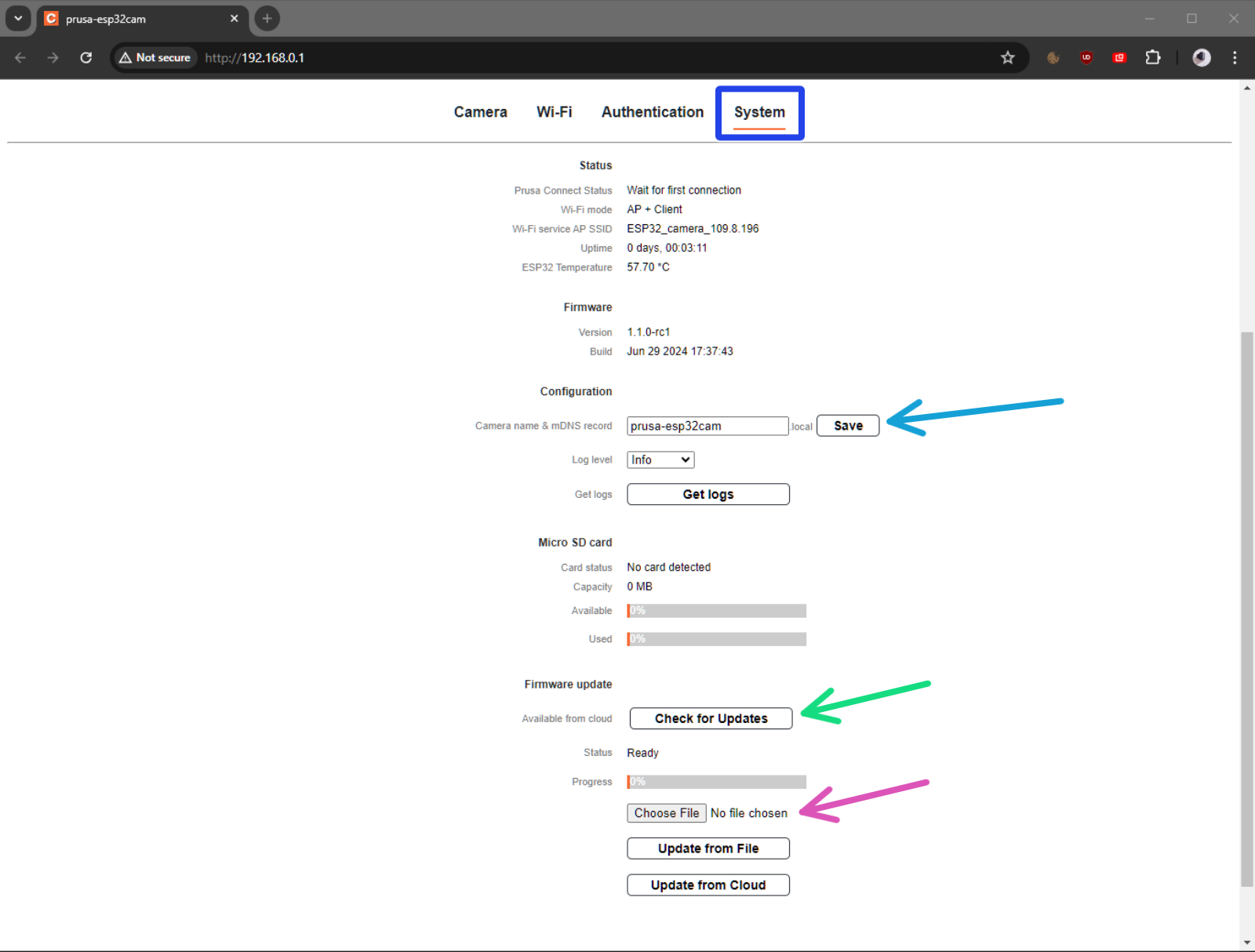
Per un aggiornamento manuale del firmware, seleziona un file del firmware sul tuo computer (ESP32_PrusaConnectCam.ino.bin) e clicca su "Aggiorna da file". Quindi, riavvia la fotocamera.
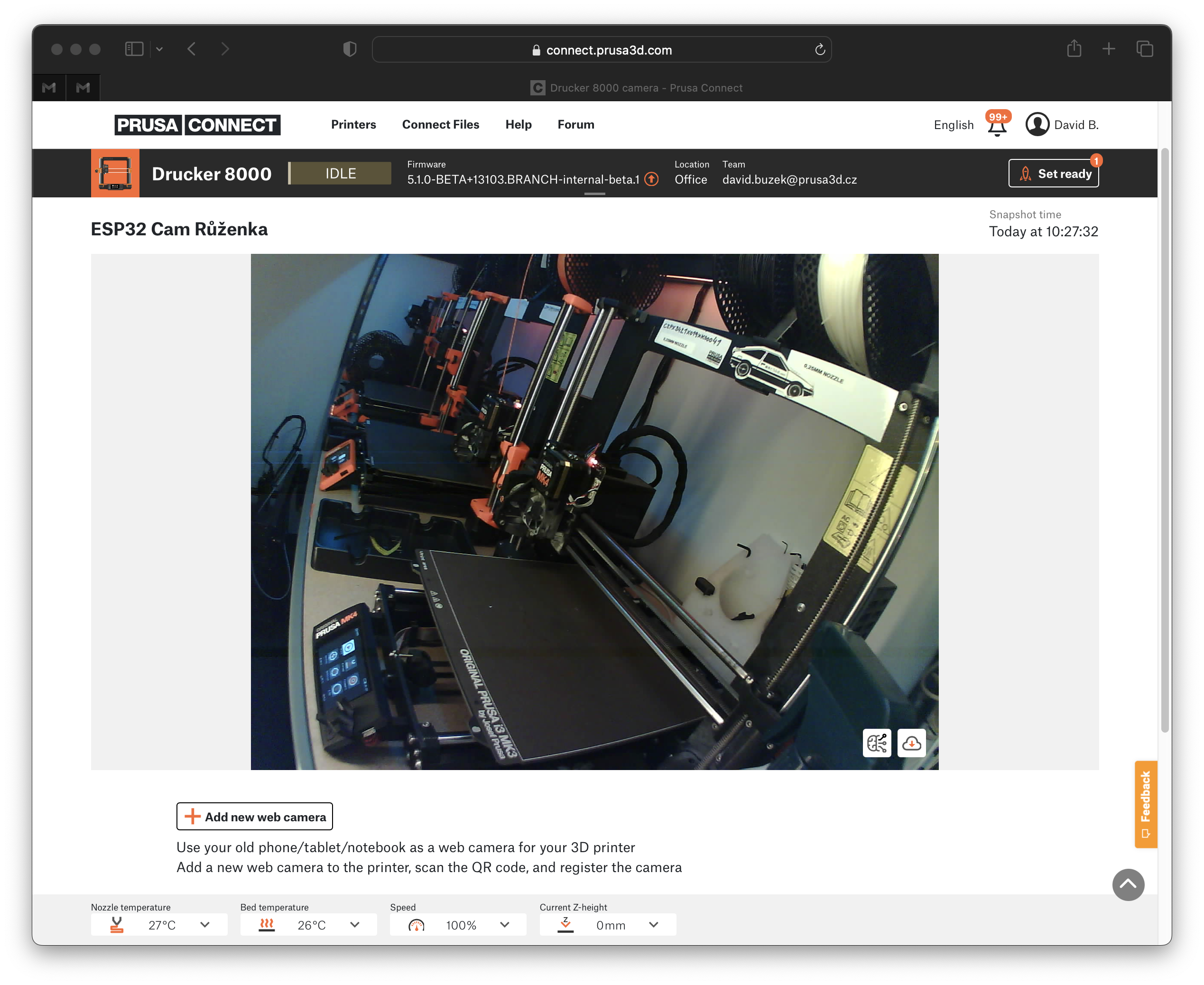

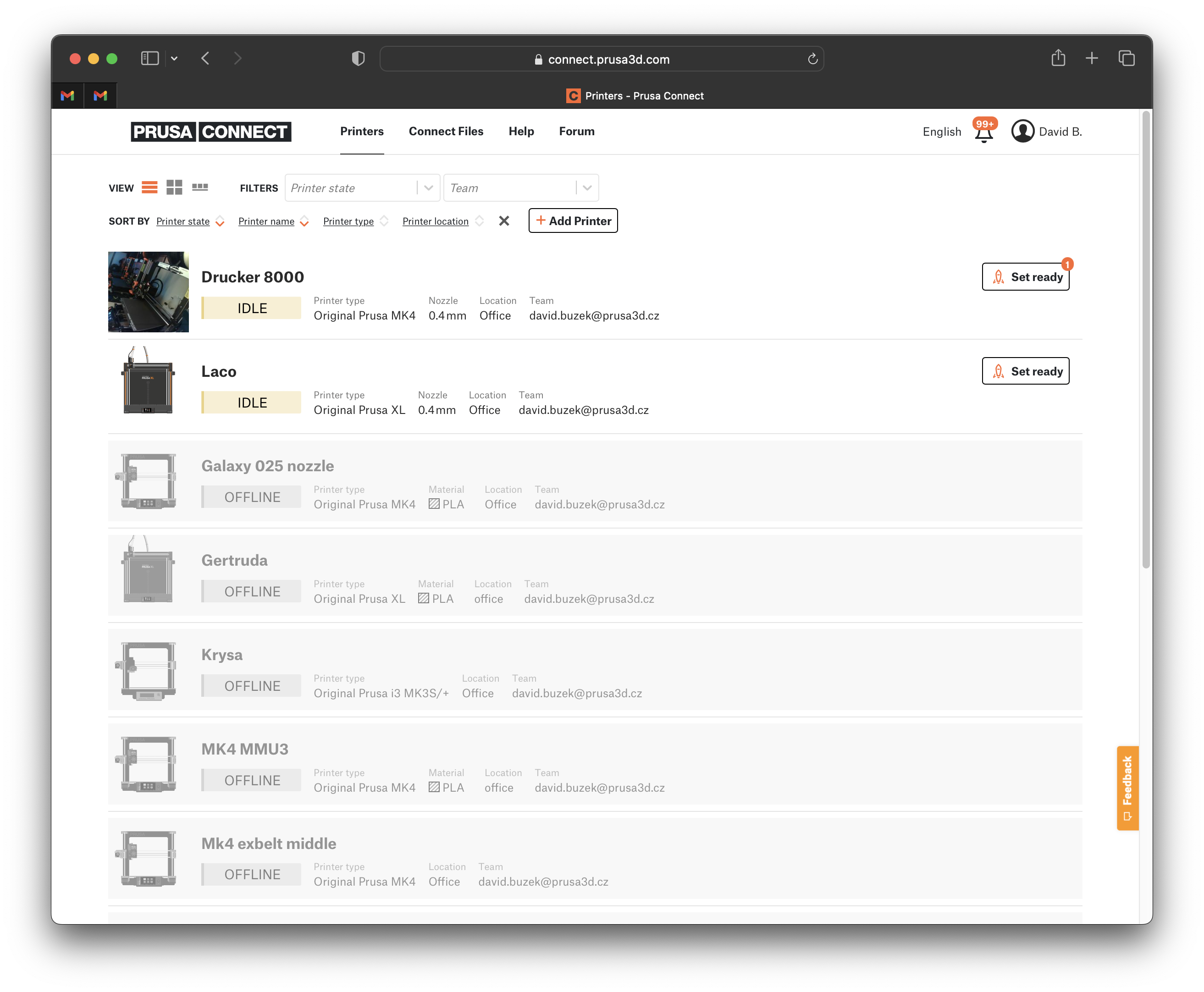
Scollega il computer dalla rete Wi-Fi della ESP32 Cam e ricollegalo alla tua rete abituale.
Se hai una domanda su qualcosa che non è trattato qui, dai un'occhiata alle nostre risorse aggiuntive.
E se questo non dovesse funzionare, è possibile inviare una richiesta a [email protected] o tramite il pulsante qui sotto.