





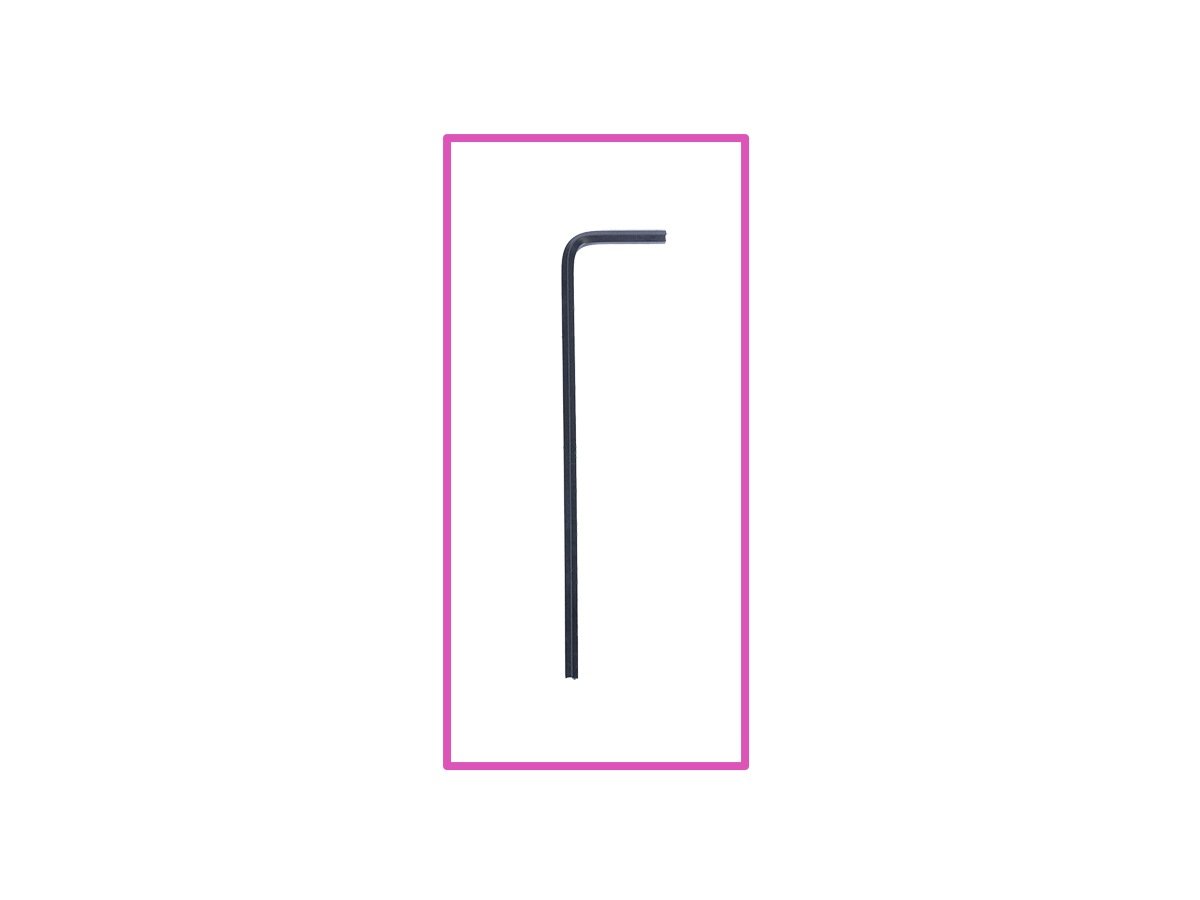


Soulevez légèrement le couvercle de l'électronique. Tirez-le ensuite vers l'avant et retirez-le de l'imprimante.















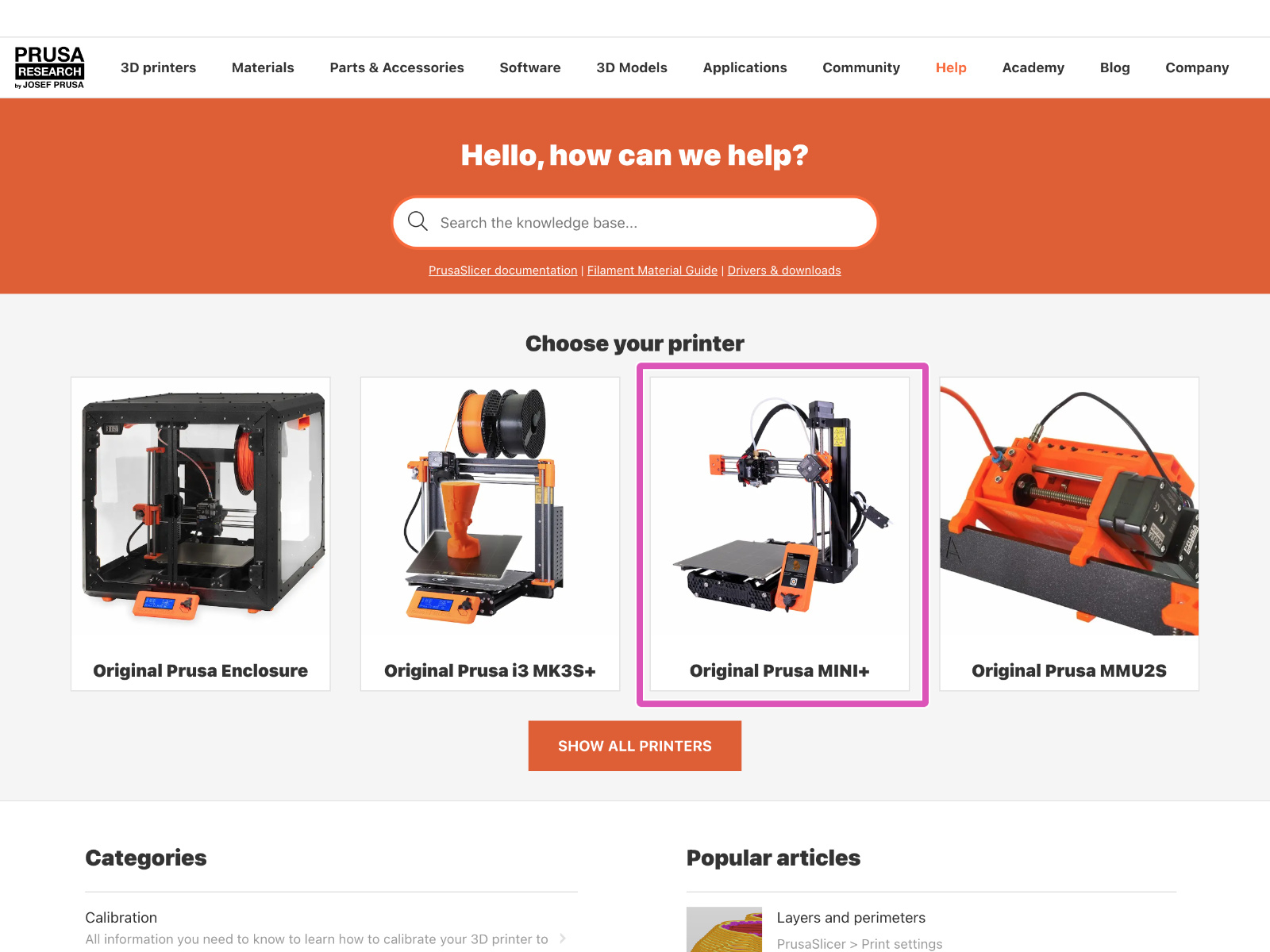
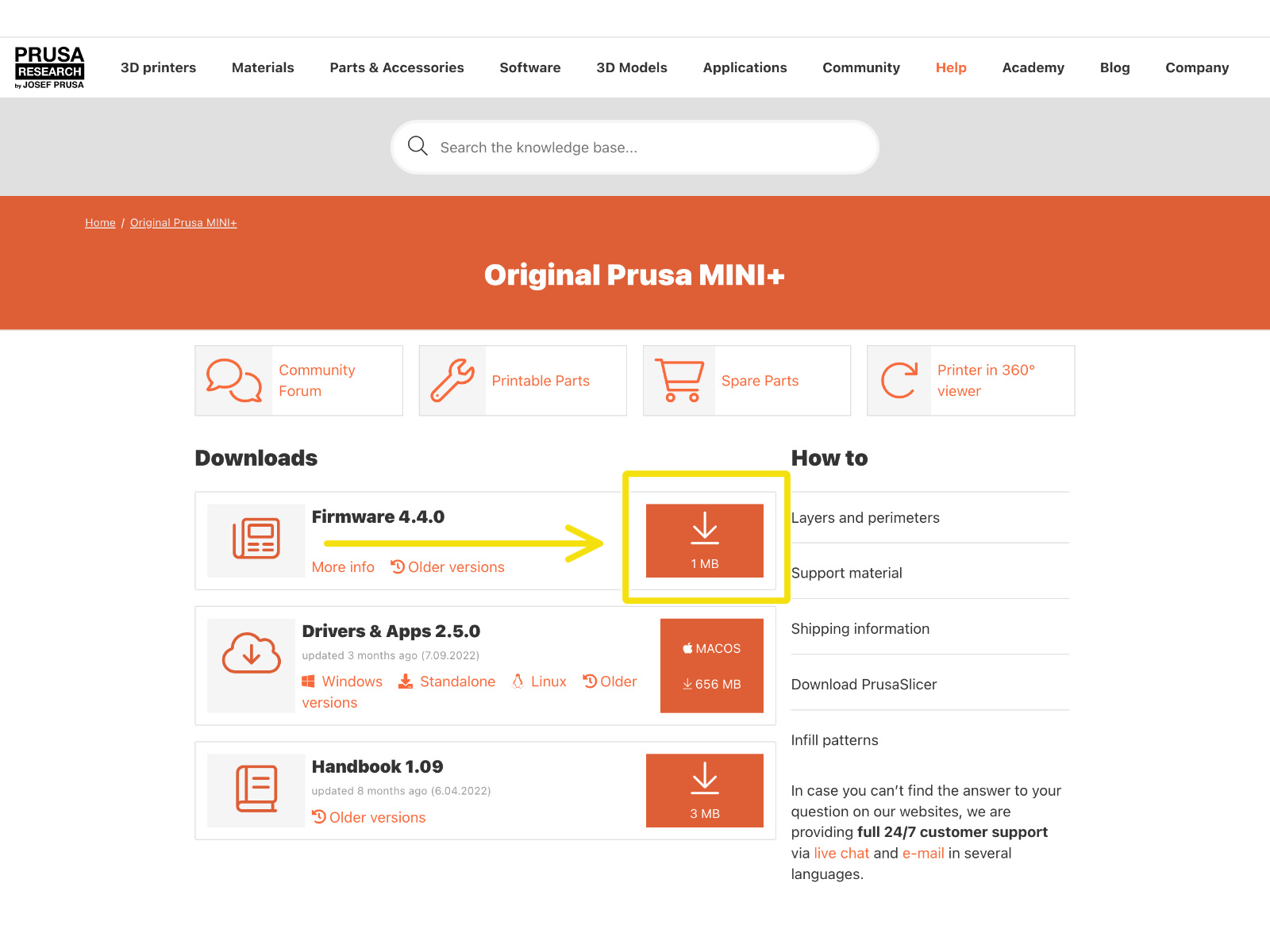
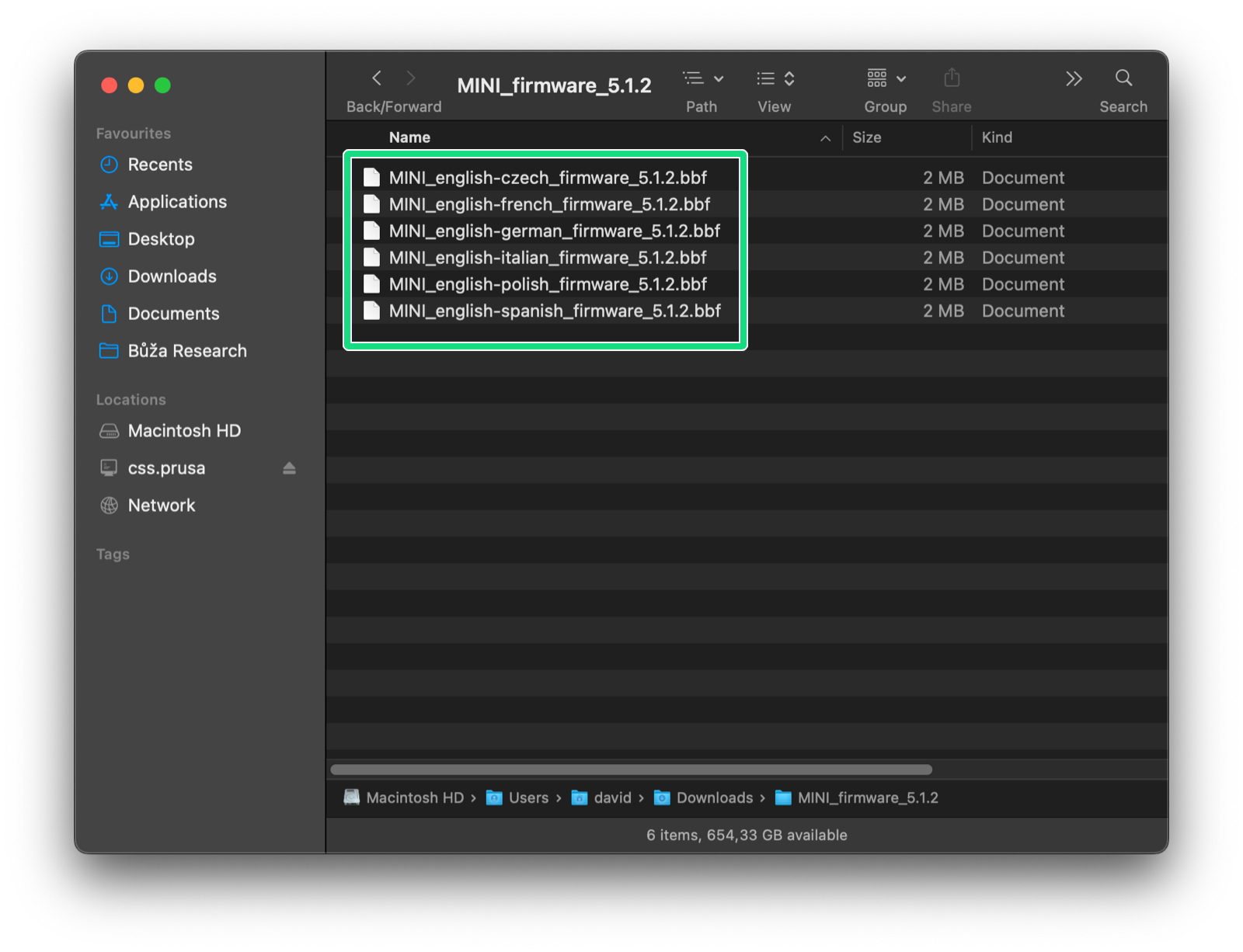


Si vous rencontrez des difficultés pour mettre à jour le firmware, consultez l'article Mise à jour du firmware de la MINI.
Lors de la mise à jour à partir de certaines très anciennes versions de firmware, vous devrez peut-être d'abord mettre à jour vers la version 4.4.1 (cette version incluait un bootloader), puis vers la version 5.1.0 ou une version plus récente.
Notez que lors du flashage de la version 4.4.1, vous devez charger les DEUX fichiers .bbf sur la clé USB.

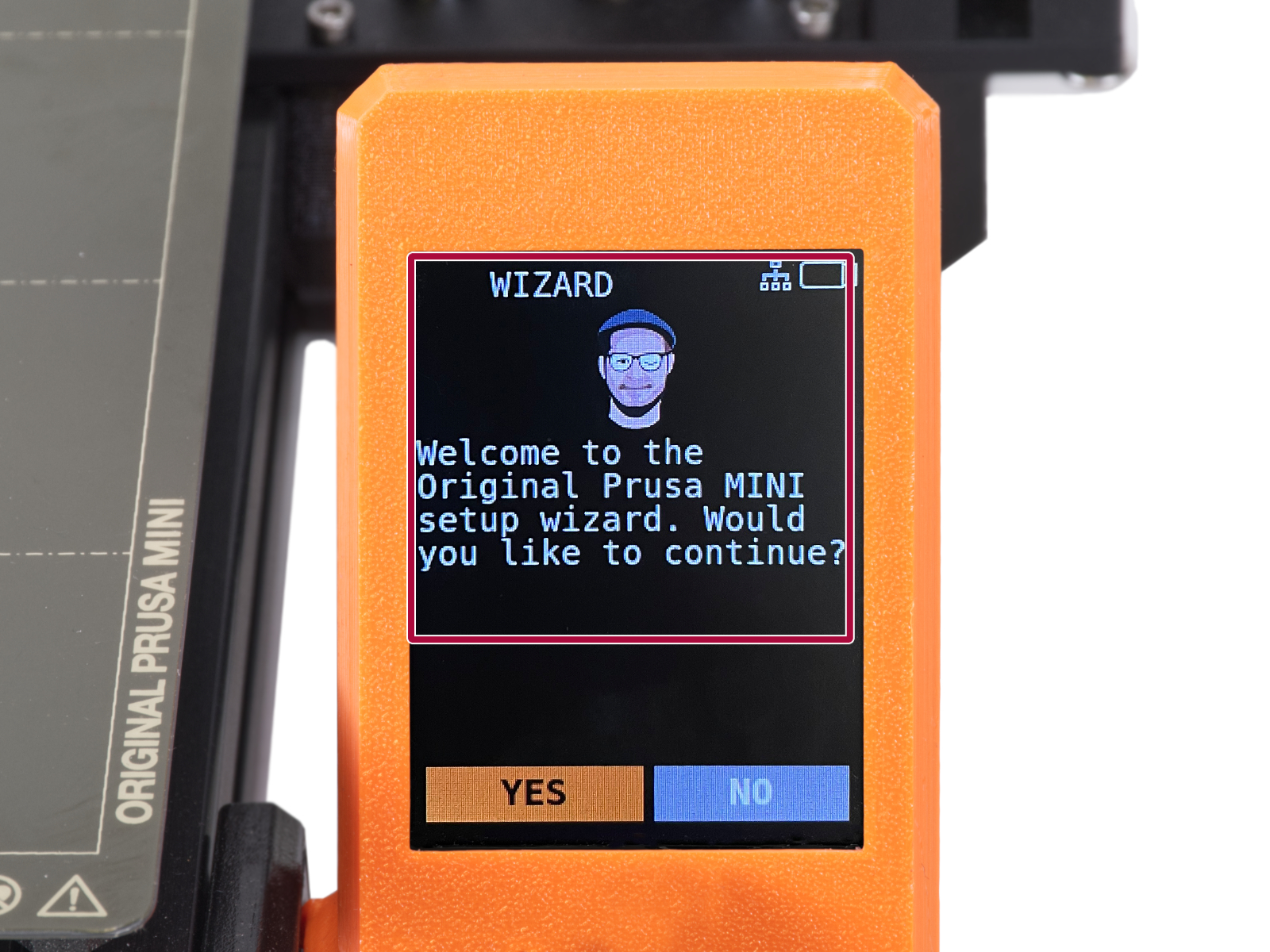

Pour les versions actuelles du firmware (5.1.0 ou plus récente),
veuillez continuer vers le guide Configuration du Wi-Fi et de PrusaLink (MK4, MK3.9, MK3.5, XL, MINI/+).
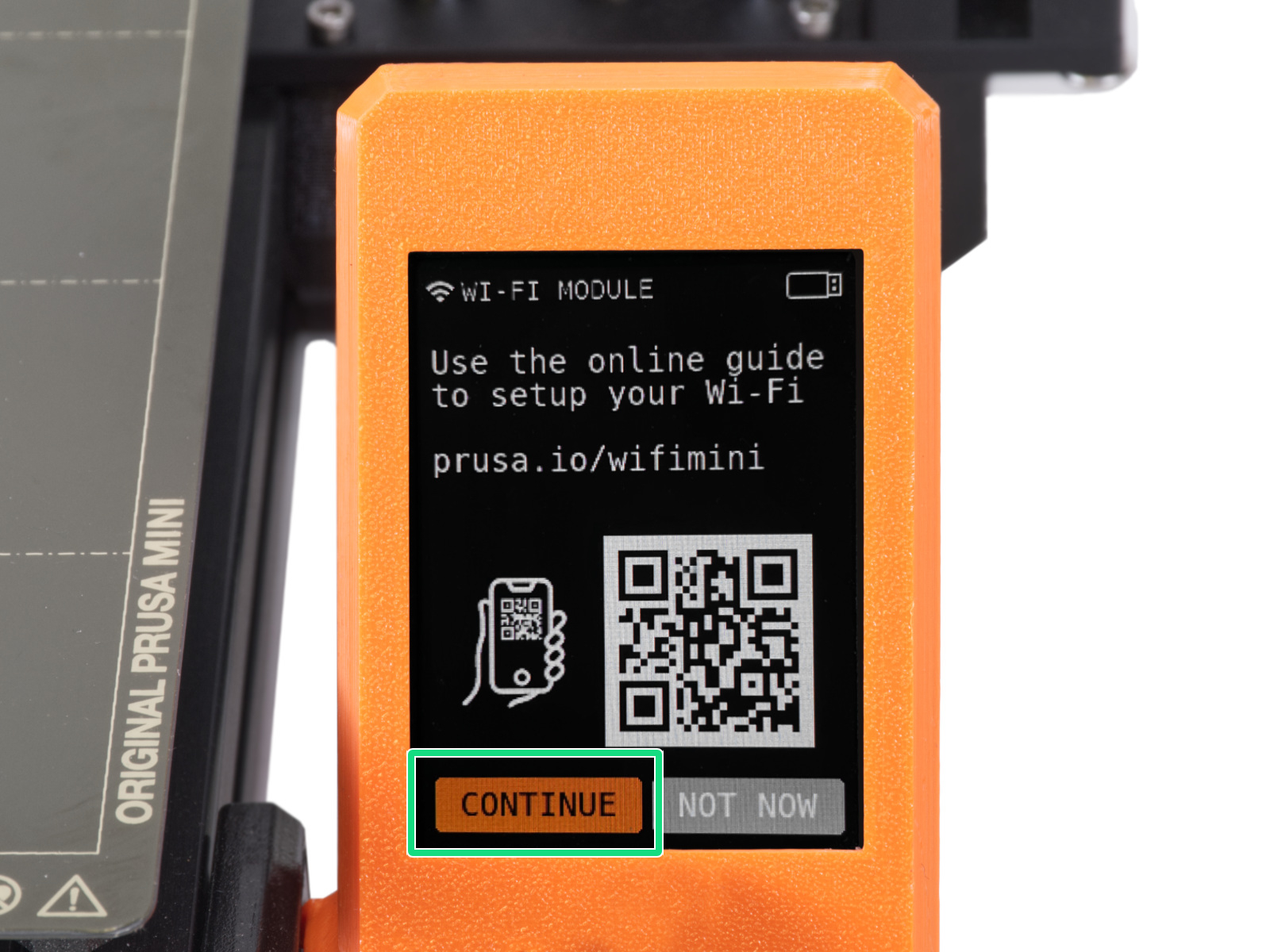

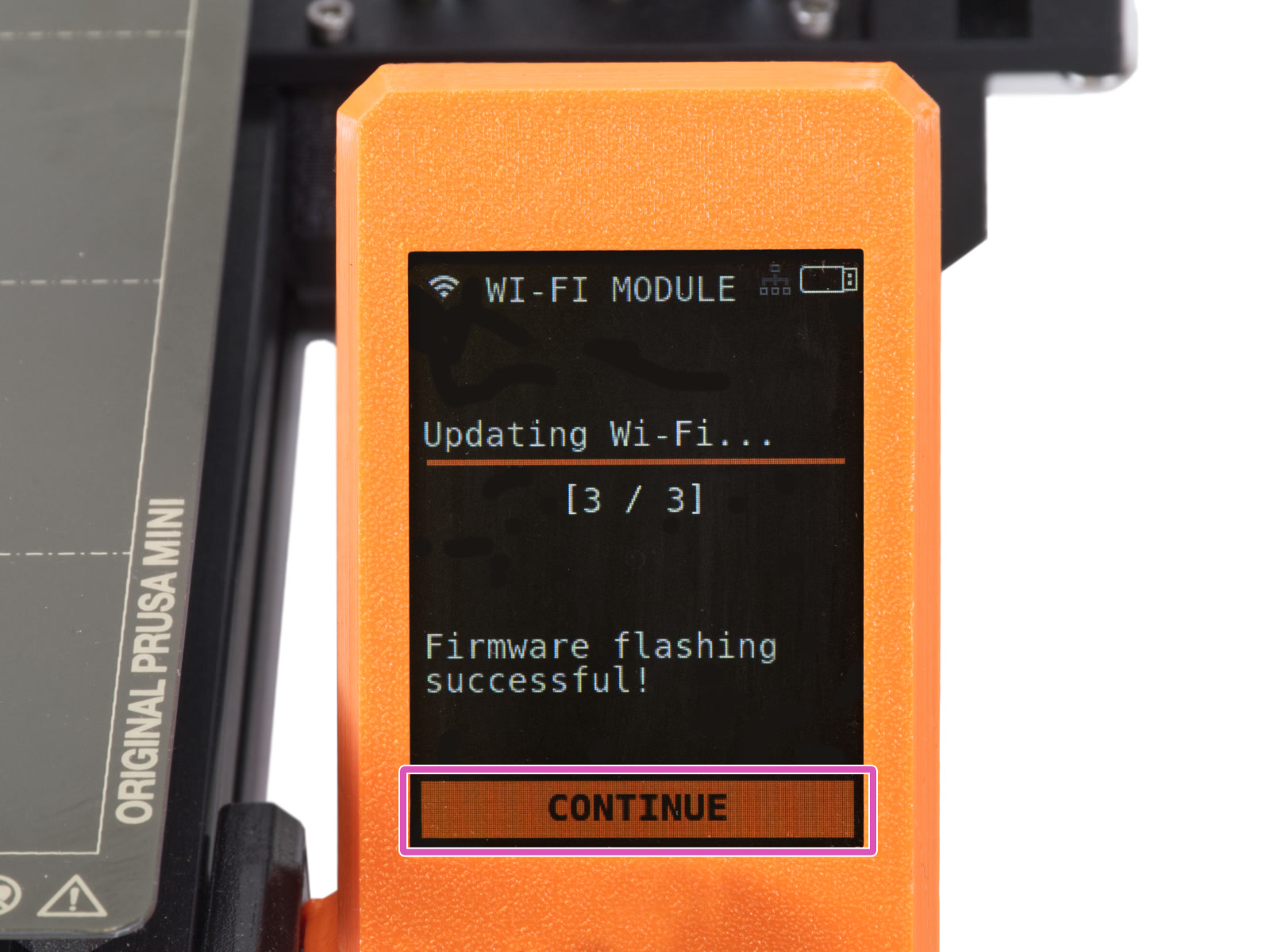
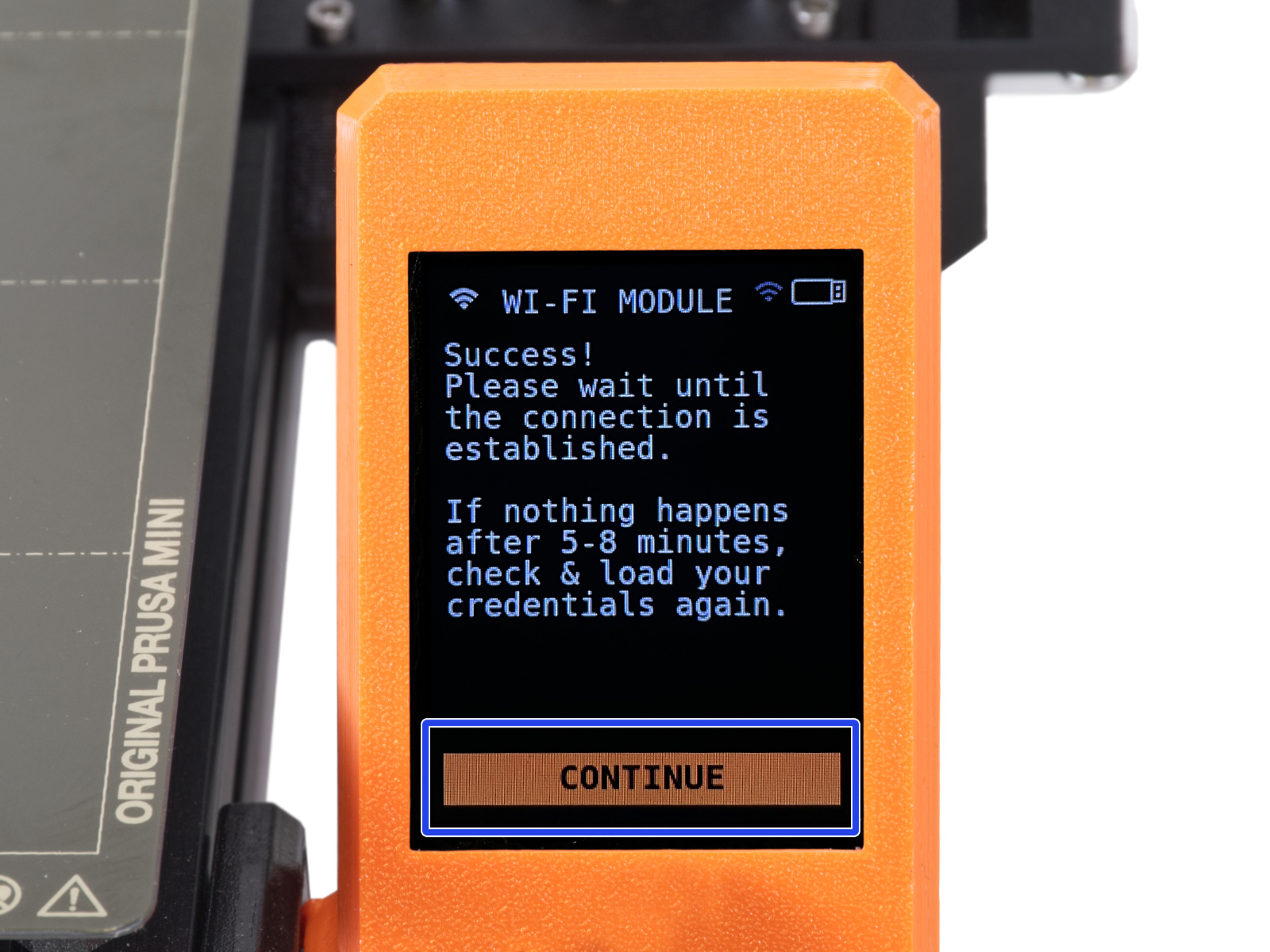
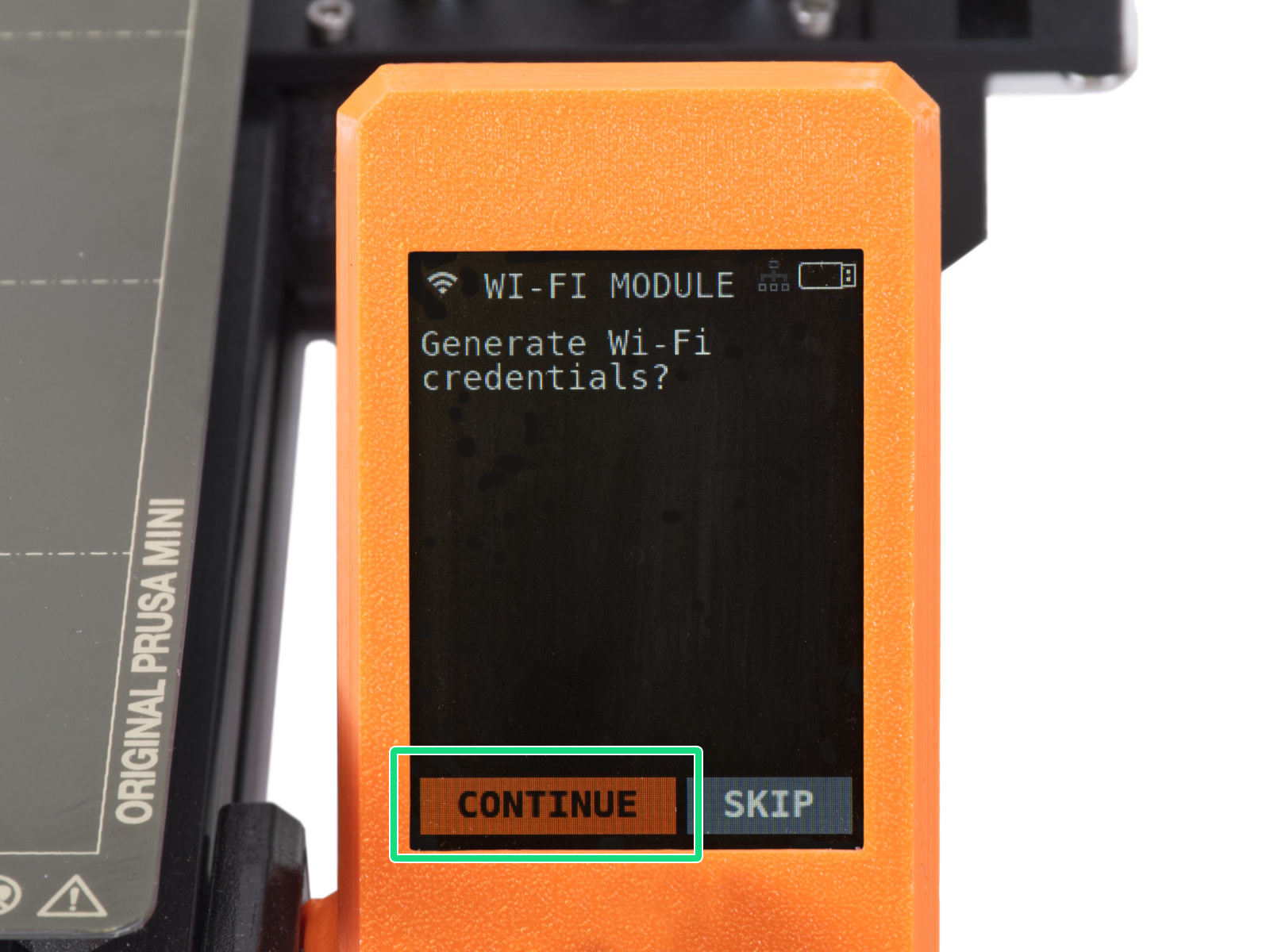
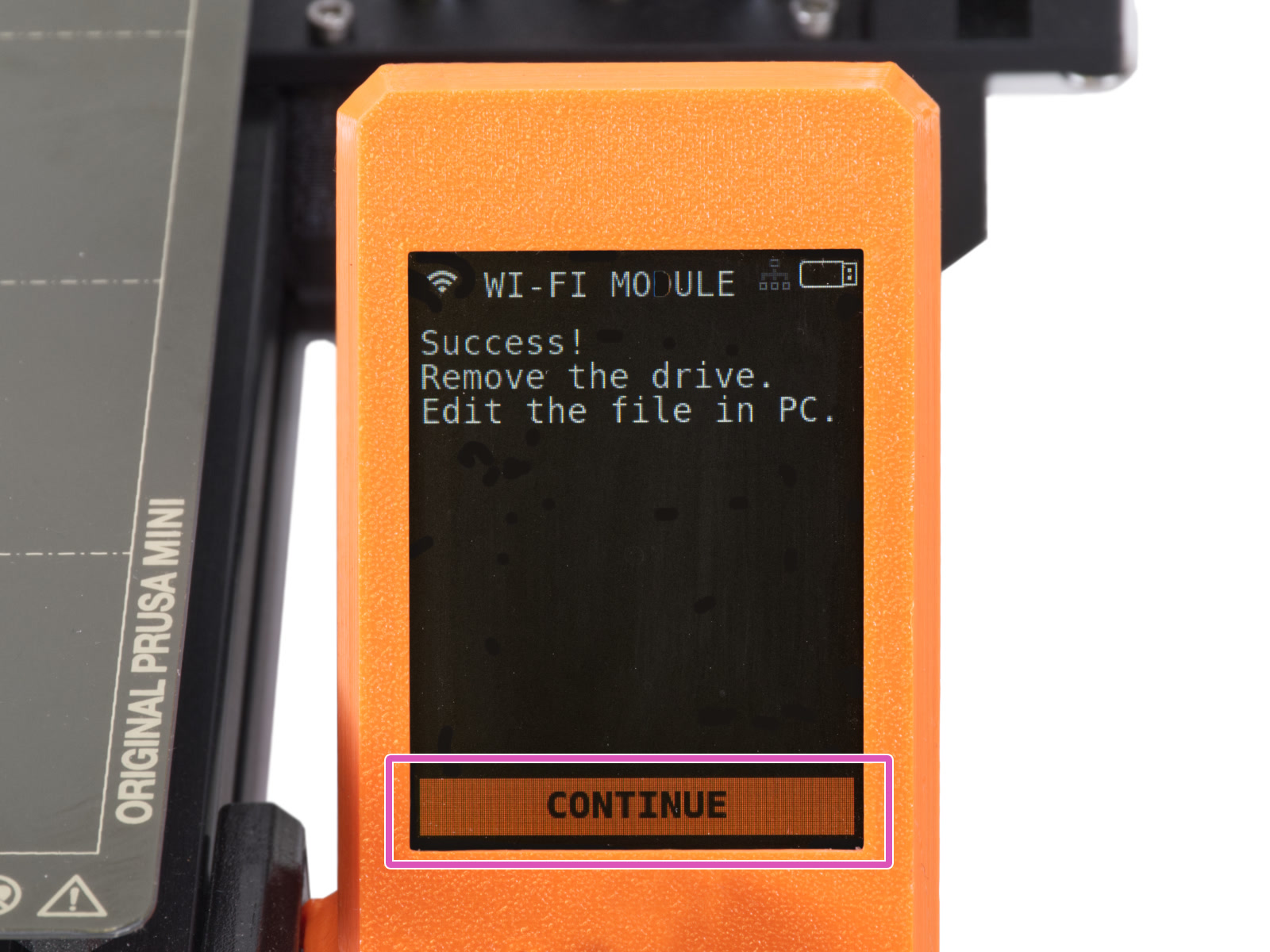

Une fois l'écran suivant affiché, laissez l'imprimante telle quelle pour le moment. Nous devons d'abord configurer le fichier de configuration. Passez à l'étape suivante.
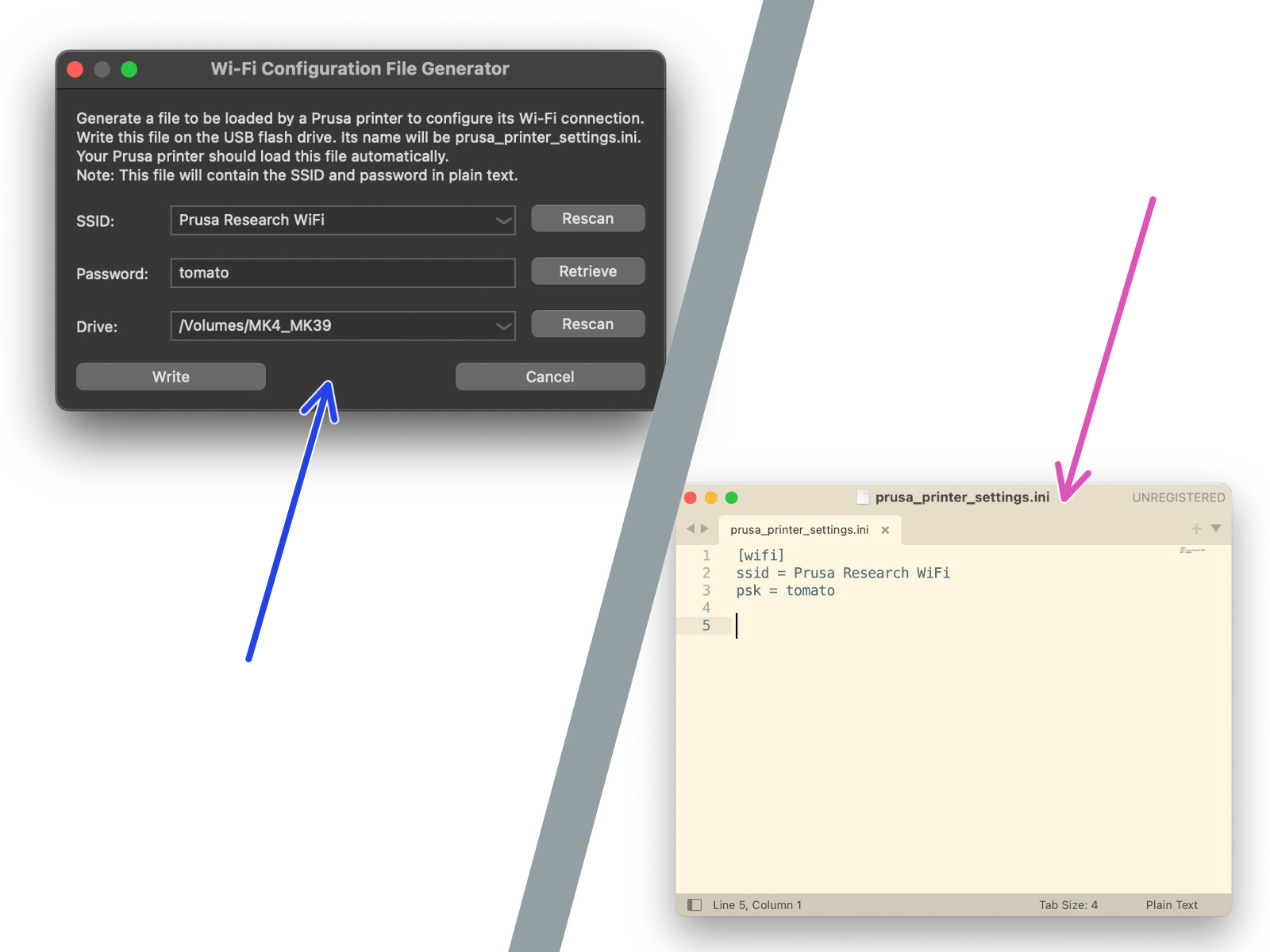
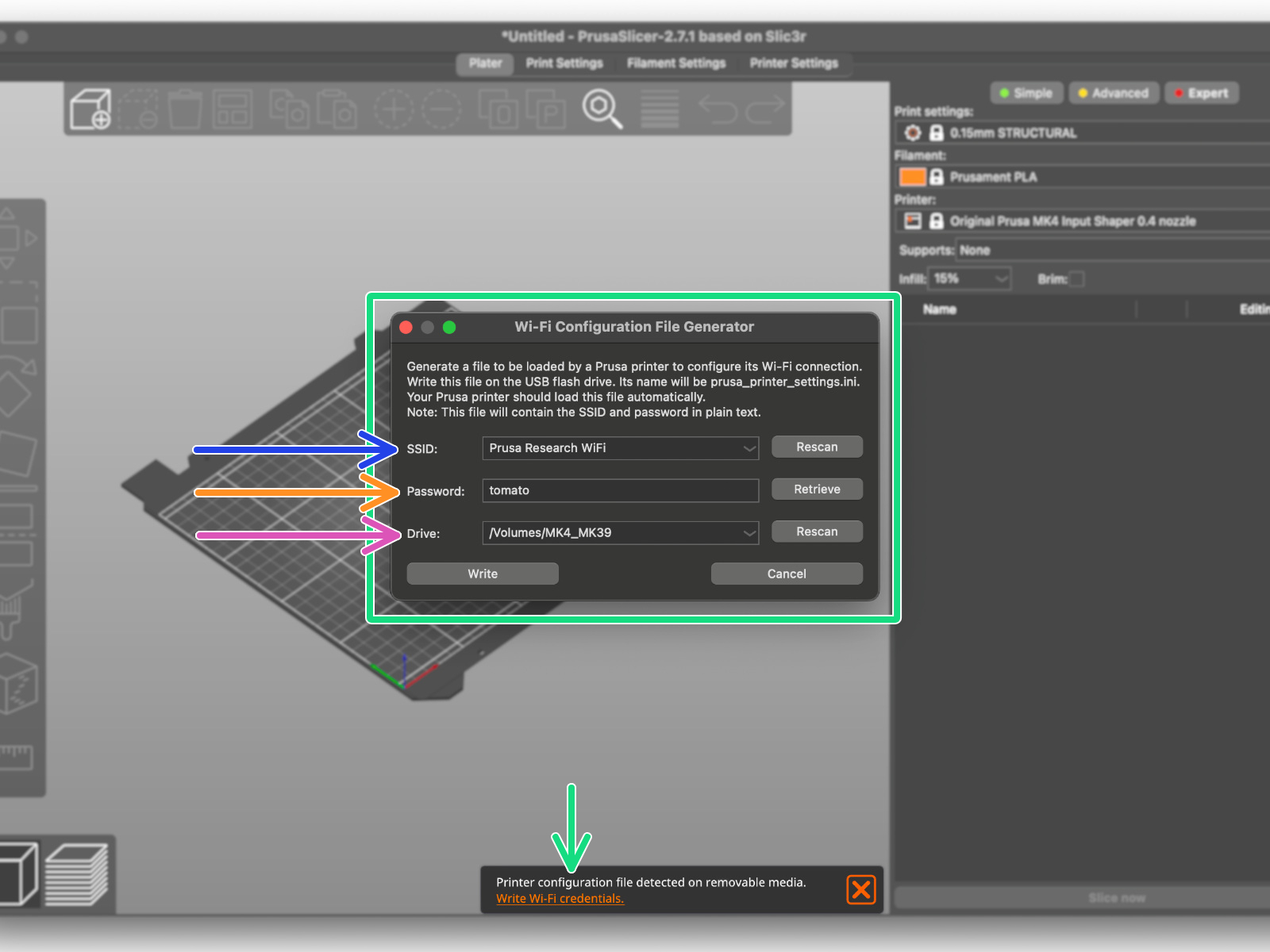
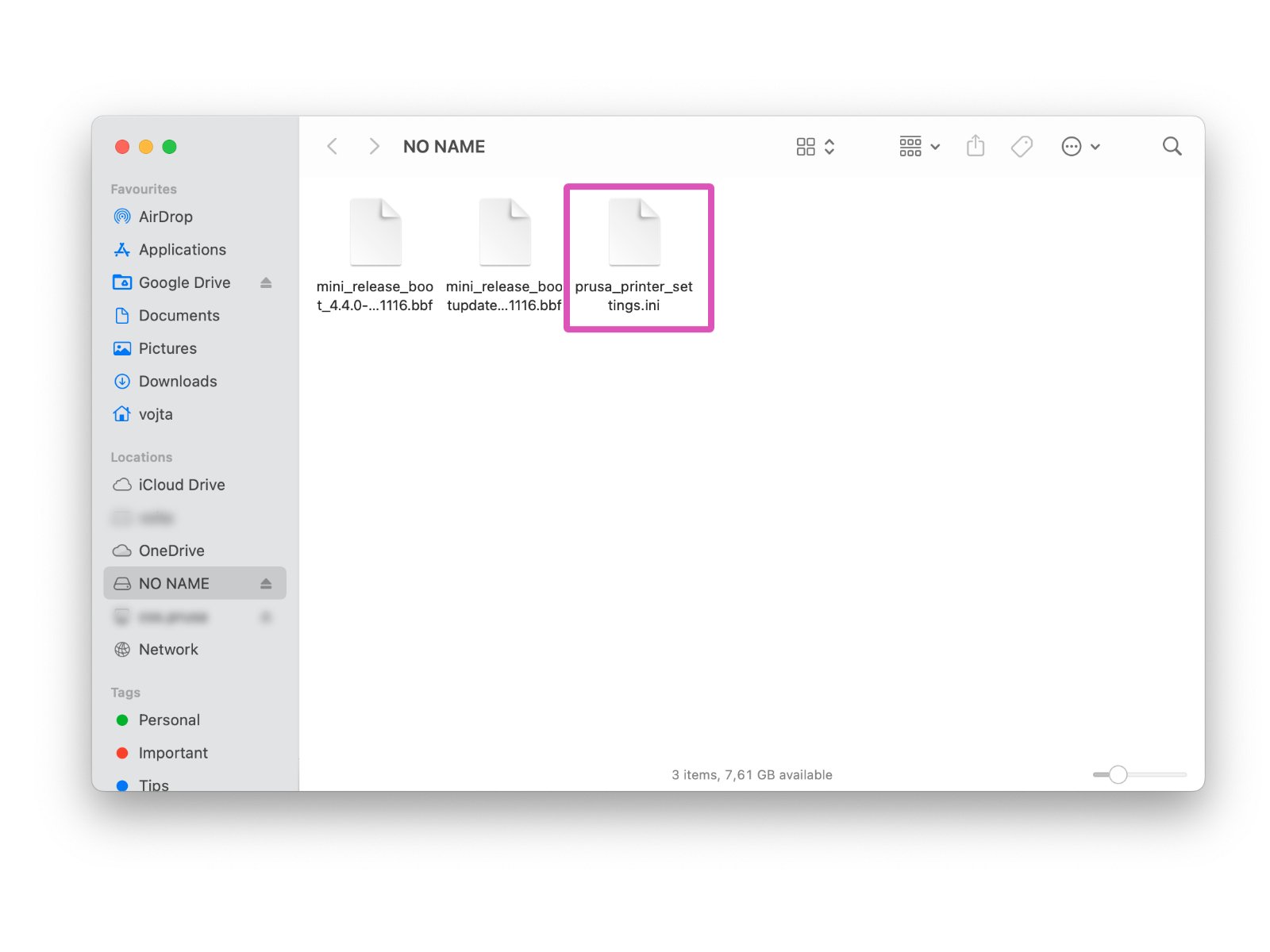
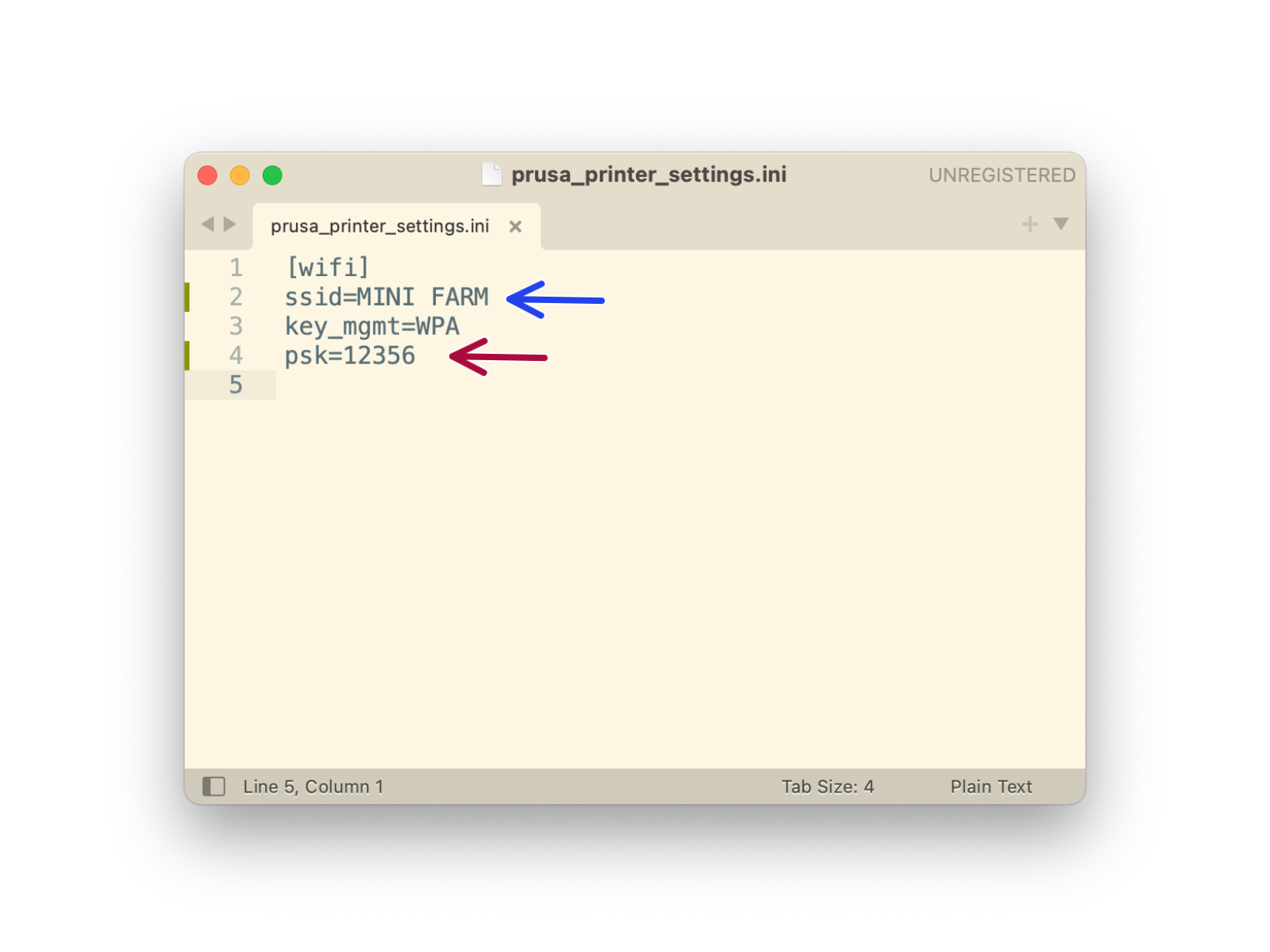
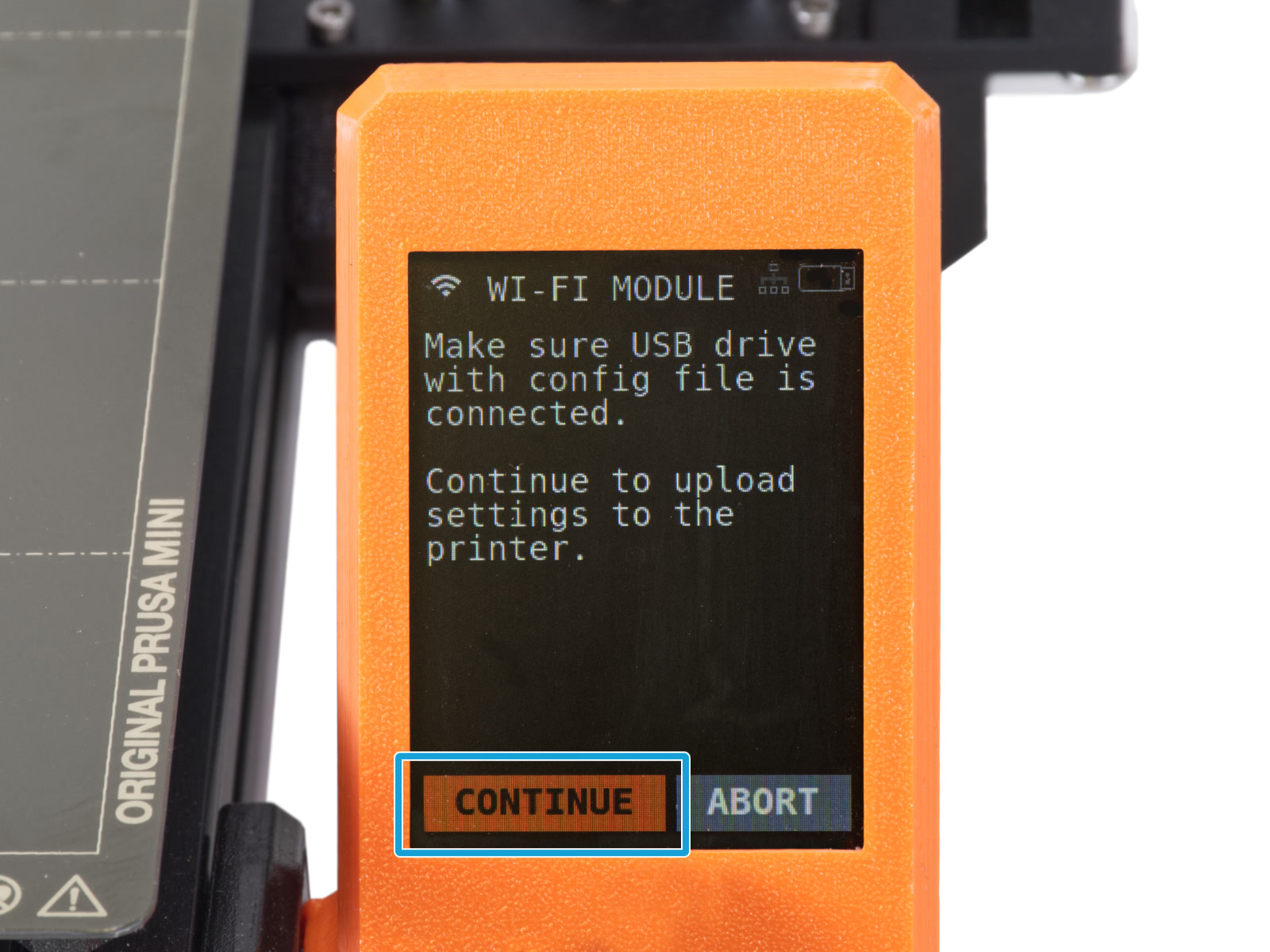
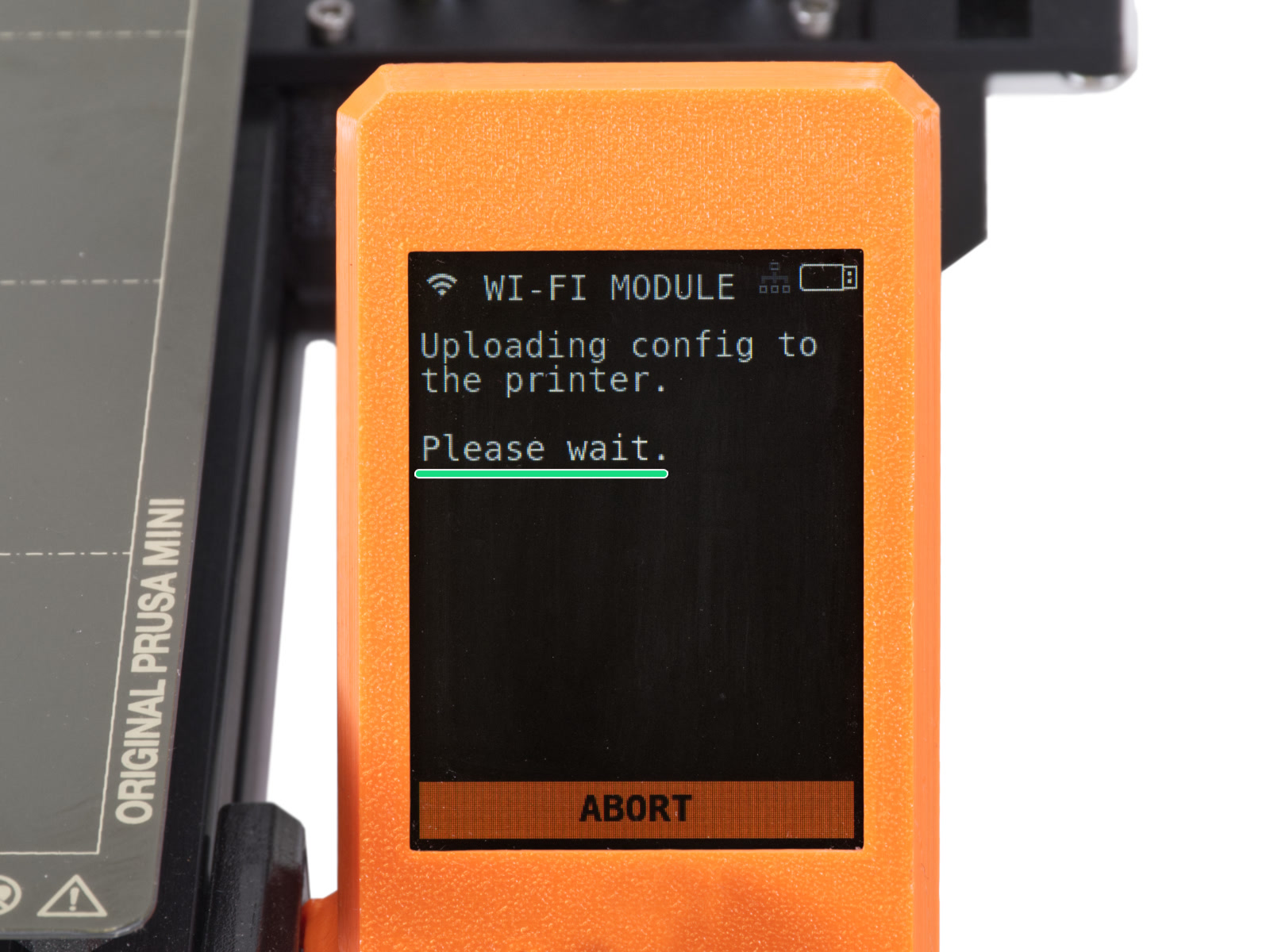
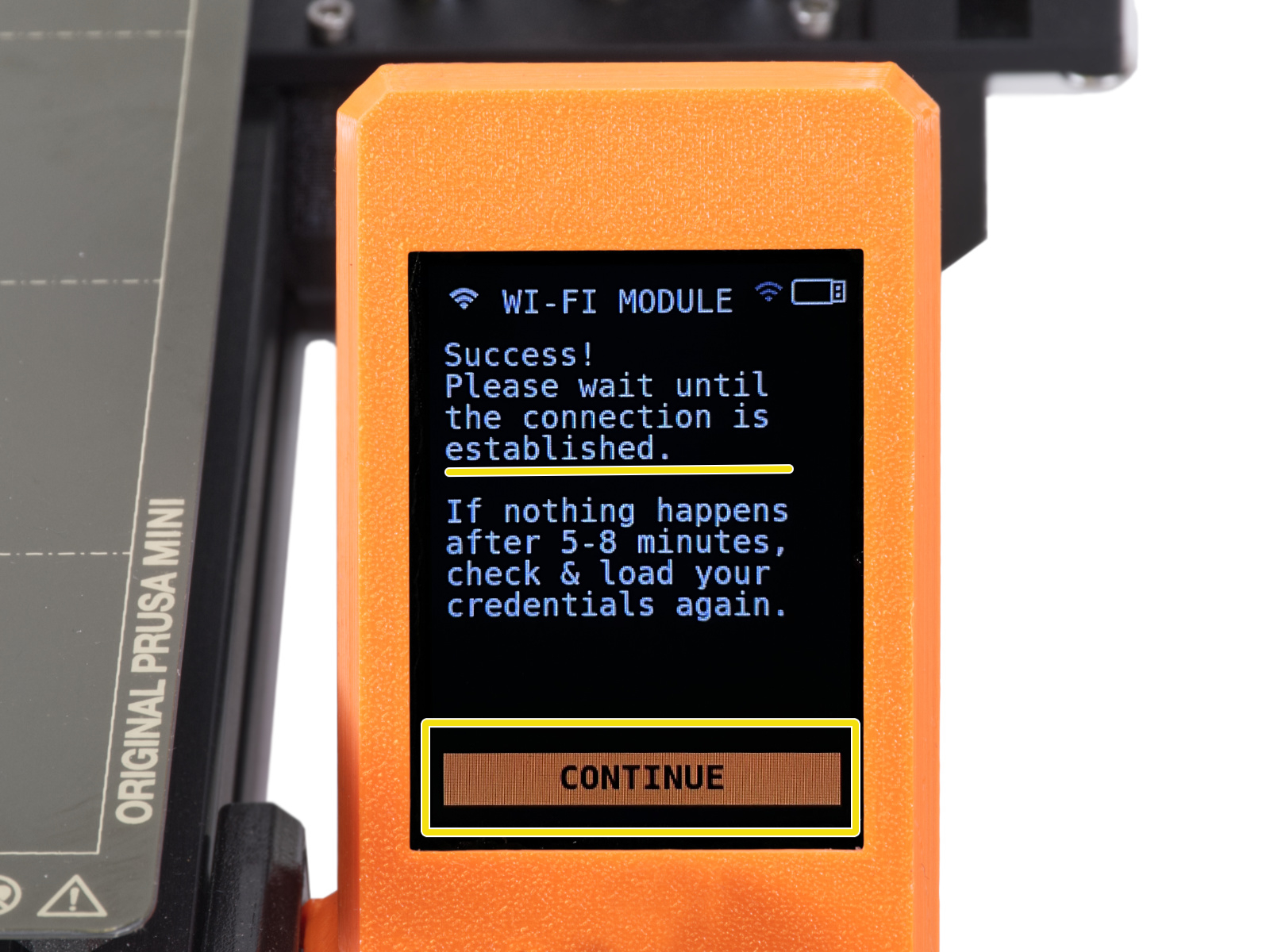
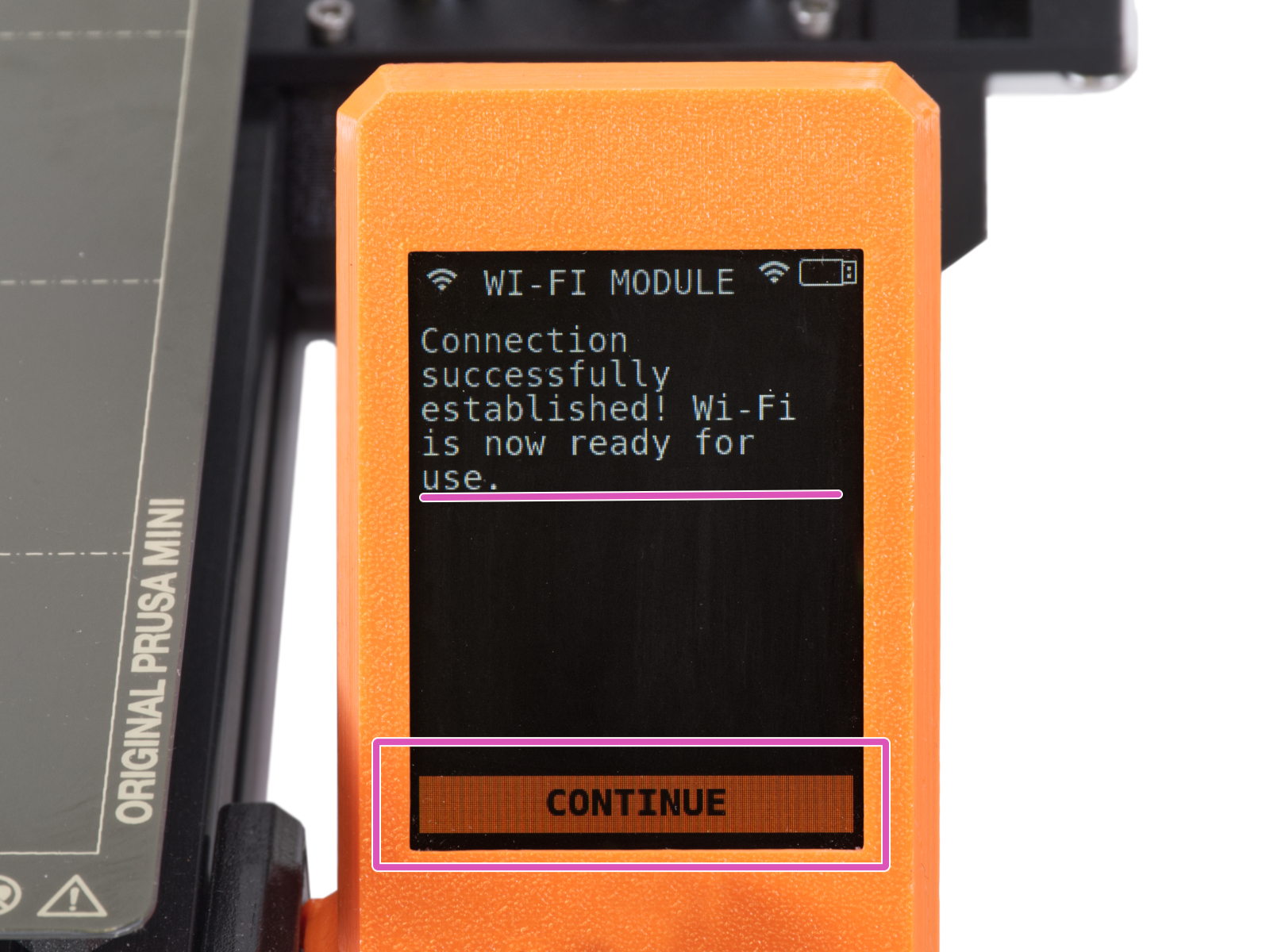

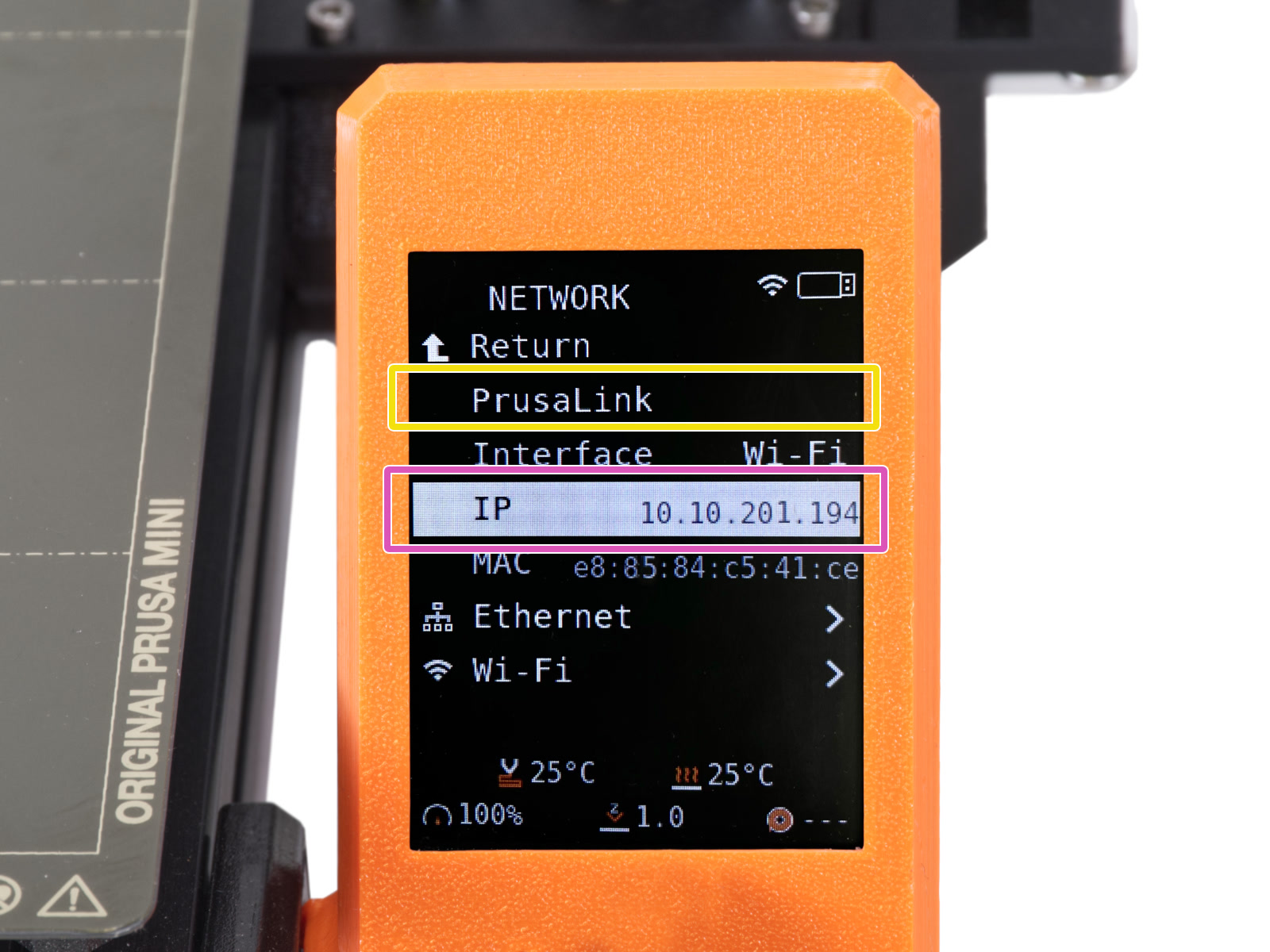
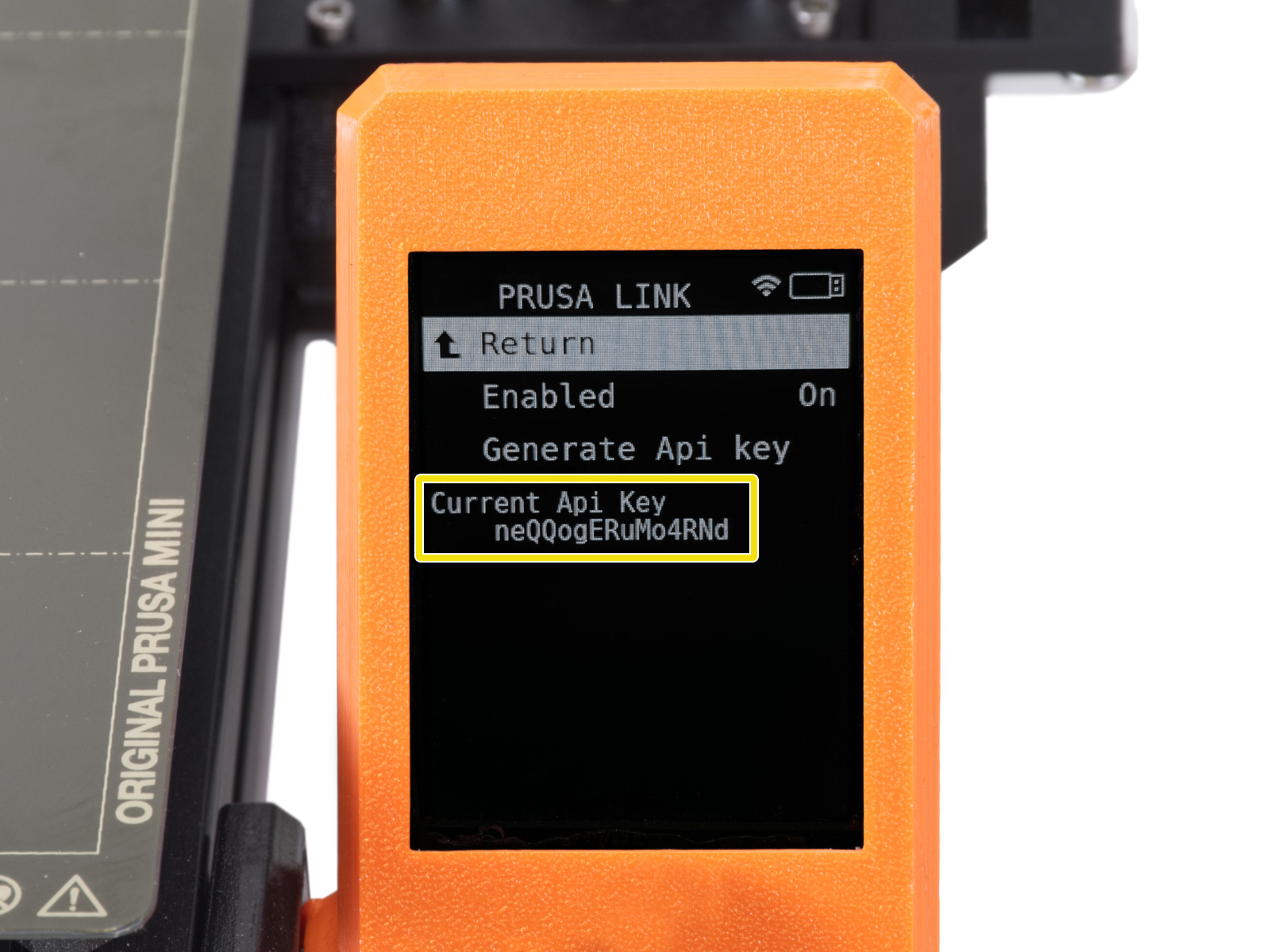
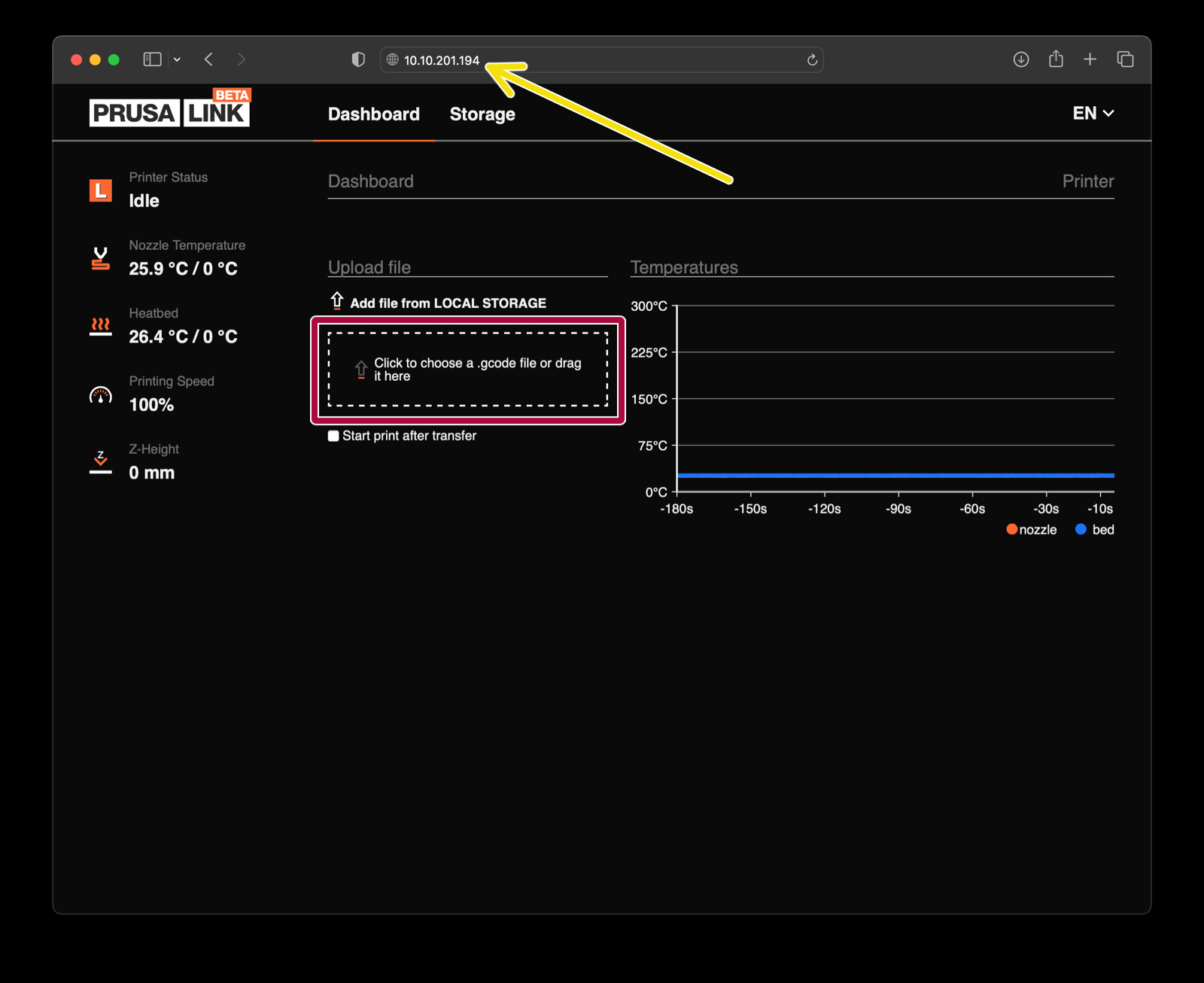
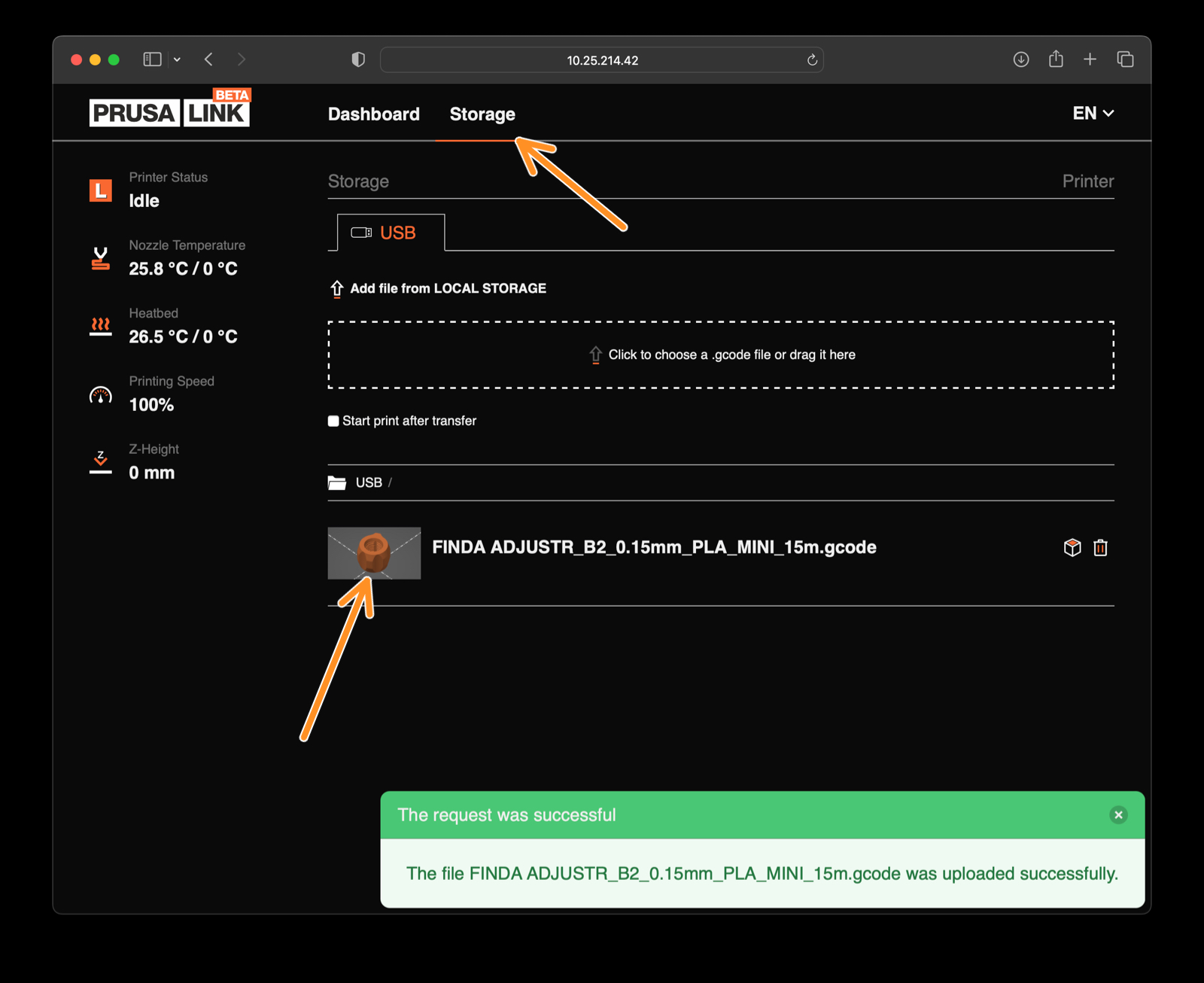
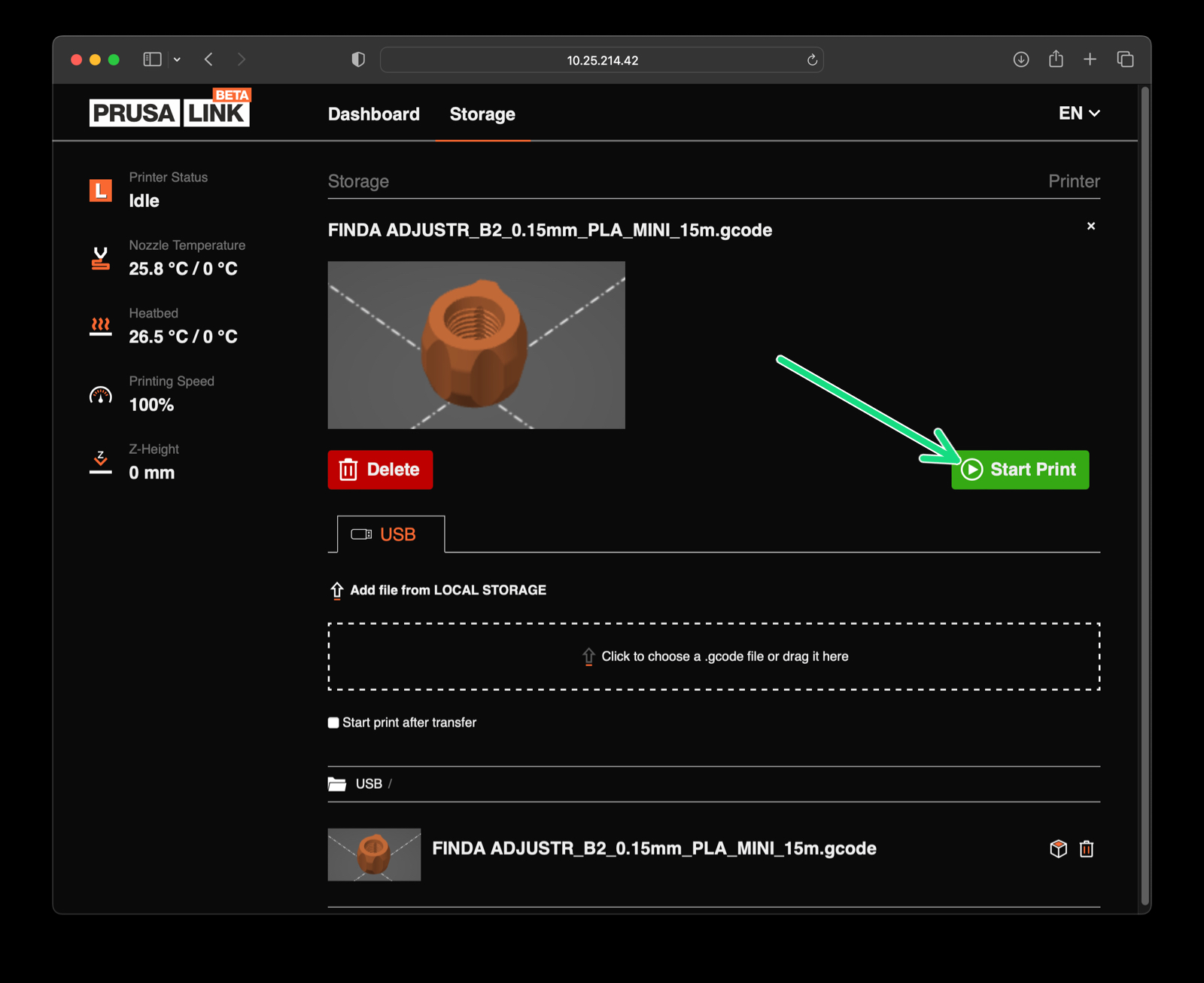
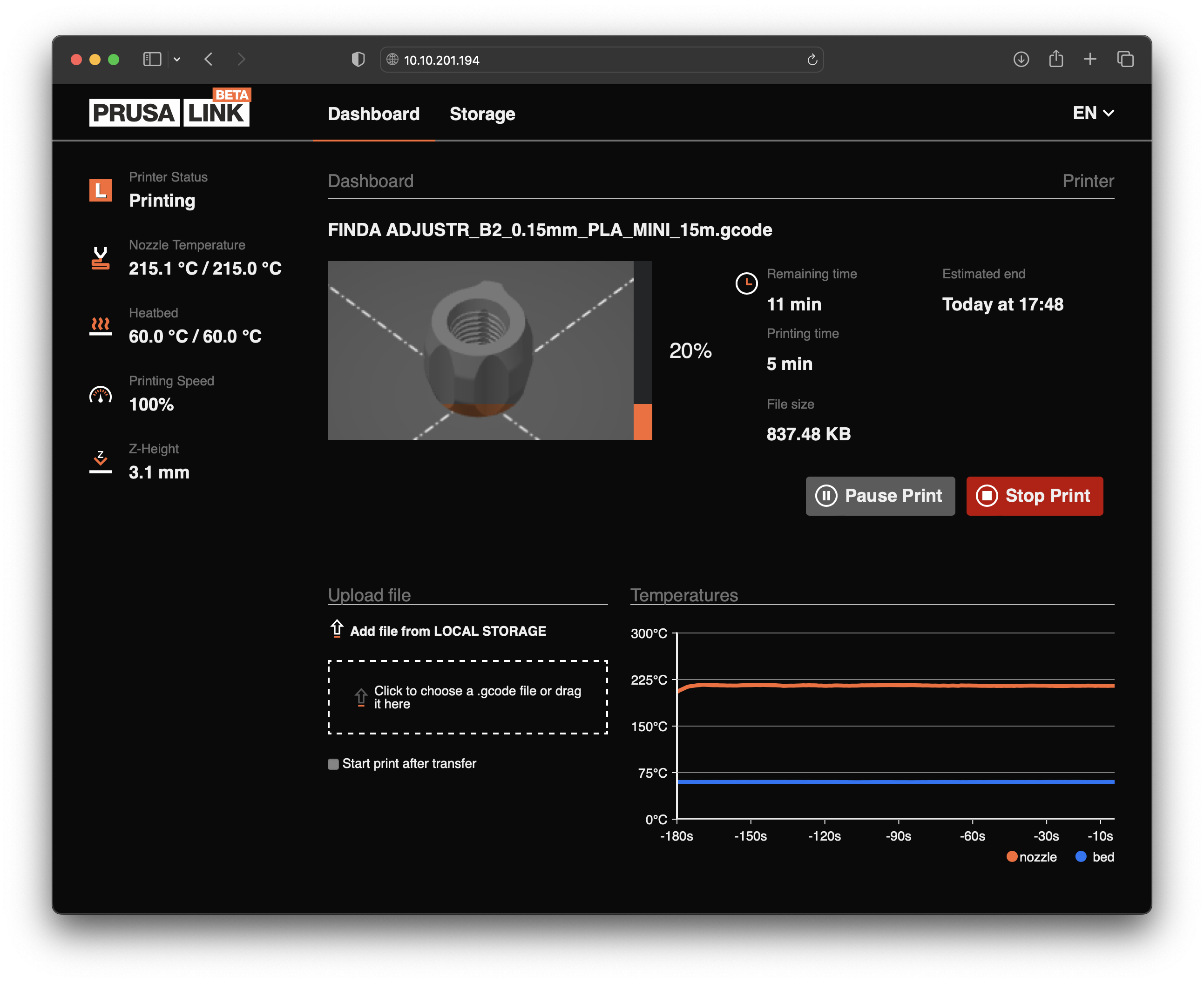

Si vous avez une question sur un sujet qui n'est pas traité ici, consultez nos ressources supplémentaires.
Et si cela ne suffit pas, vous pouvez envoyer une demande à [email protected] ou via le bouton ci-dessous.