


In this guide, we will get an ESP Camera (ESP32-S3-EYE) running and connected to Prusa Connect.
Firmware for the ESP32 Cameras has been developed by Miroslav Pivovarsky.




In this guide, we will get an ESP Camera (ESP32-S3-EYE) running and connected to Prusa Connect.
Firmware for the ESP32 Cameras has been developed by Miroslav Pivovarsky.



There are countless ESP32 Cam modules available on the market. After you buy the Cam hardware, you have to flash the appropriate firmware into it.
The firmware could work with multiple models of them.

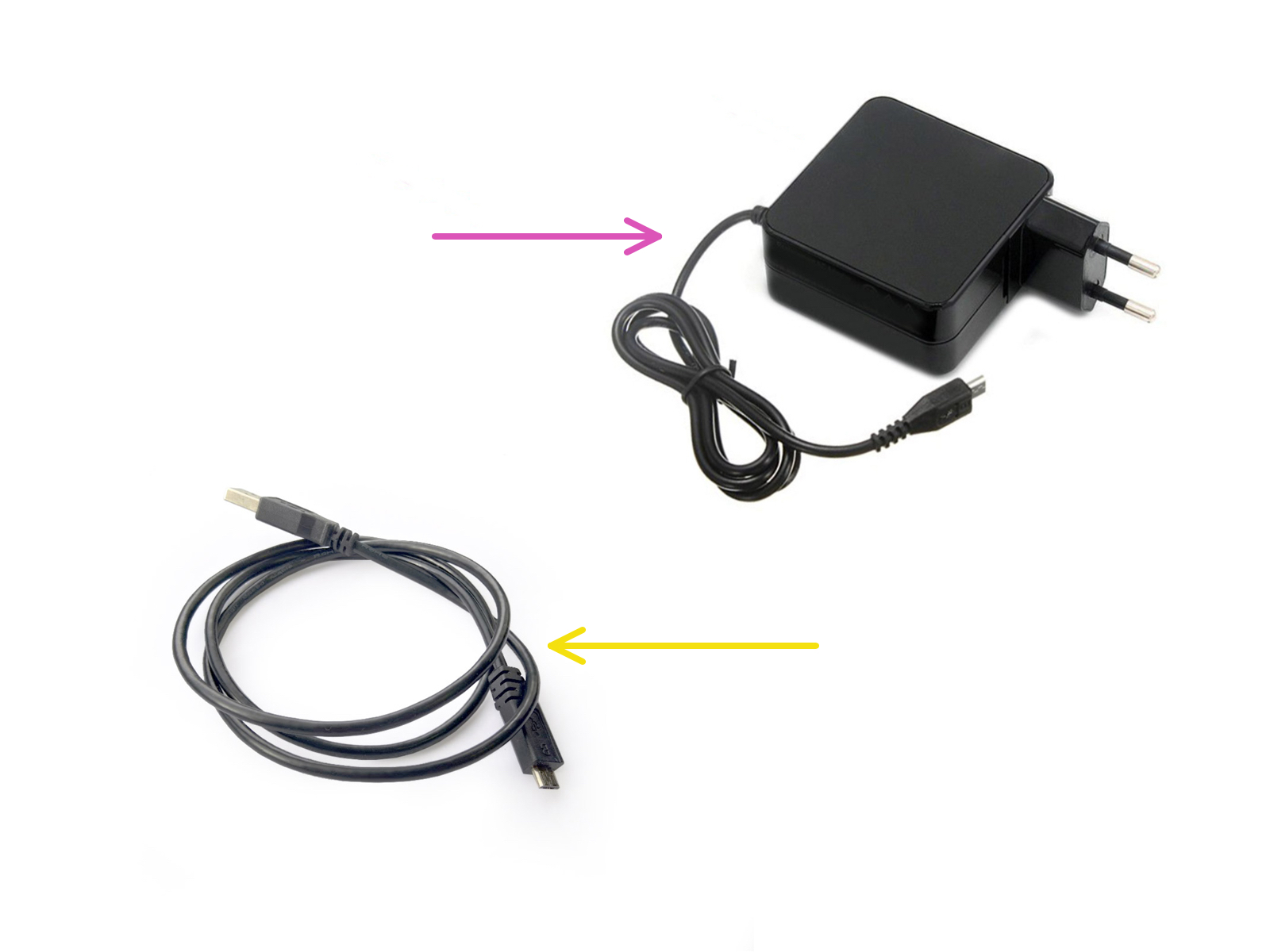

A compatible USB cable. In this case, it is a Micro USB to USB-A.

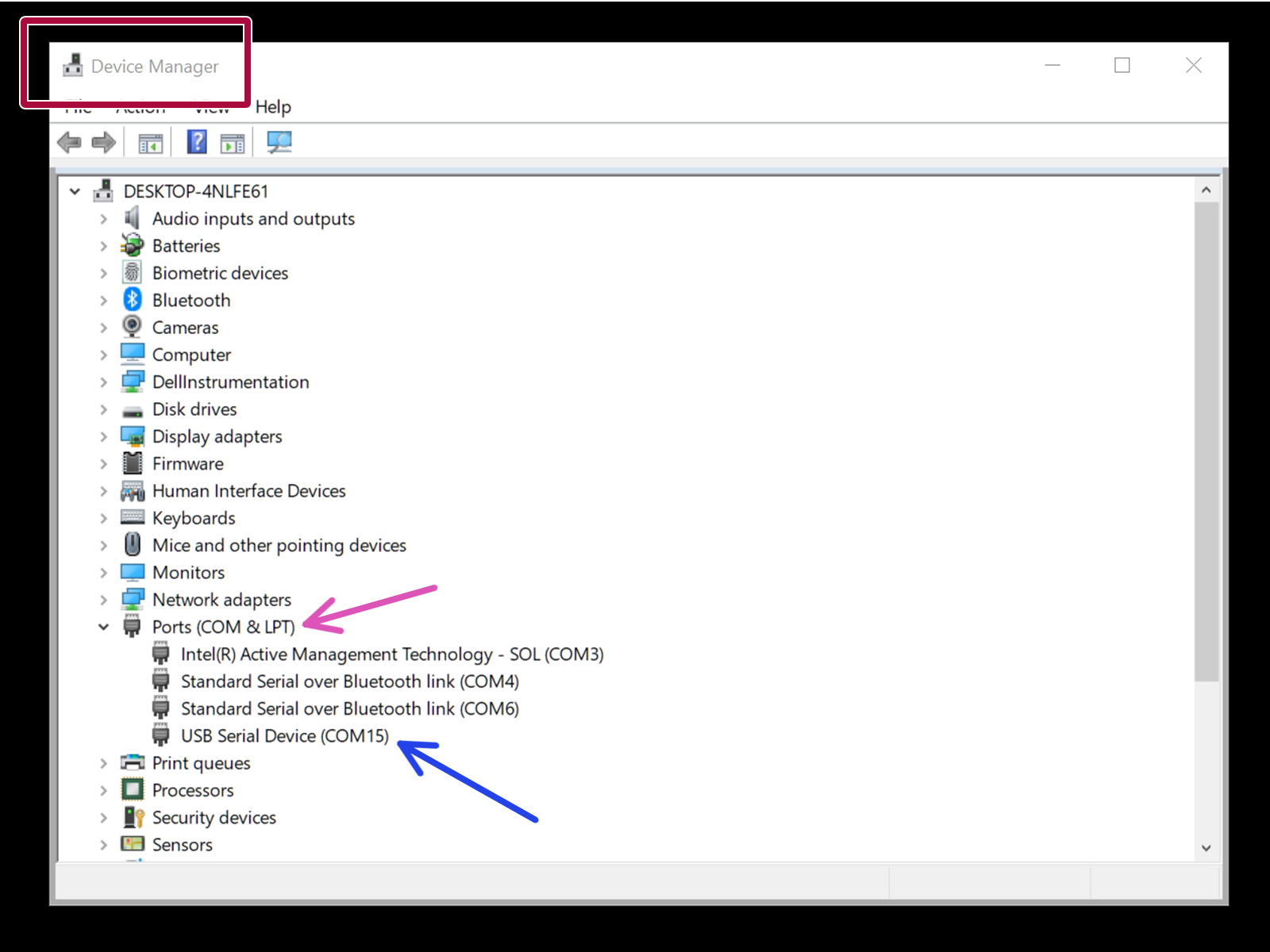
Note down the COM port number. In our case, it is COM15.
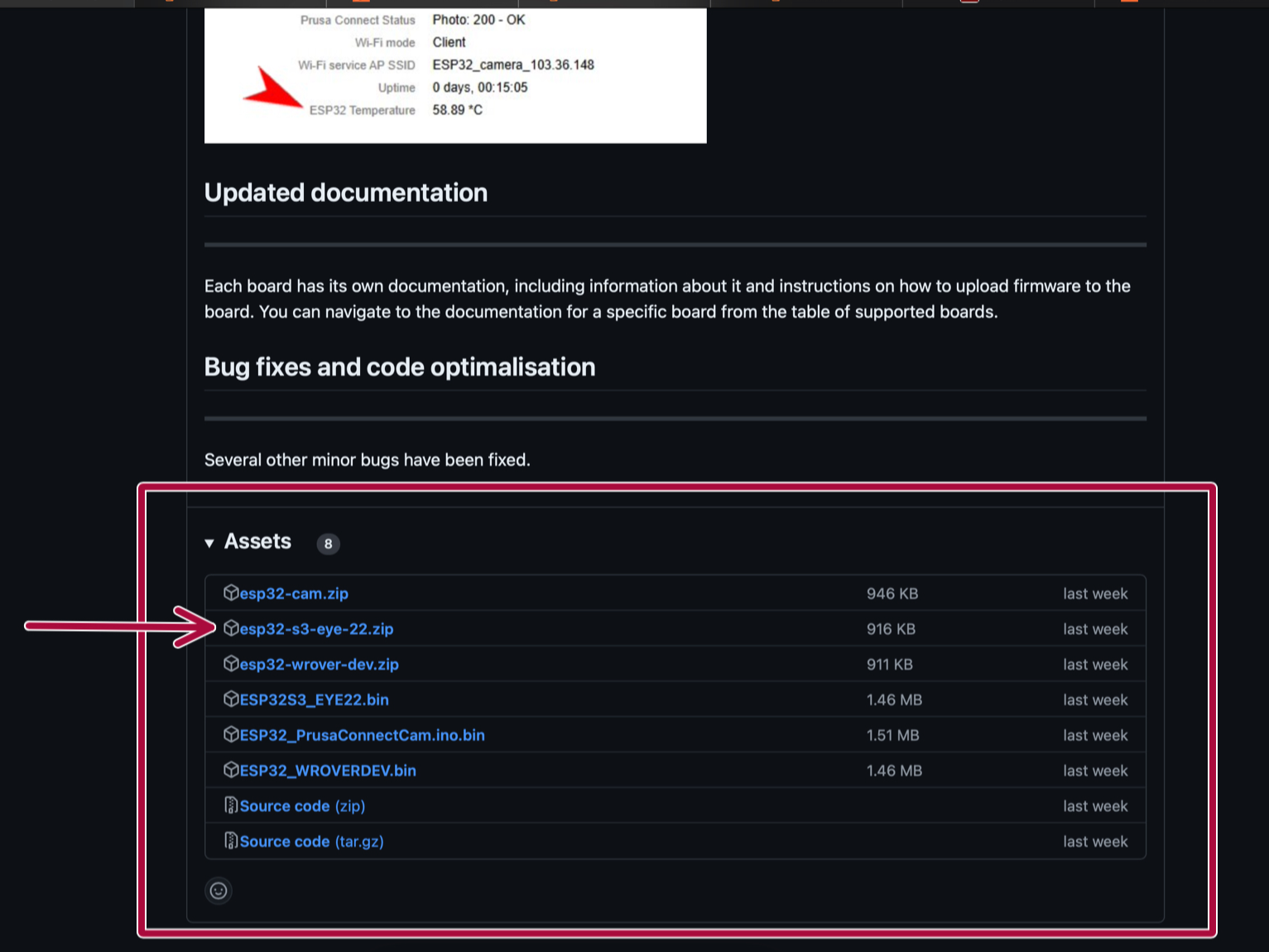
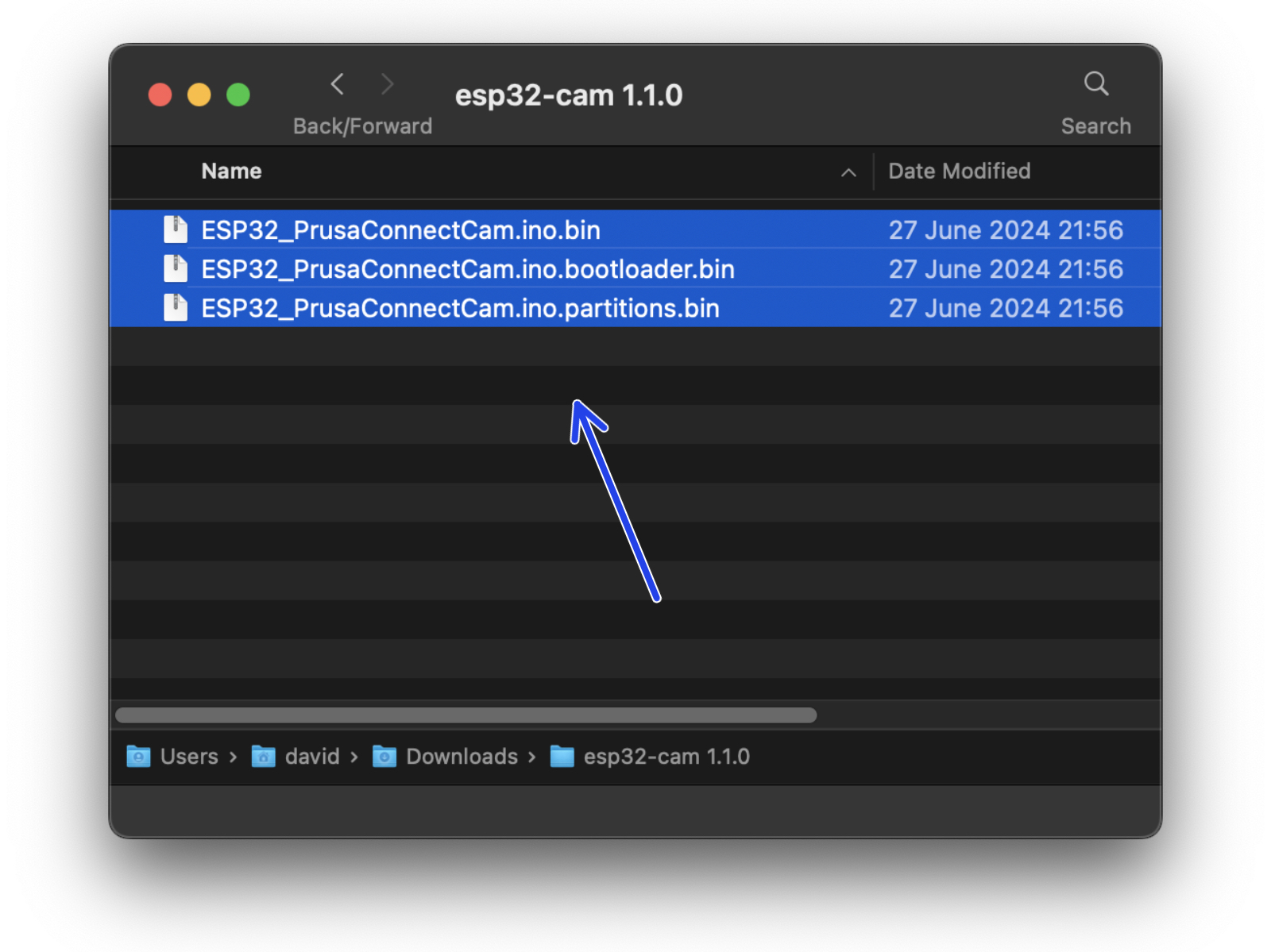
Find the latest version in the Releases page of the GitHub repository.
Unzip all the files from the downloaded package. We will need these image files in the upcoming steps.
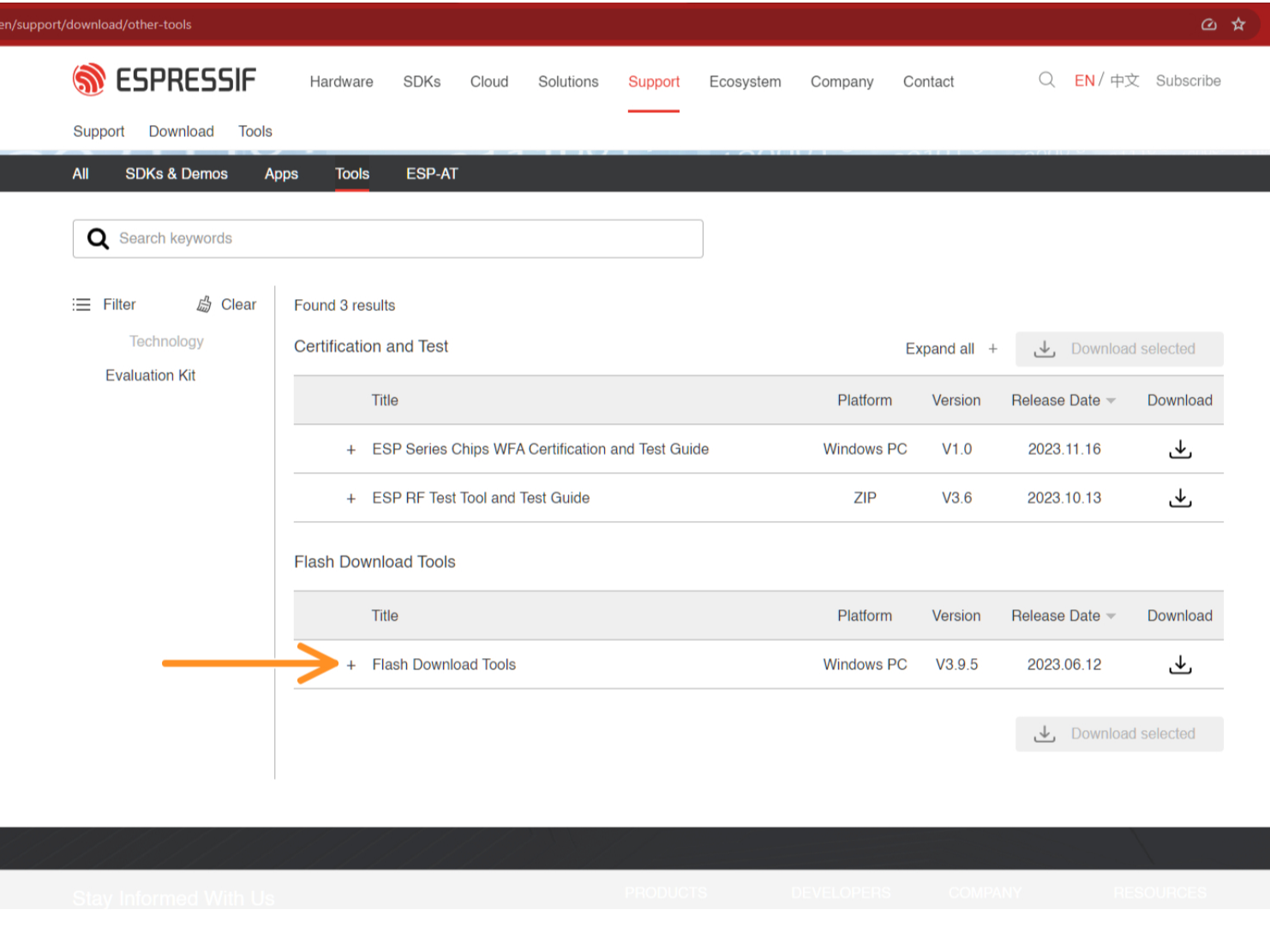
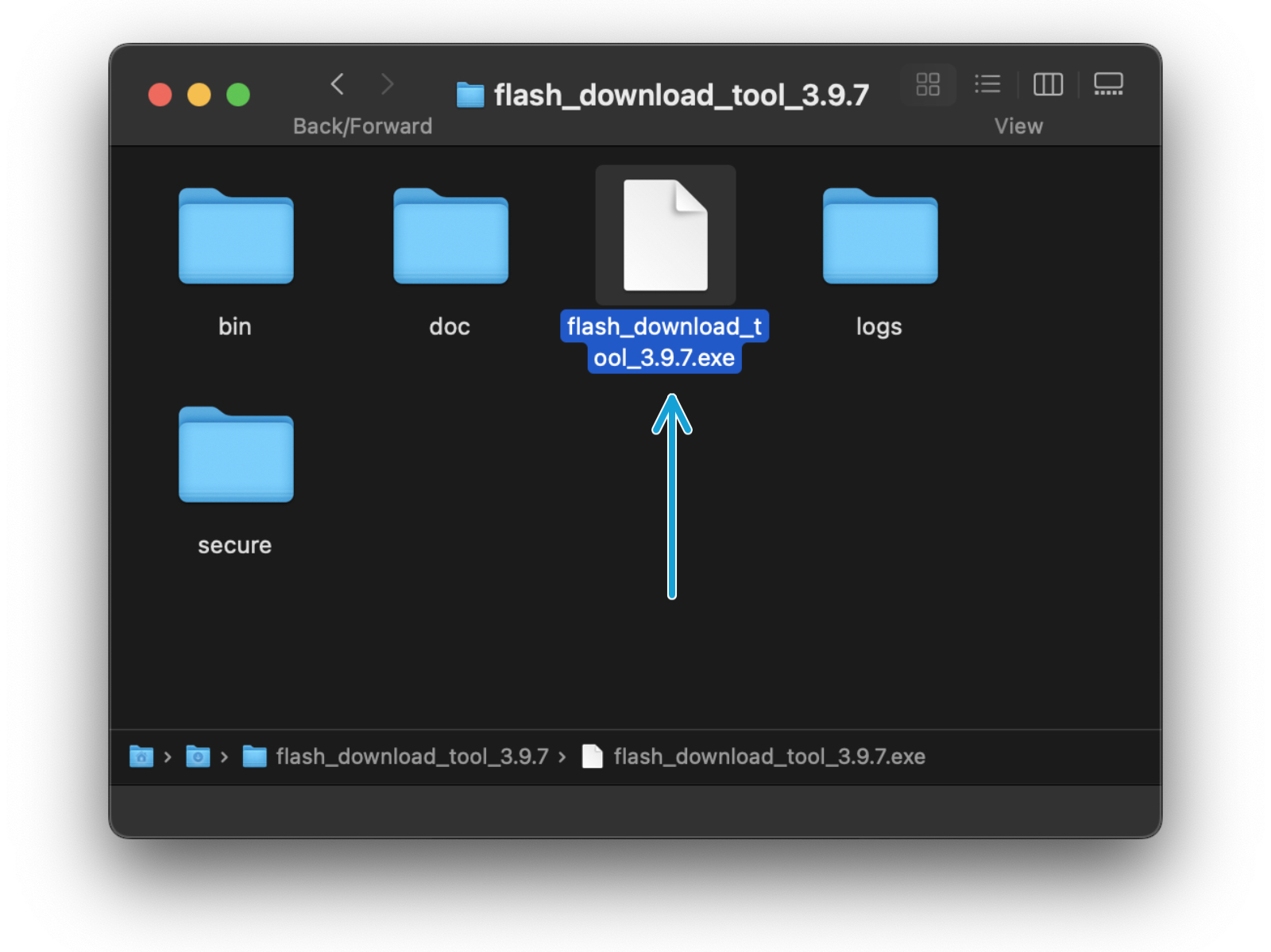
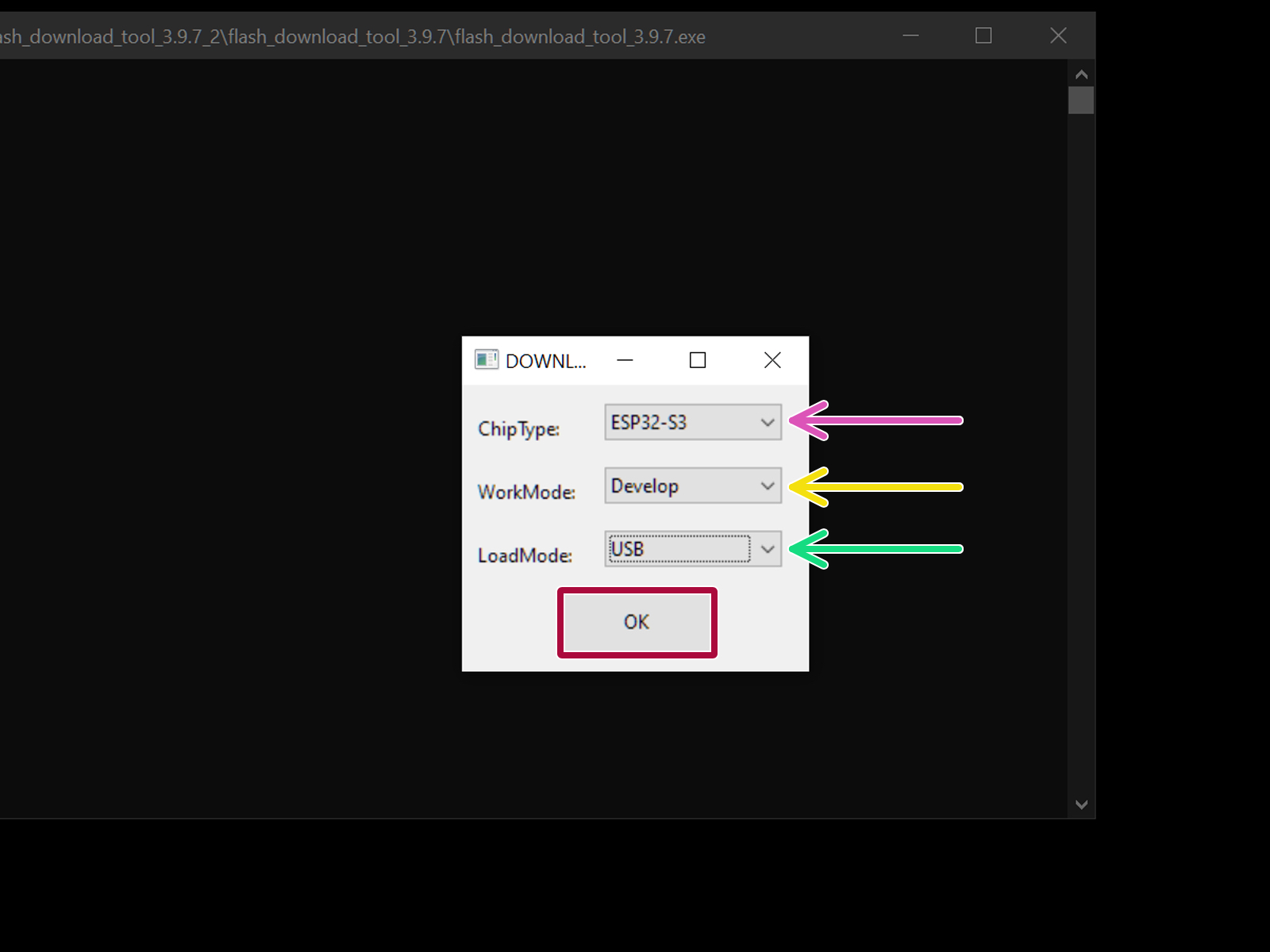
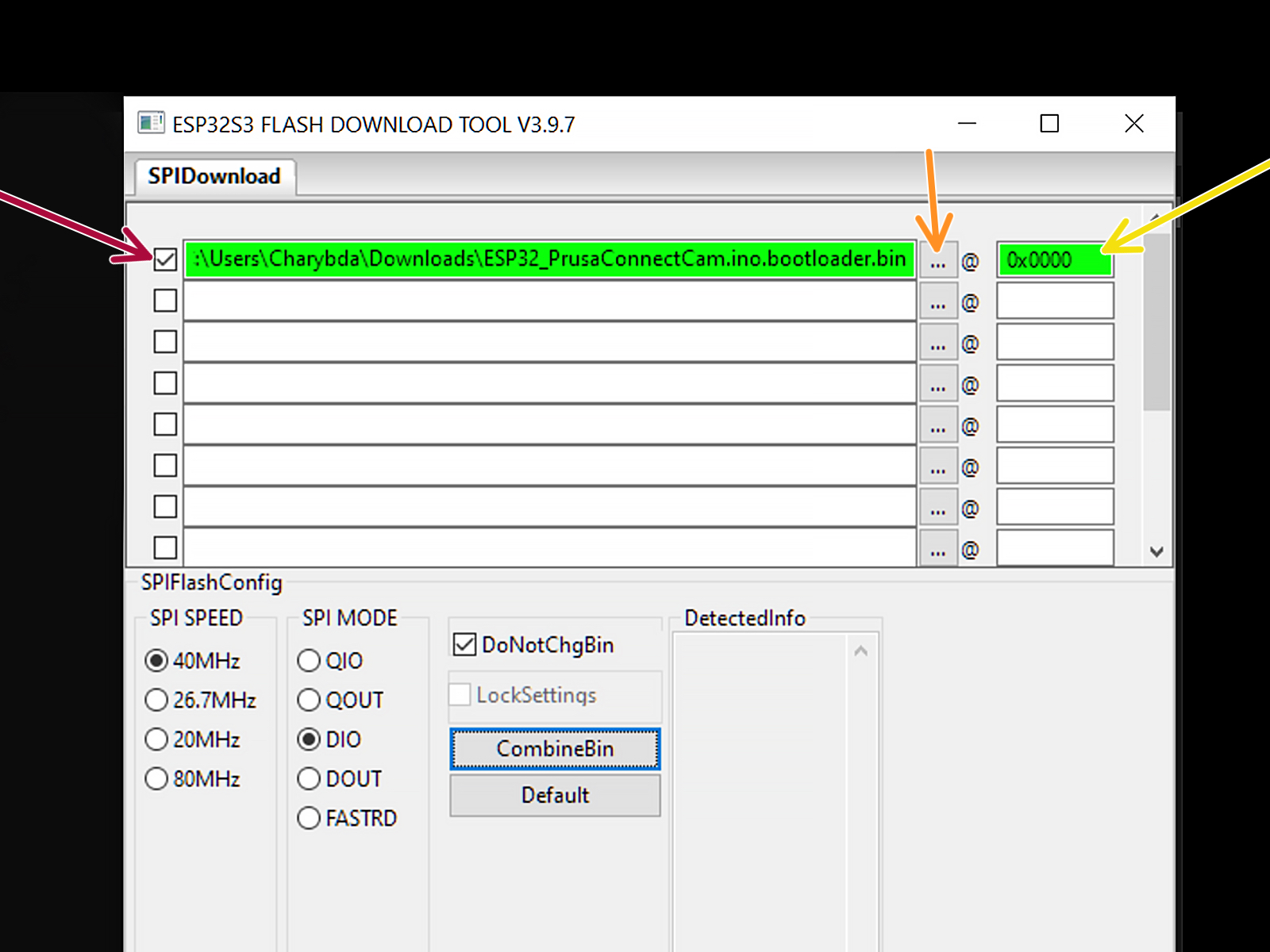
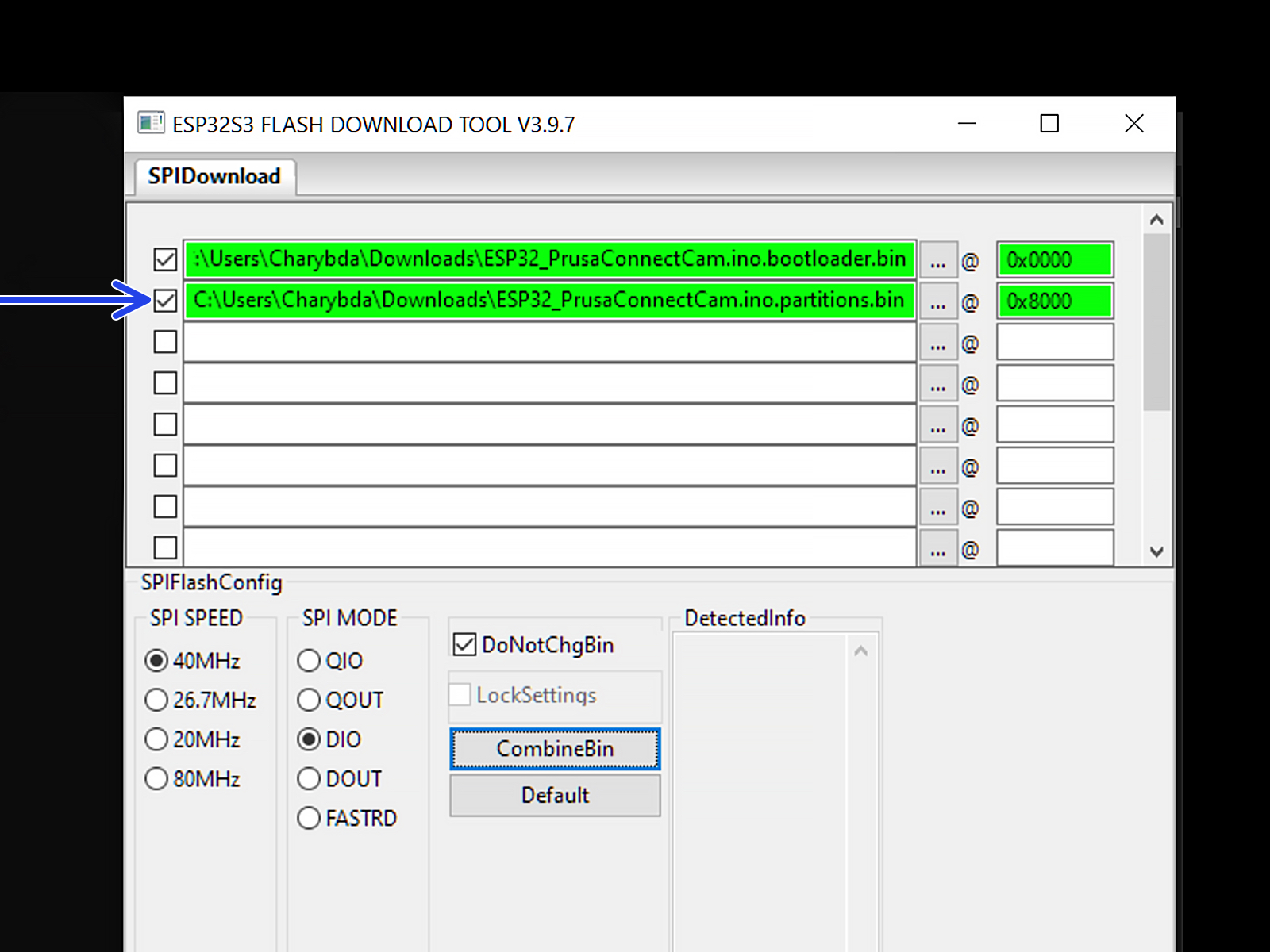
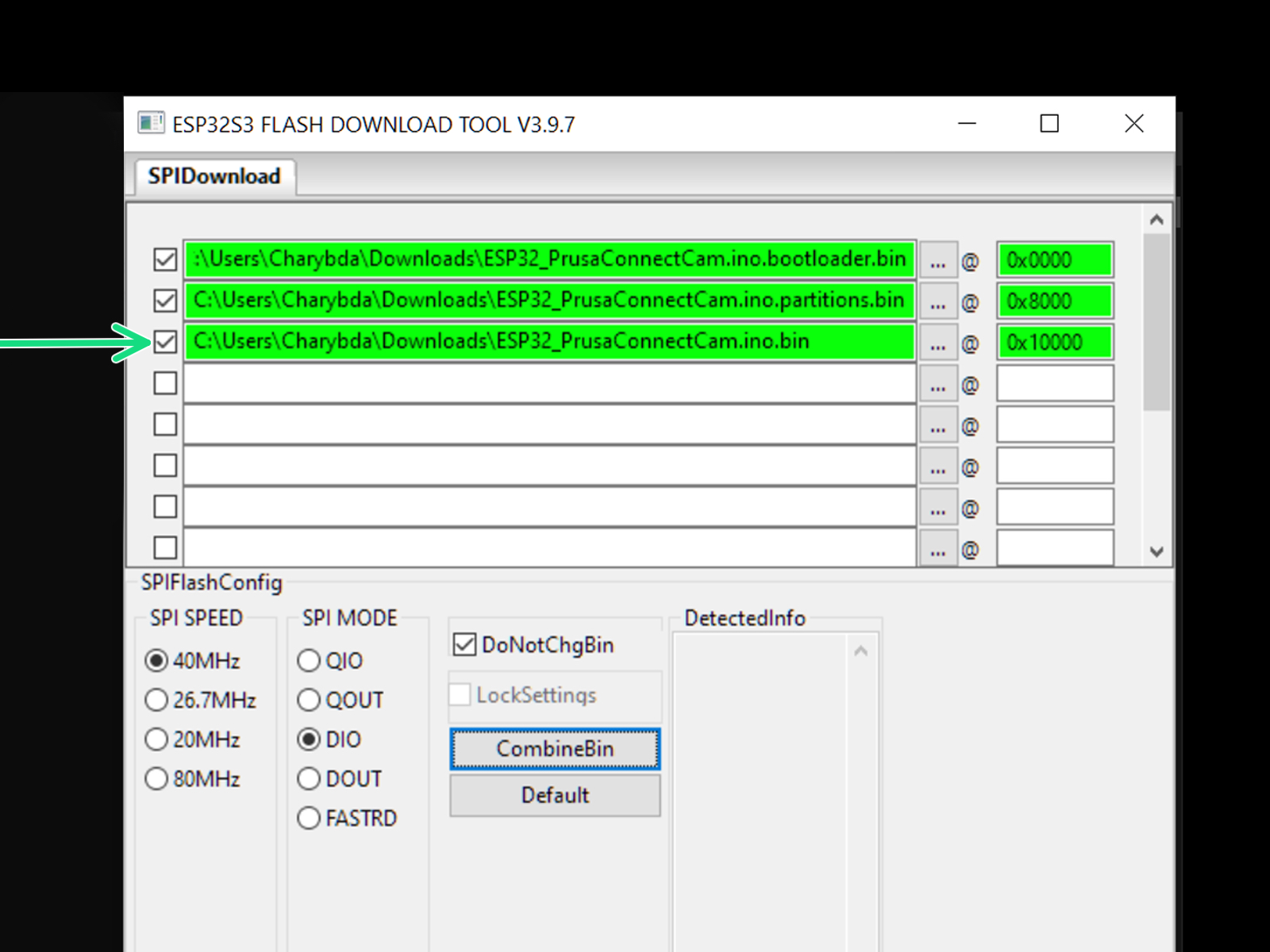
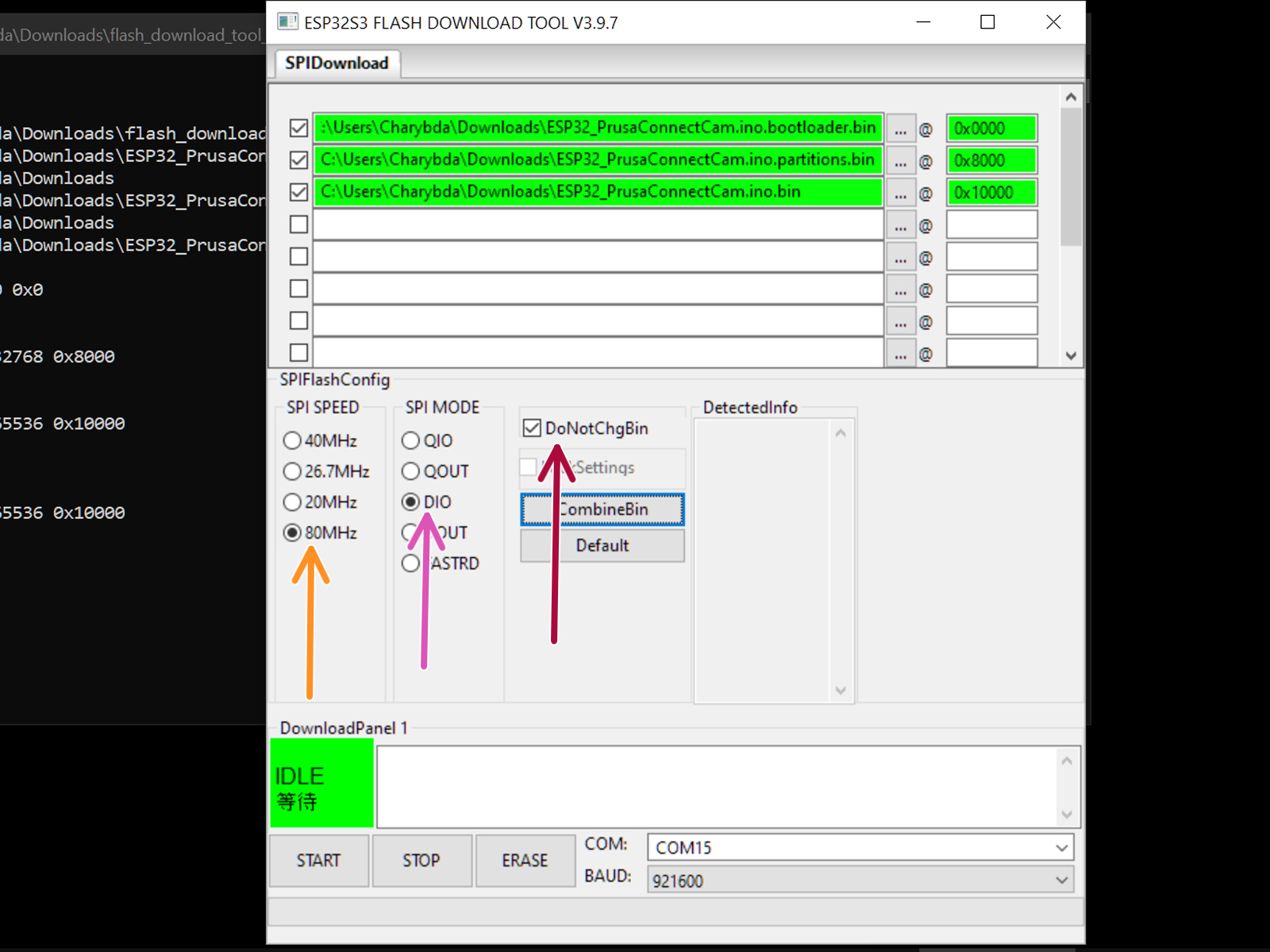
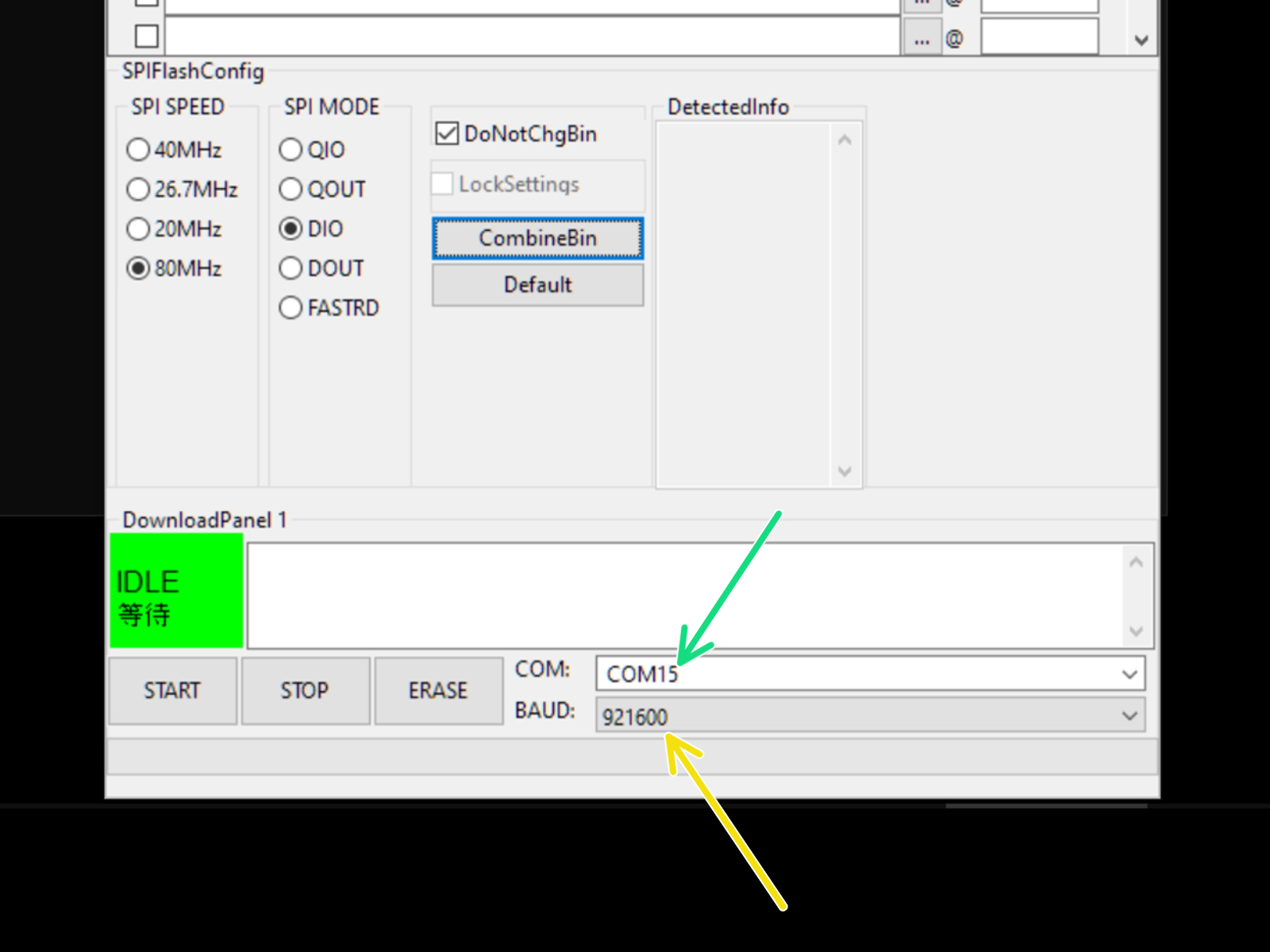

ESP32-S3-EYE requires this boot mode trick.
Other ESP Cam versions might not.
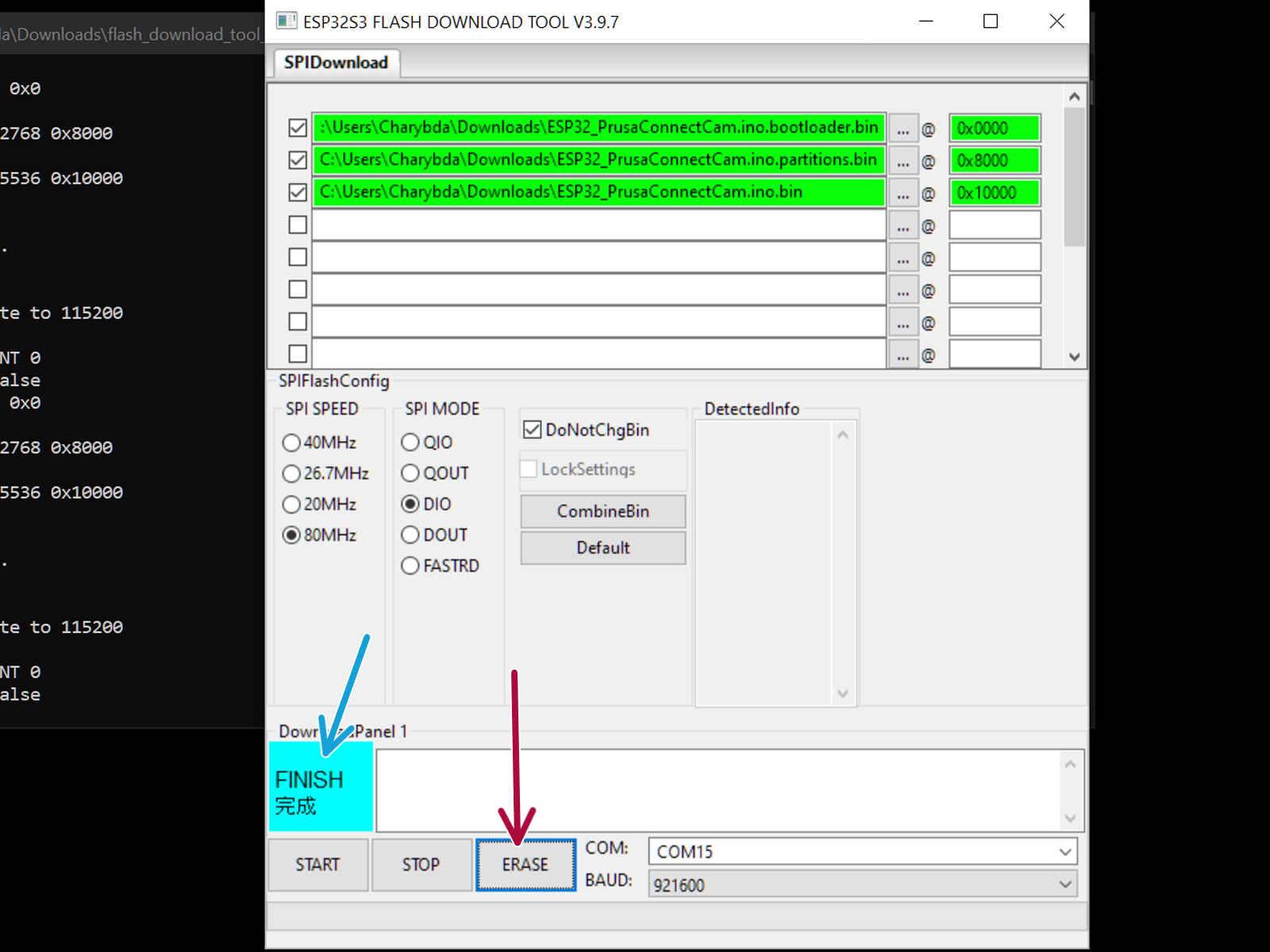
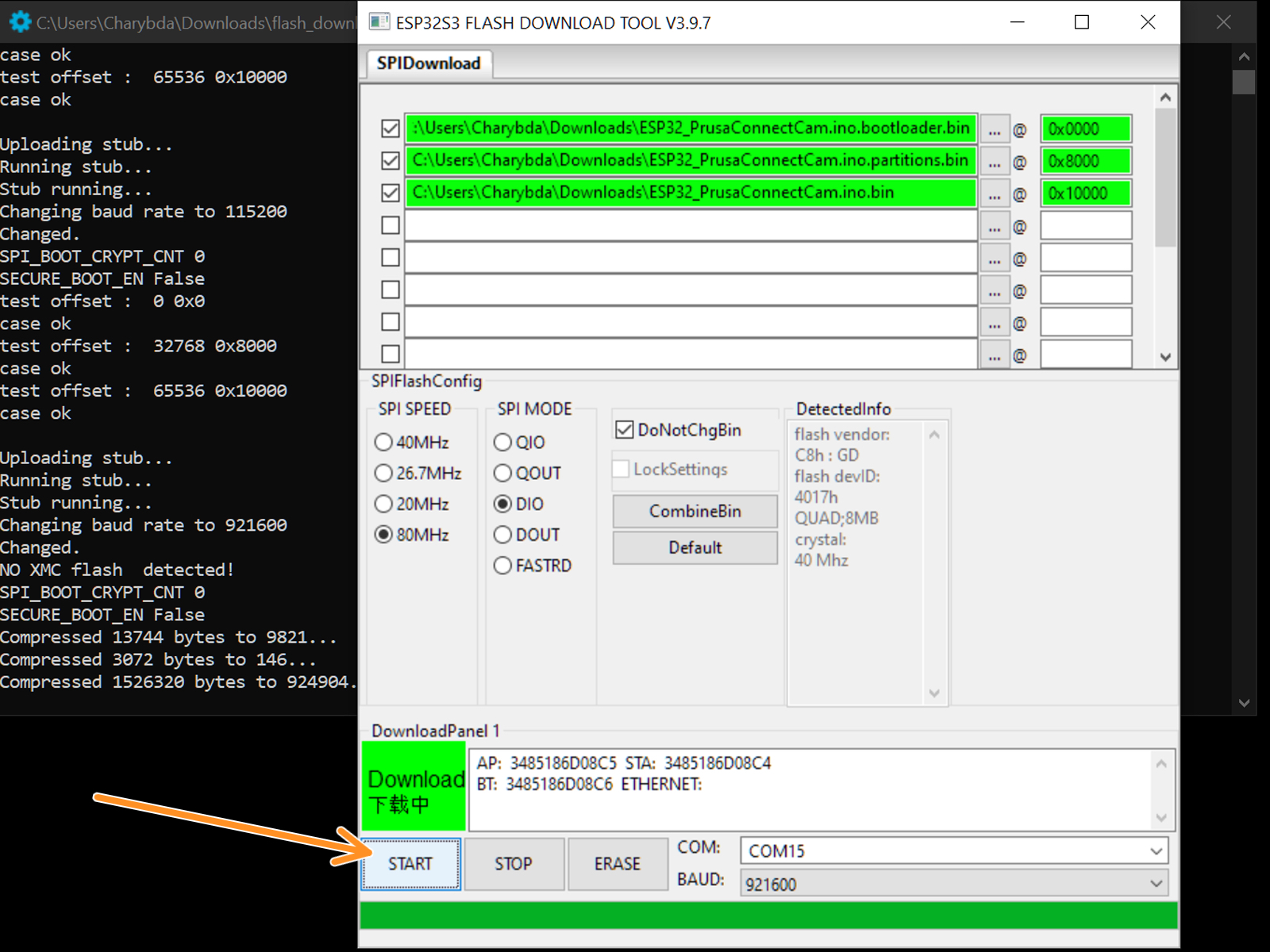

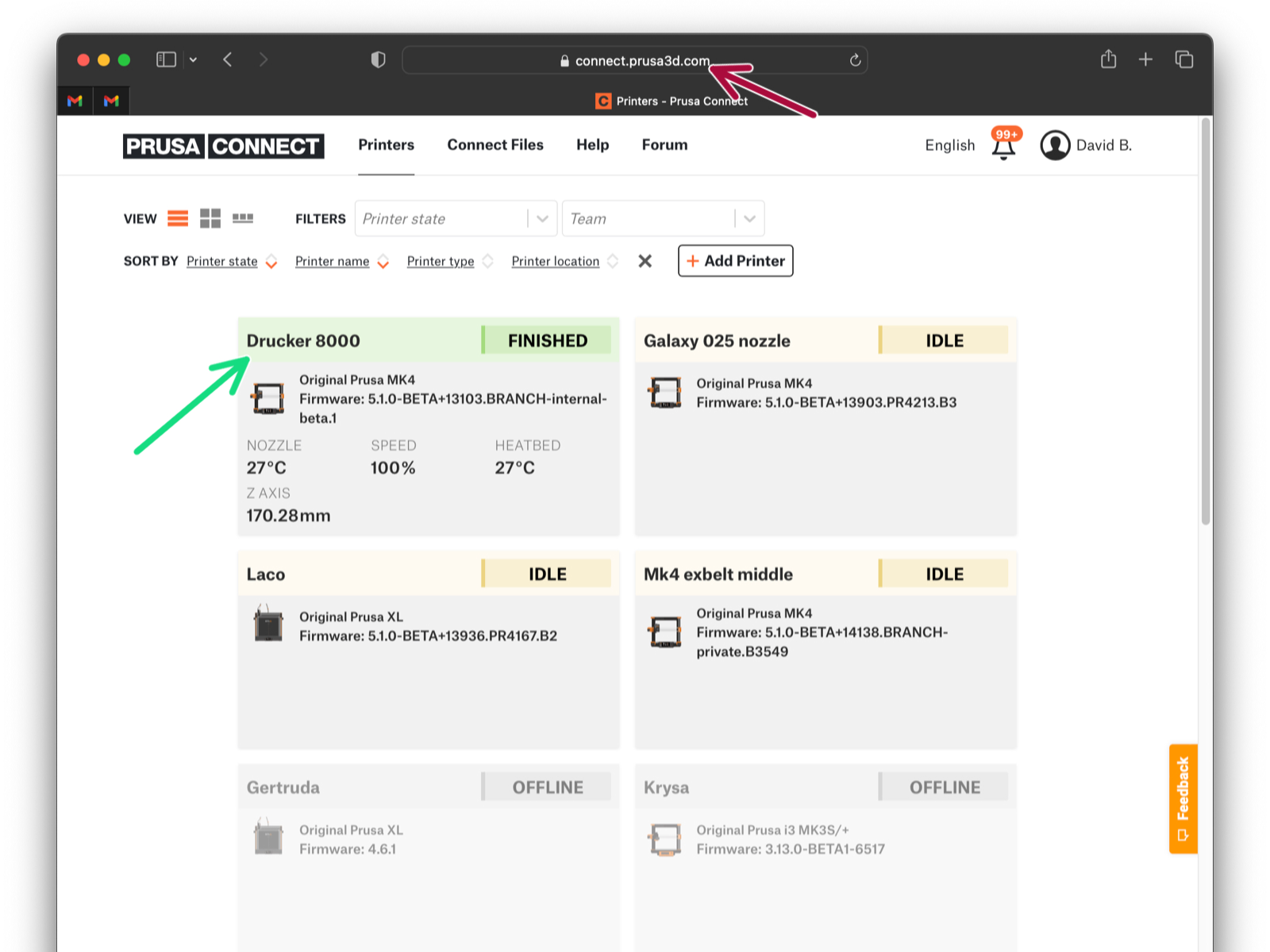
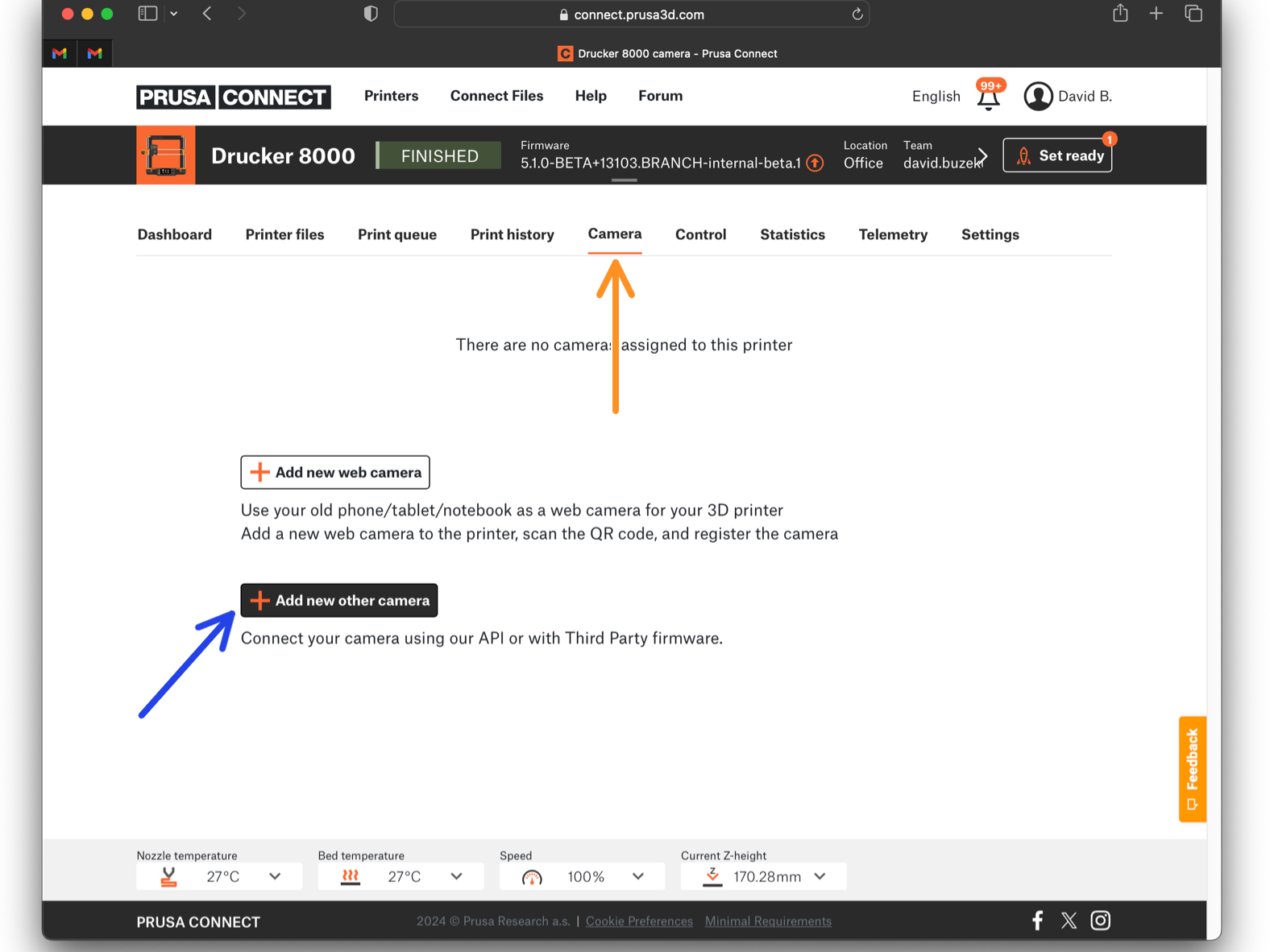
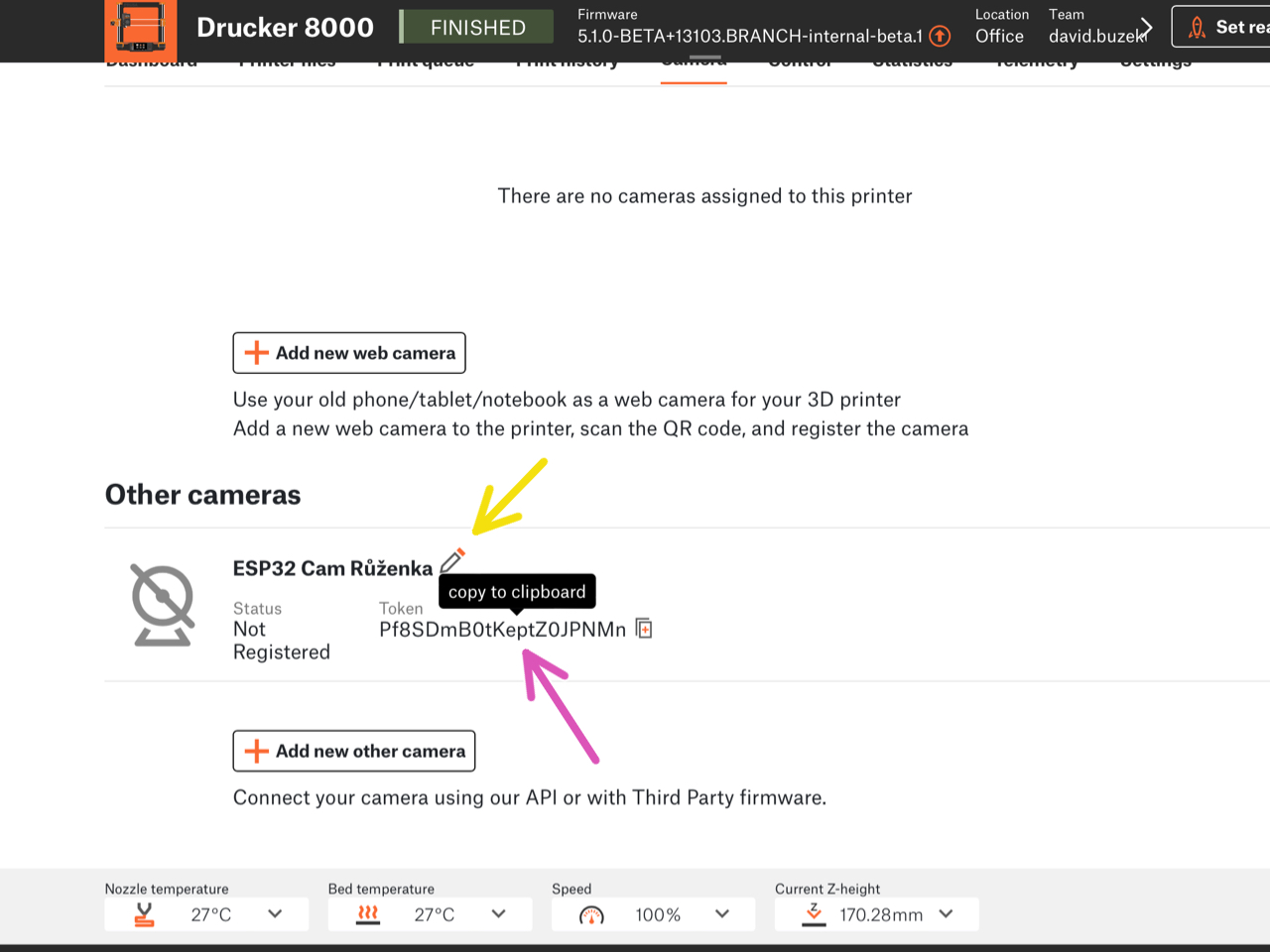

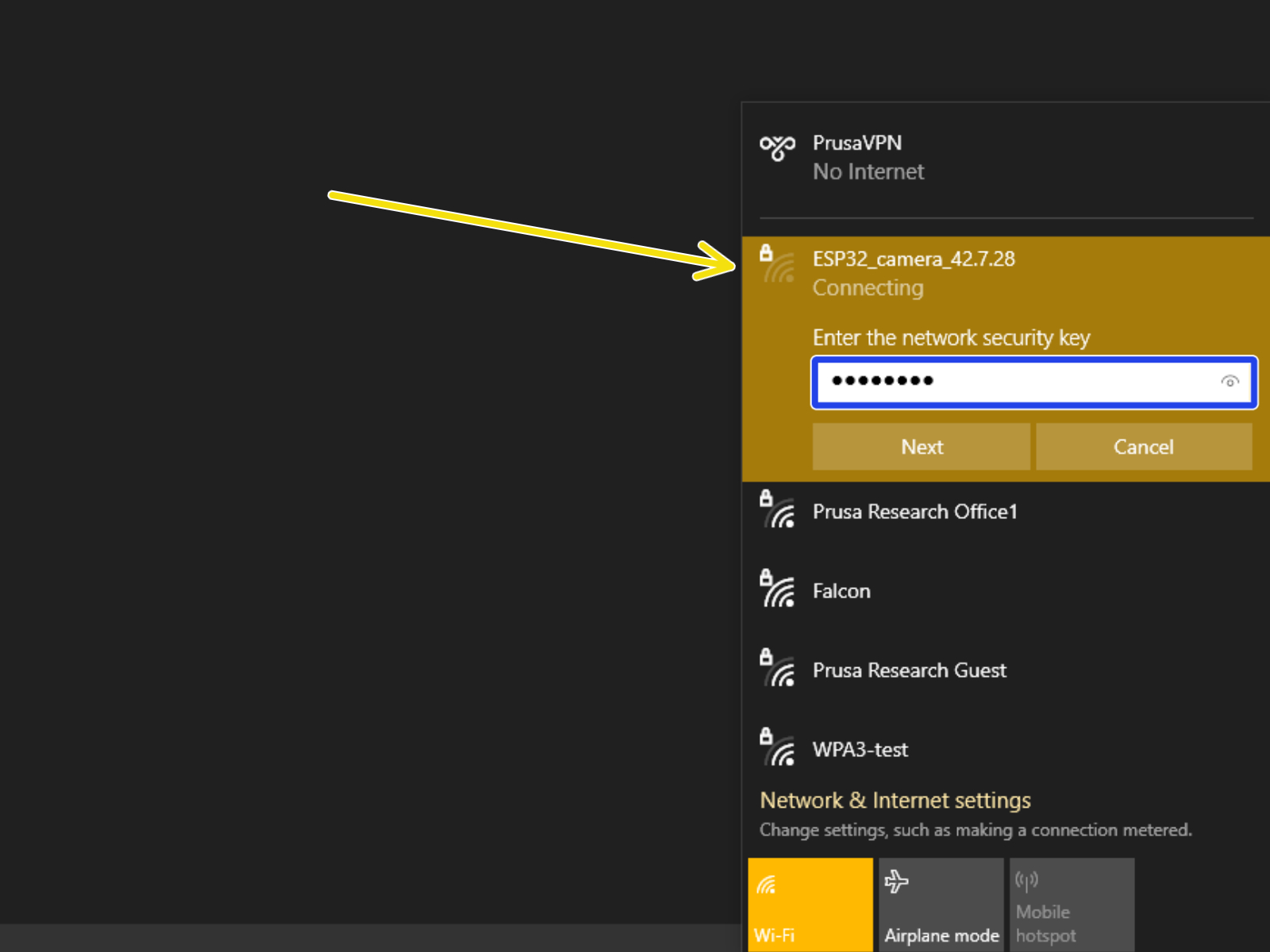
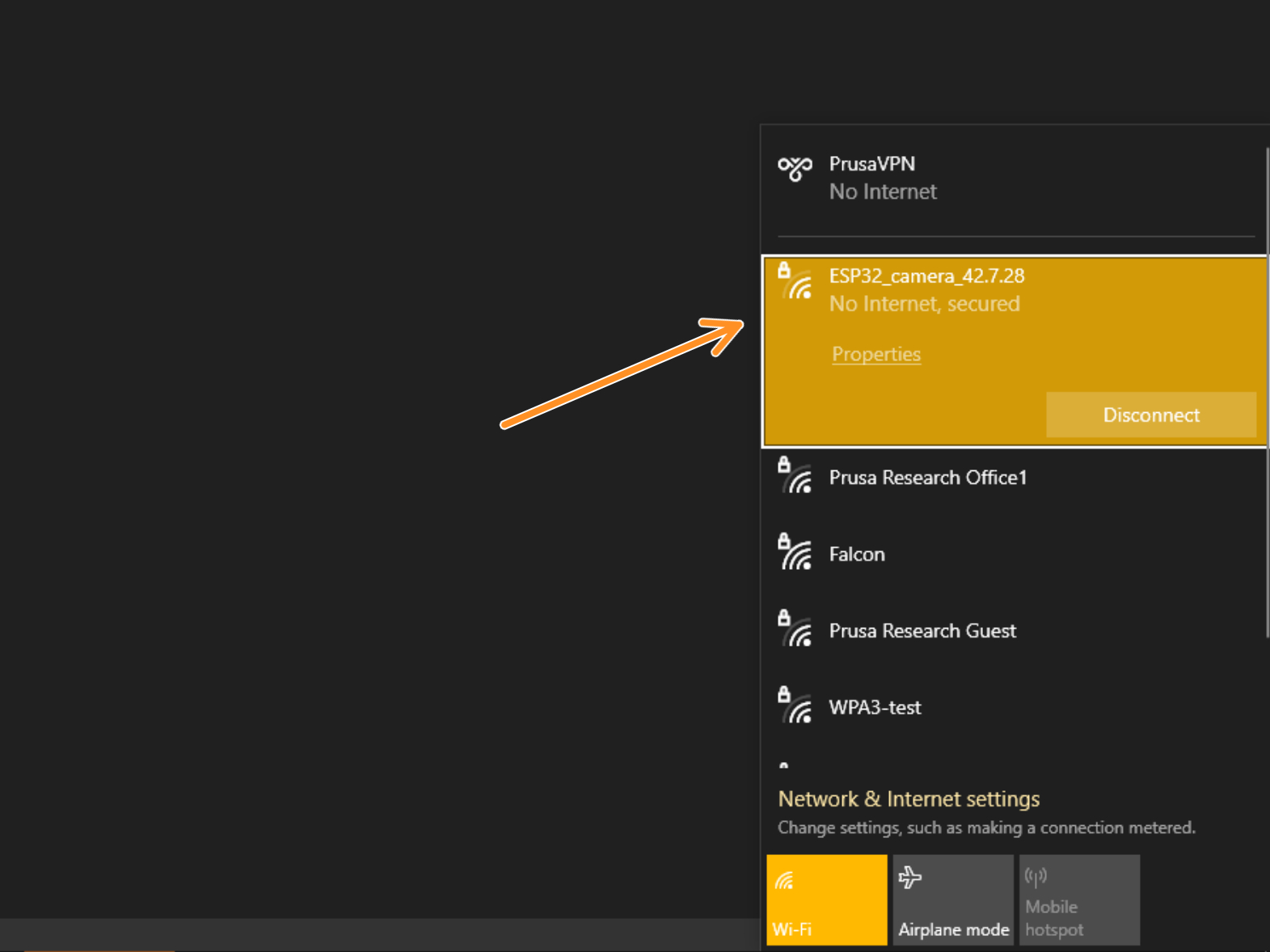
After a brief moment, the camera will start in a Wi-Fi AP mode.
Essentially, it starts it's own Wi-Fi network.
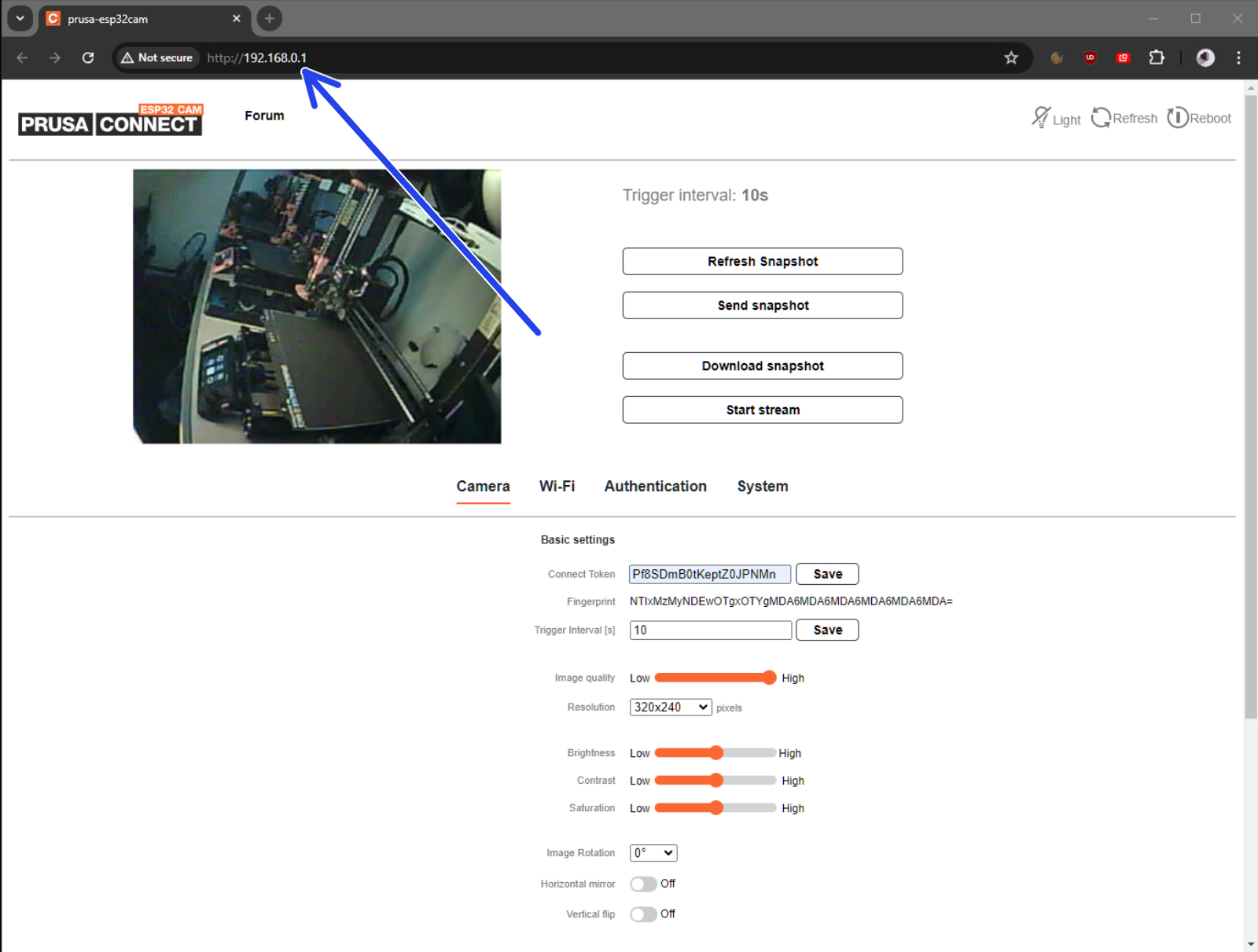
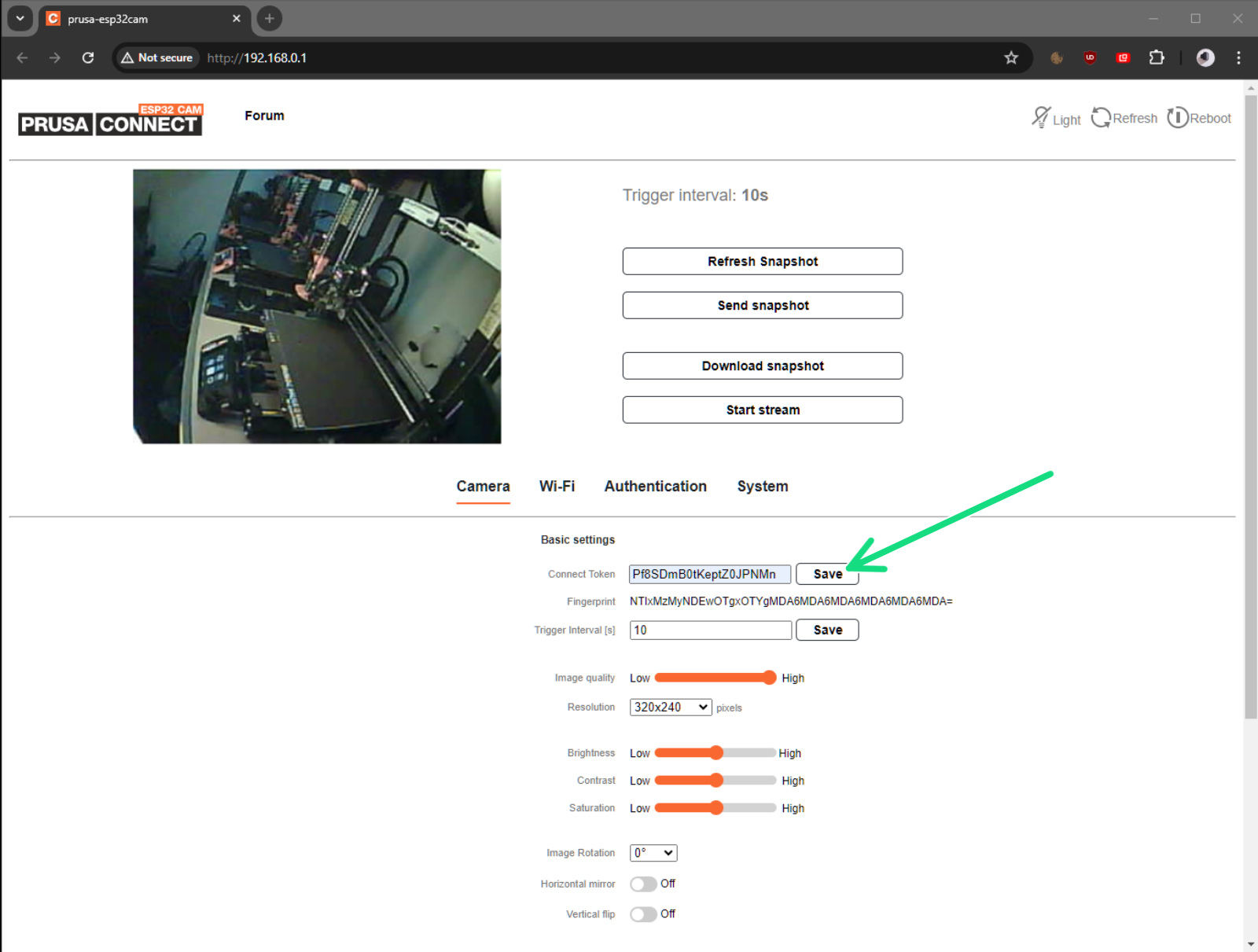
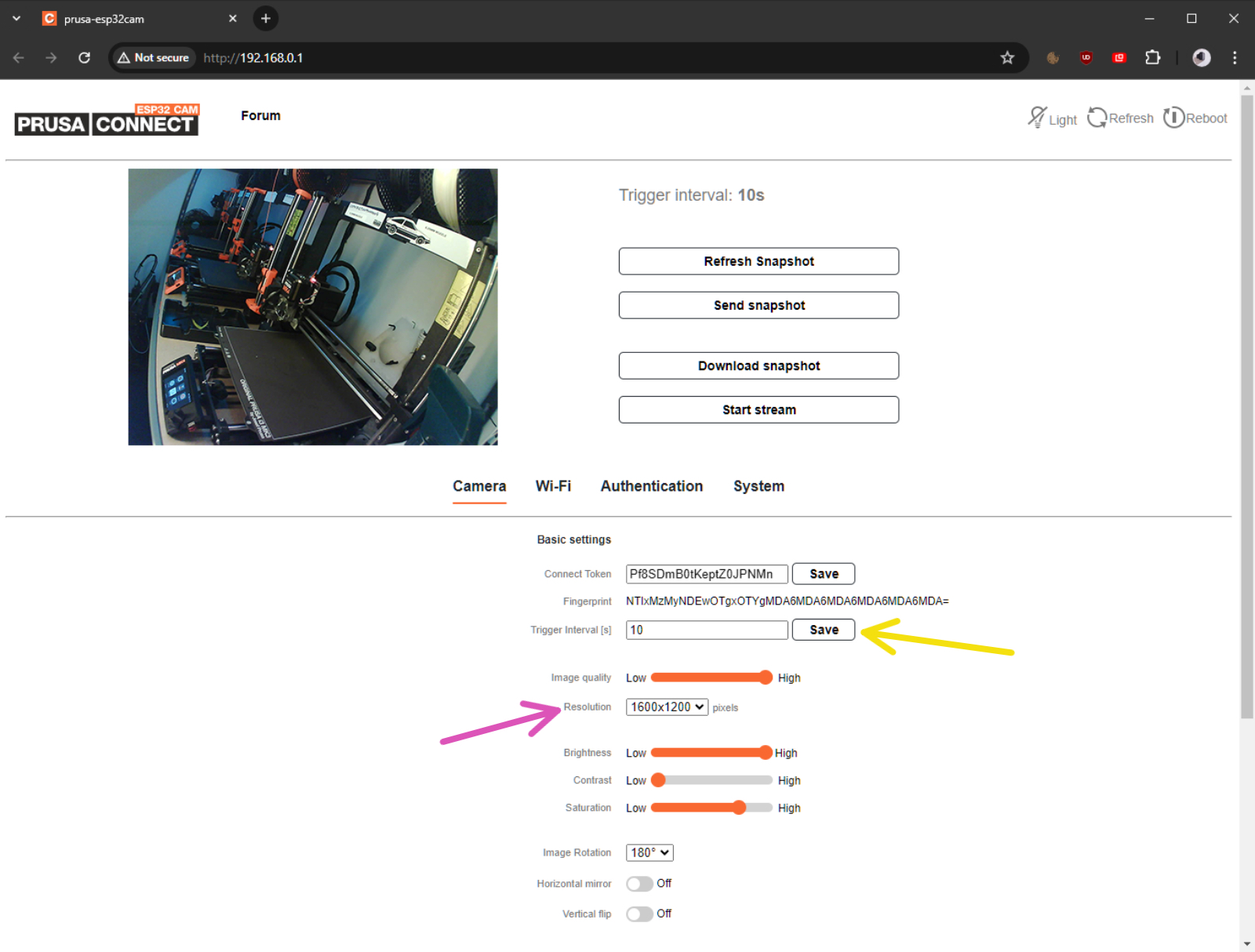
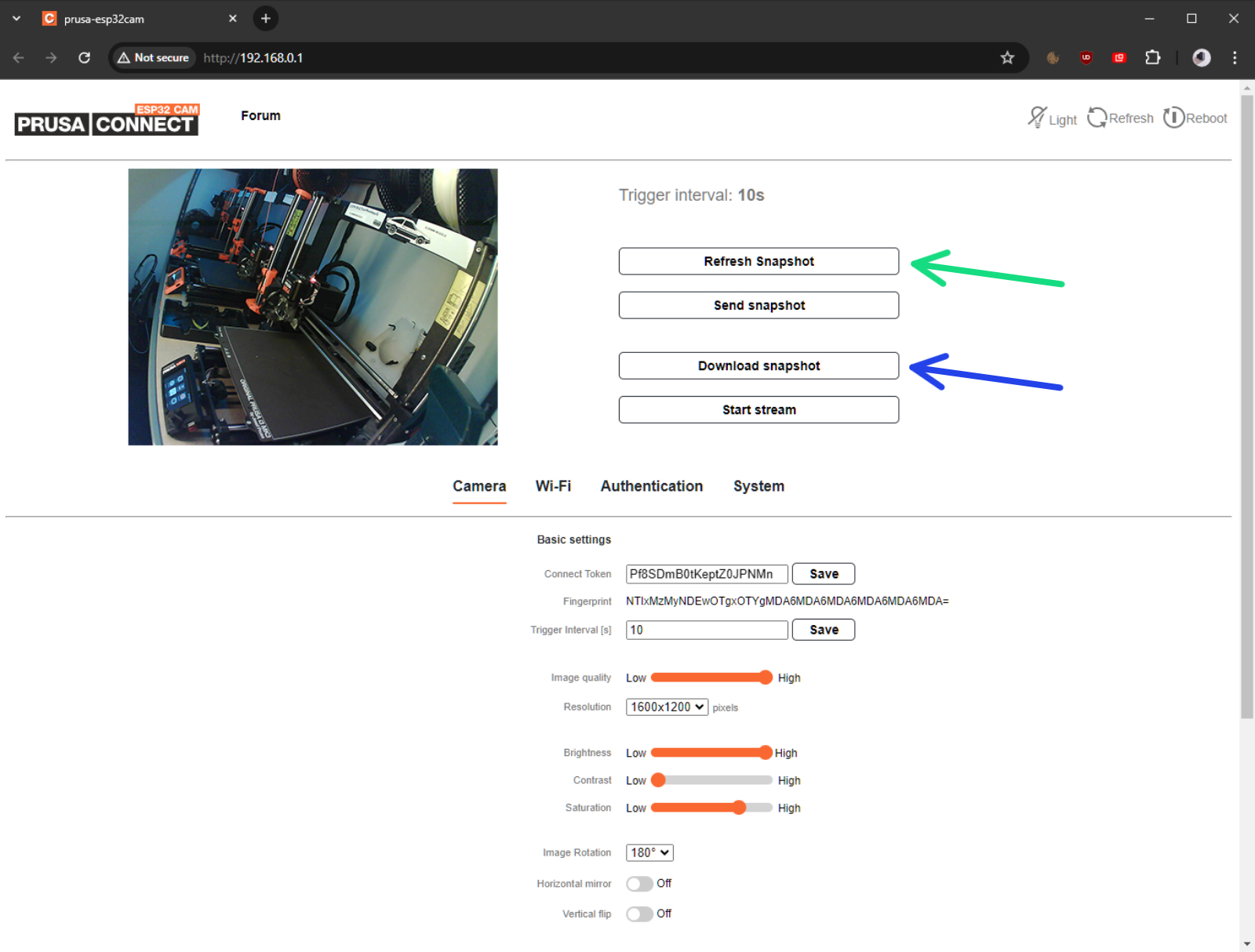



Enter the SSID (network name) and password for the chosen network into the dedicated fields, then click 'Save & Connect'.
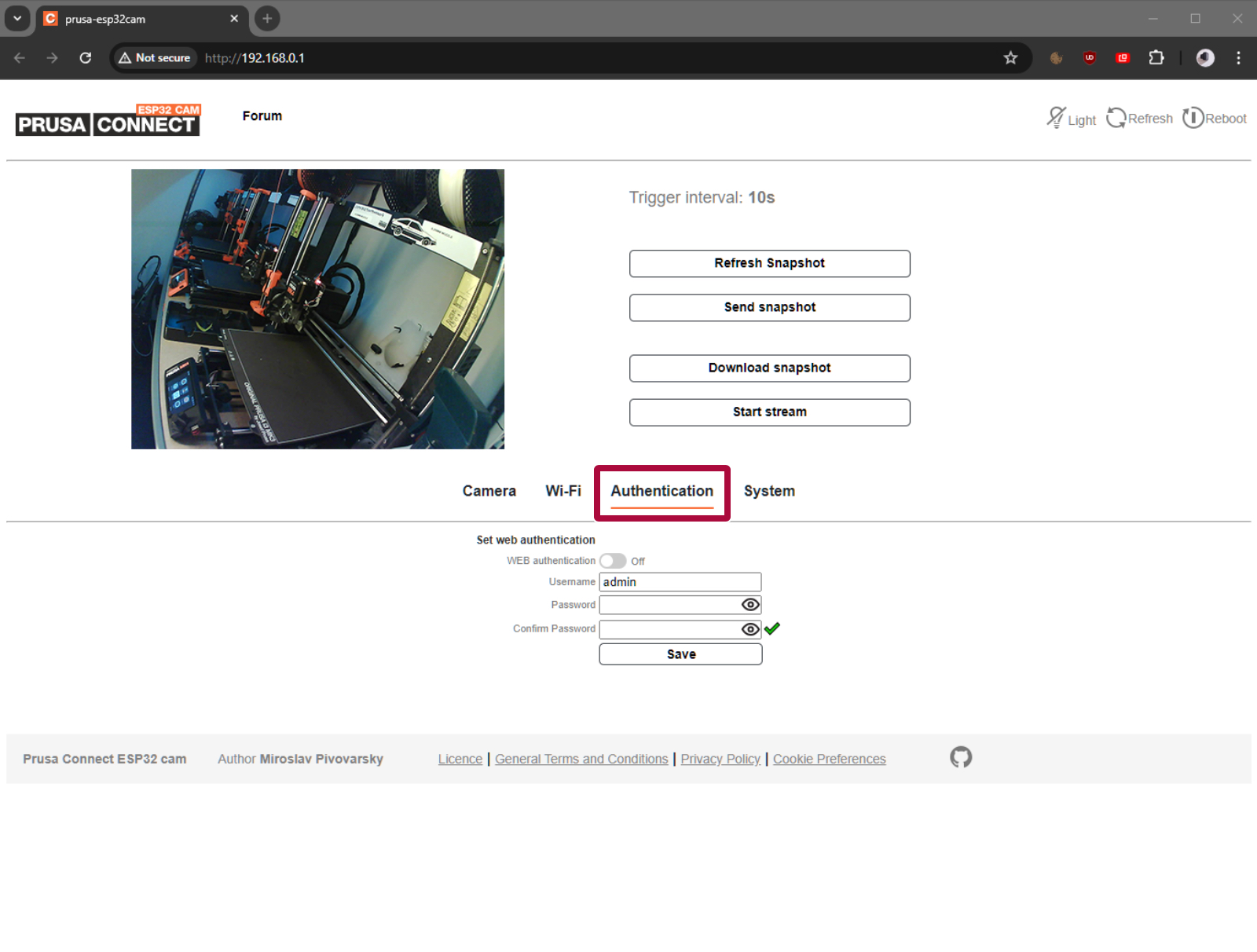
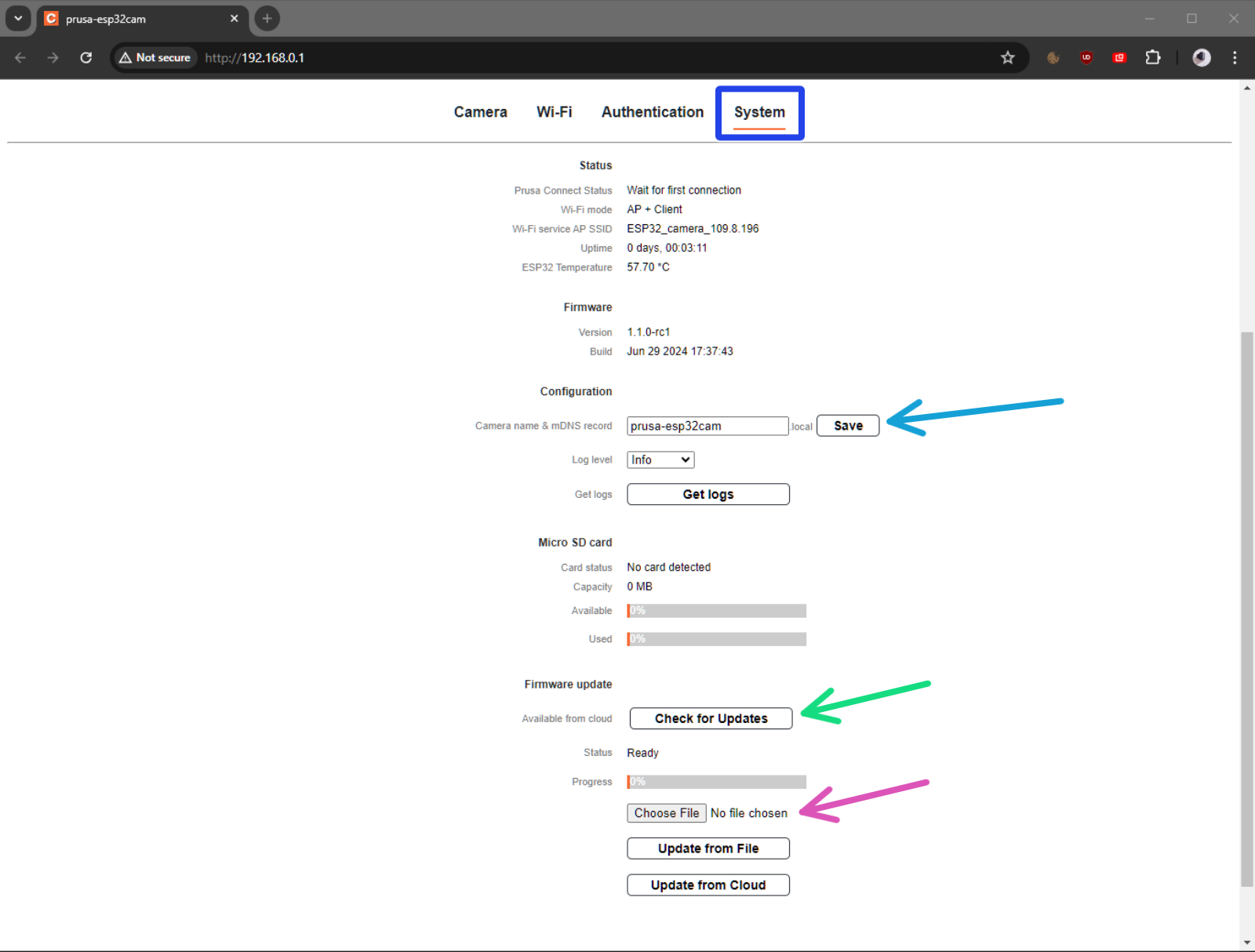
For a manual firmware update, select a firmware file on your computer (ESP32_PrusaConnectCam.ino.bin) and click 'Update from File'. Then, reboot the camera.
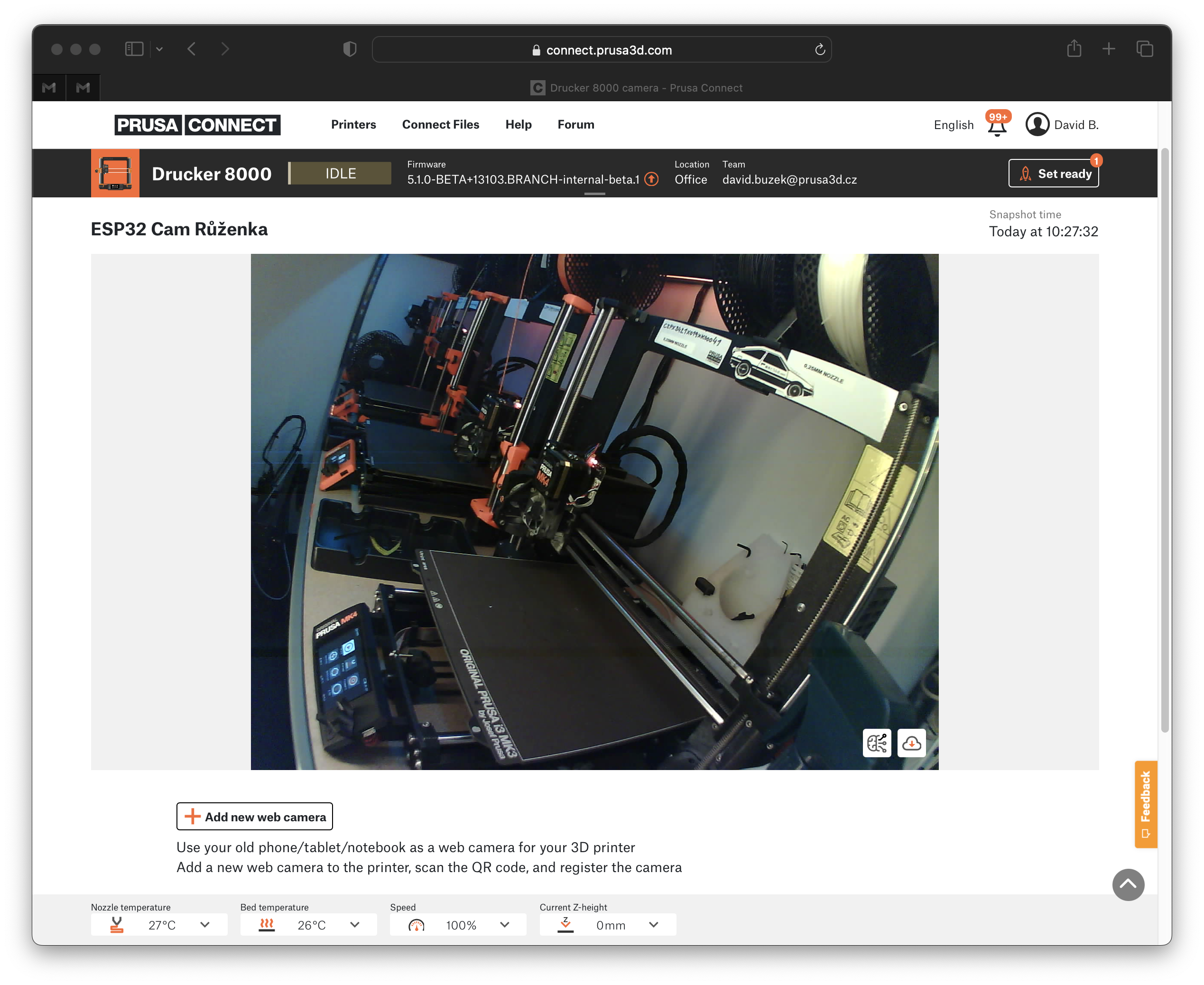

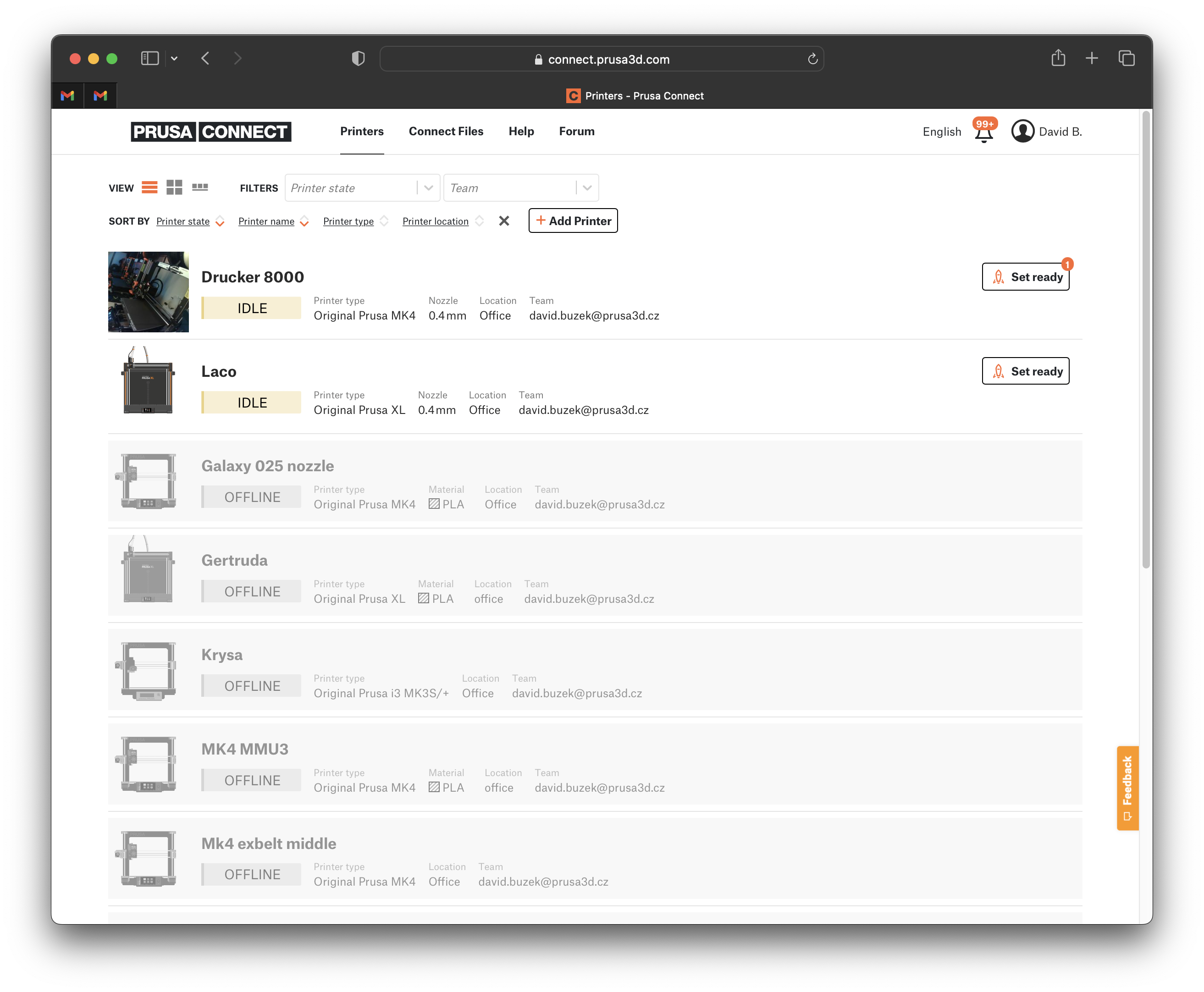
Disconnect your computer from the ESP32 Cam Wi-Fi network and reconnect it to your usual network.
Si tienes alguna pregunta sobre algo que no se ha tratado aquí, comprueba nuestros recursos adicionales.
Y si eso no lo soluciona, puedes enviar una petición a [email protected] o mediante el botón que hay más abajo.