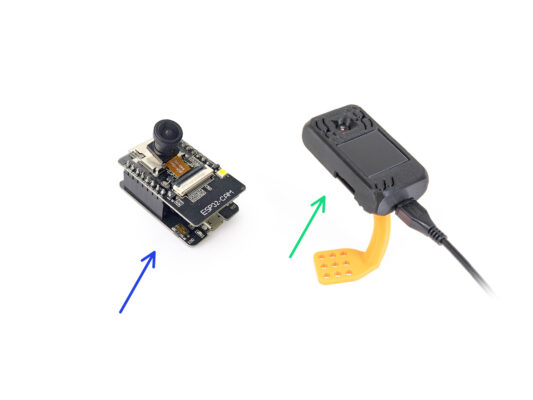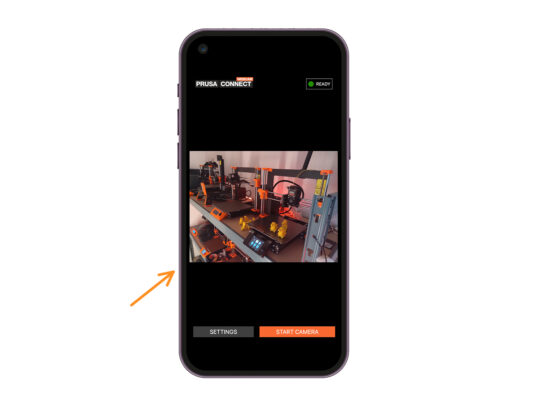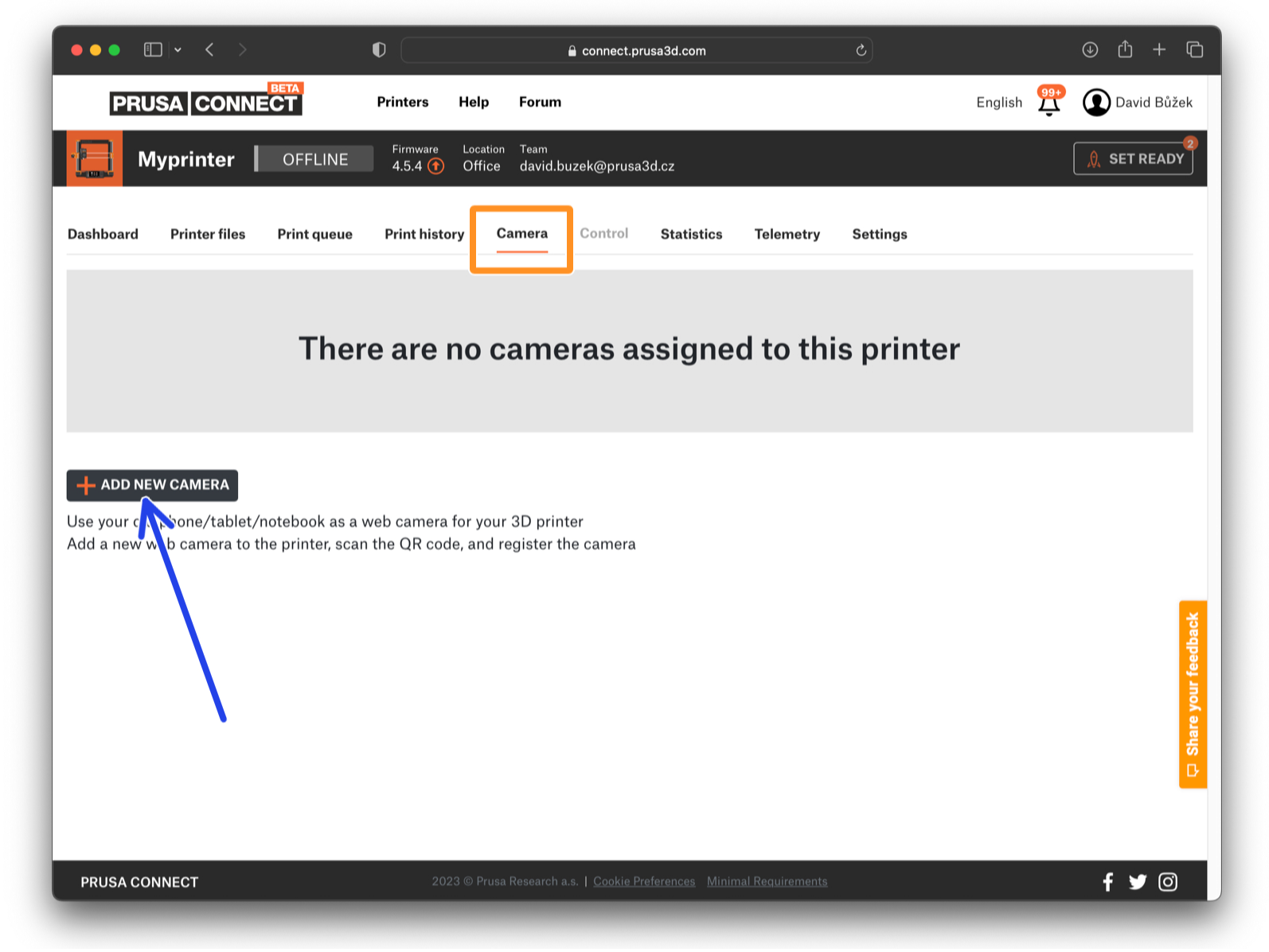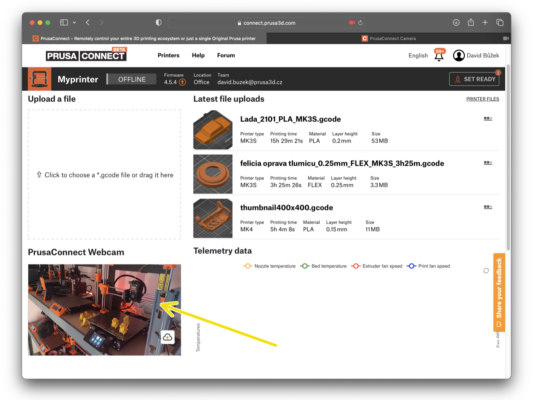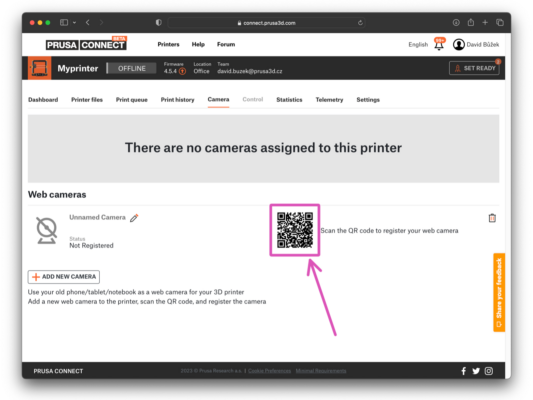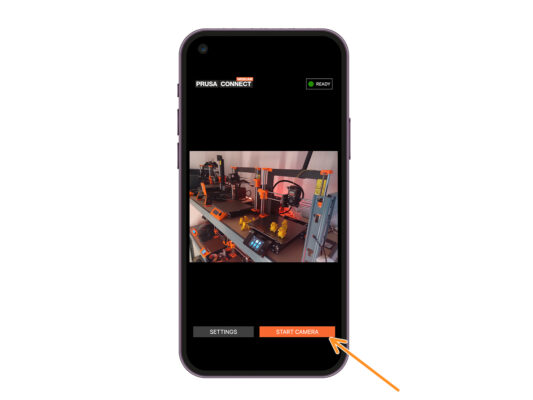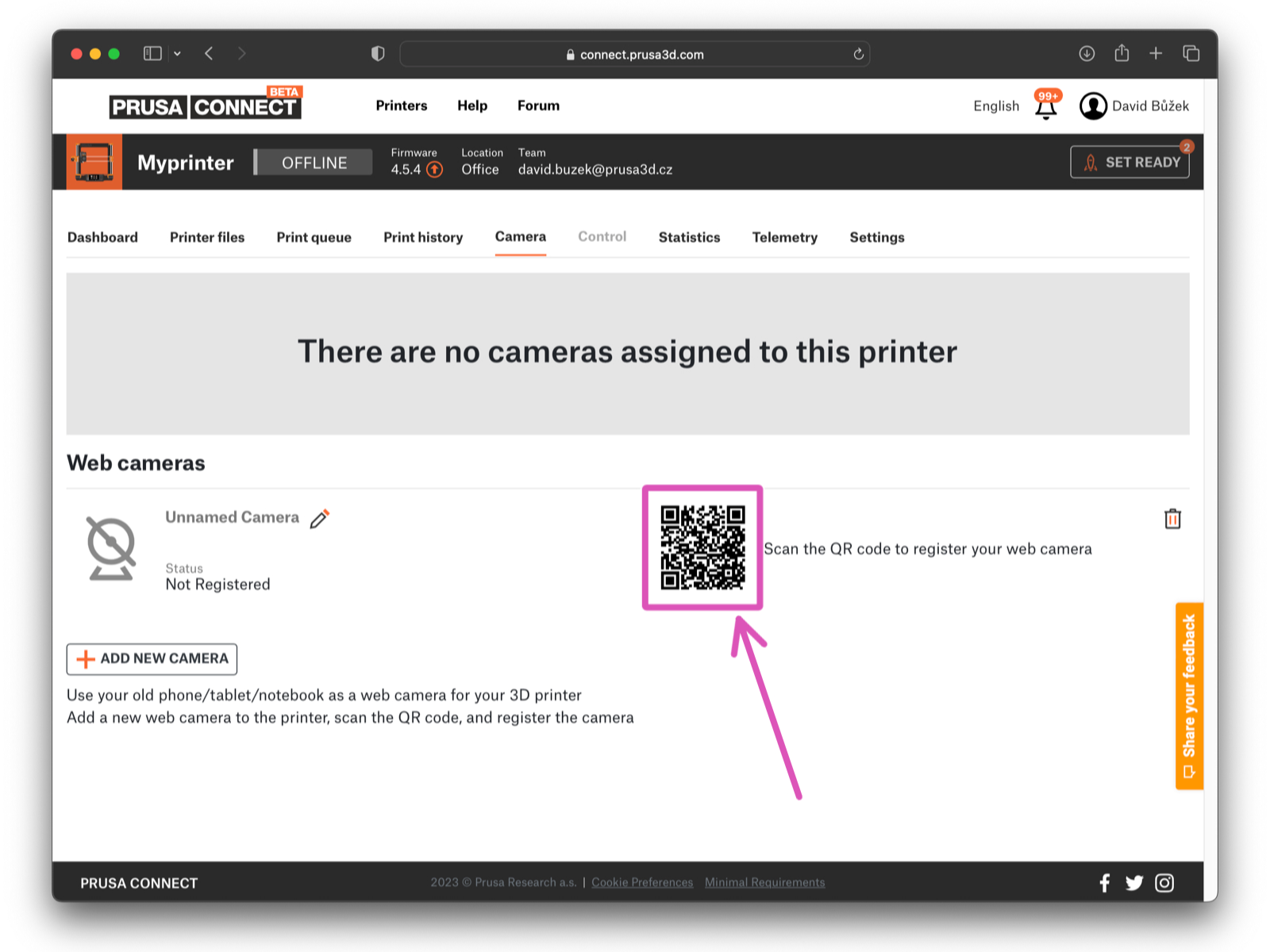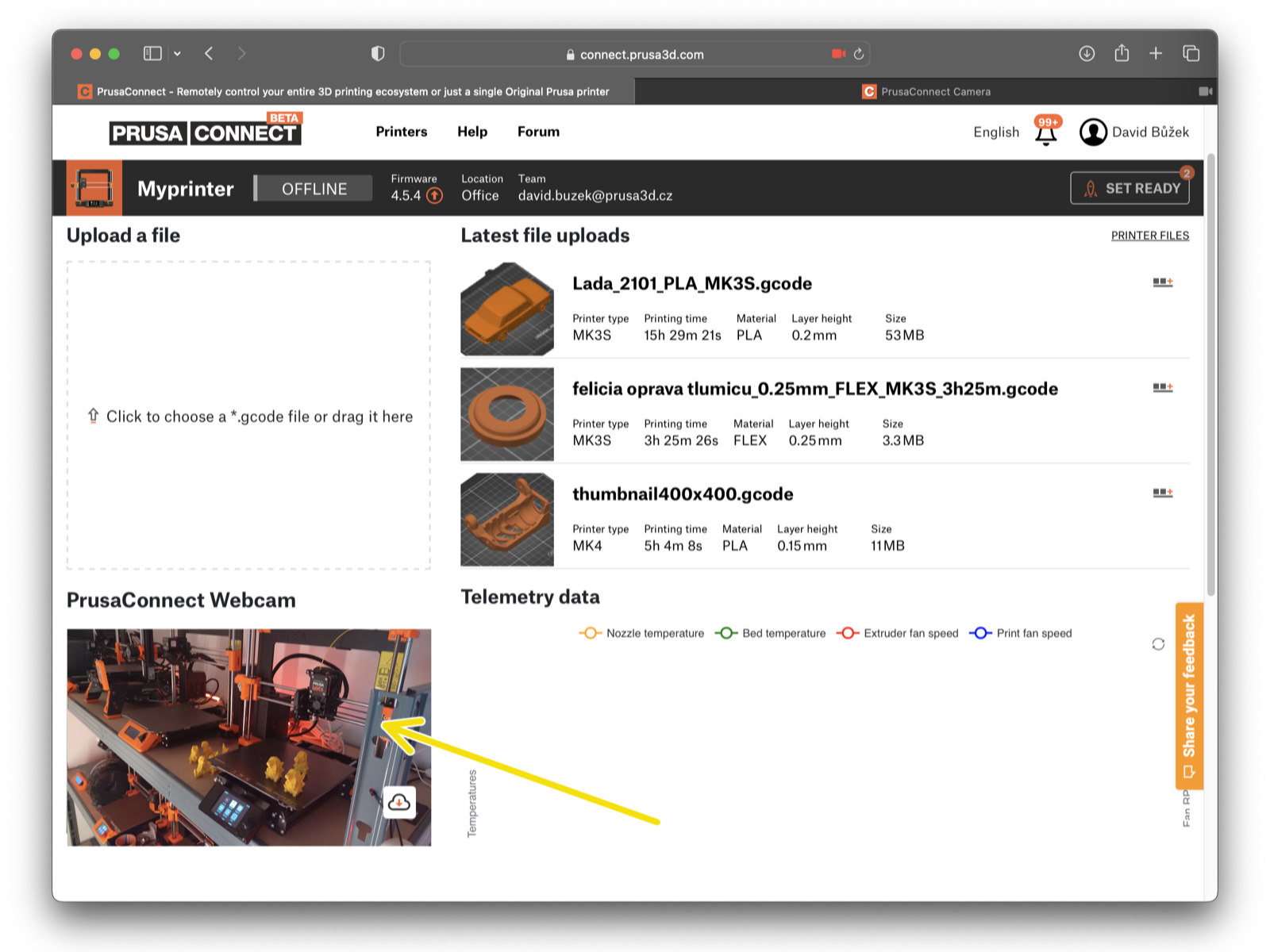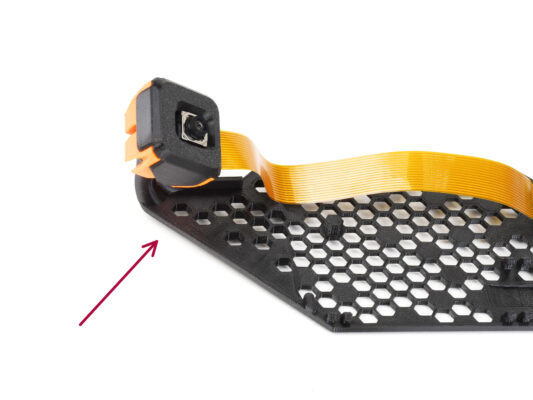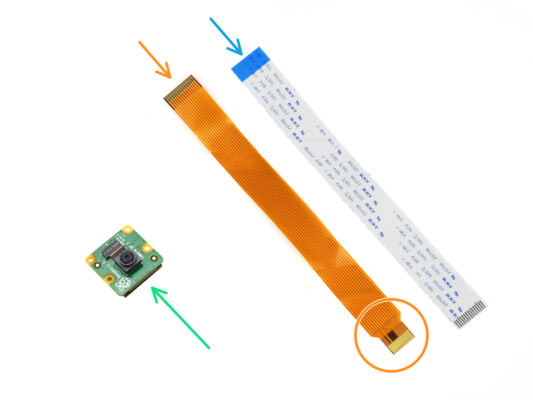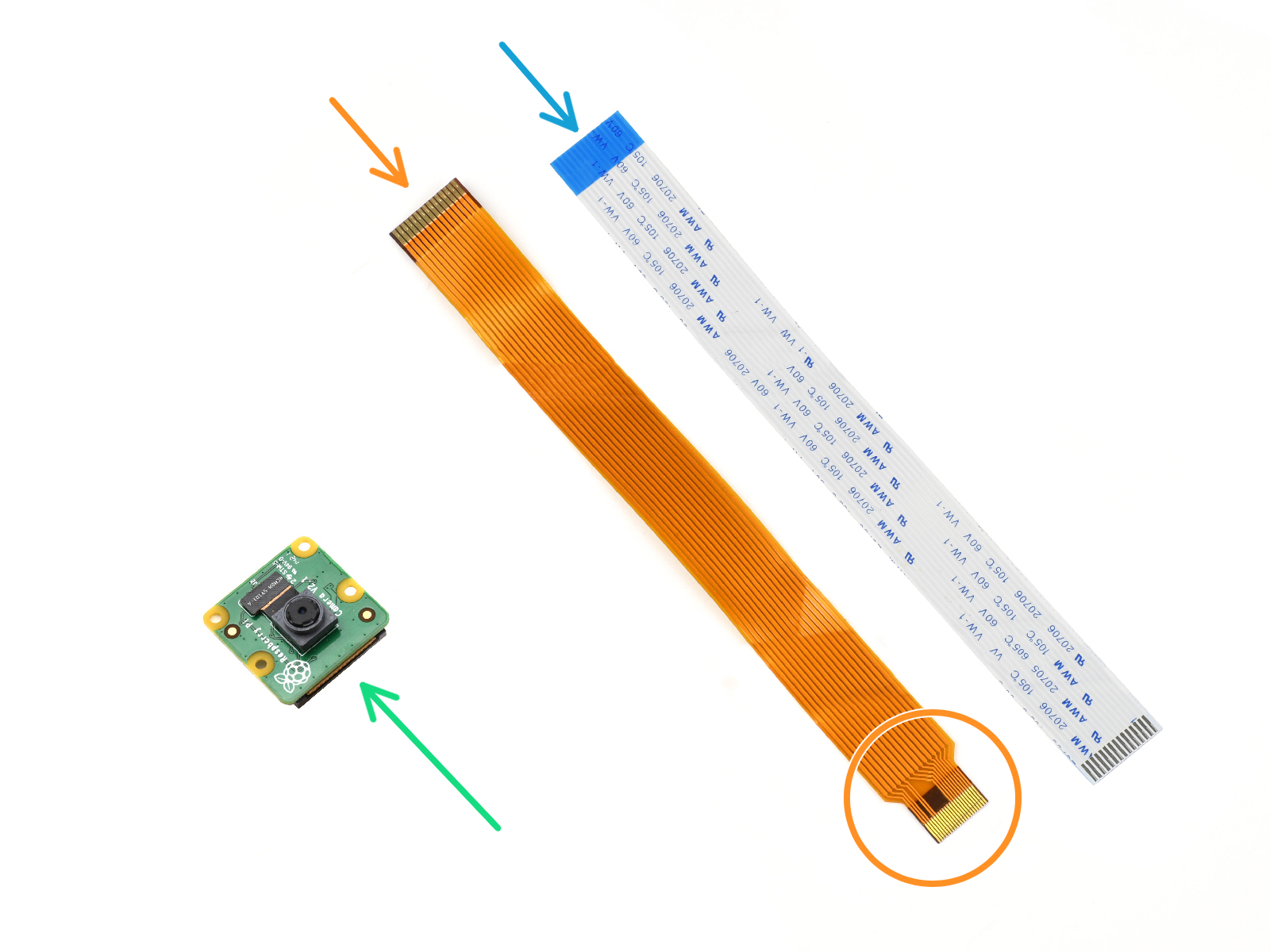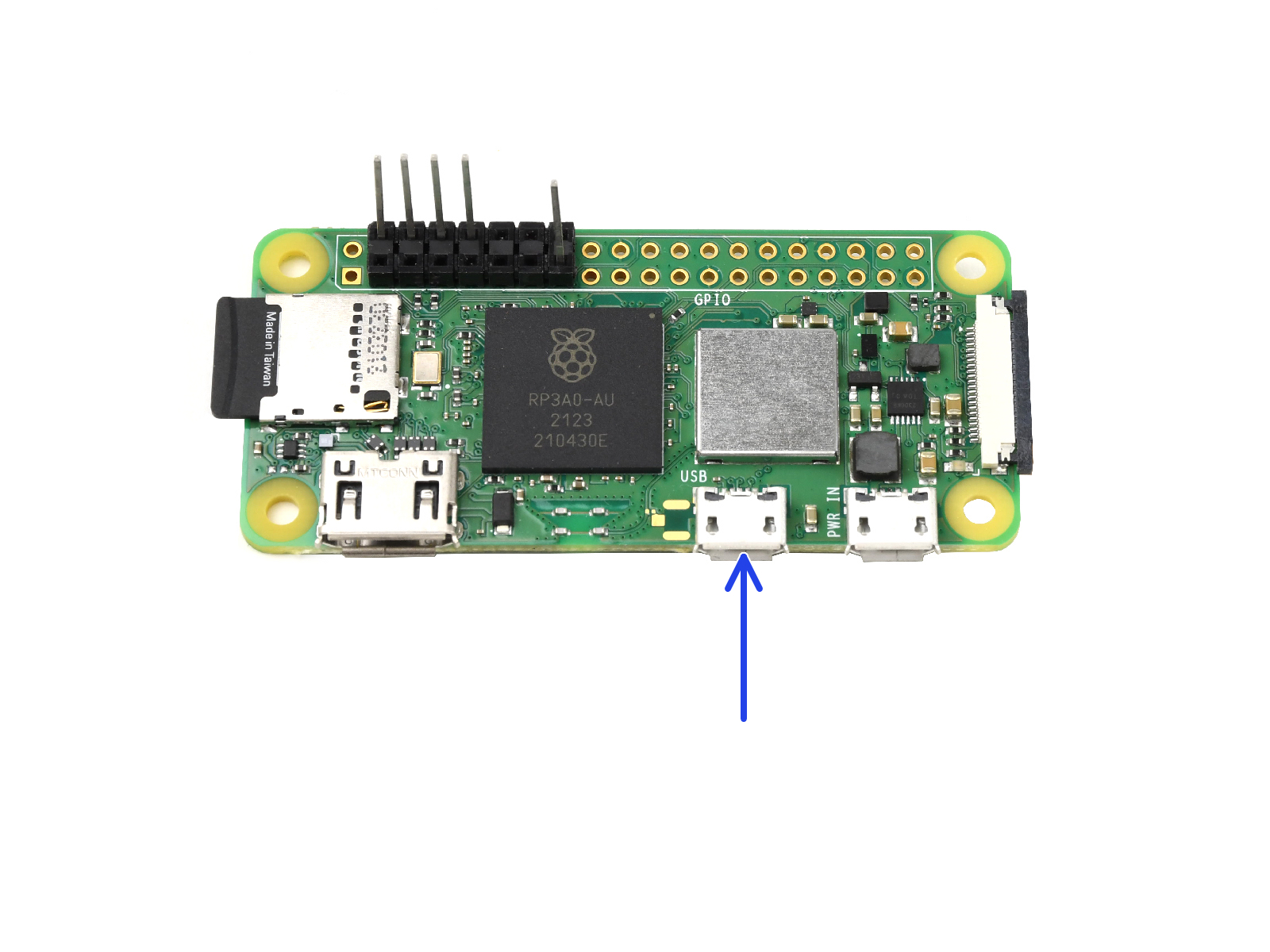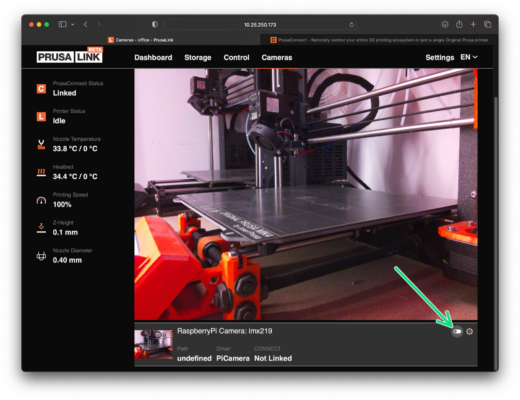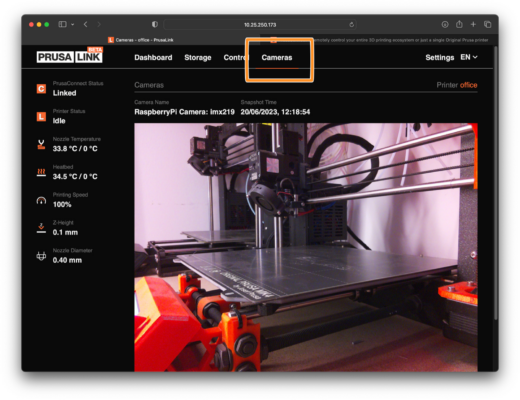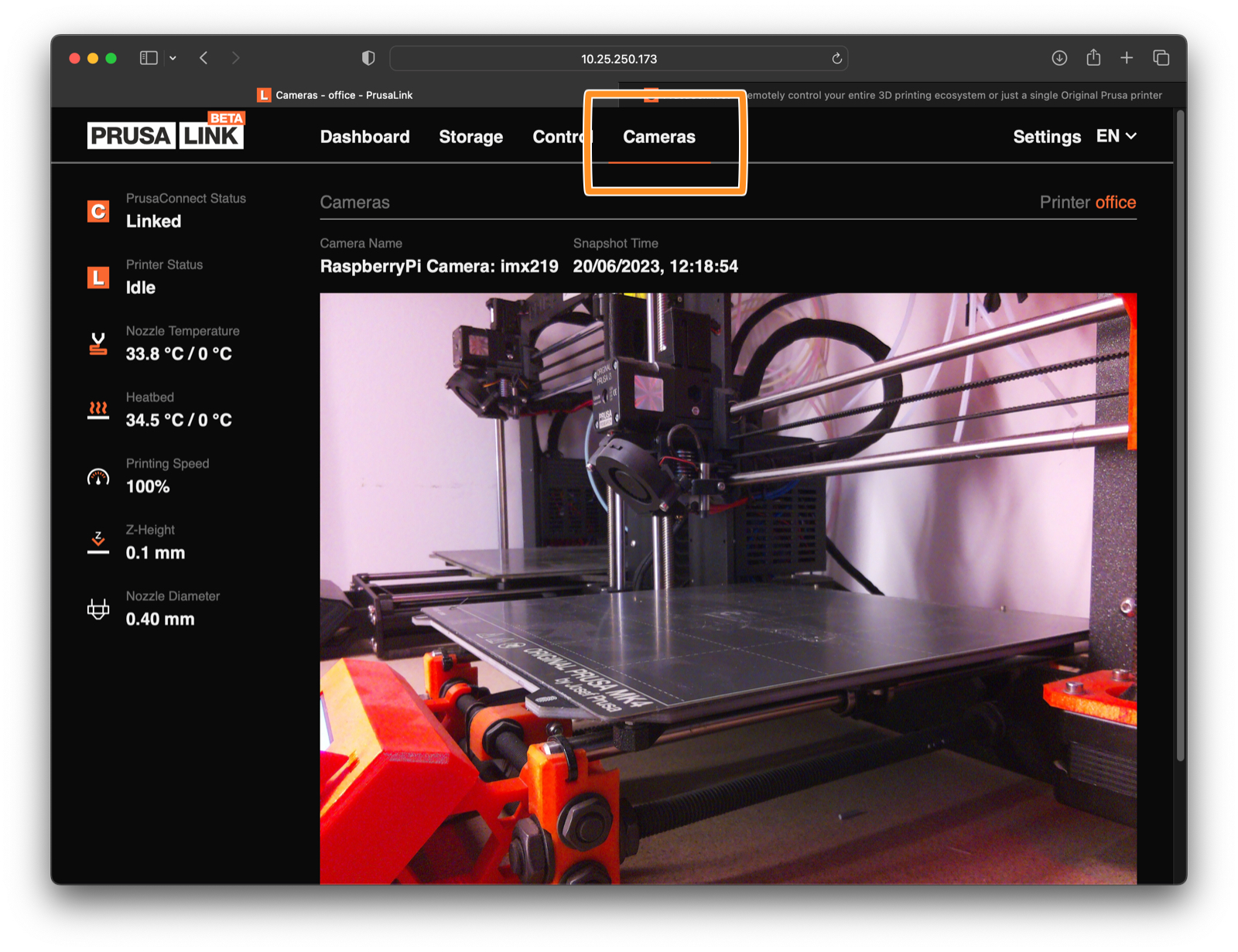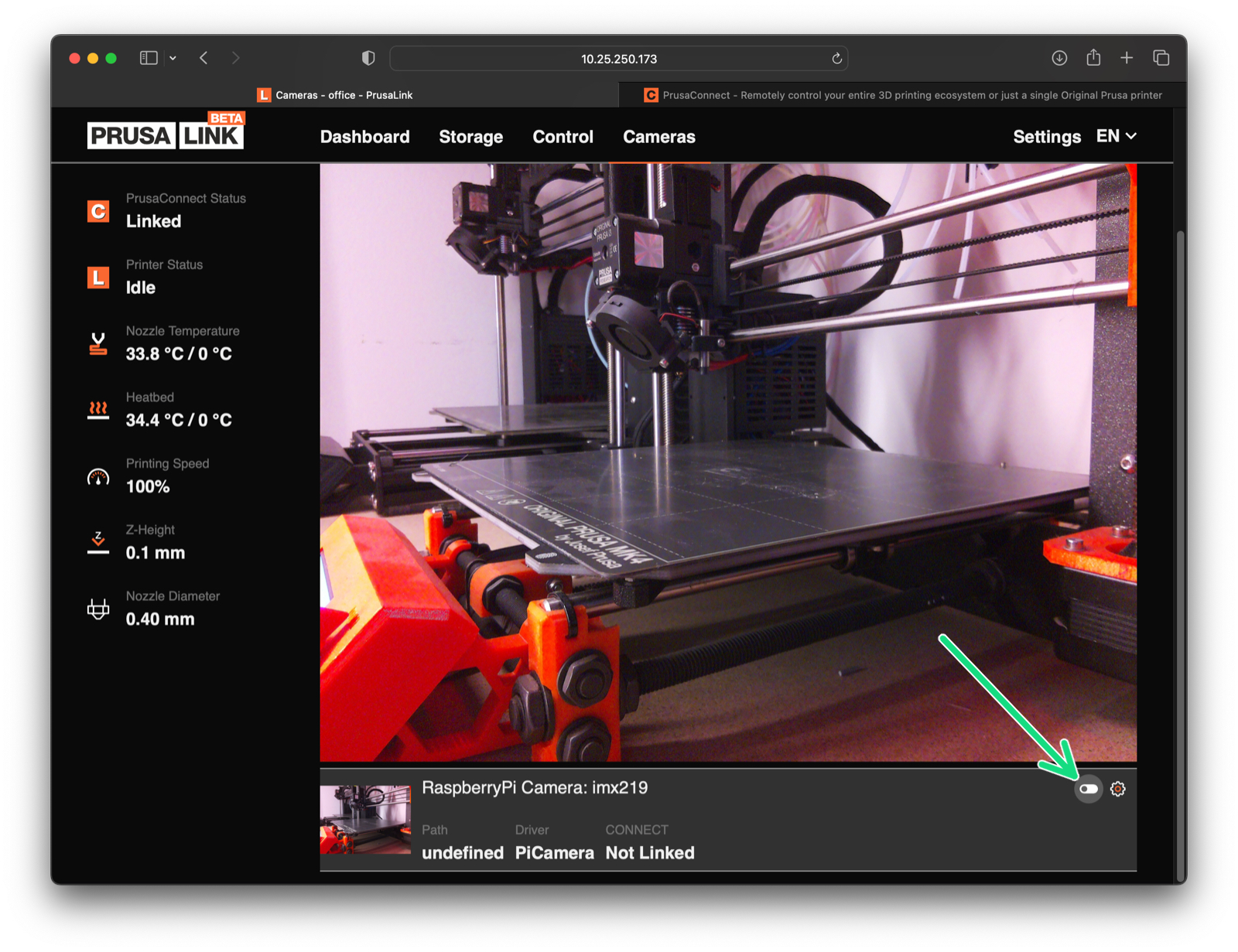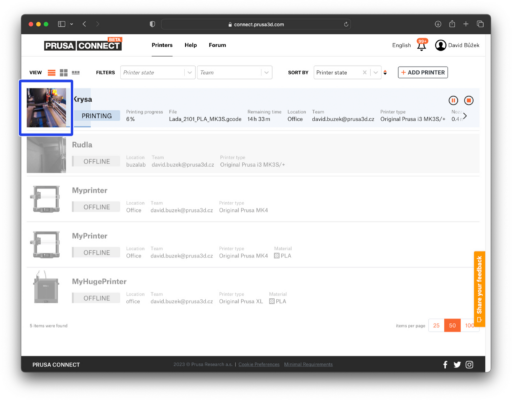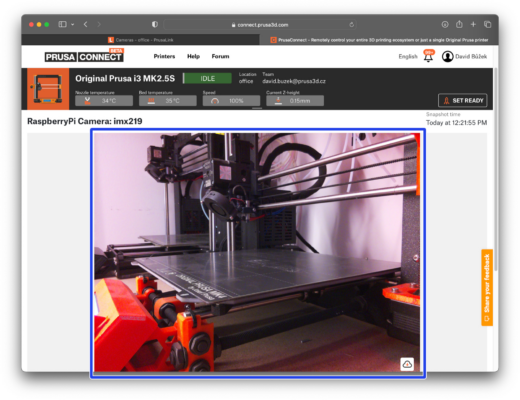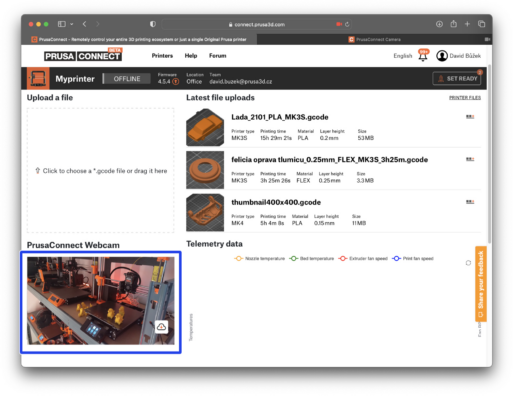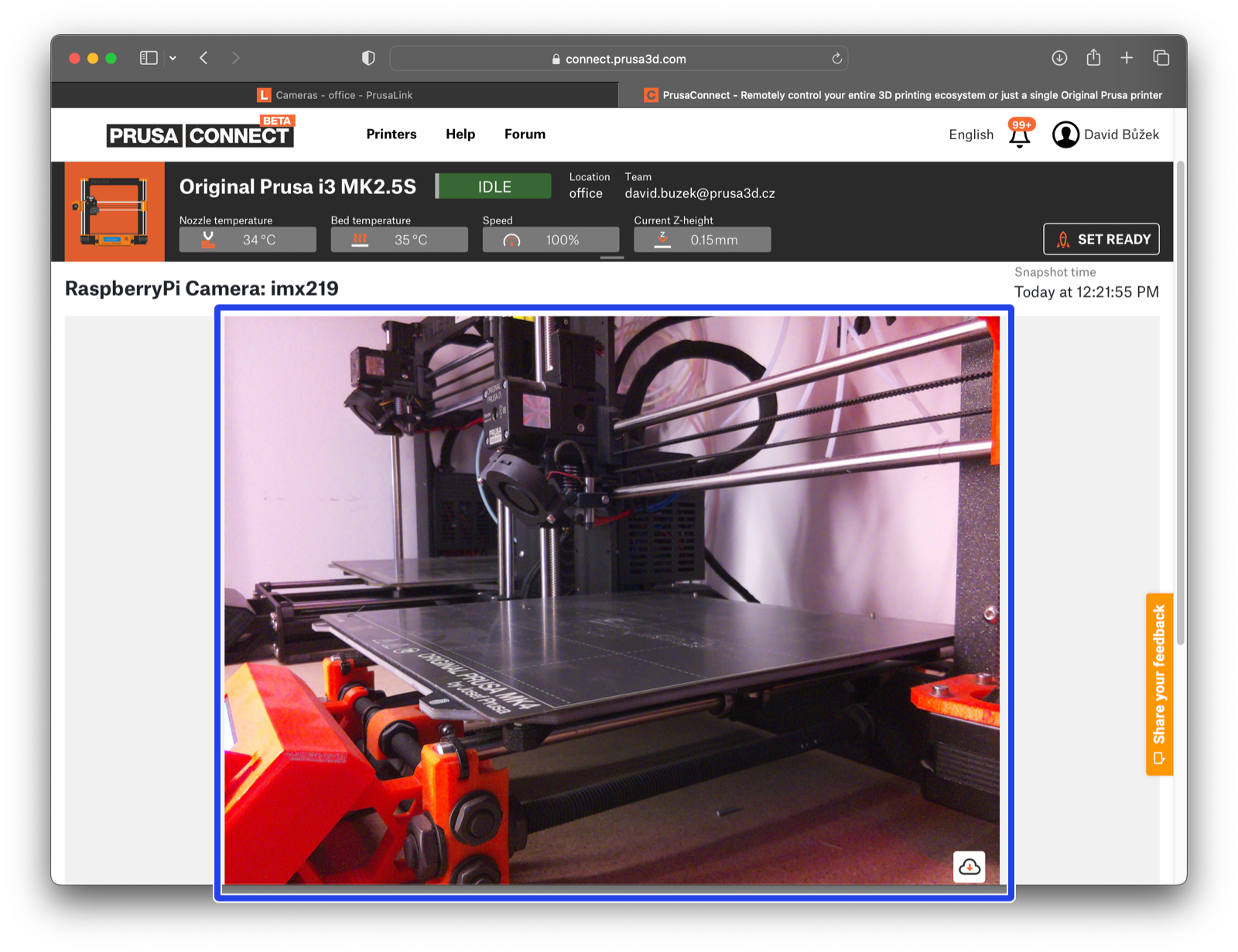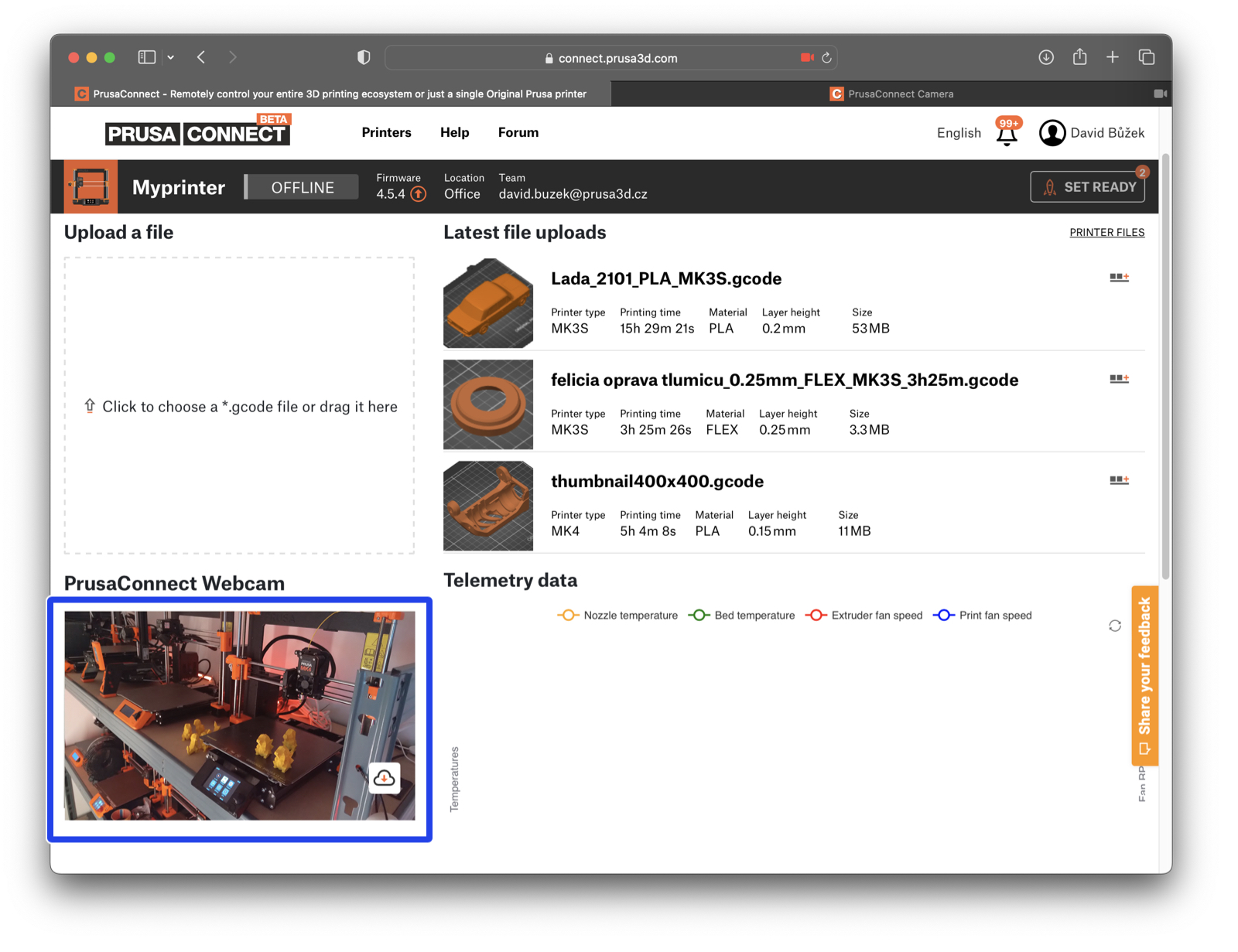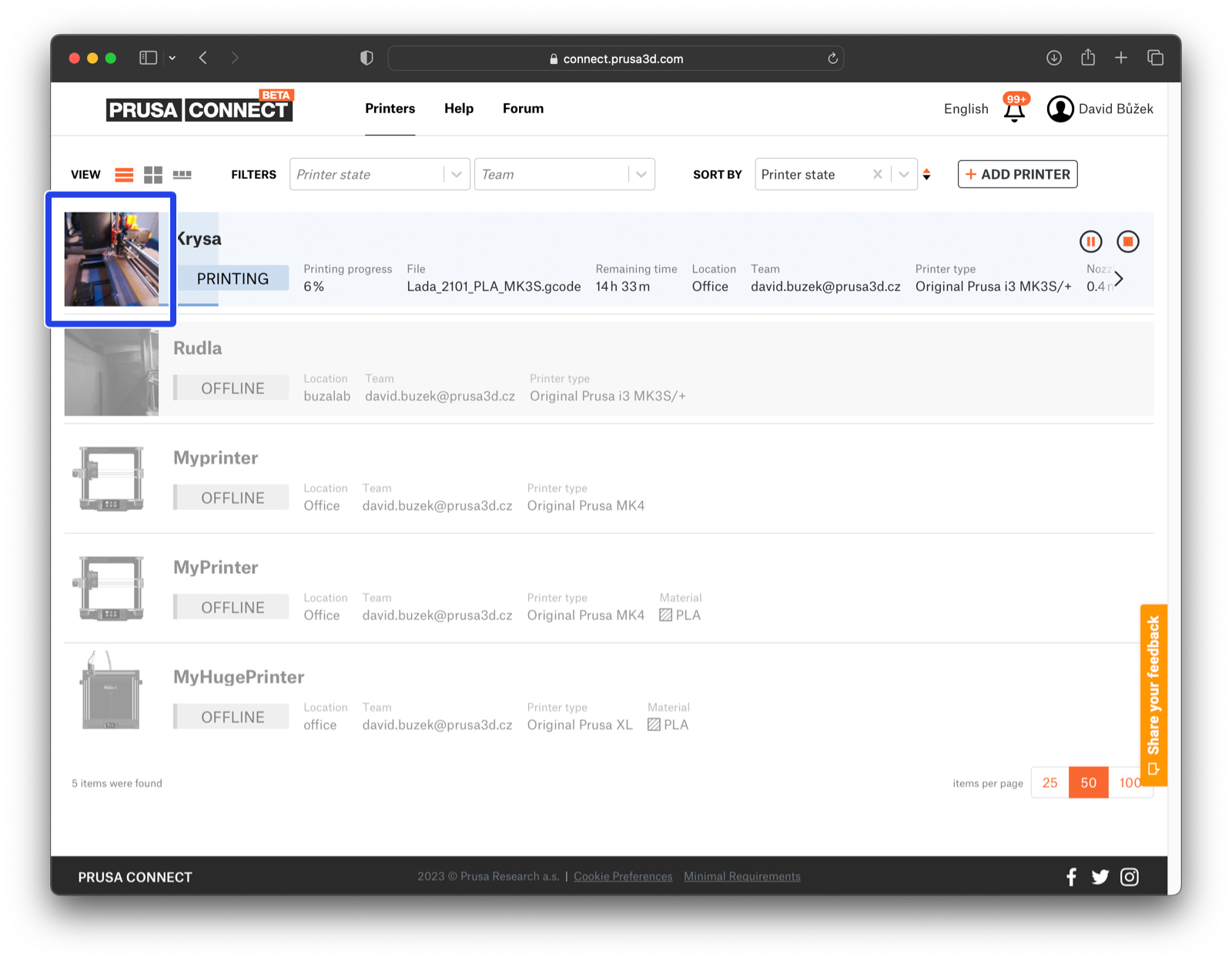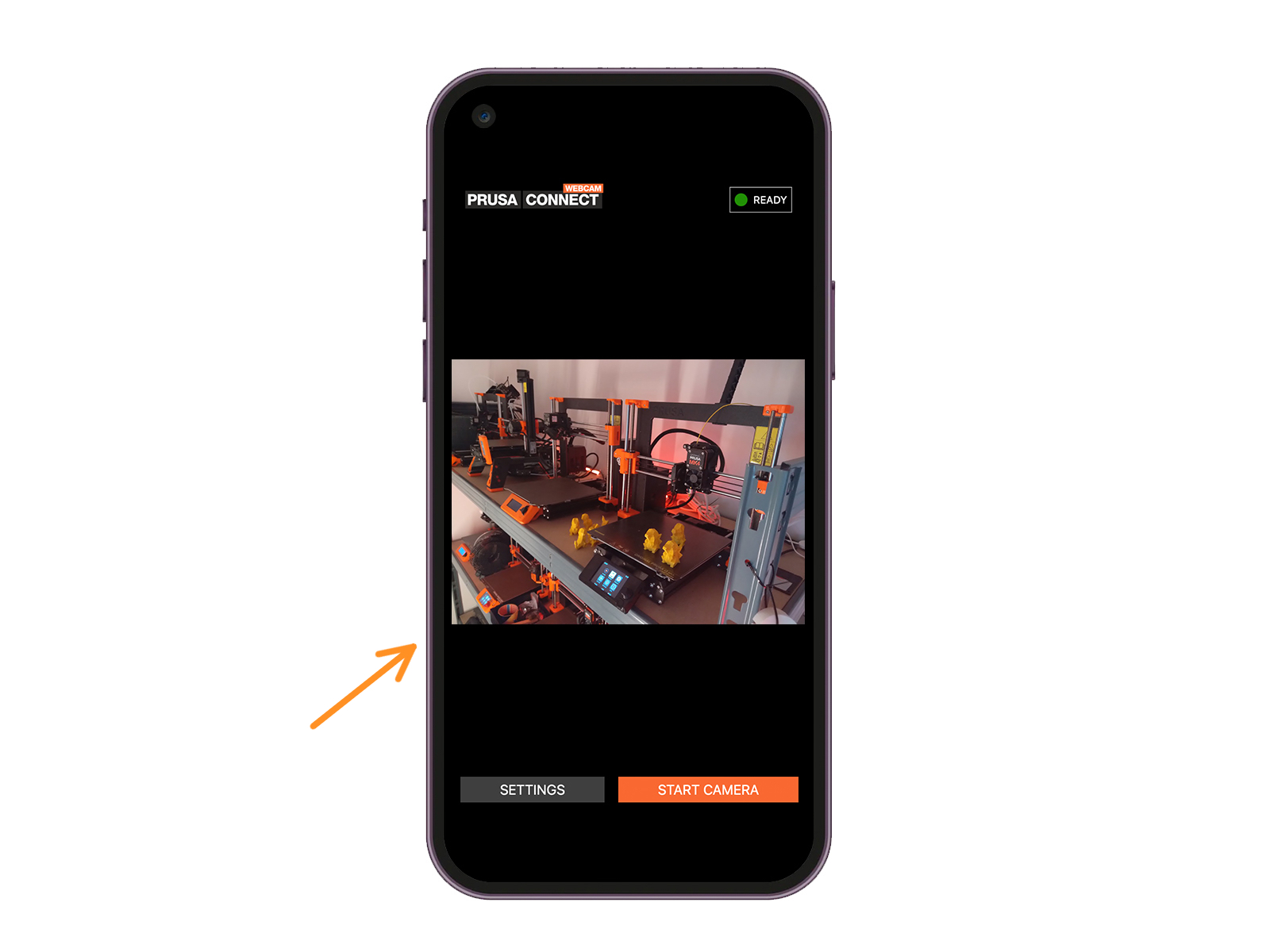

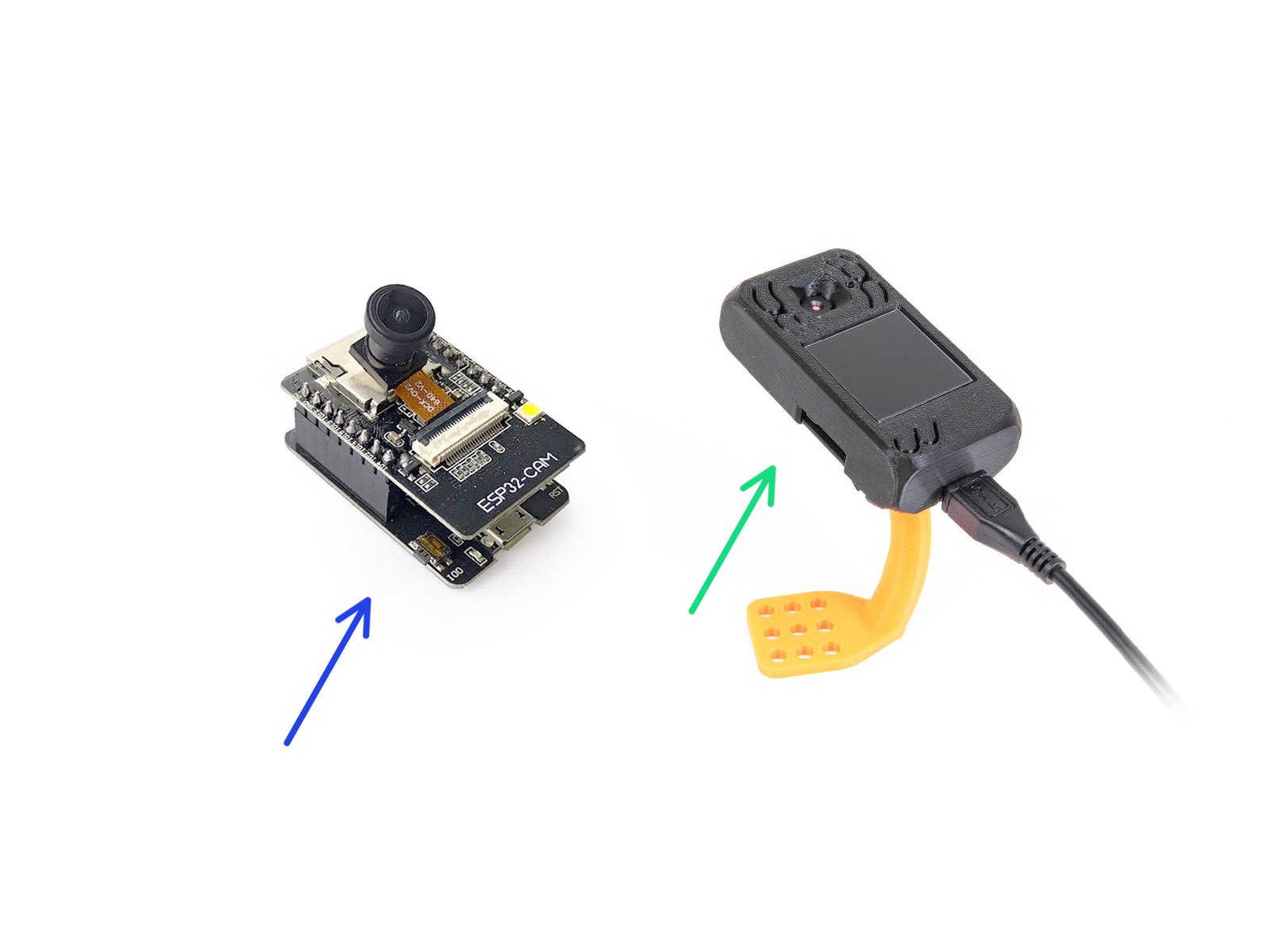
This guide outlines the camera options for Prusa Connect and PrusaLink
⬢The Camera options for Prusa Connect are:
⬢Phone with a camera / or a computer with a webcam connected to internet and linked with Prusa Connect.
⬢Prusa Connect’s Open API enables third-party options, including:
⬢Buddy3D Camera. Instructions are bundled in the package.
⬢
Such as the ESP32 Cam firmware by Miroslav Pivovarsky. See the respective GitHub repository.
⬢or ESP32-S3-EYE Camera. See the ESP Camera setup guide.