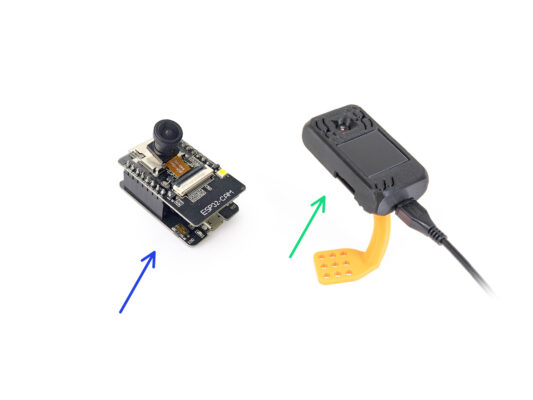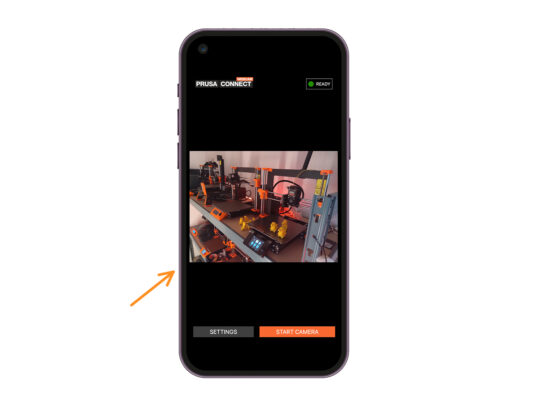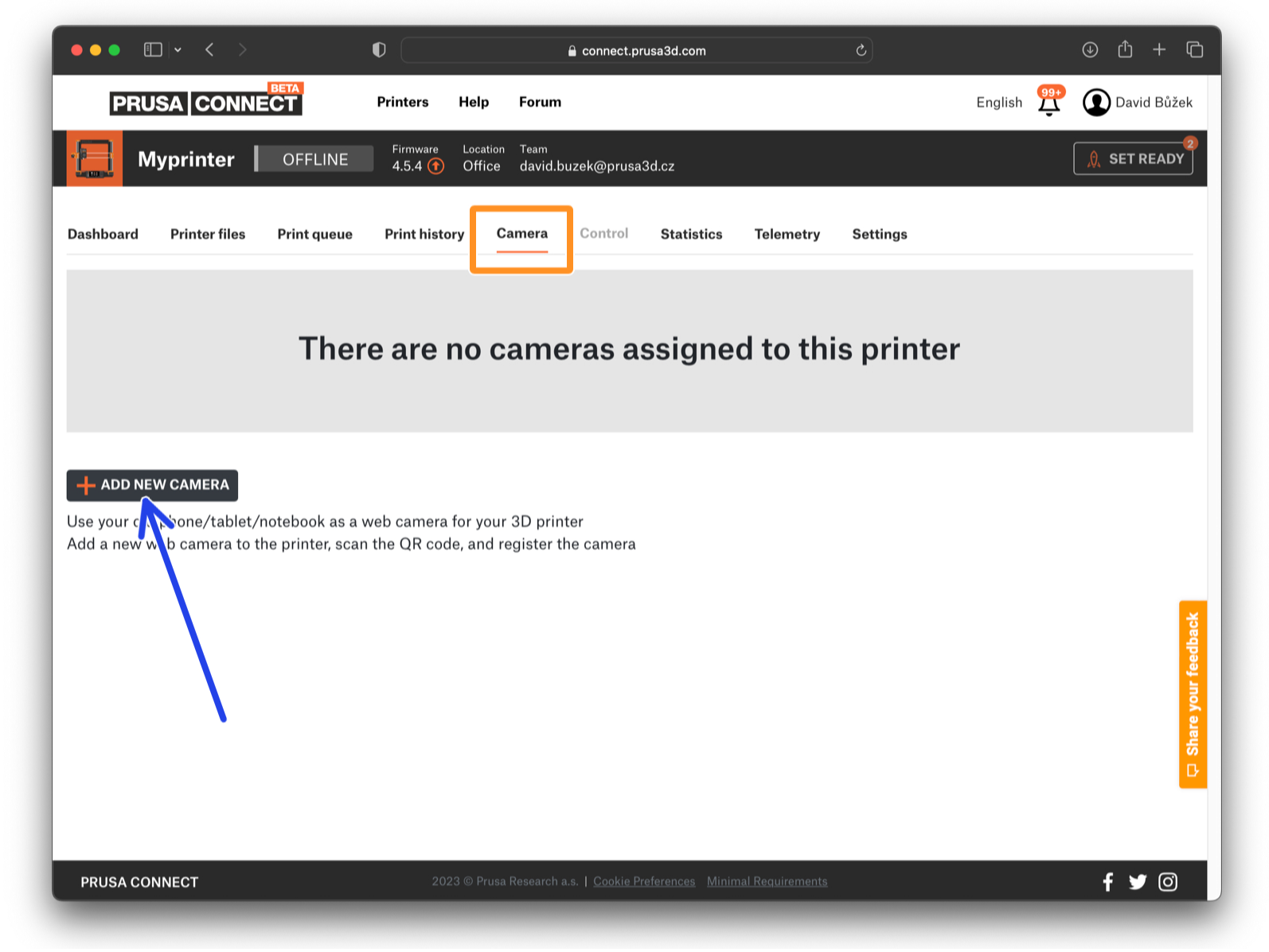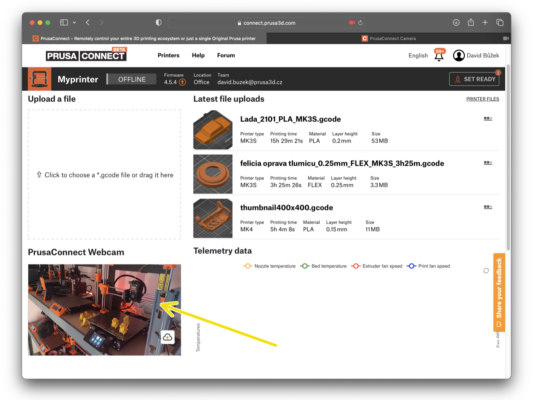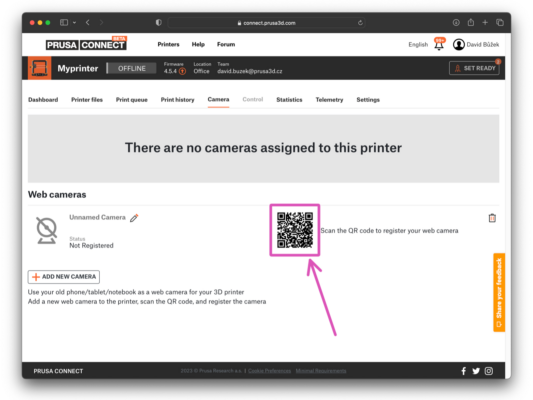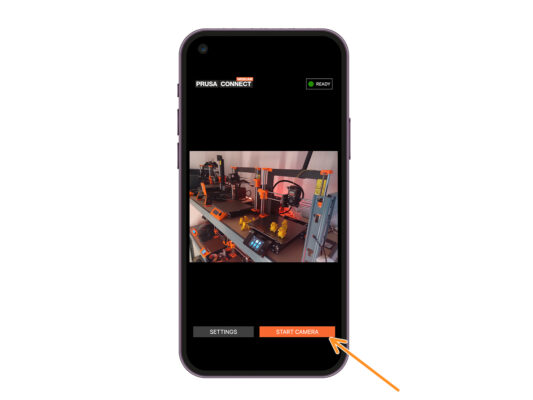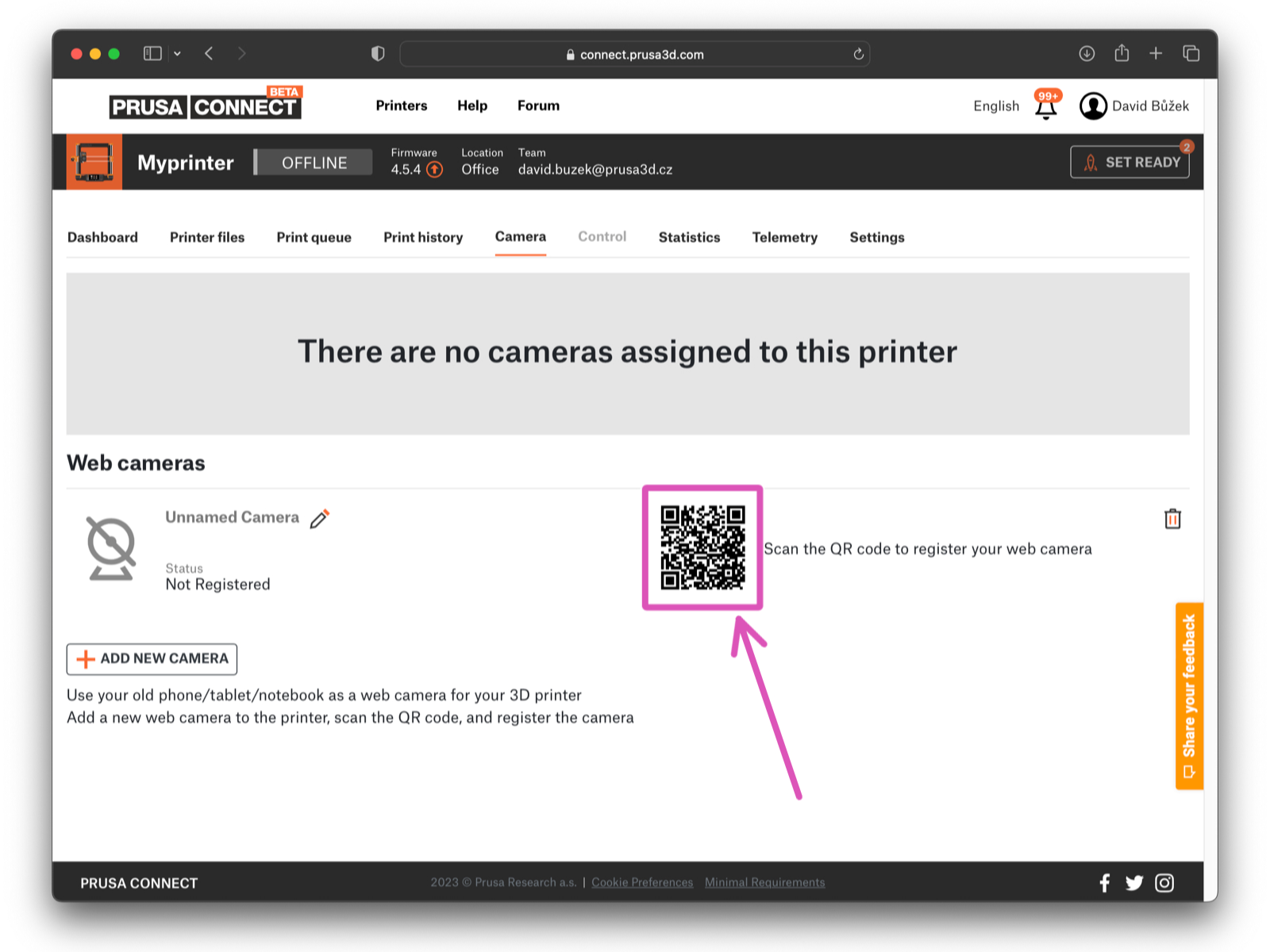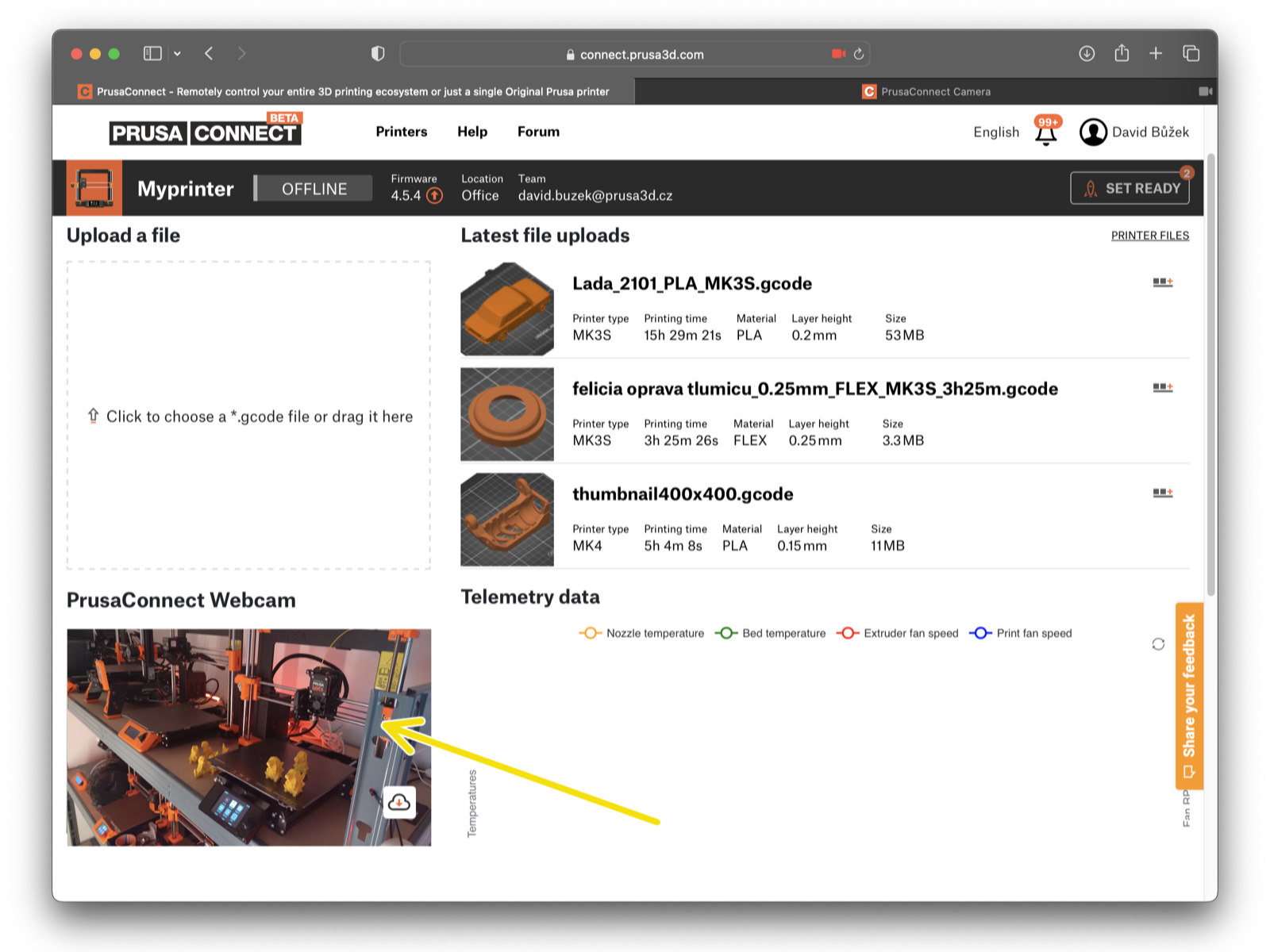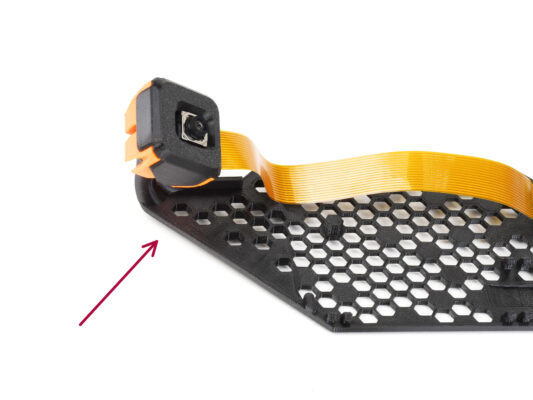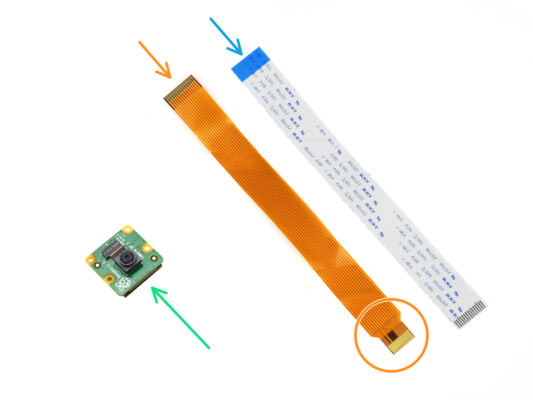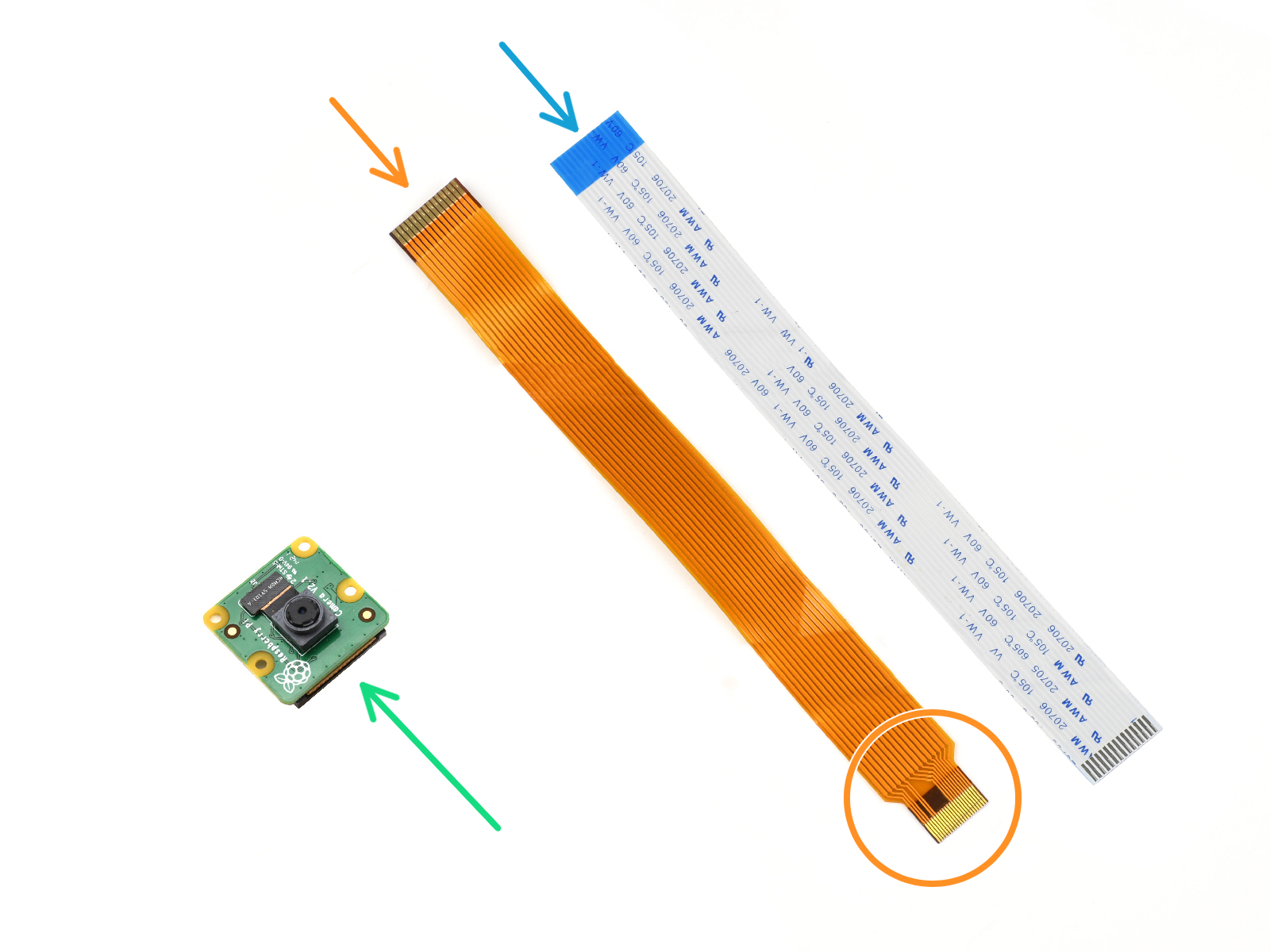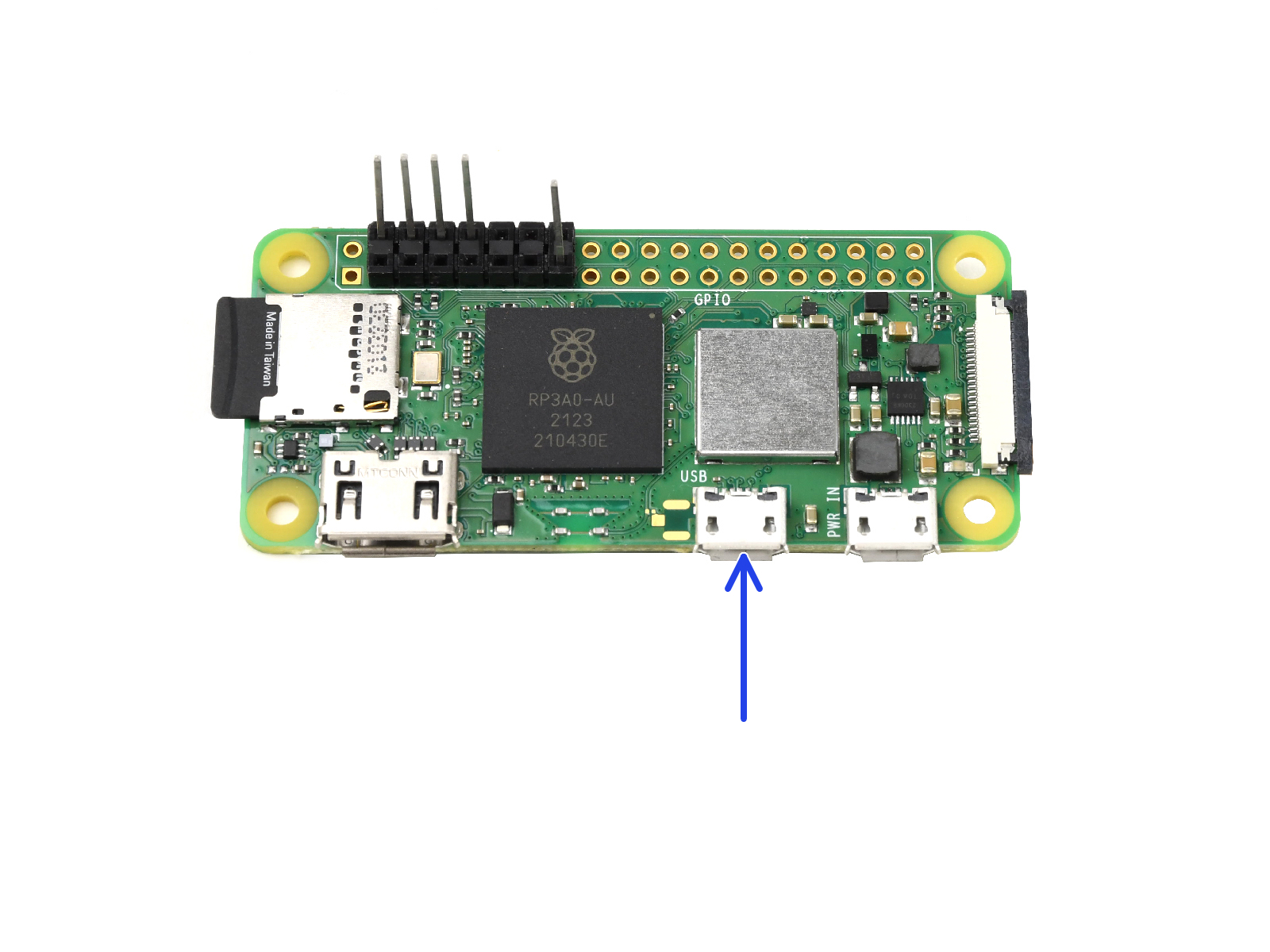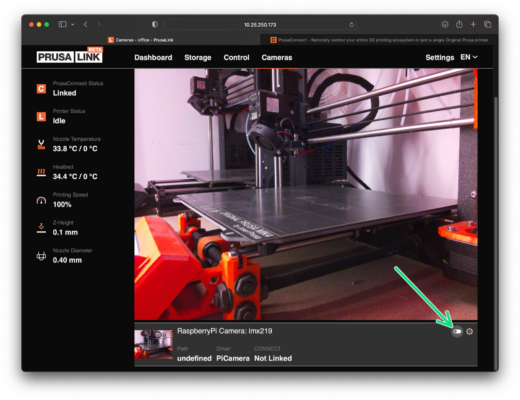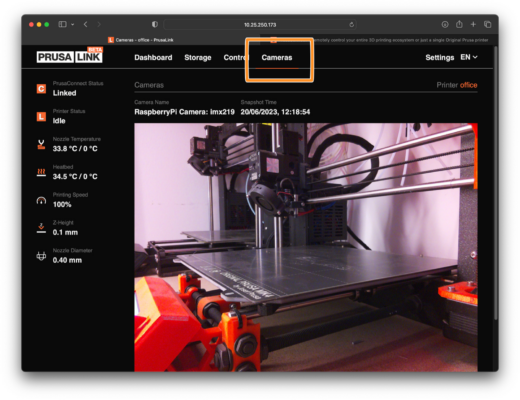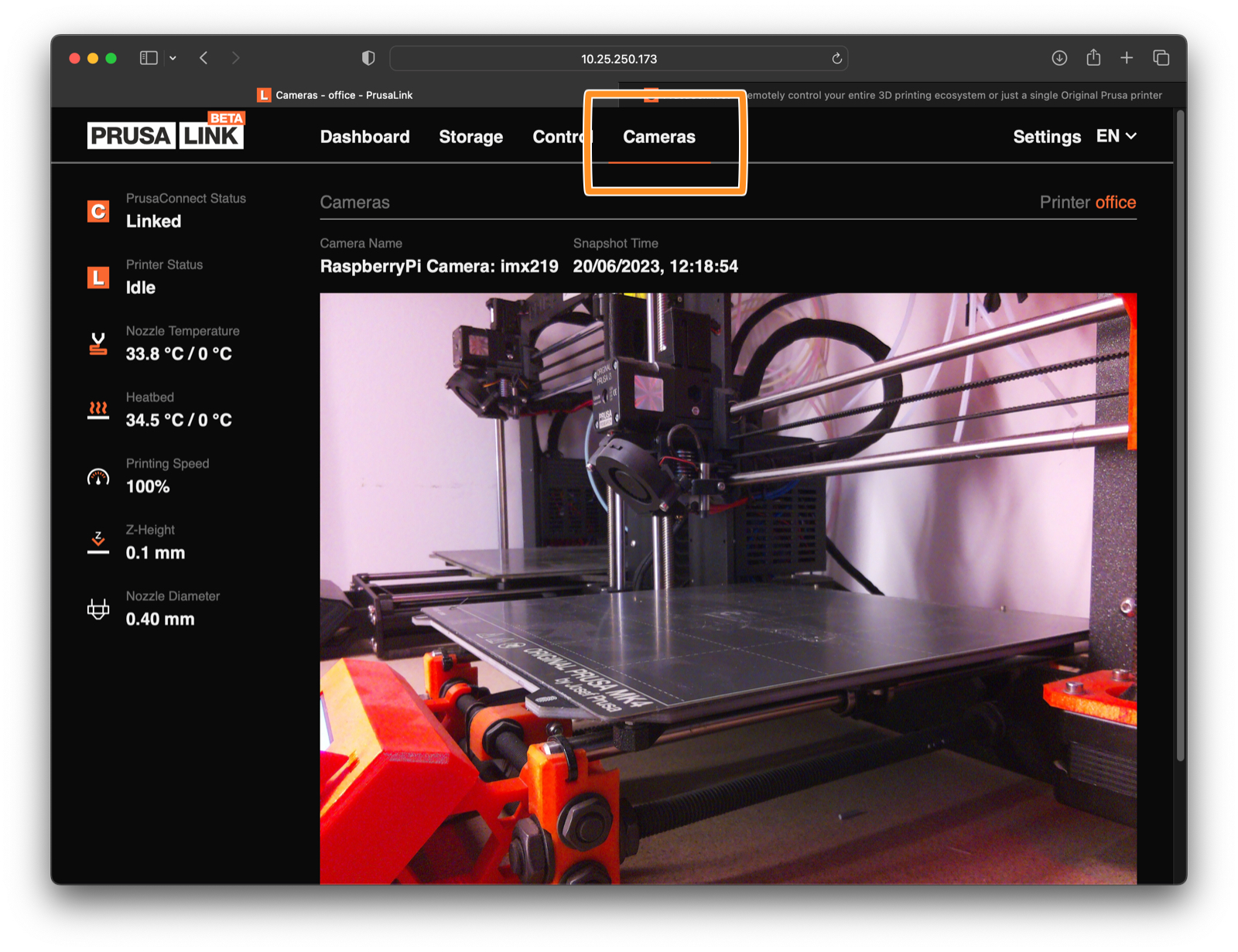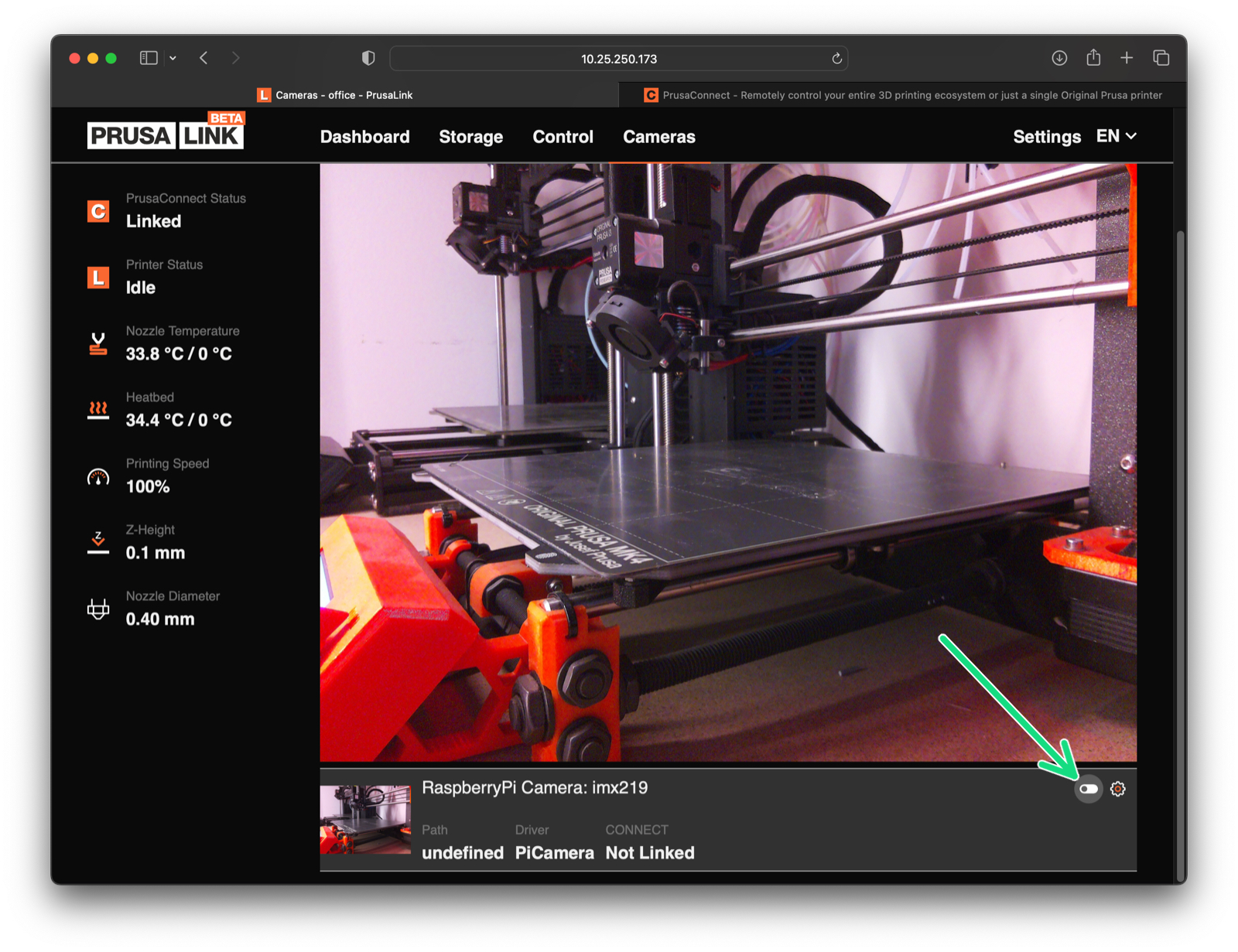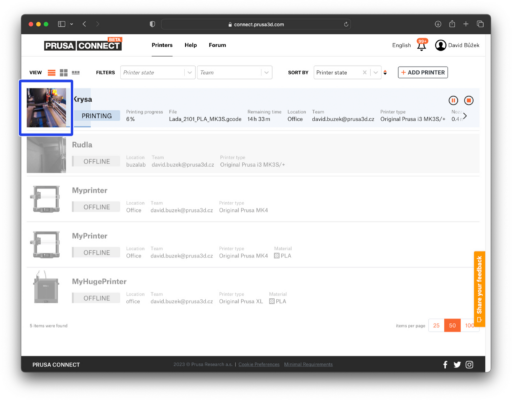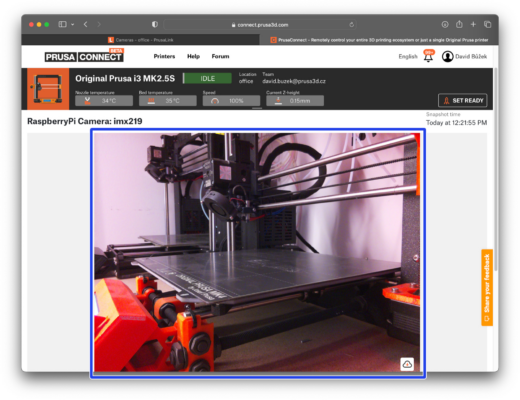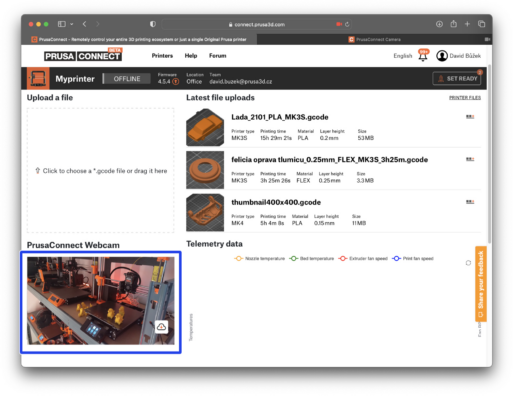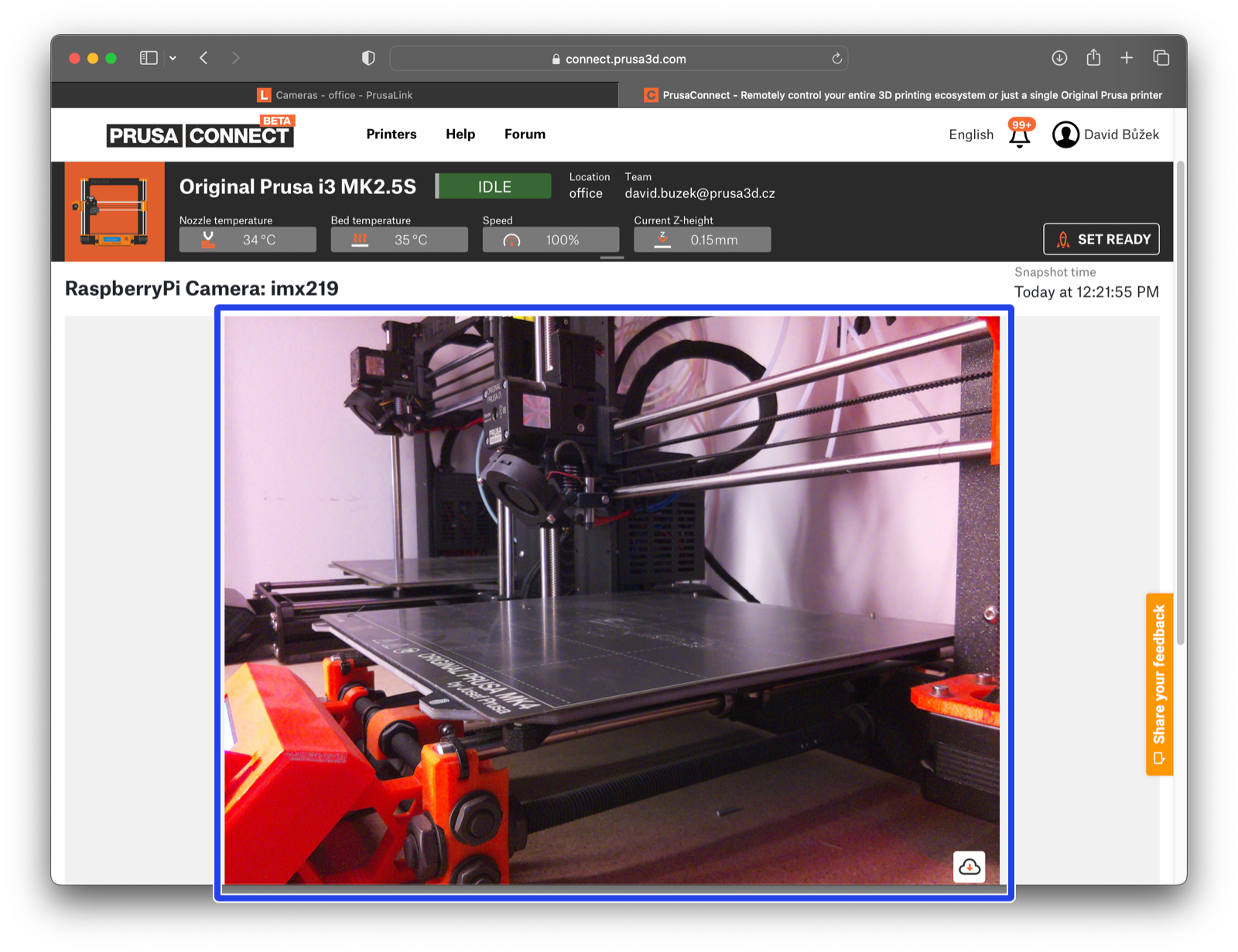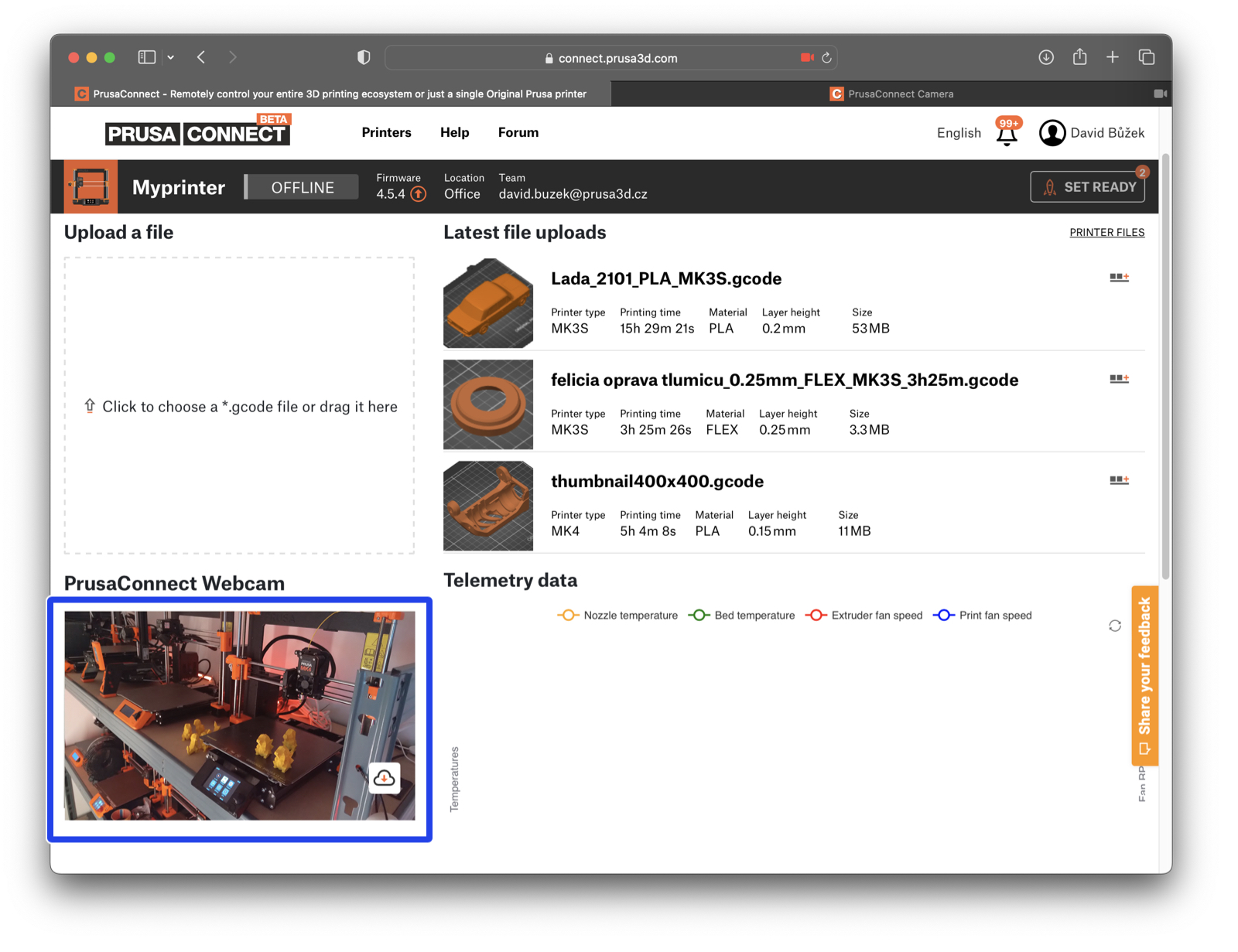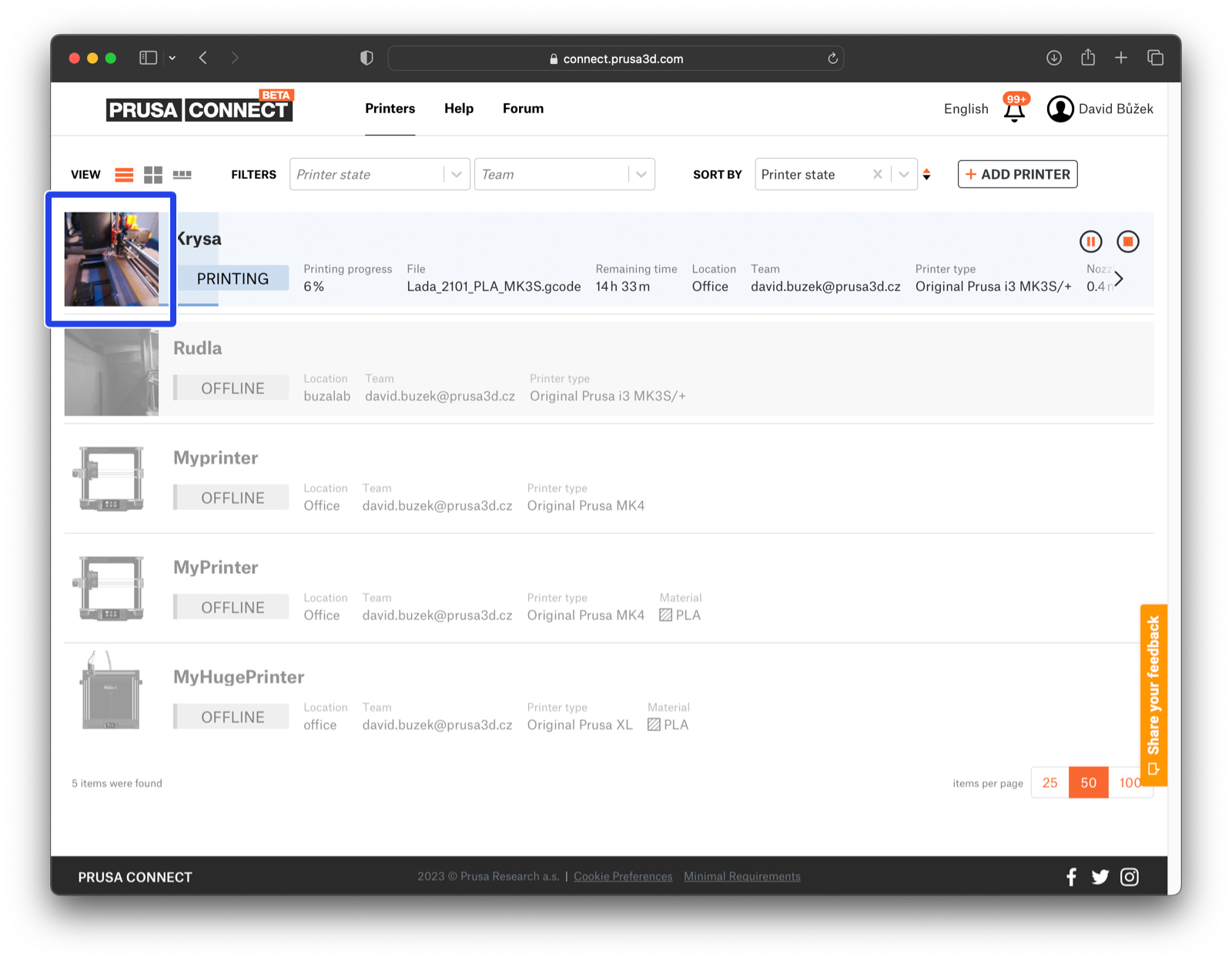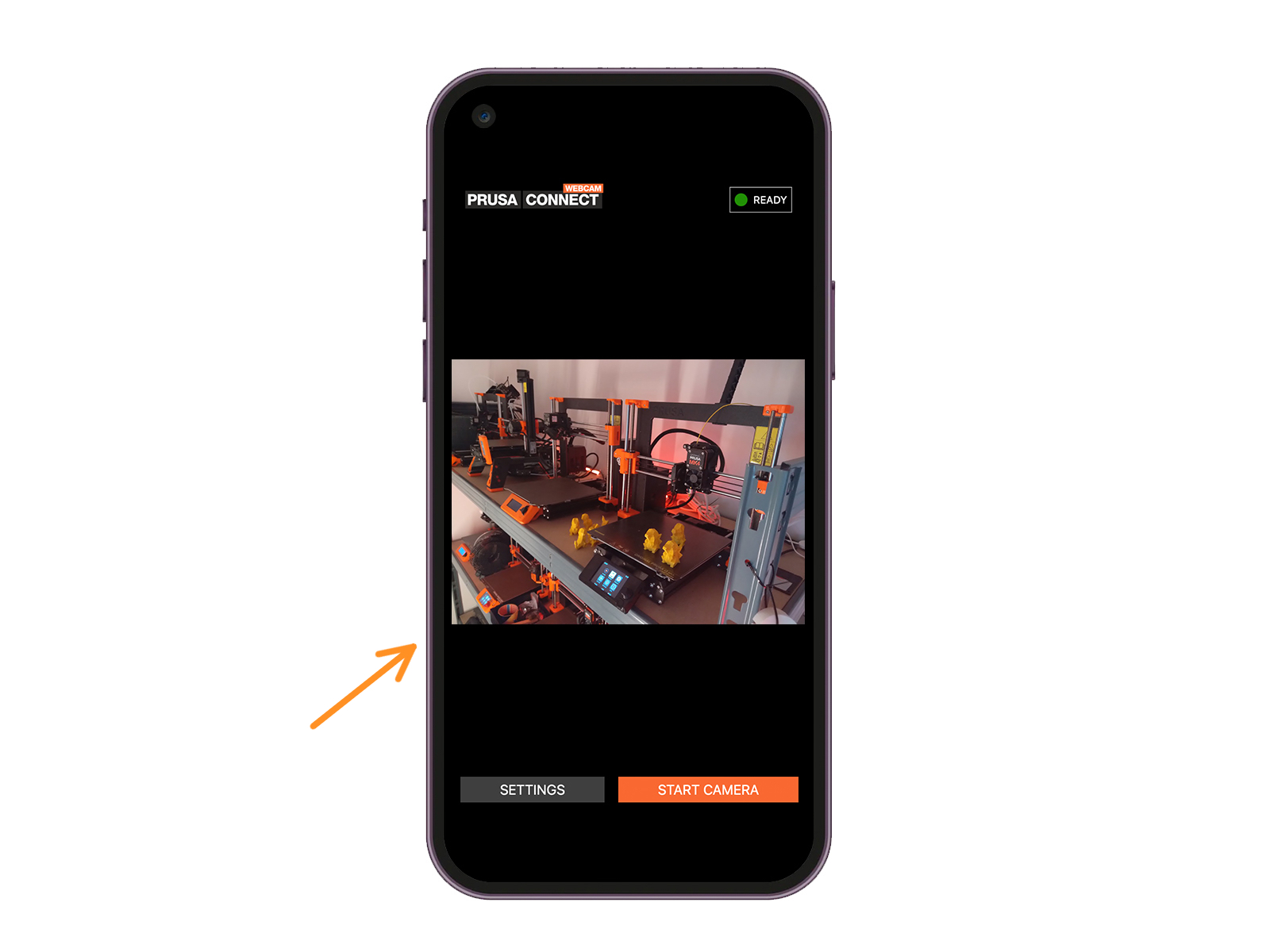

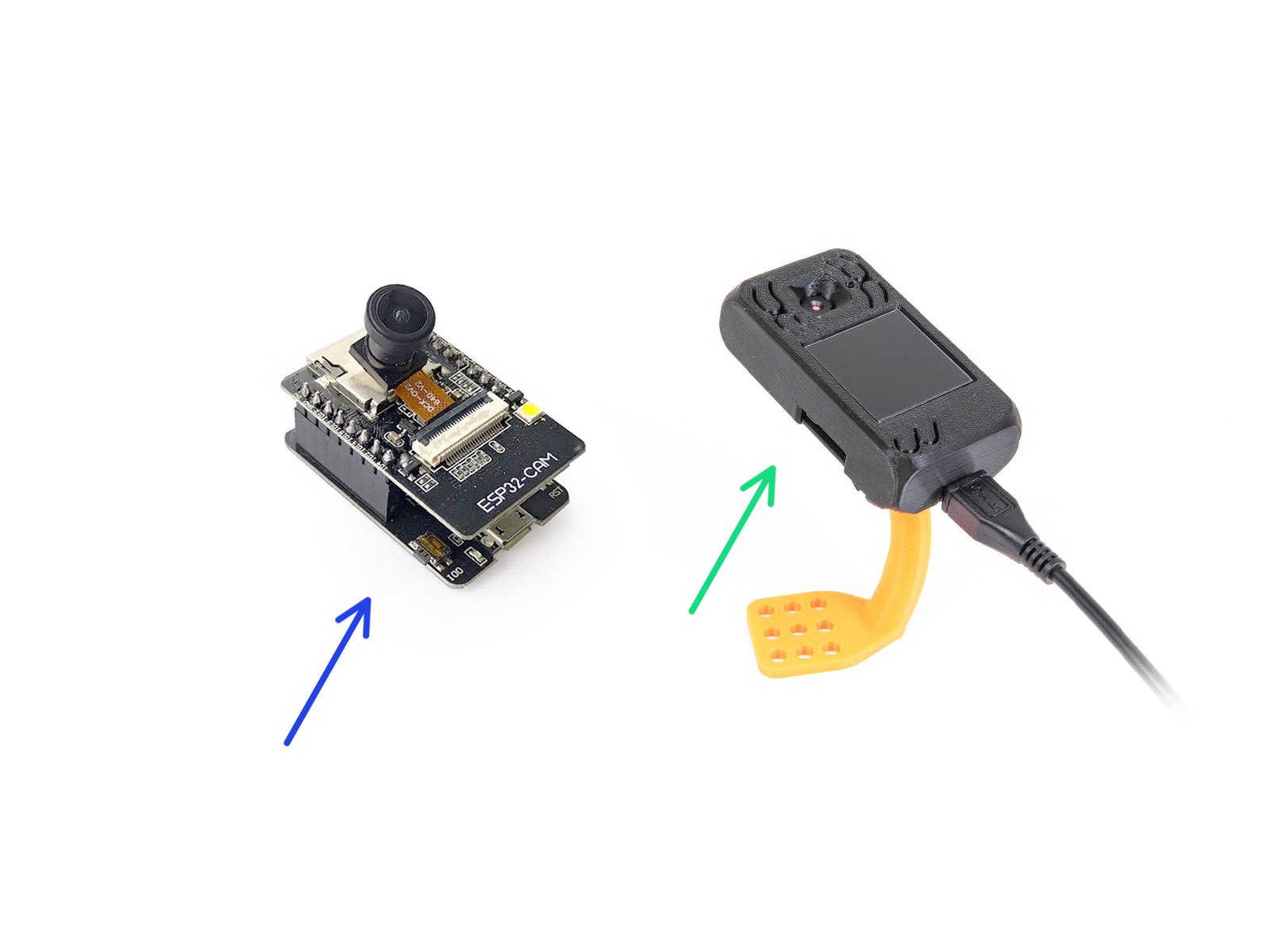
Diese Anleitung beschreibt die Kameraoptionen, die für Drucker verfügbar sind, die von Prusa Connect oder PrusaLink gesteuert werden.
Weitere Informationen über diese Dienste finden Sie im Artikel Prusa Connect und PrusaLink erklärt.
Weitere Informationen über diese Dienste finden Sie im Artikel Prusa Connect und PrusaLink erklärt.
⬢Die Kameraoptionen für Prusa Connect sind:
⬢Telefon mit einer Kamera / oder ein Computer mit einer Webcam, der mit dem Internet verbunden ist und mit Prusa Connect verknüpft ist.
⬢Dank der Open API von Prusa Connect sind auch verschiedene Optionen von Drittanbietern verfügbar.
⬢Buddy3D Camera. Instructions are bundled in the package.
⬢ESP32-S3-EYE Kamera. Folgen Sie der ESP-Kameraeinrichtung Anleitung.