





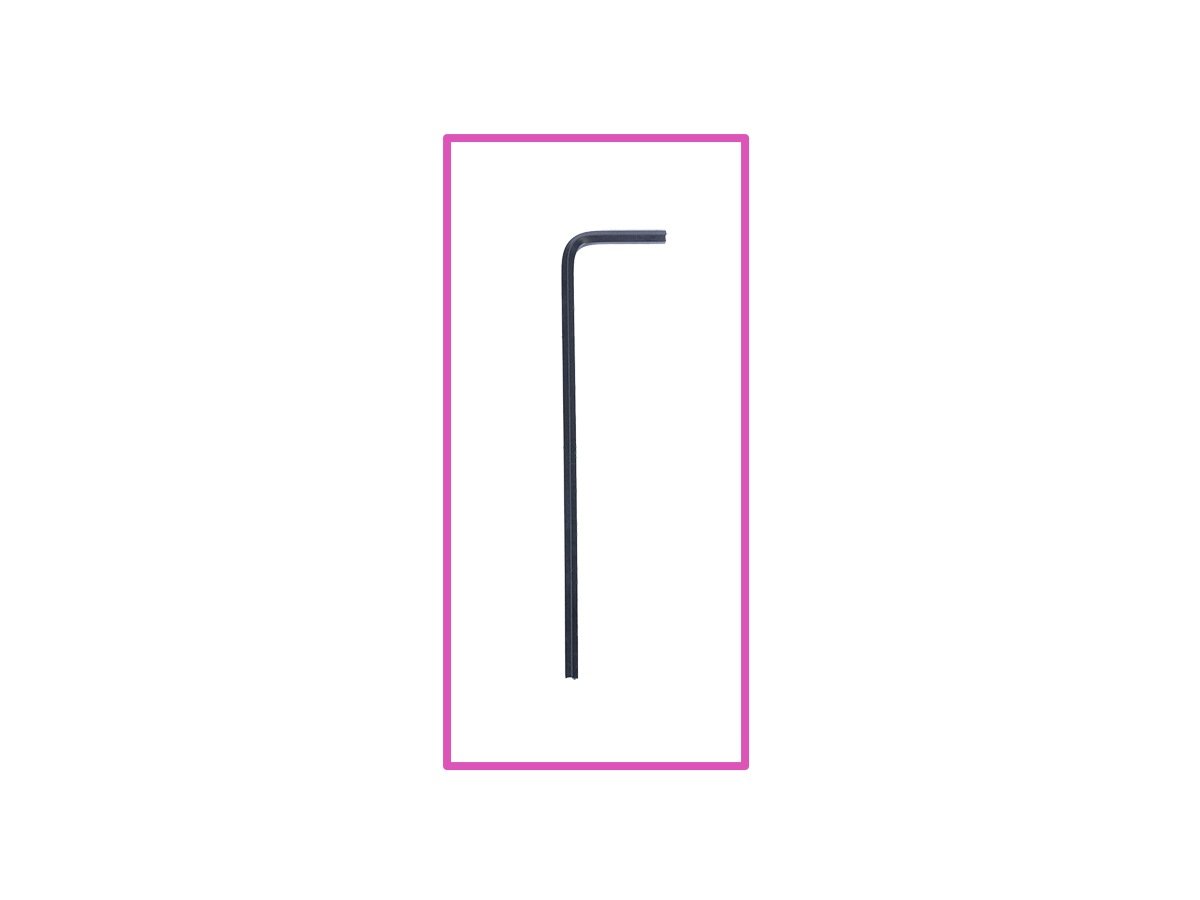


Solleva leggermente la custodia dell'elettronica. Quindi tirala verso la parte anteriore per rimuoverla dalla stampante.















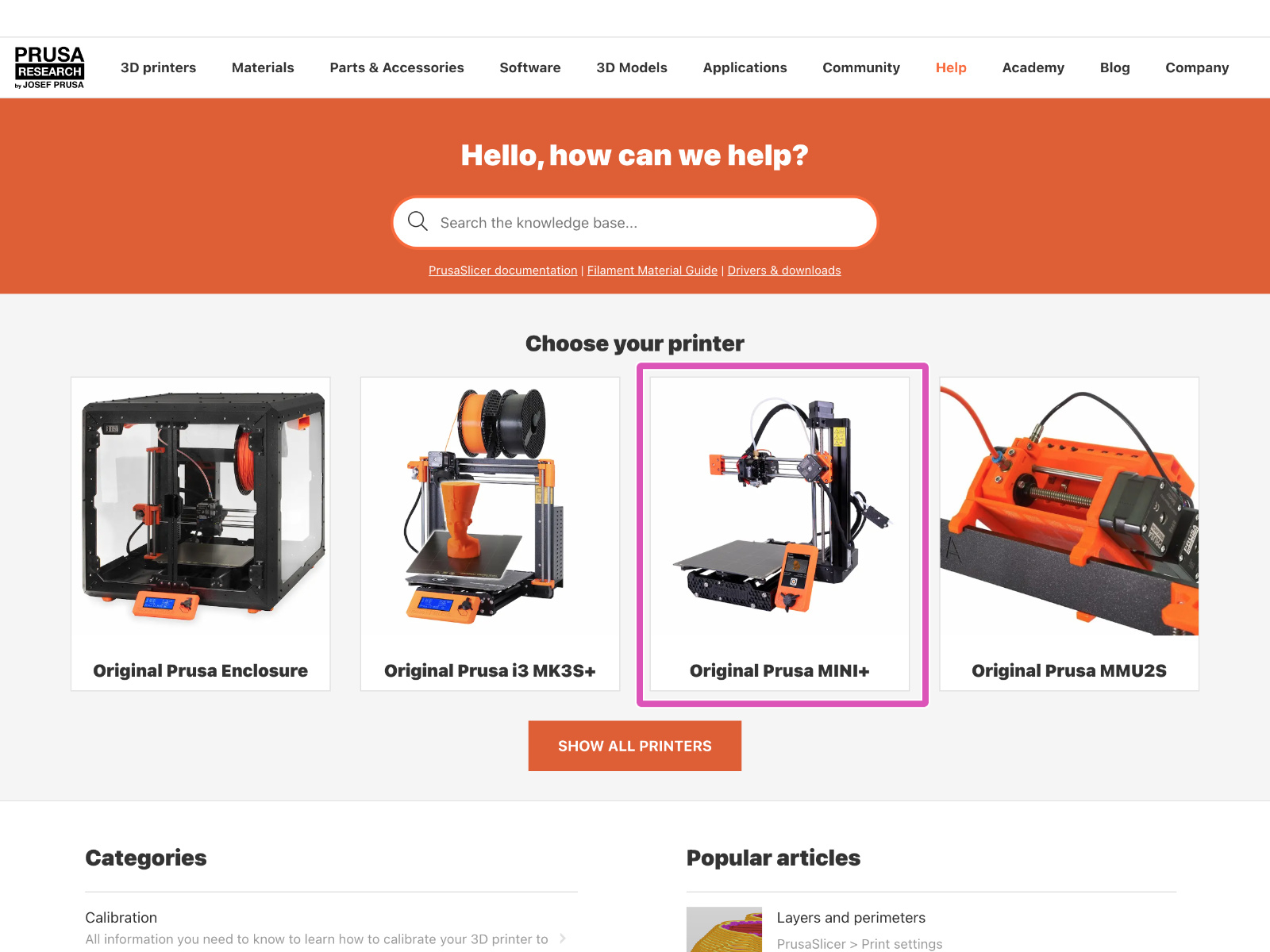
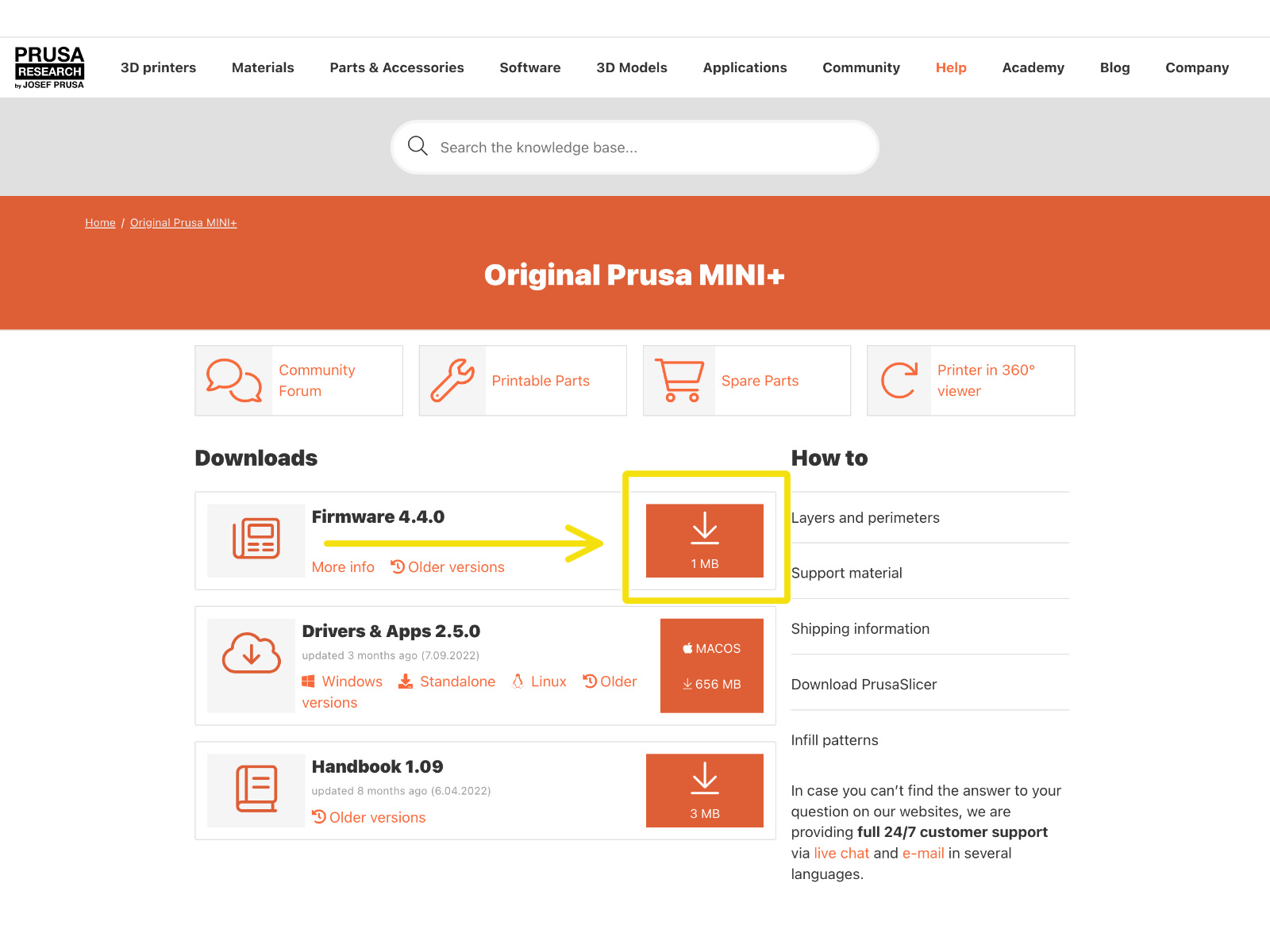
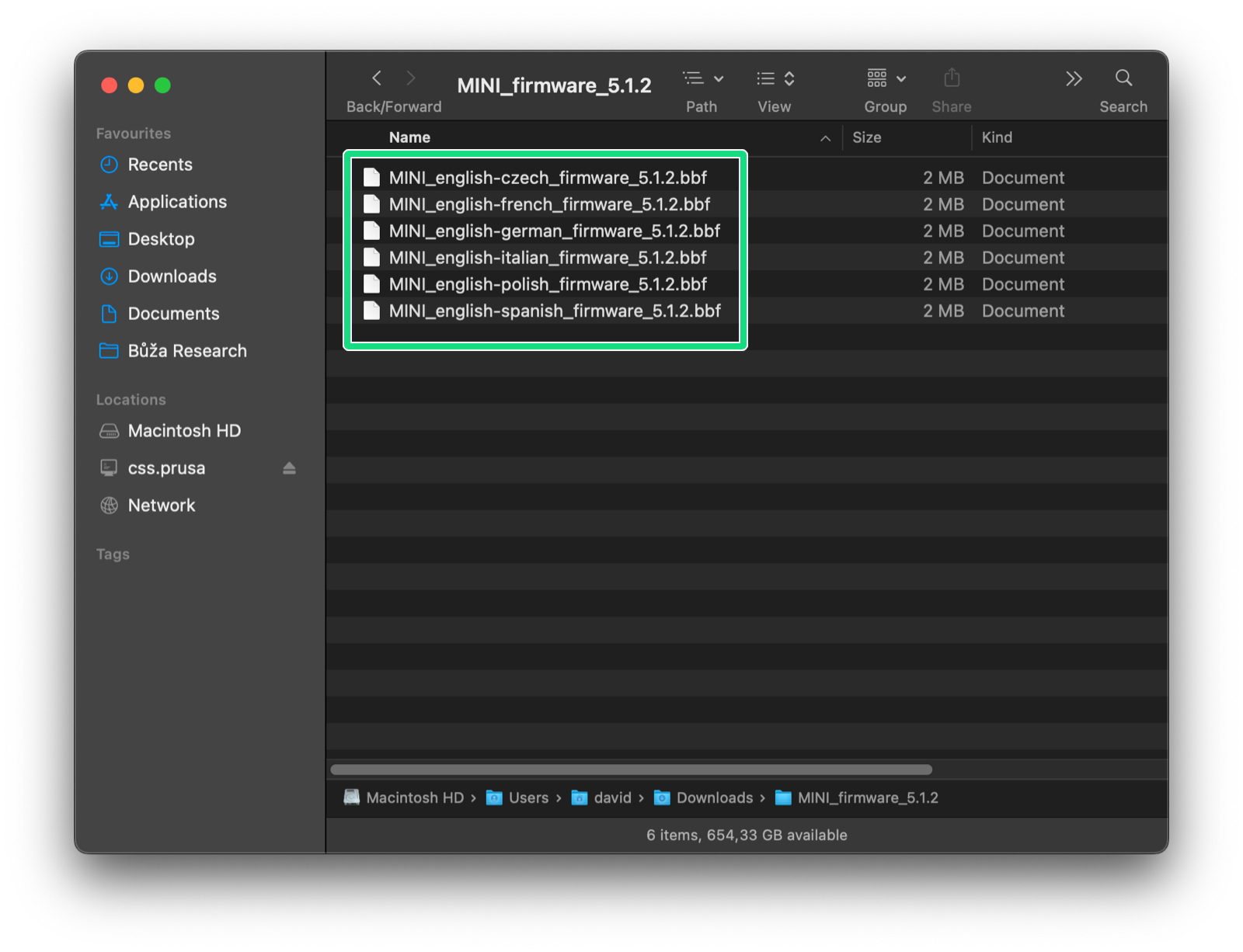


Se hai problemi ad aggiornare il firmware, consulta l'articolo Aggiornamento firmware MINI.
Quando si effettua l'aggiornamento da alcune versioni di firmware molto vecchie, potrebbe essere necessario aggiornare prima alla versione 4.4.1 (questa versione includeva un nuovo bootloader) e poi alla versione 5.1.0 o più recente.
Tieni presente che quando esegui il flash della versione 4.4.1, devi caricare entrambi i file .bbf sull'unità USB.

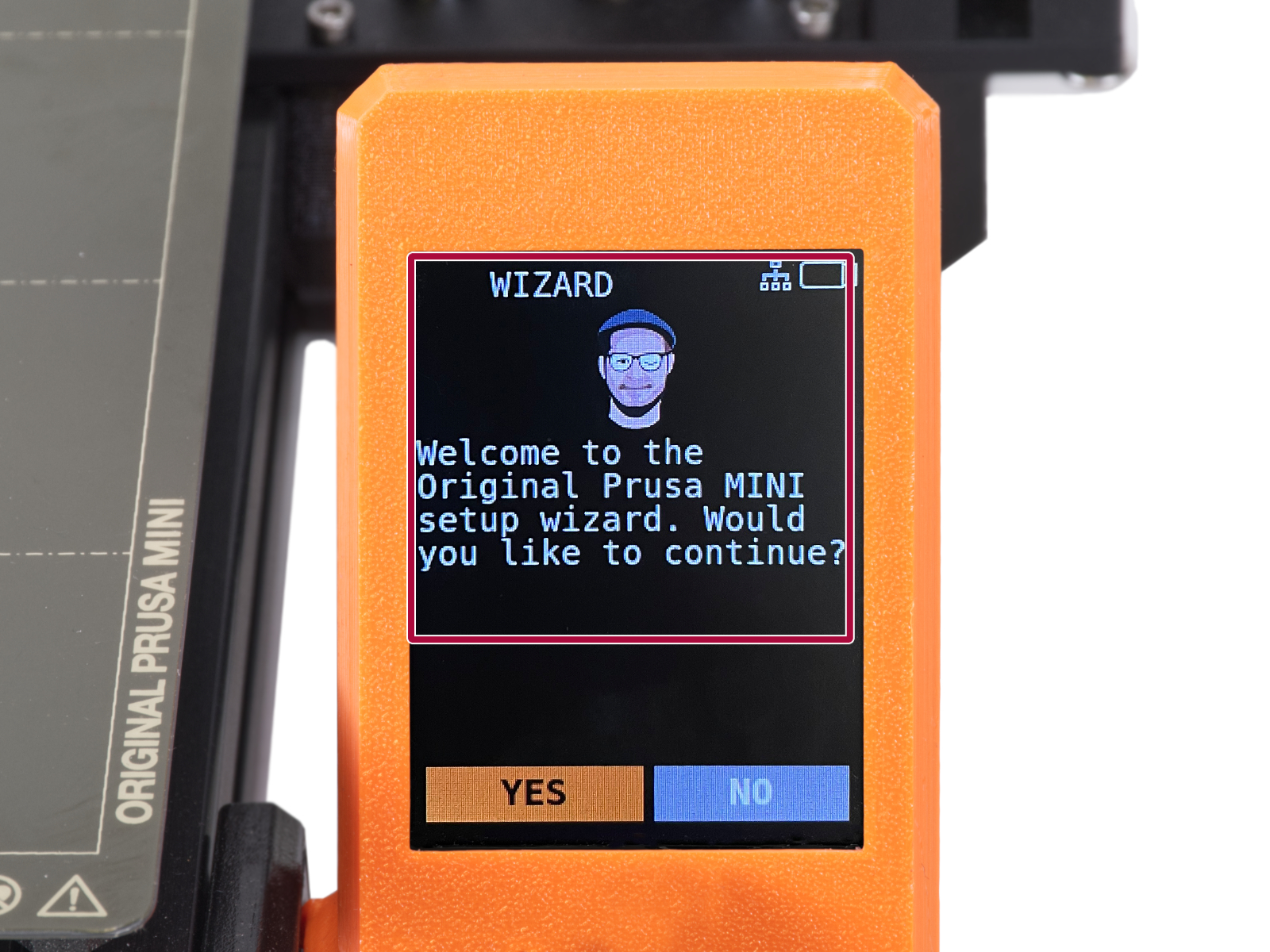

Per le versioni attuali del firmware (5.1.0 o più recenti),
continua a leggere la guida Impostazione Wi-Fi e PrusaLink (MK4, MK3.9, MK3.5 , XL, MINI/+).
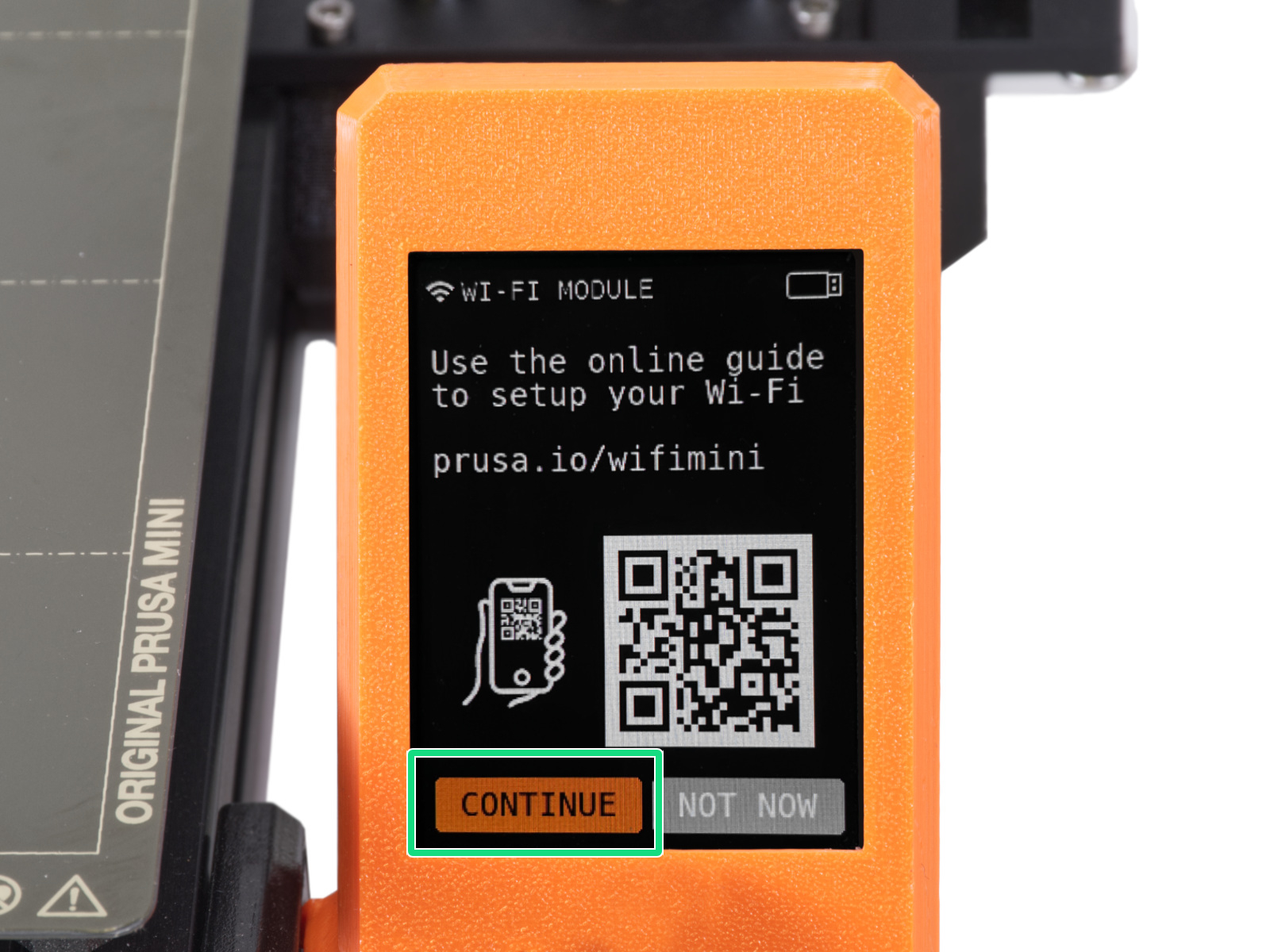

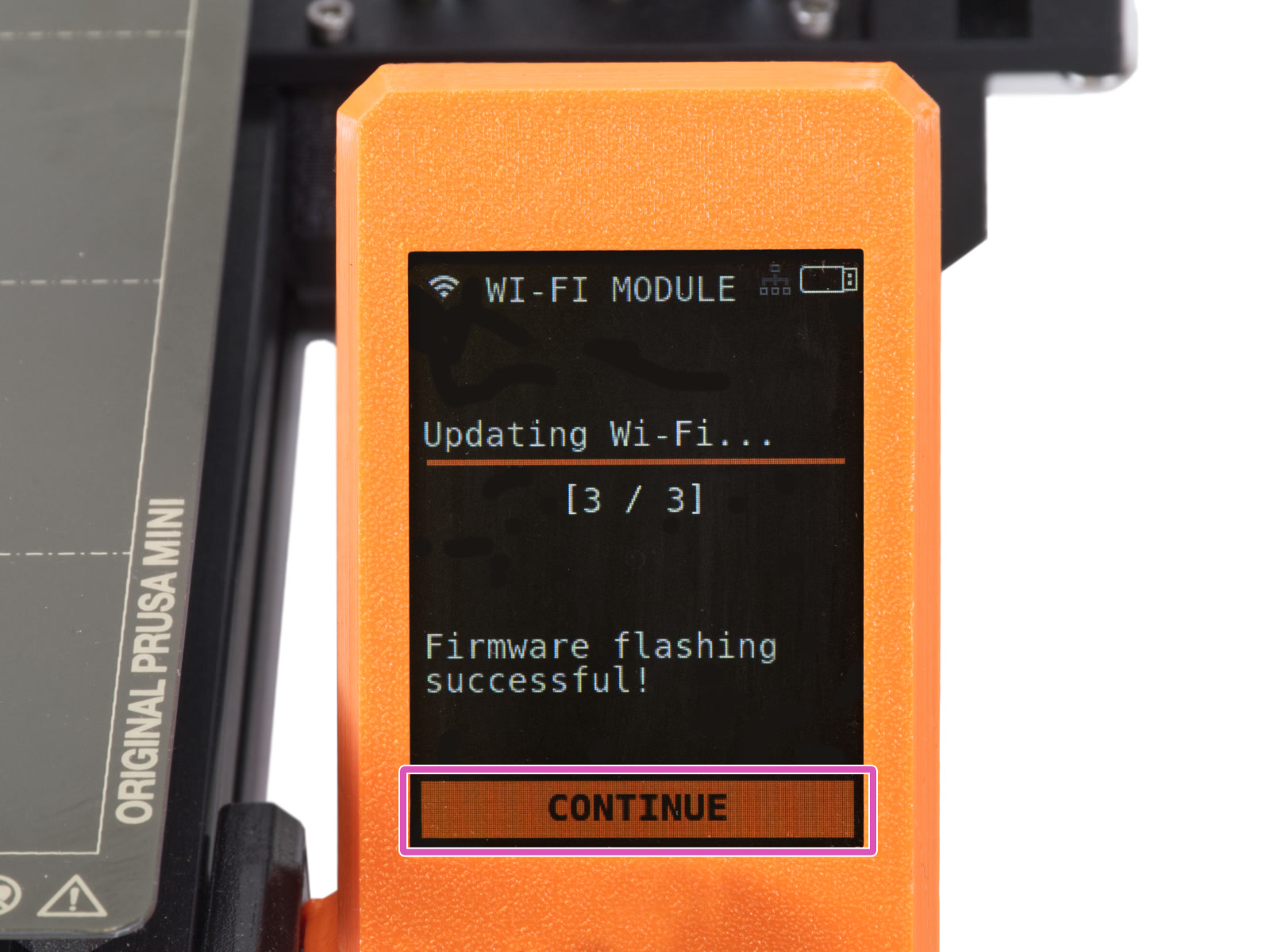
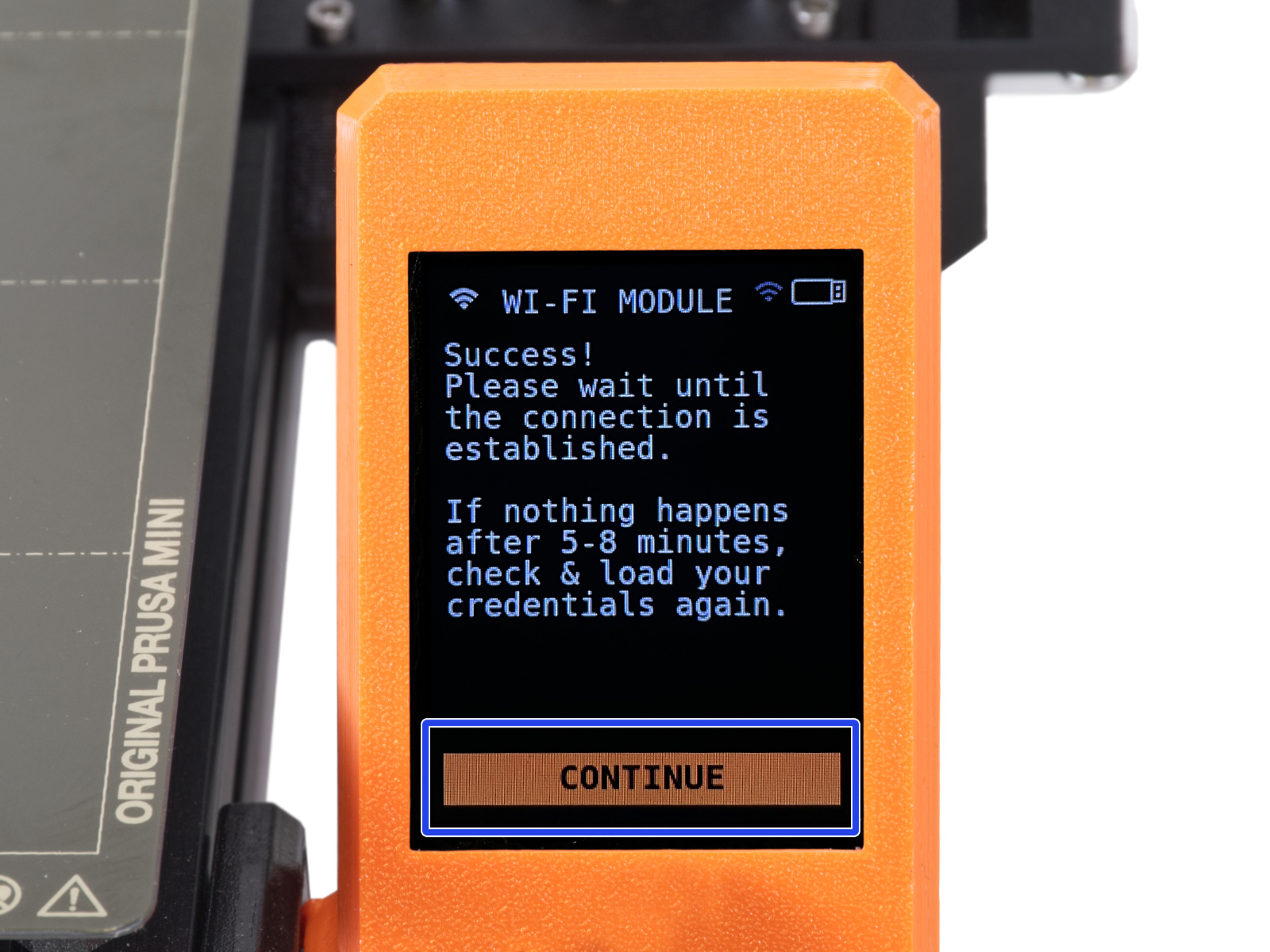
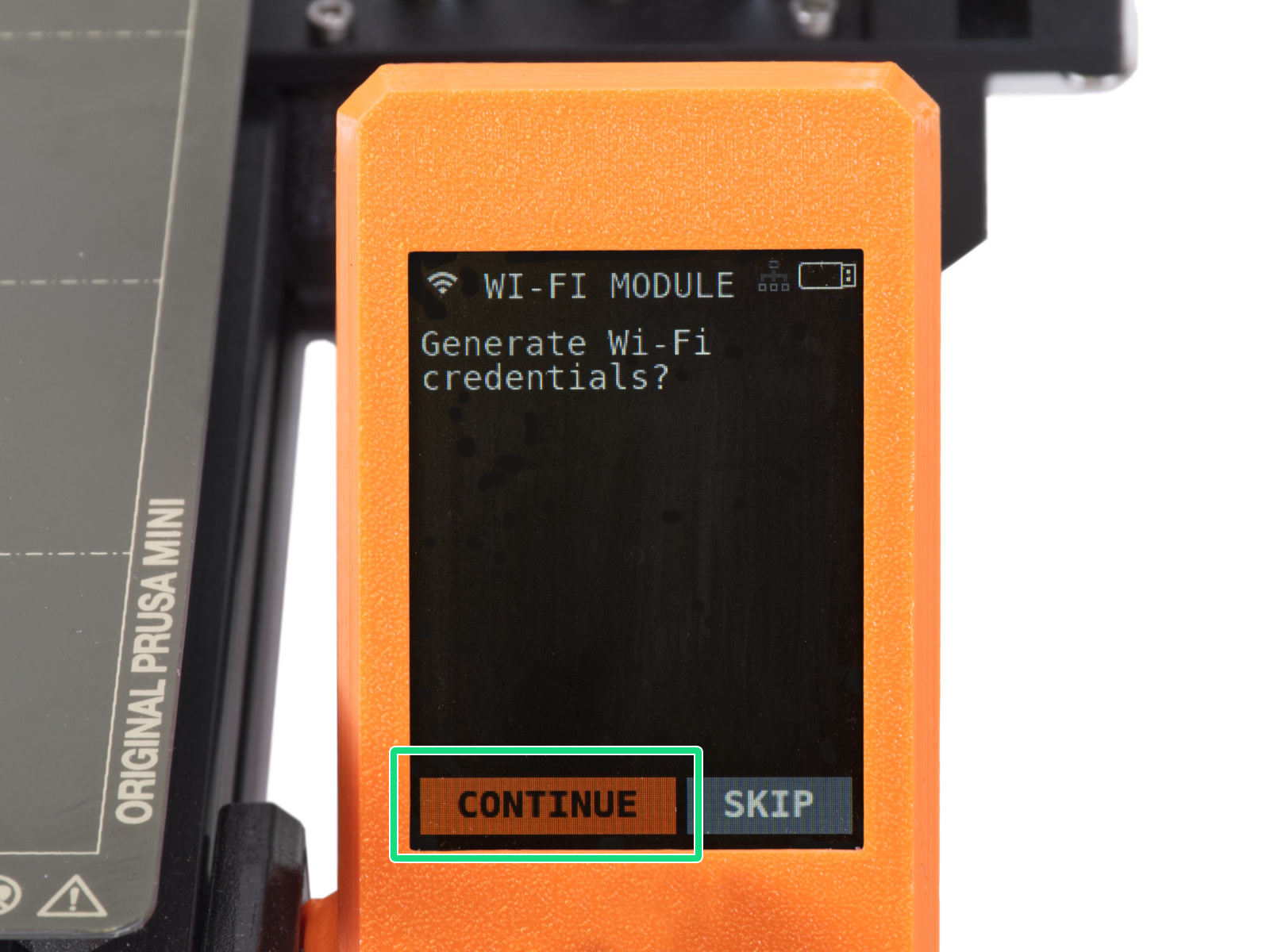
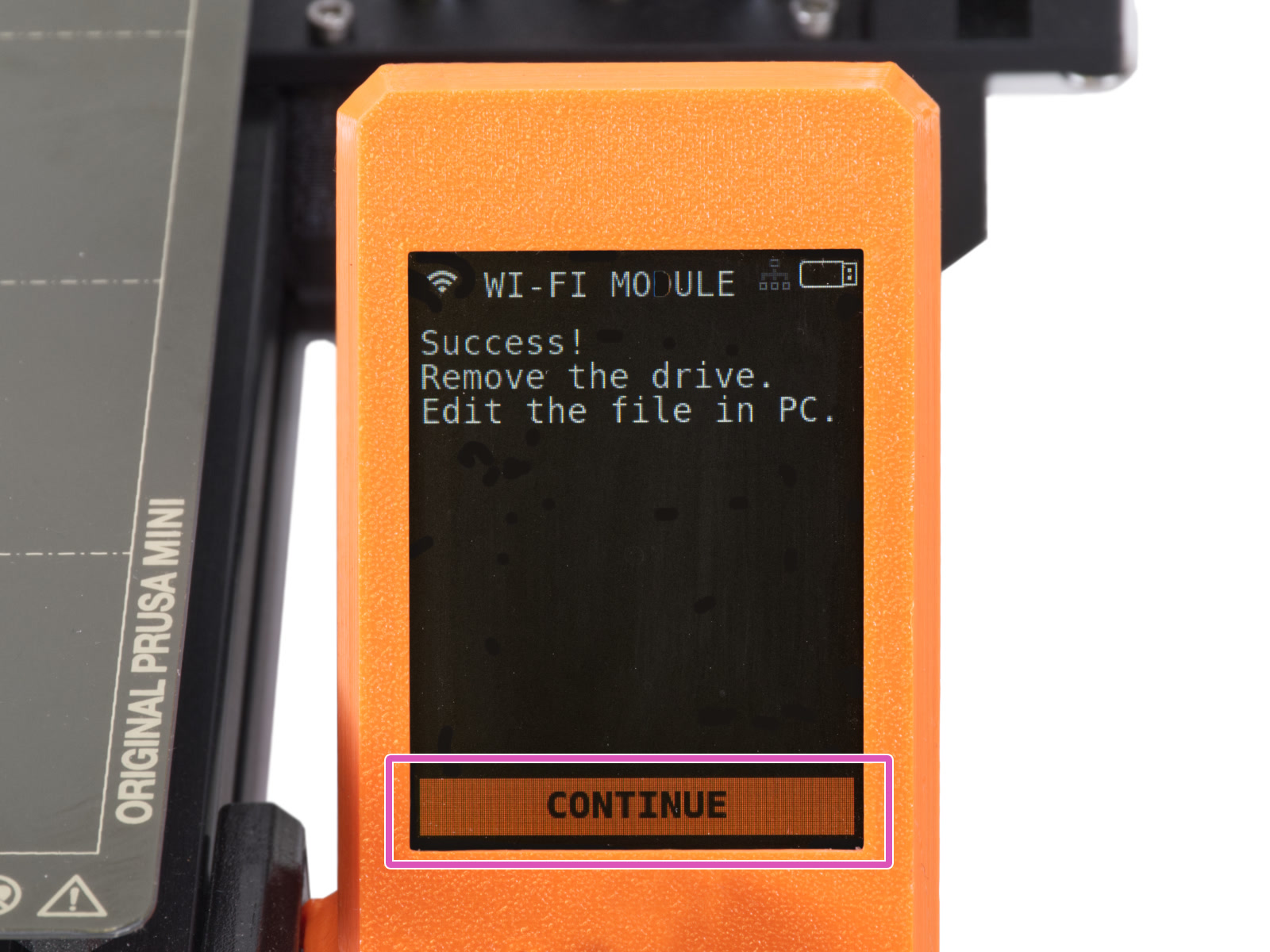

Dopo la visualizzazione della schermata successiva, lascia la stampante così com'è per il momento. Occorre prima configurare il file di configurazione. Vai al passo successivo.
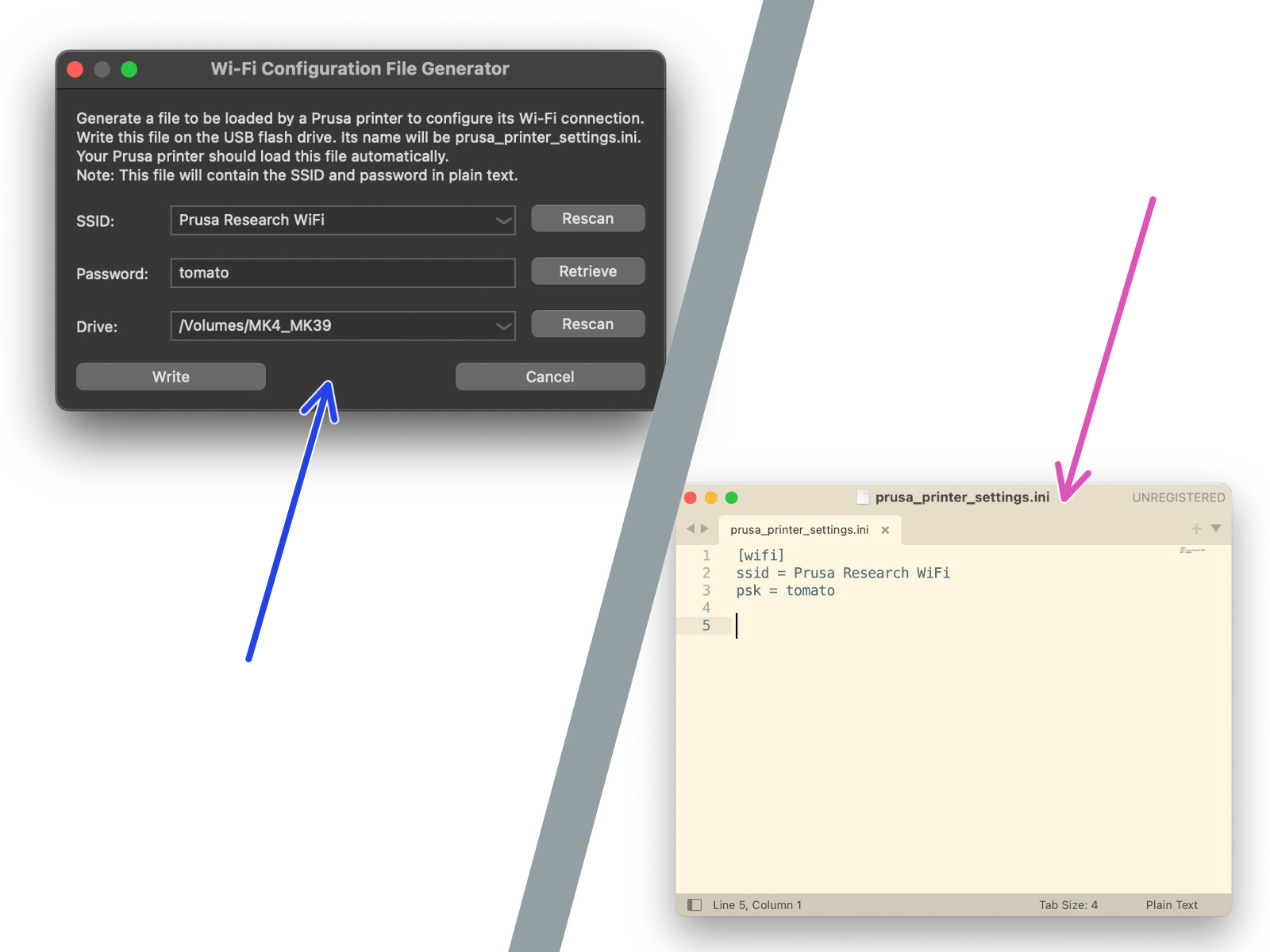
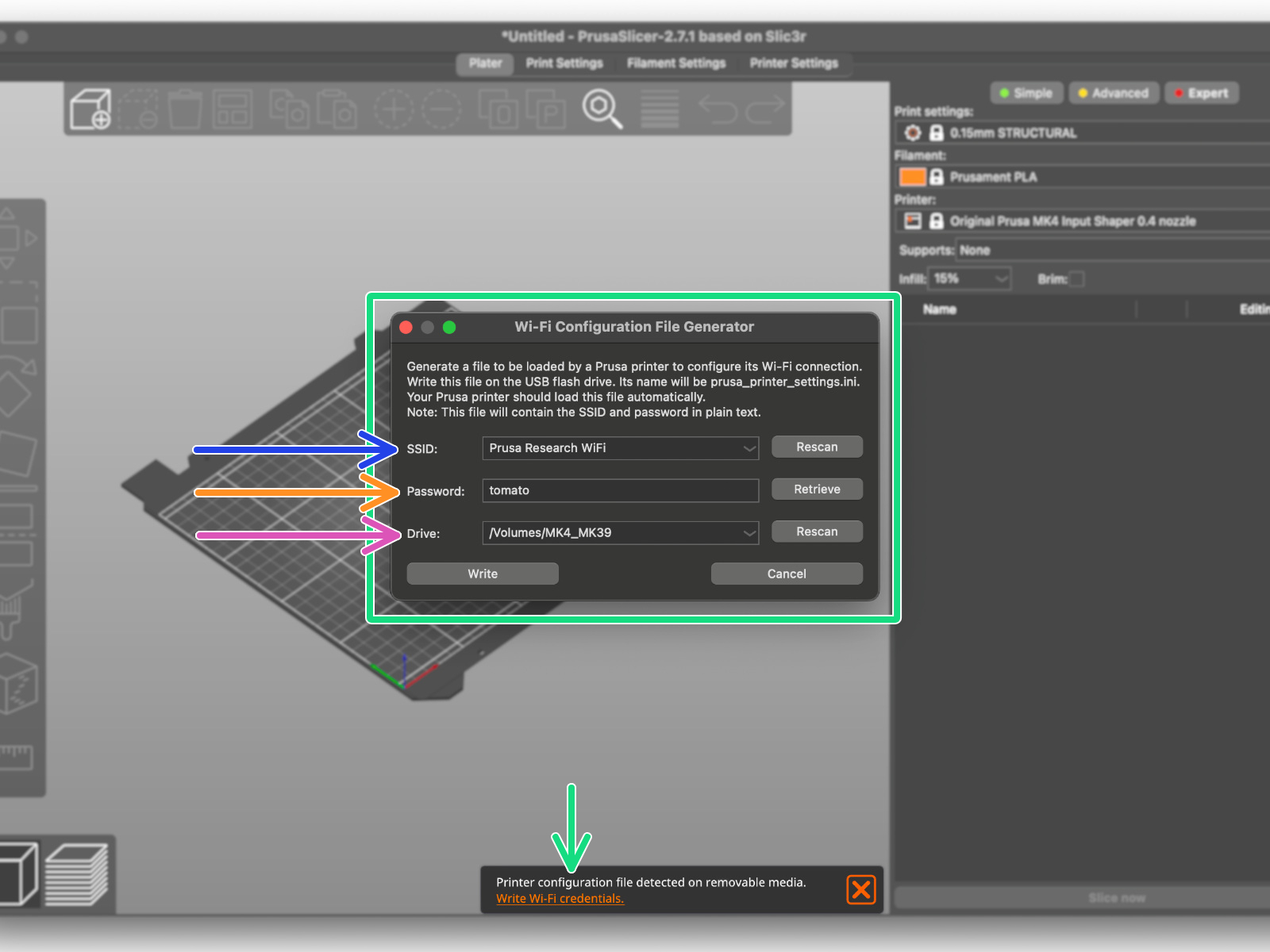
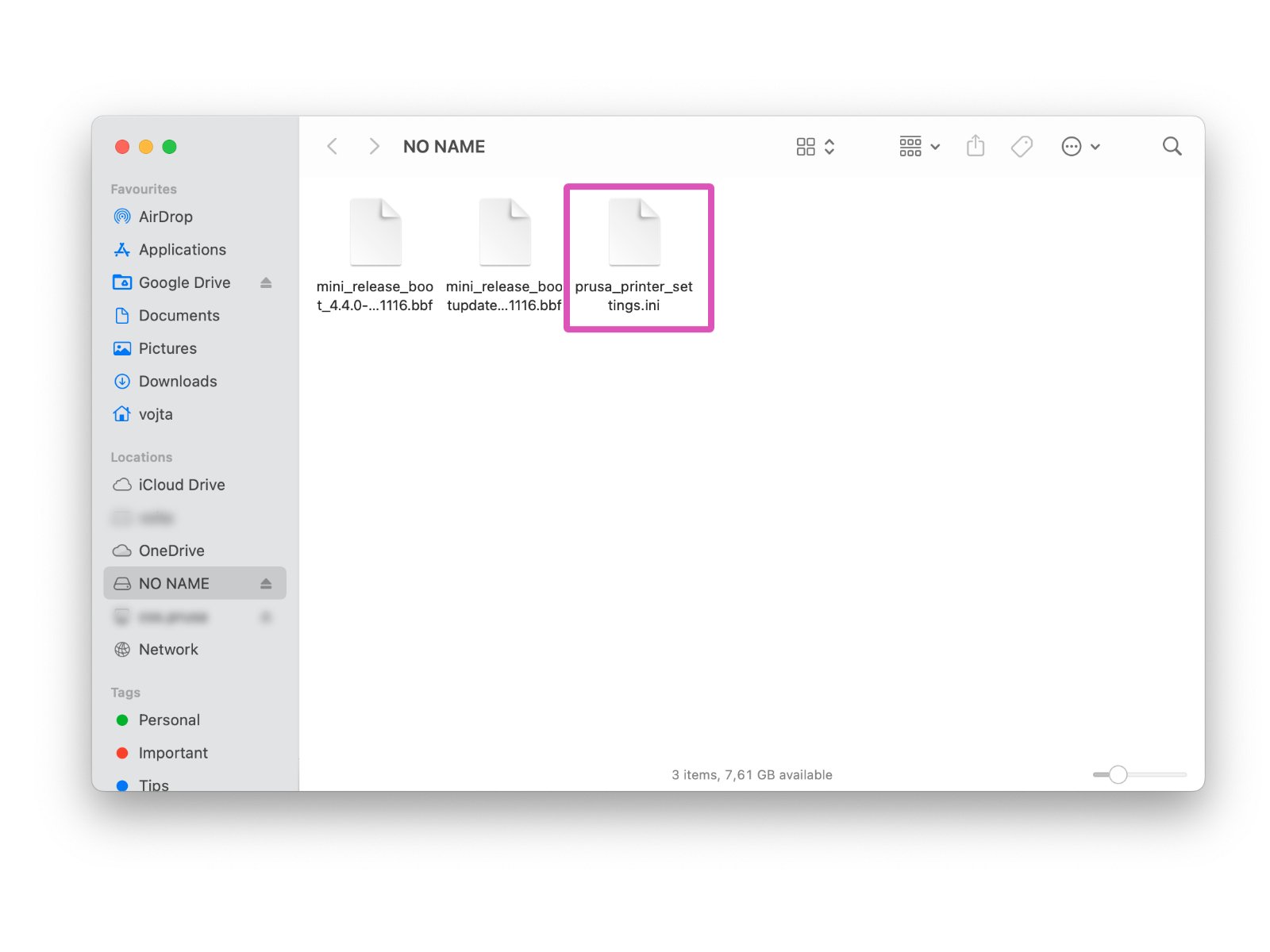
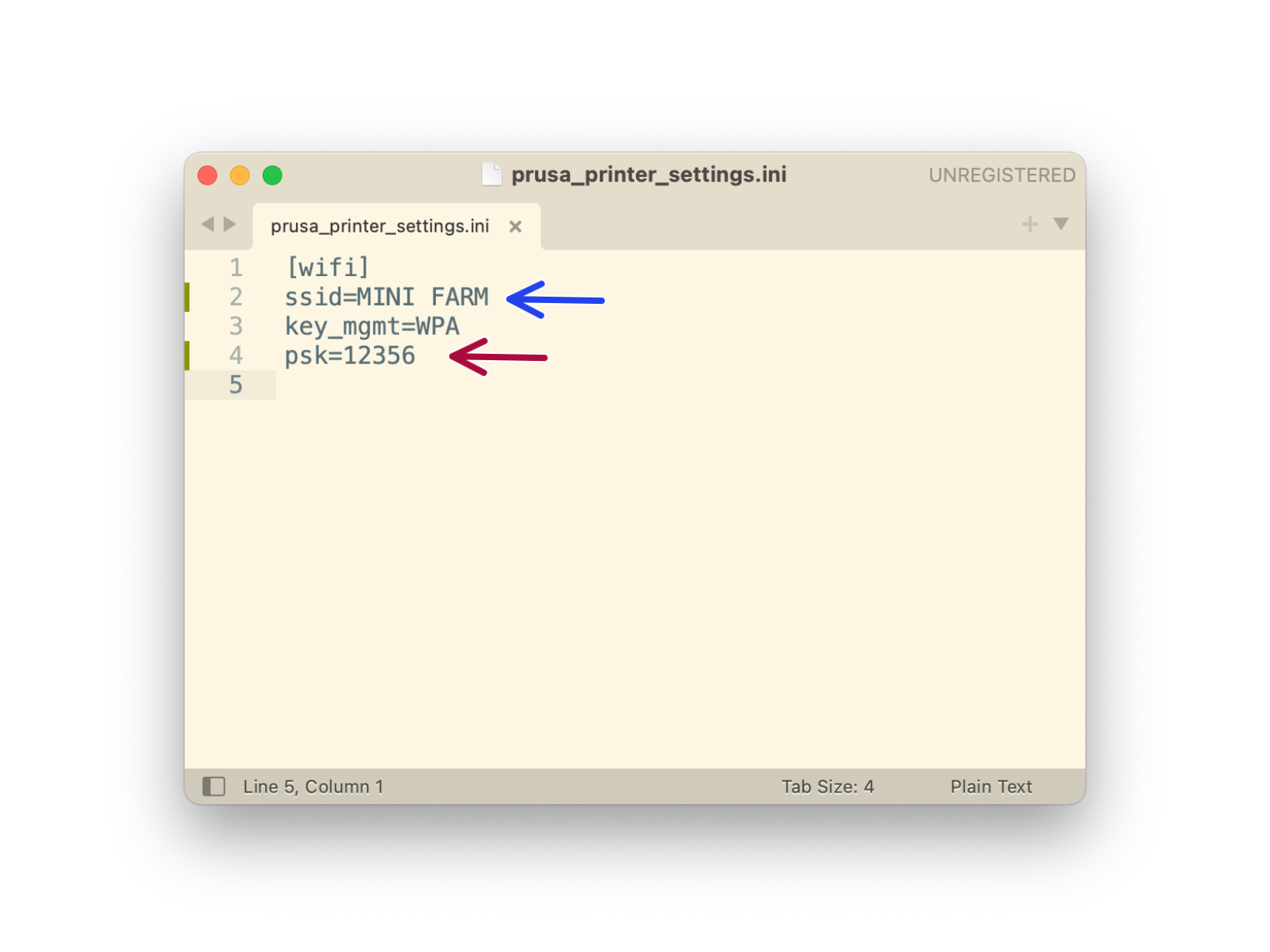
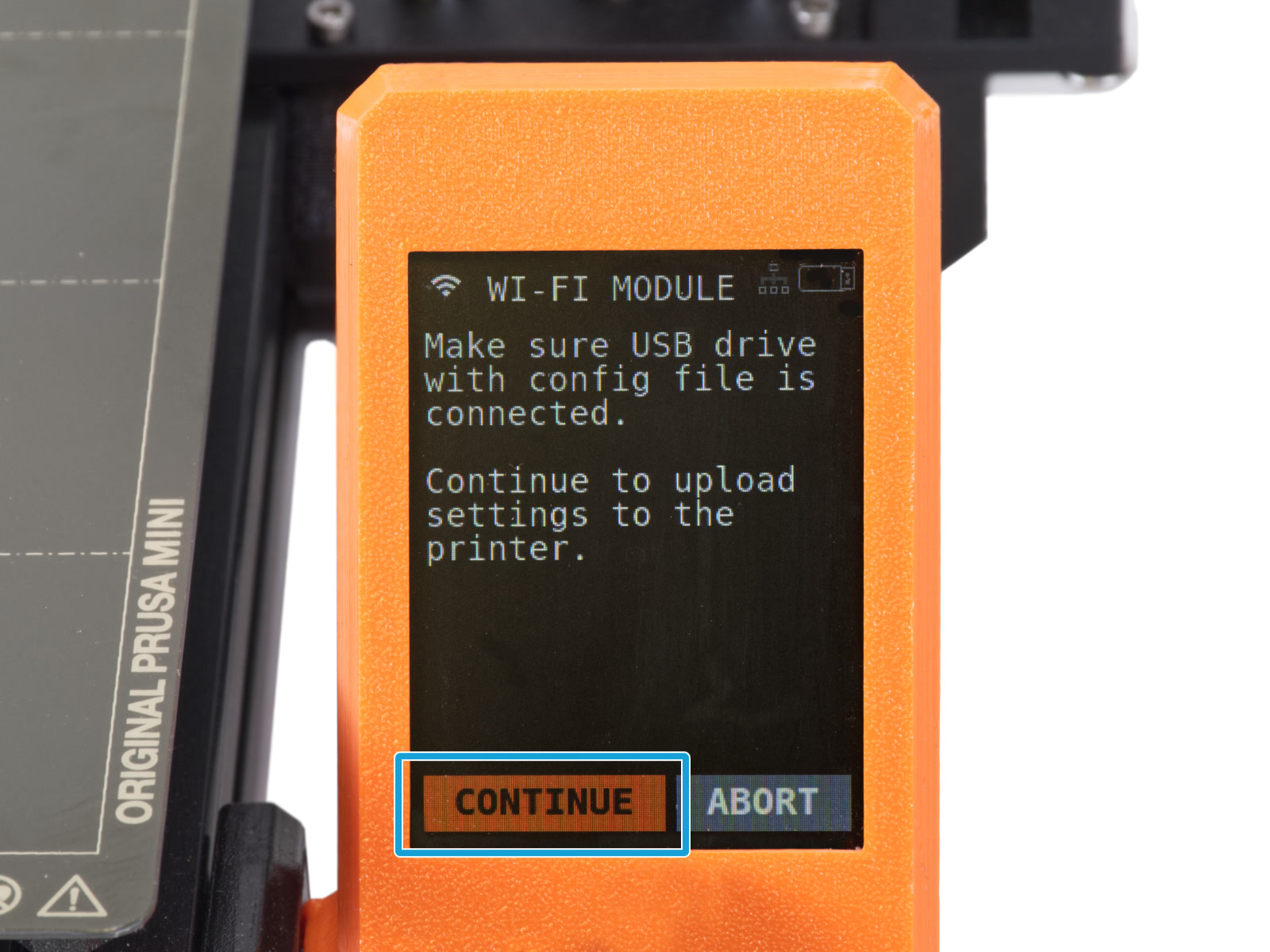
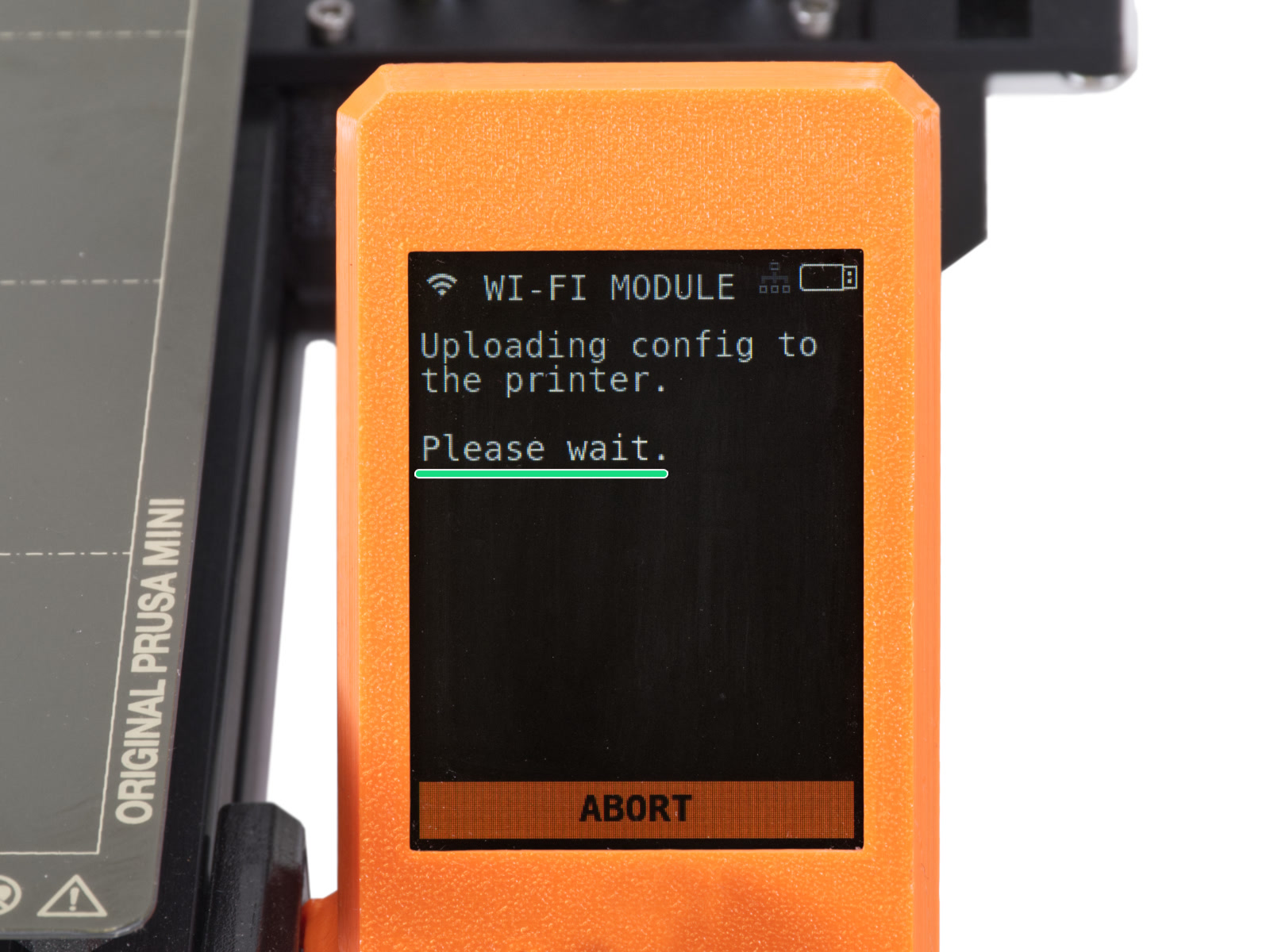
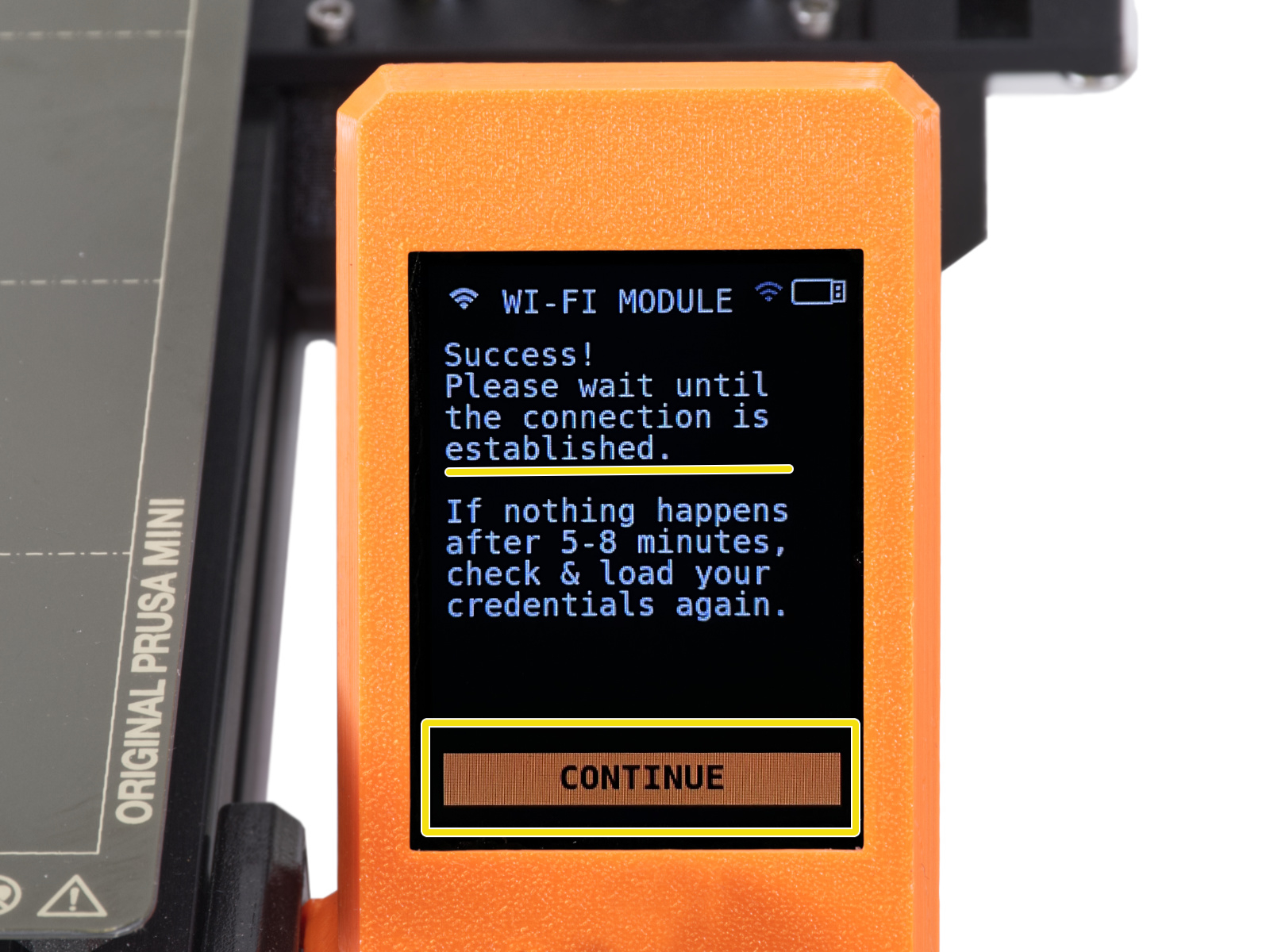
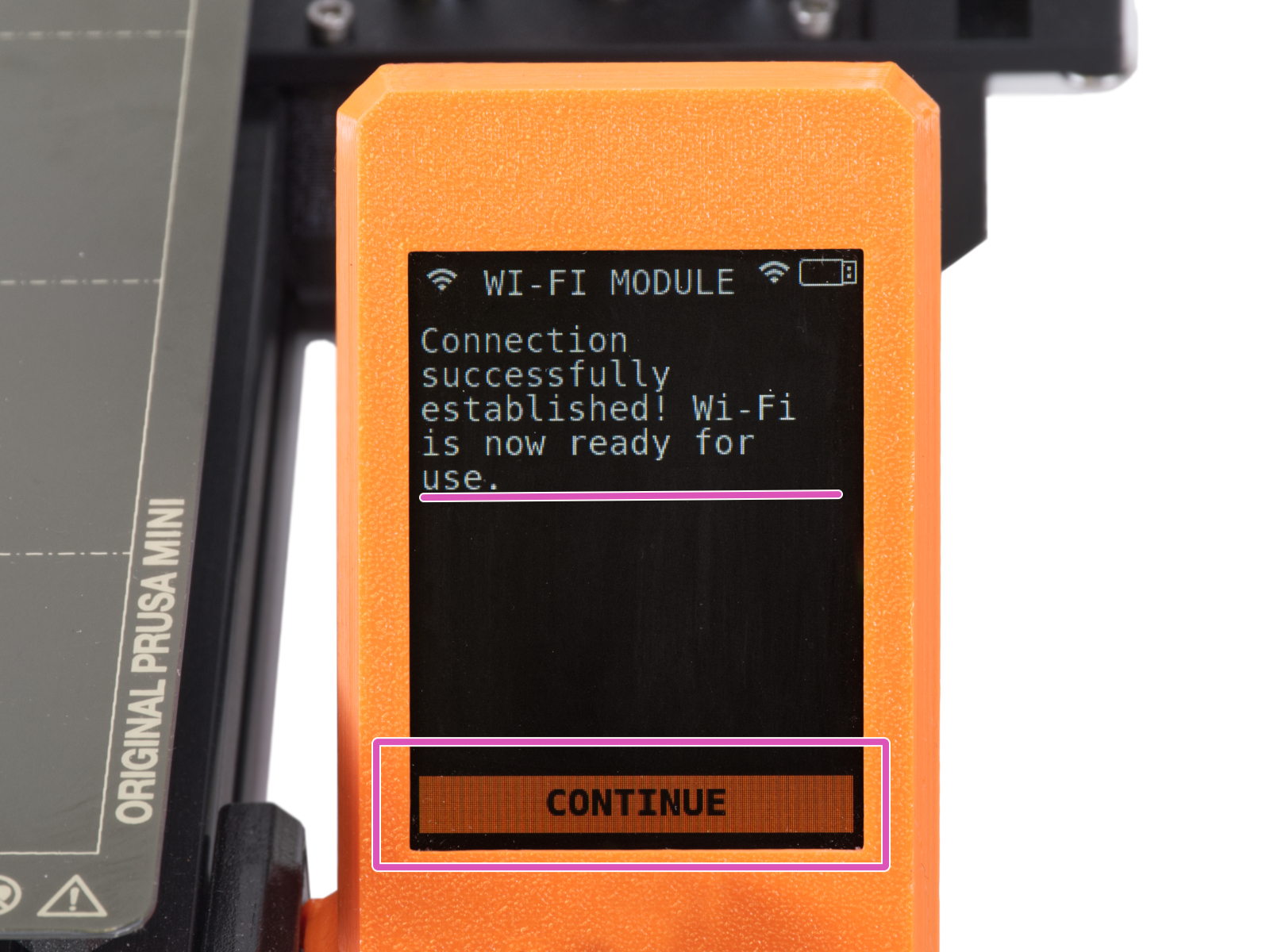

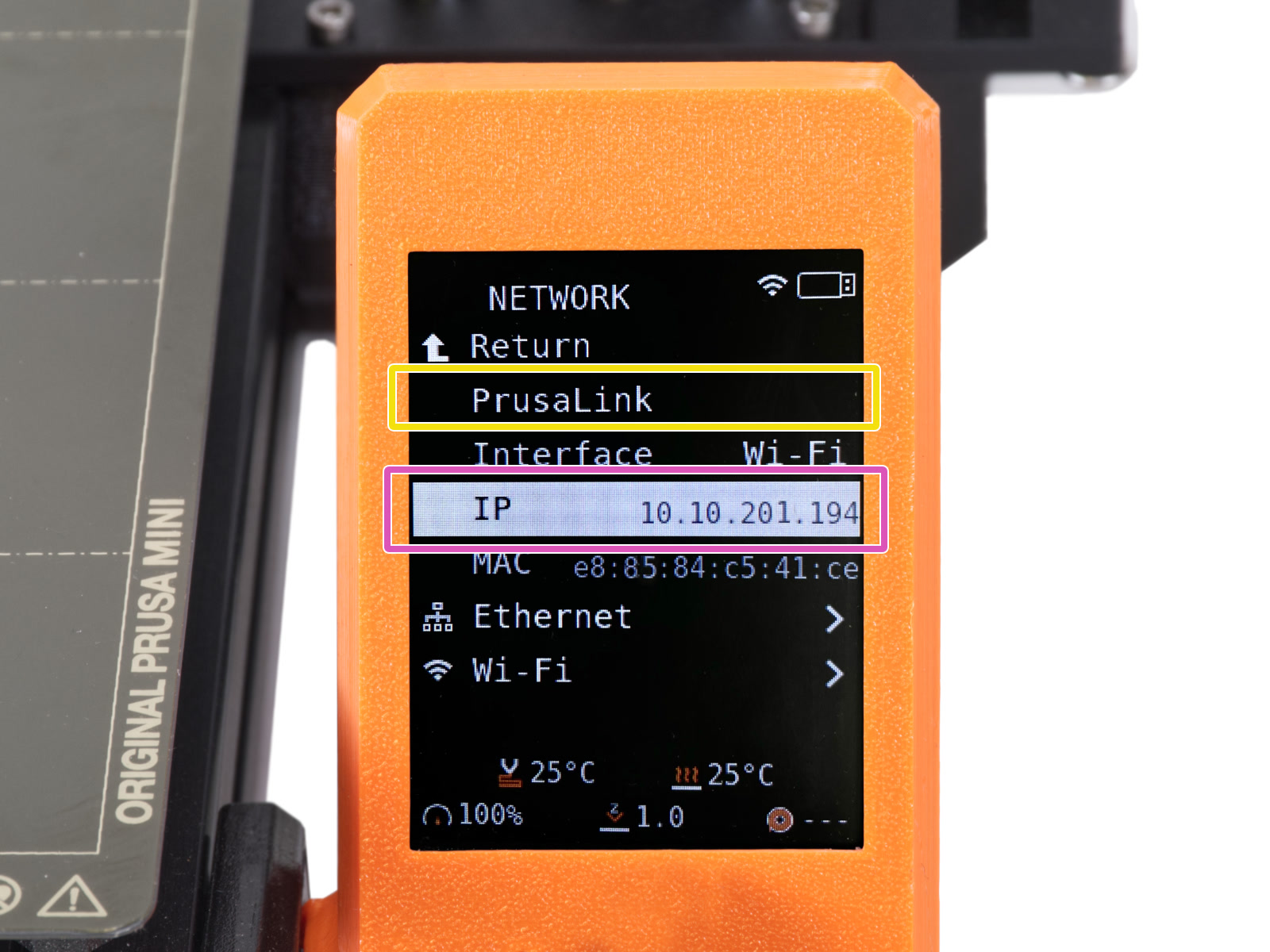
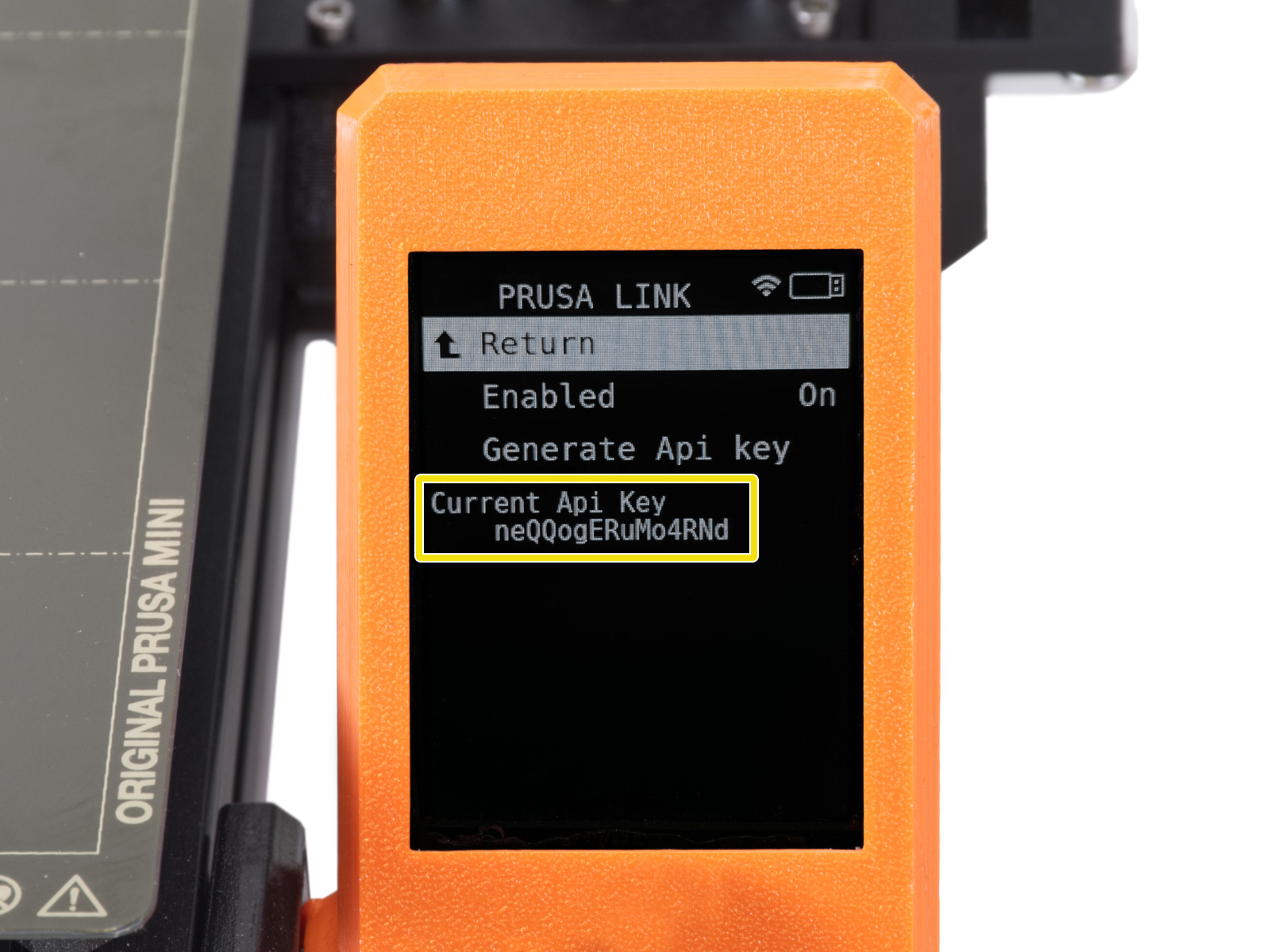
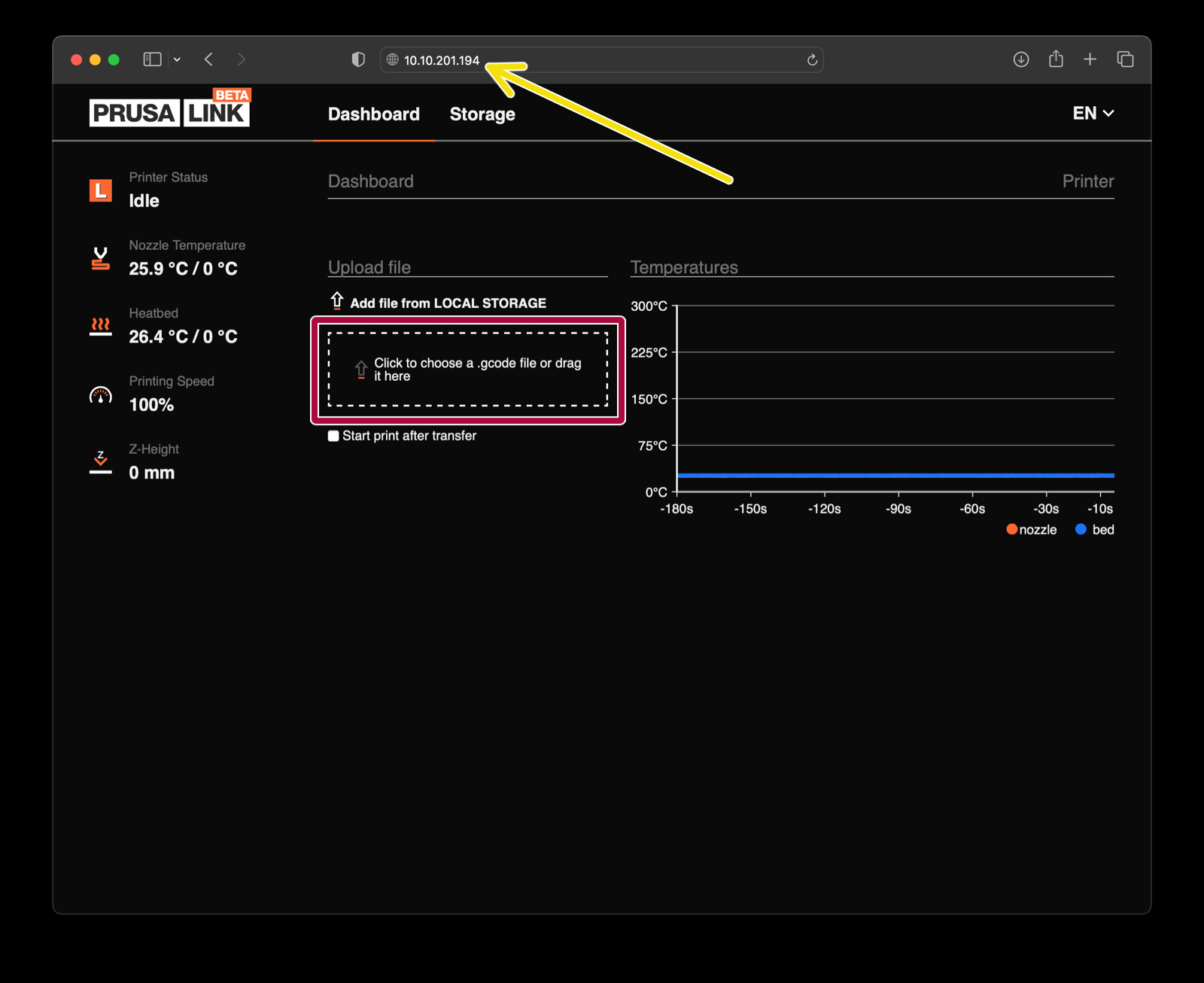
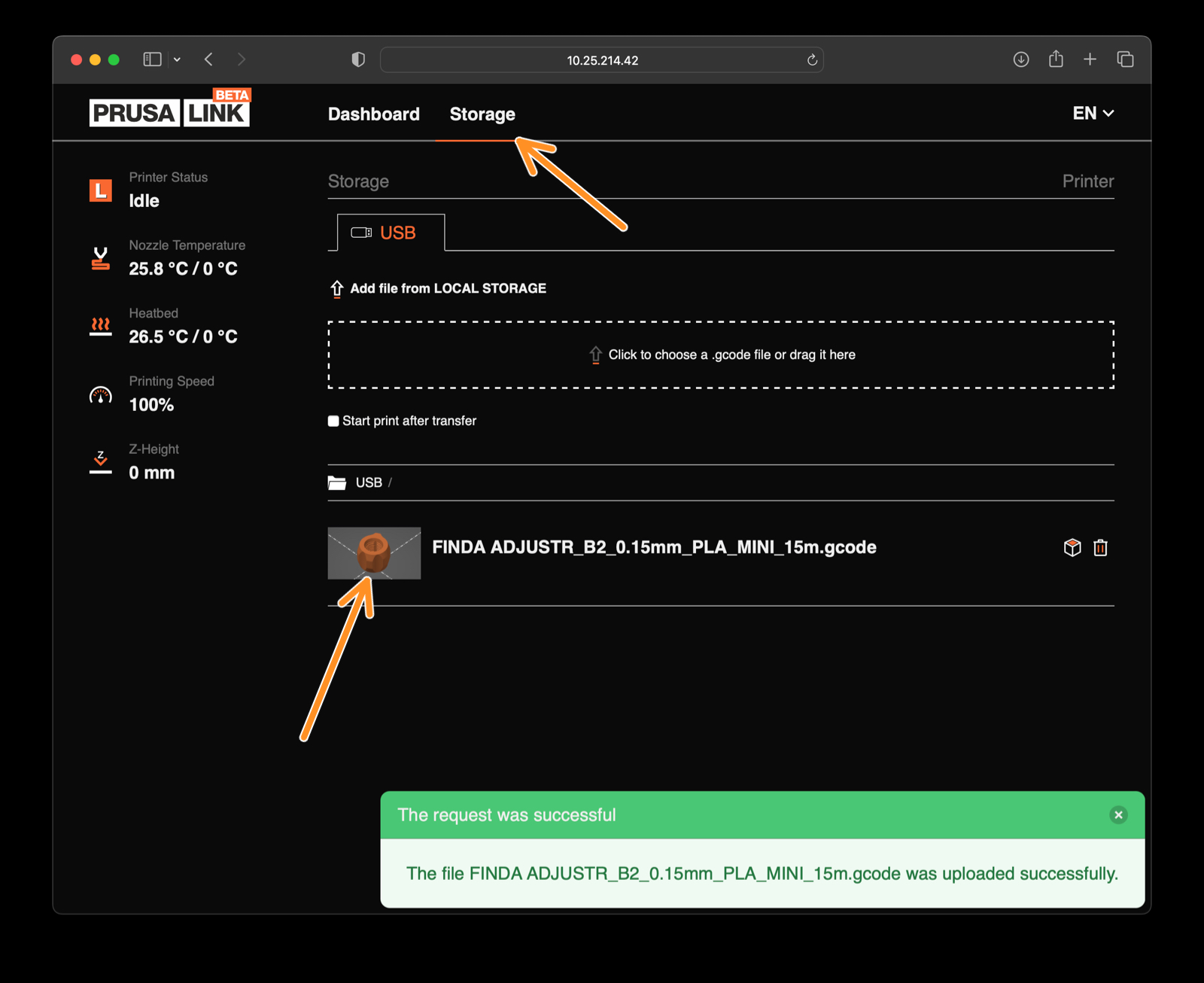
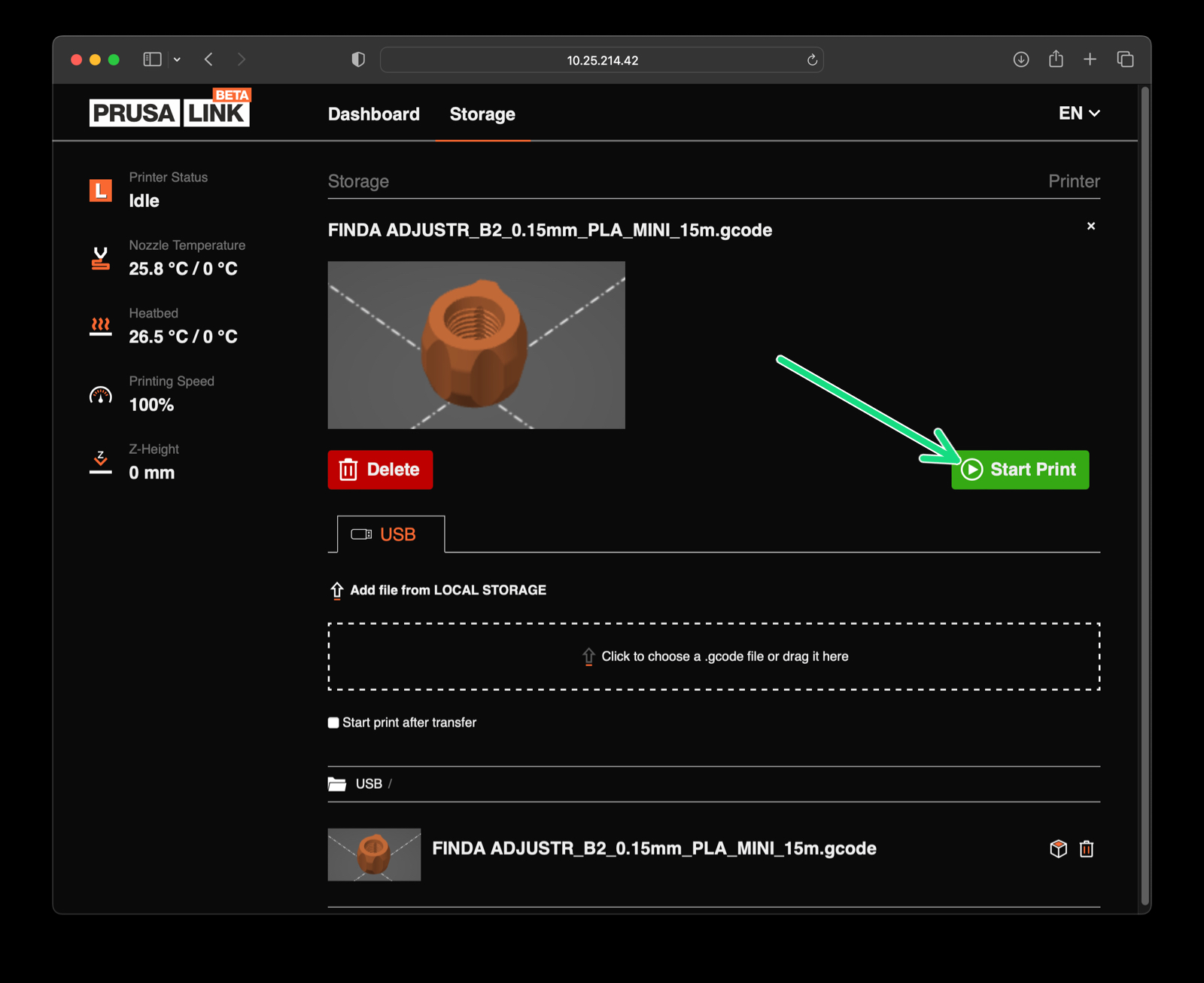
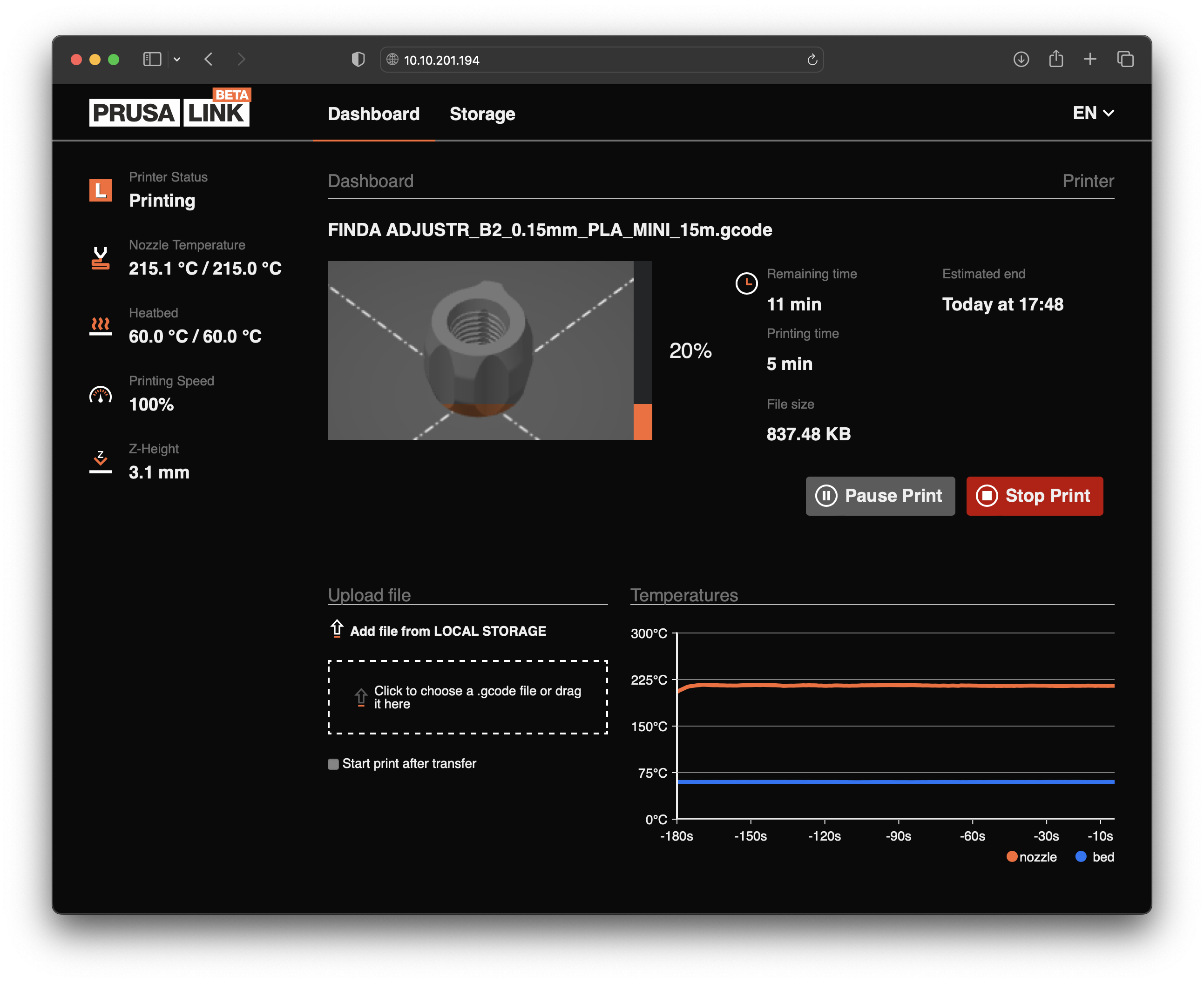

Se hai una domanda su qualcosa che non è trattato qui, dai un'occhiata alle nostre risorse aggiuntive.
E se questo non dovesse funzionare, è possibile inviare una richiesta a [email protected] o tramite il pulsante qui sotto.