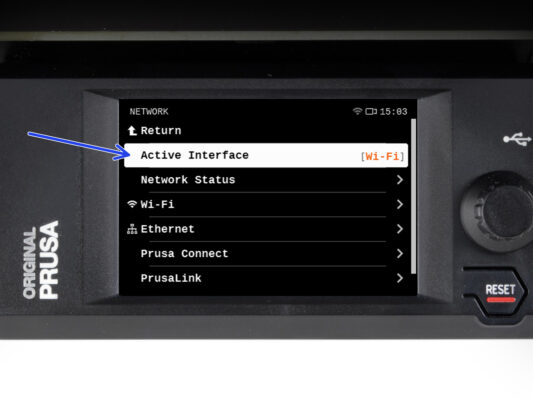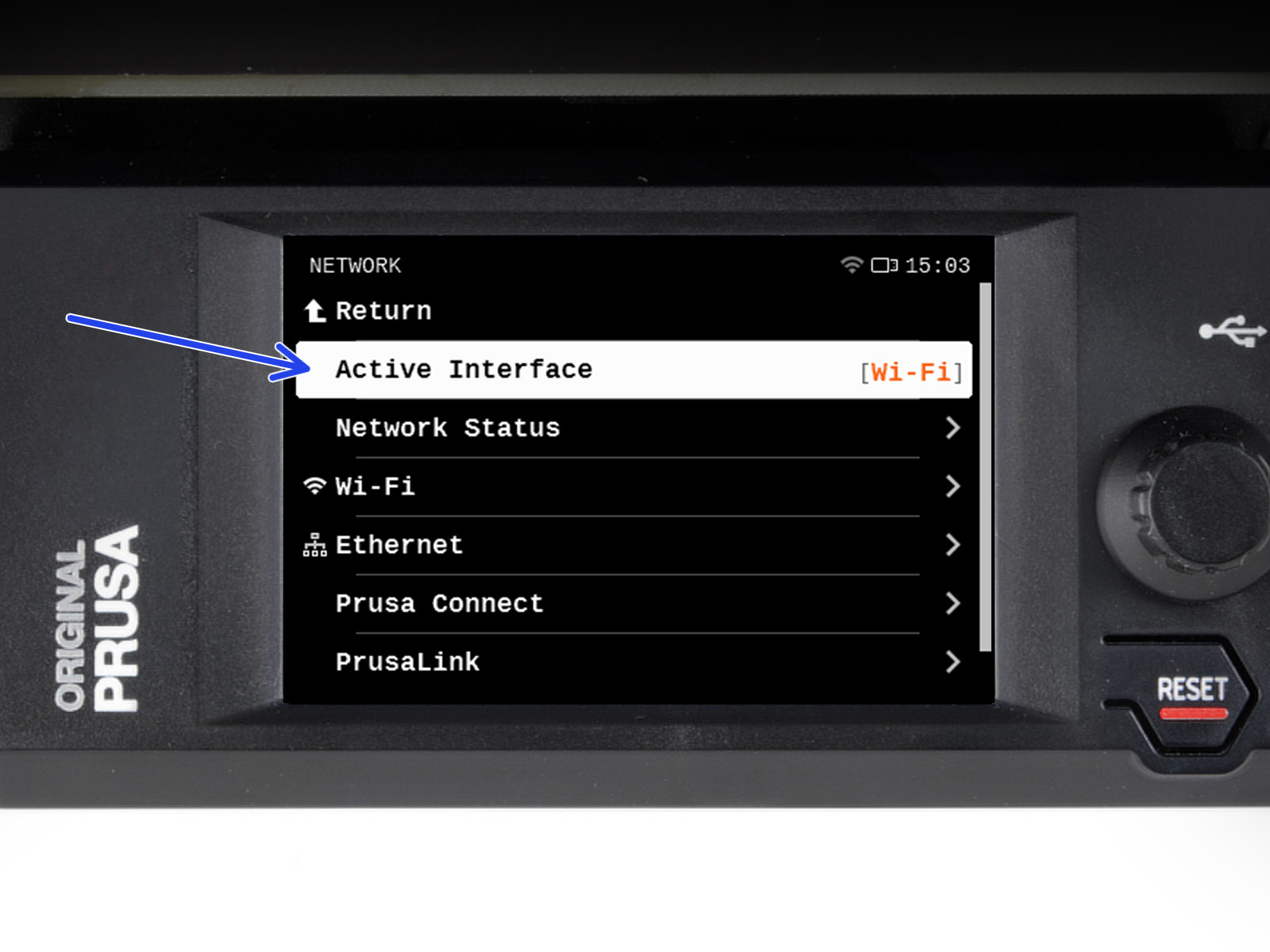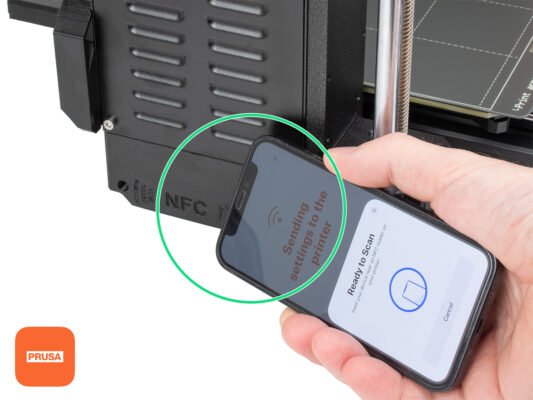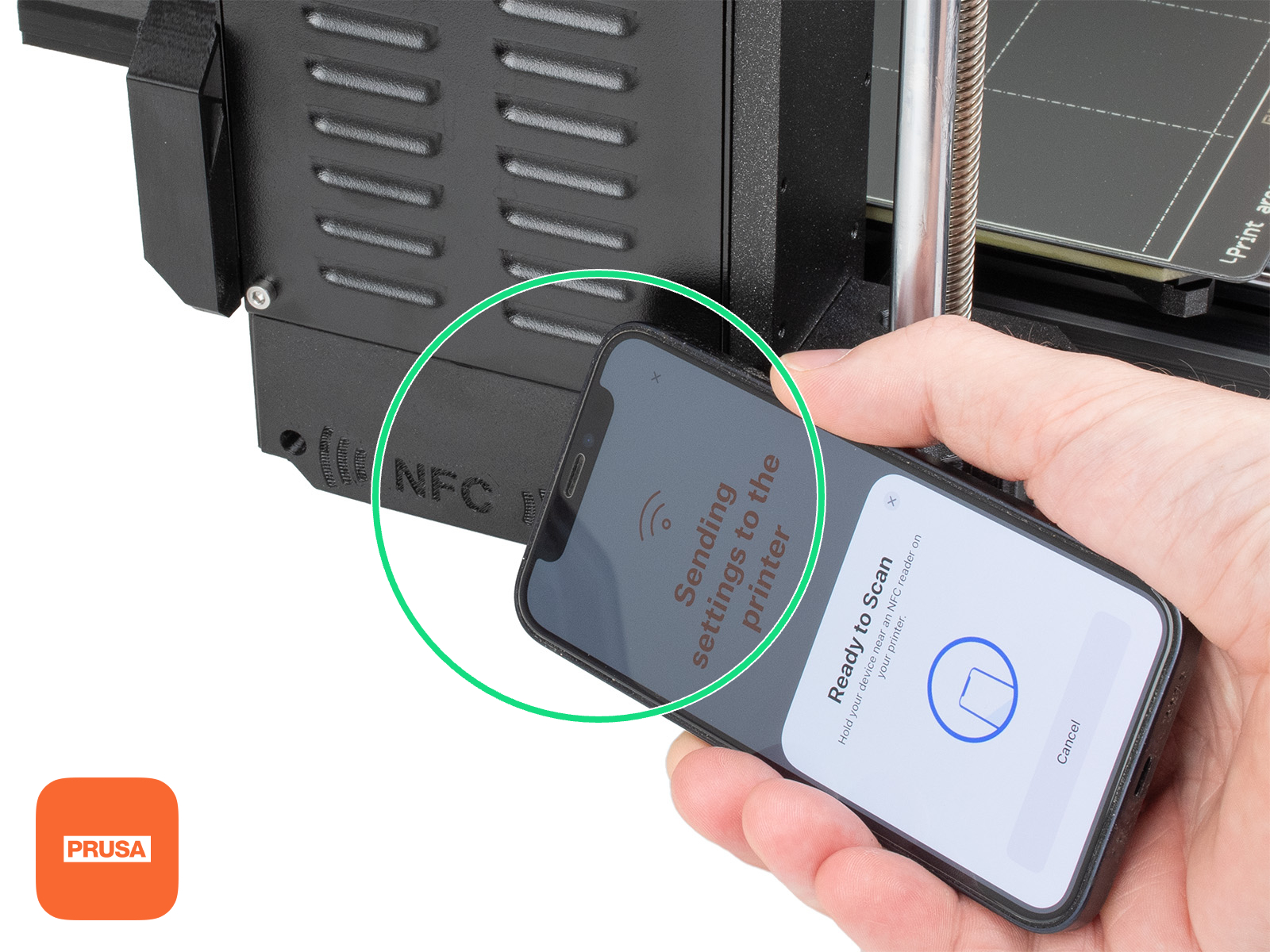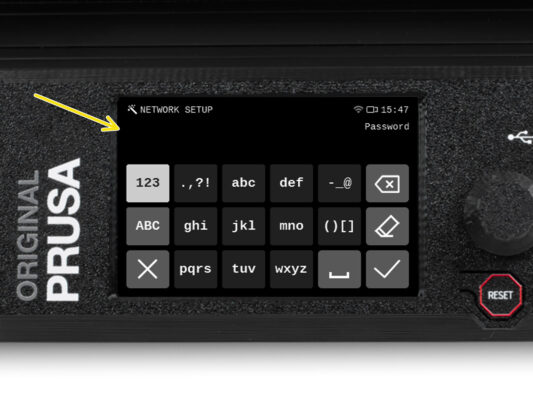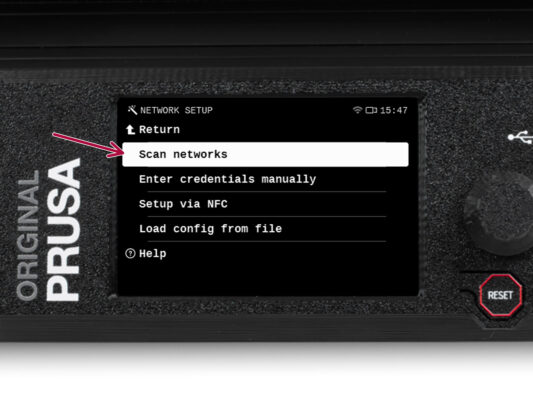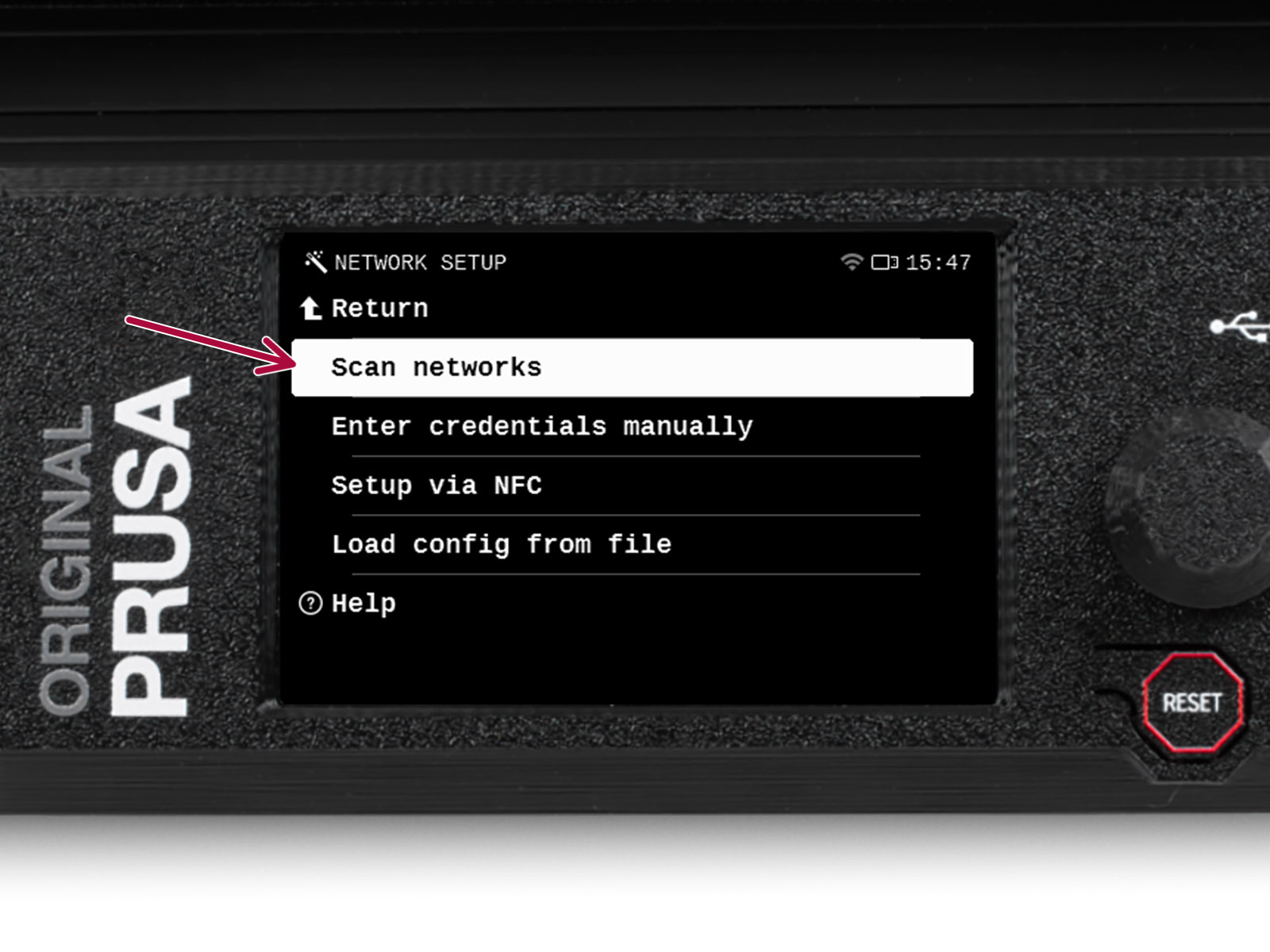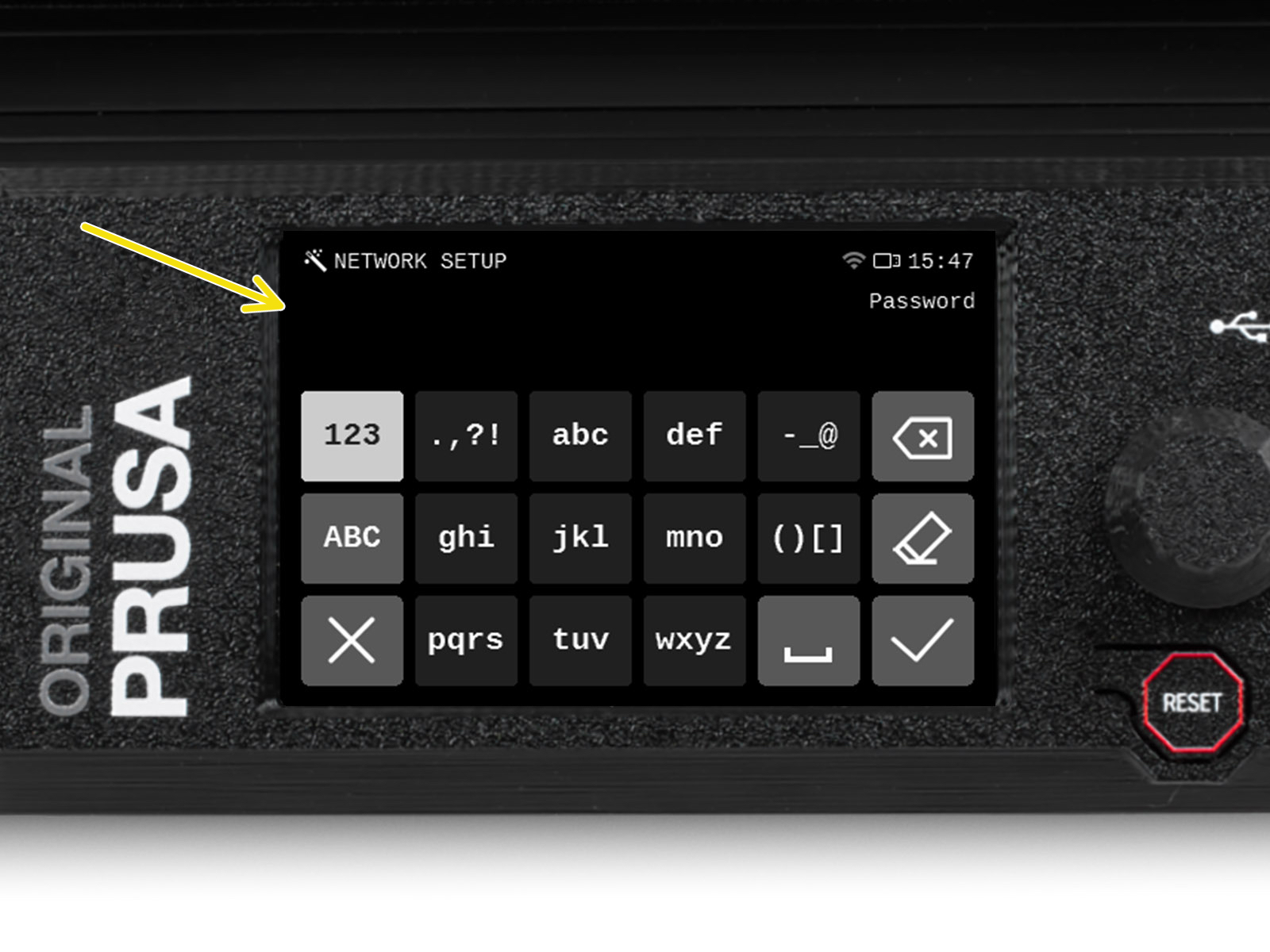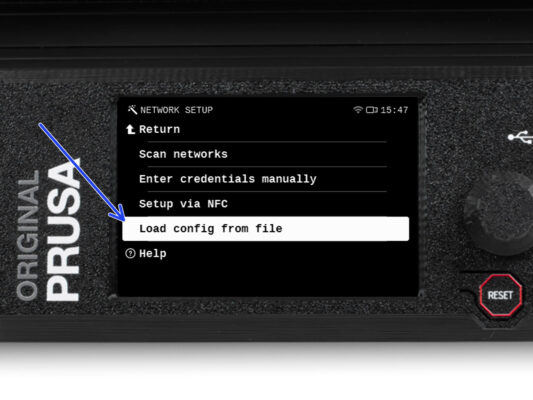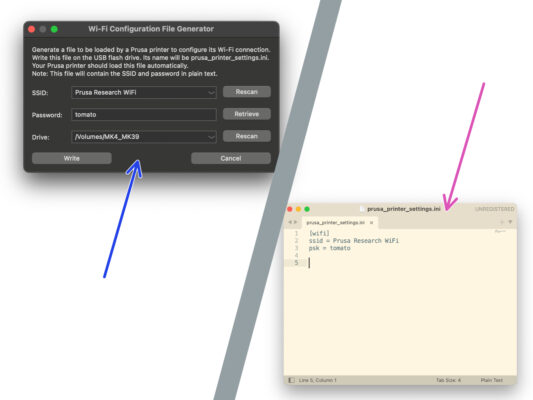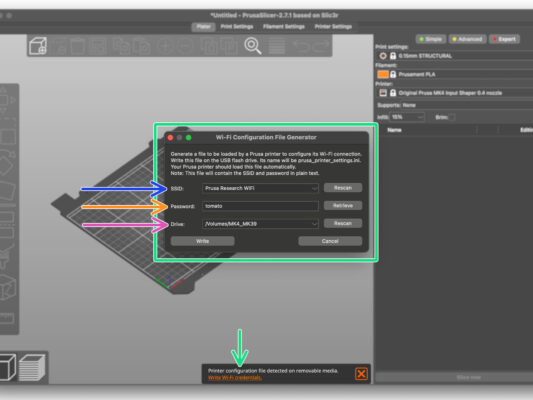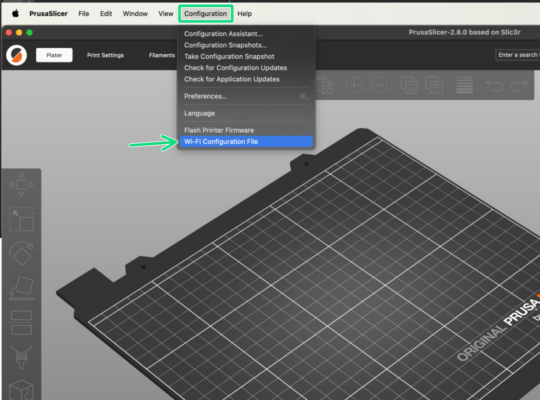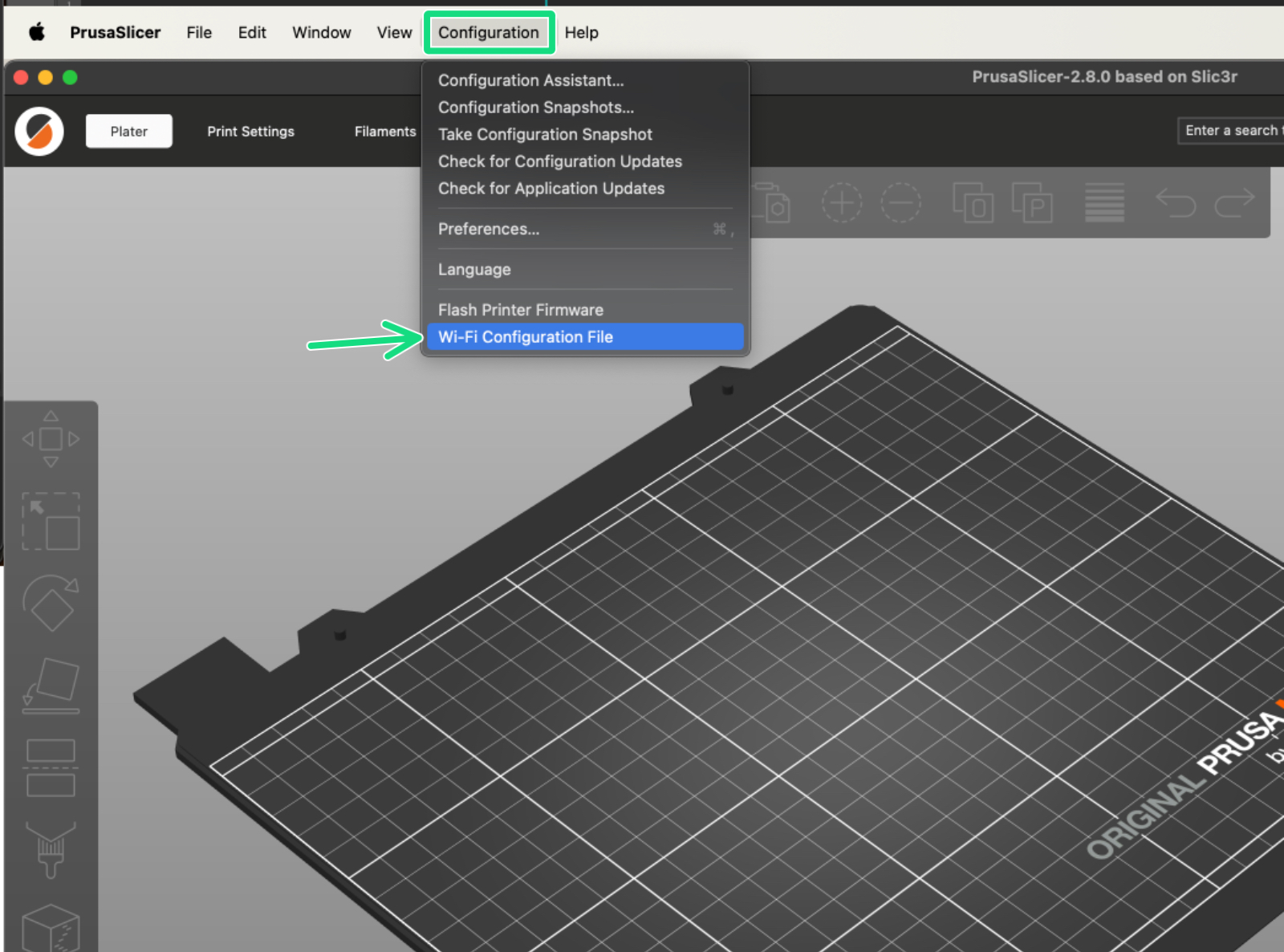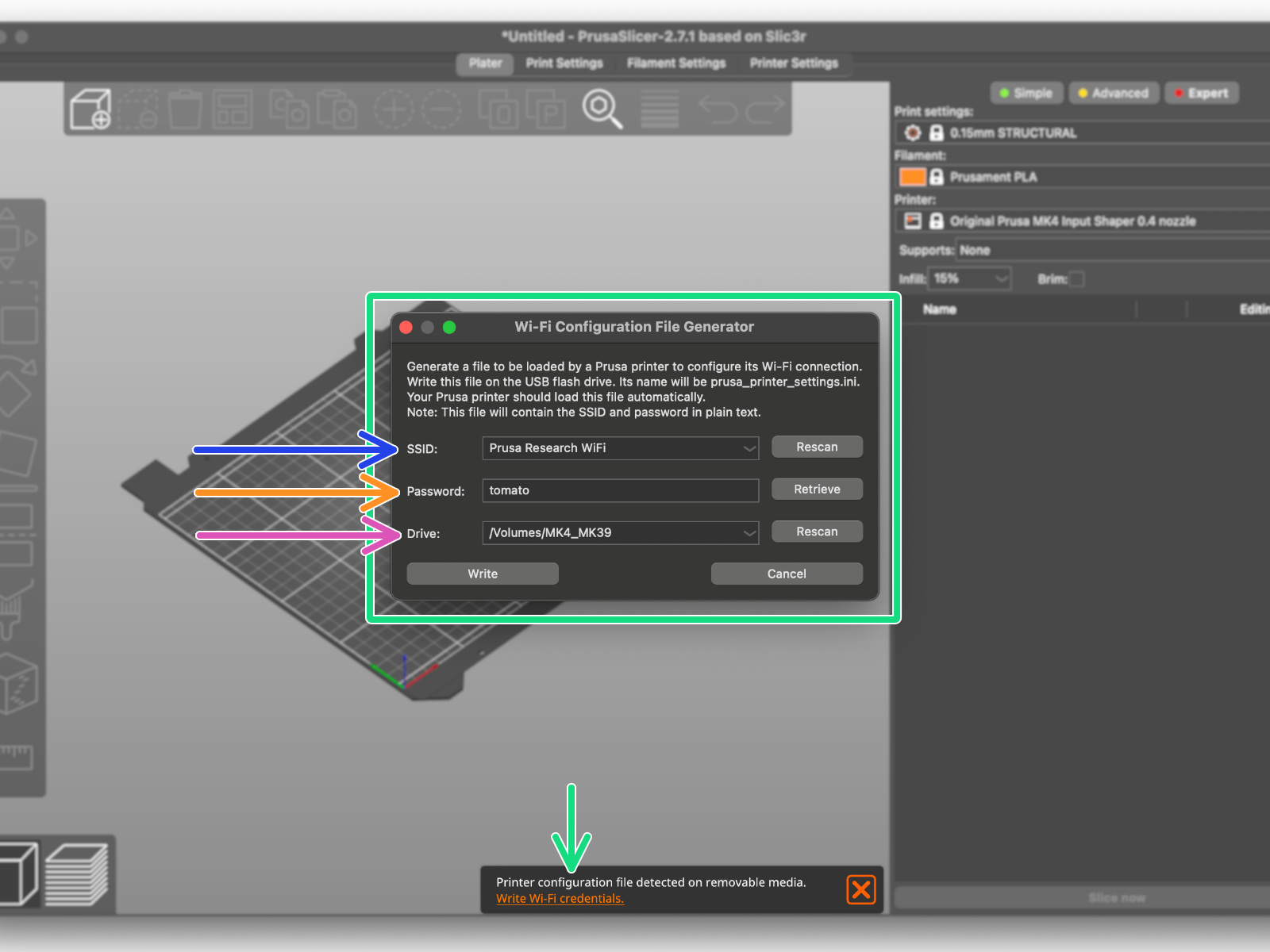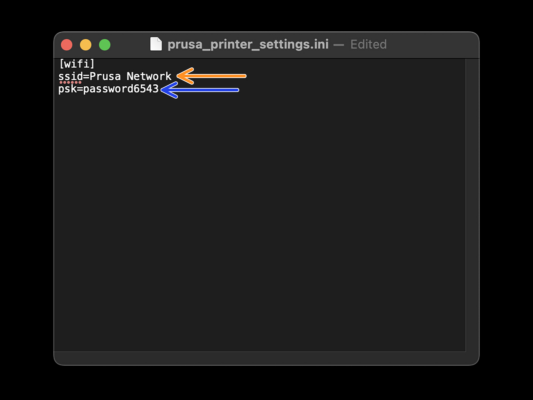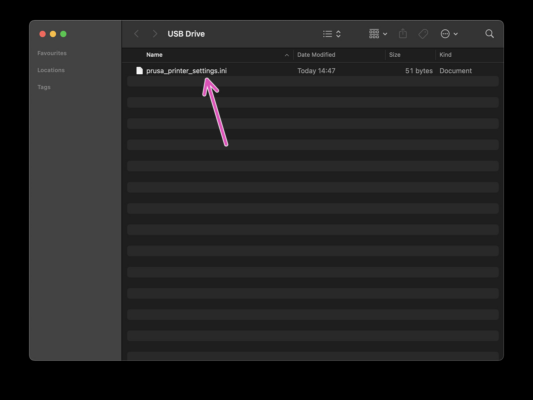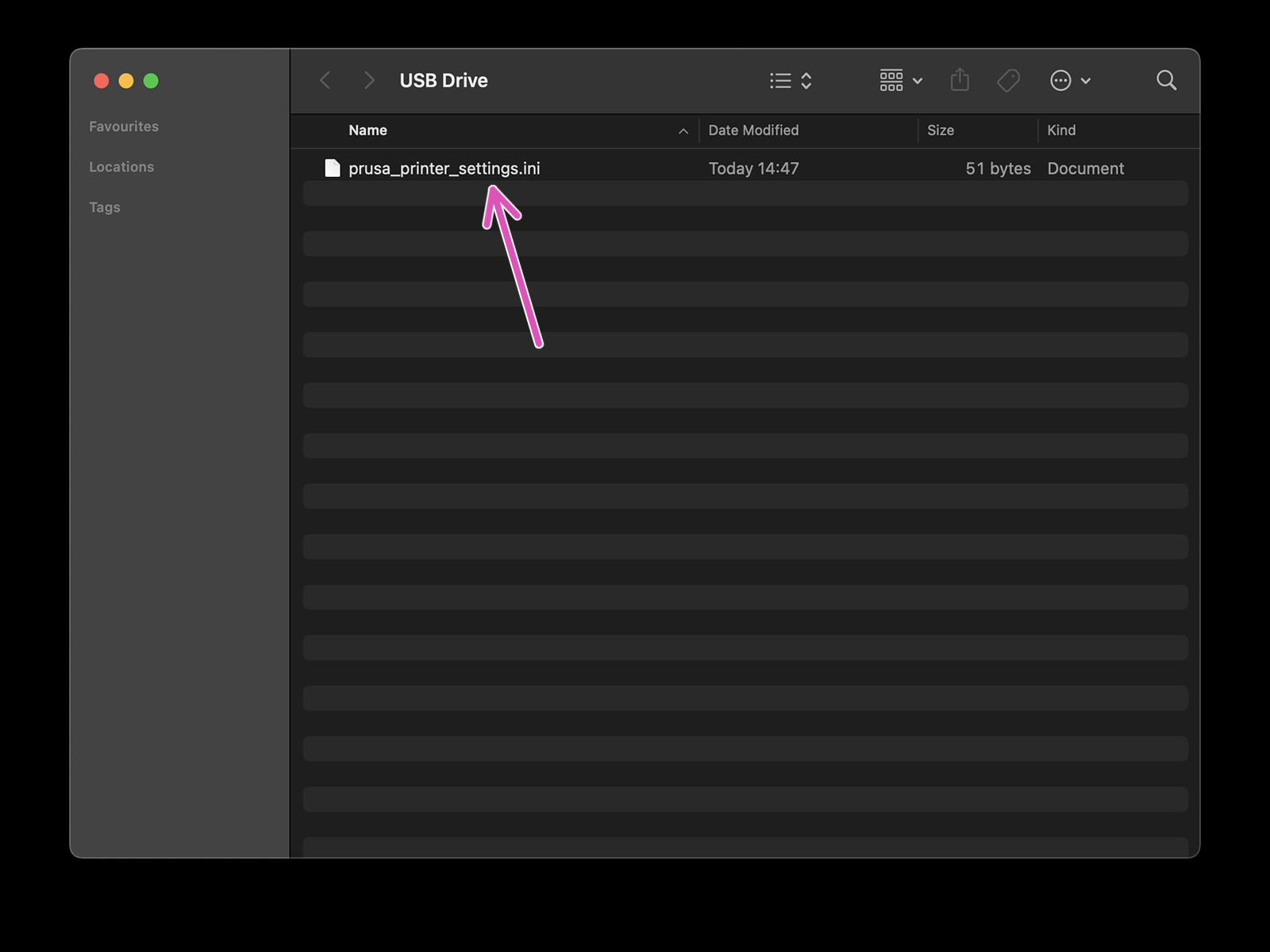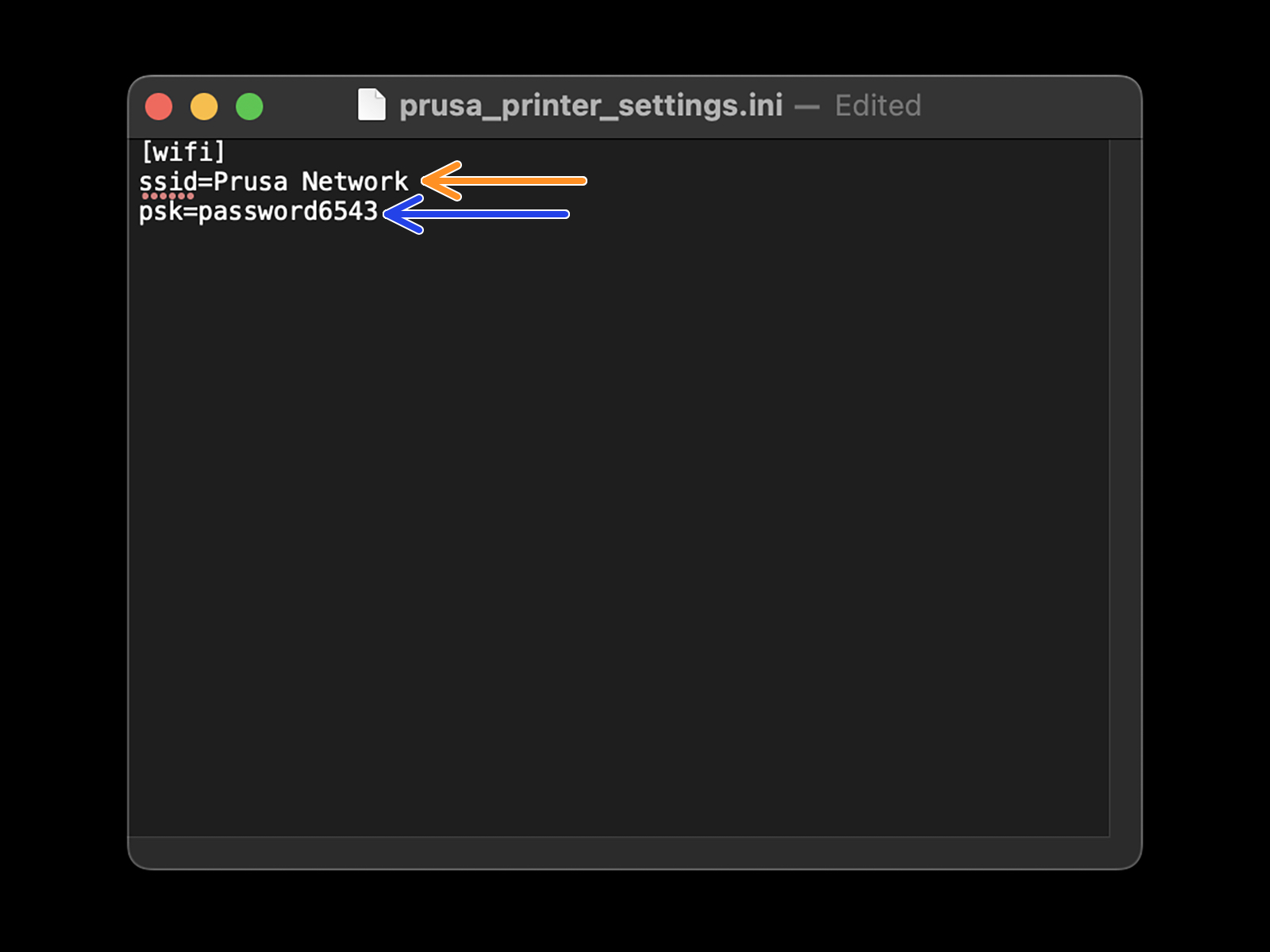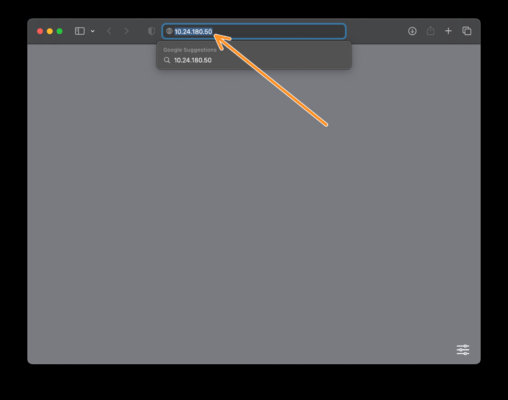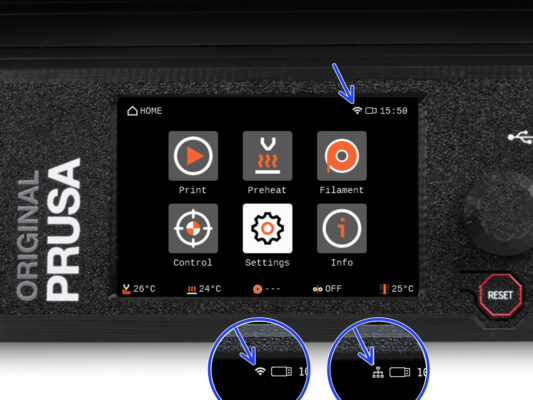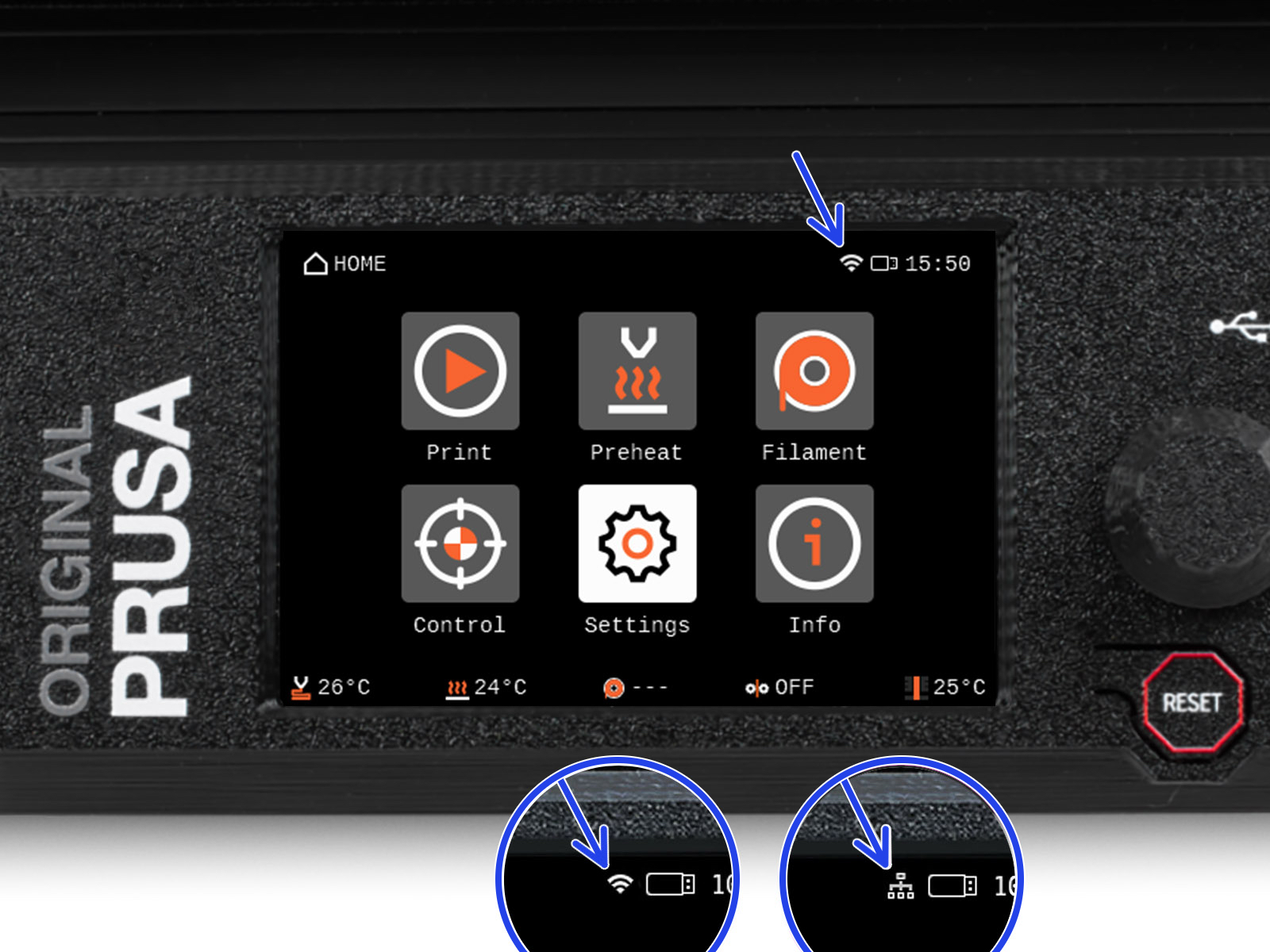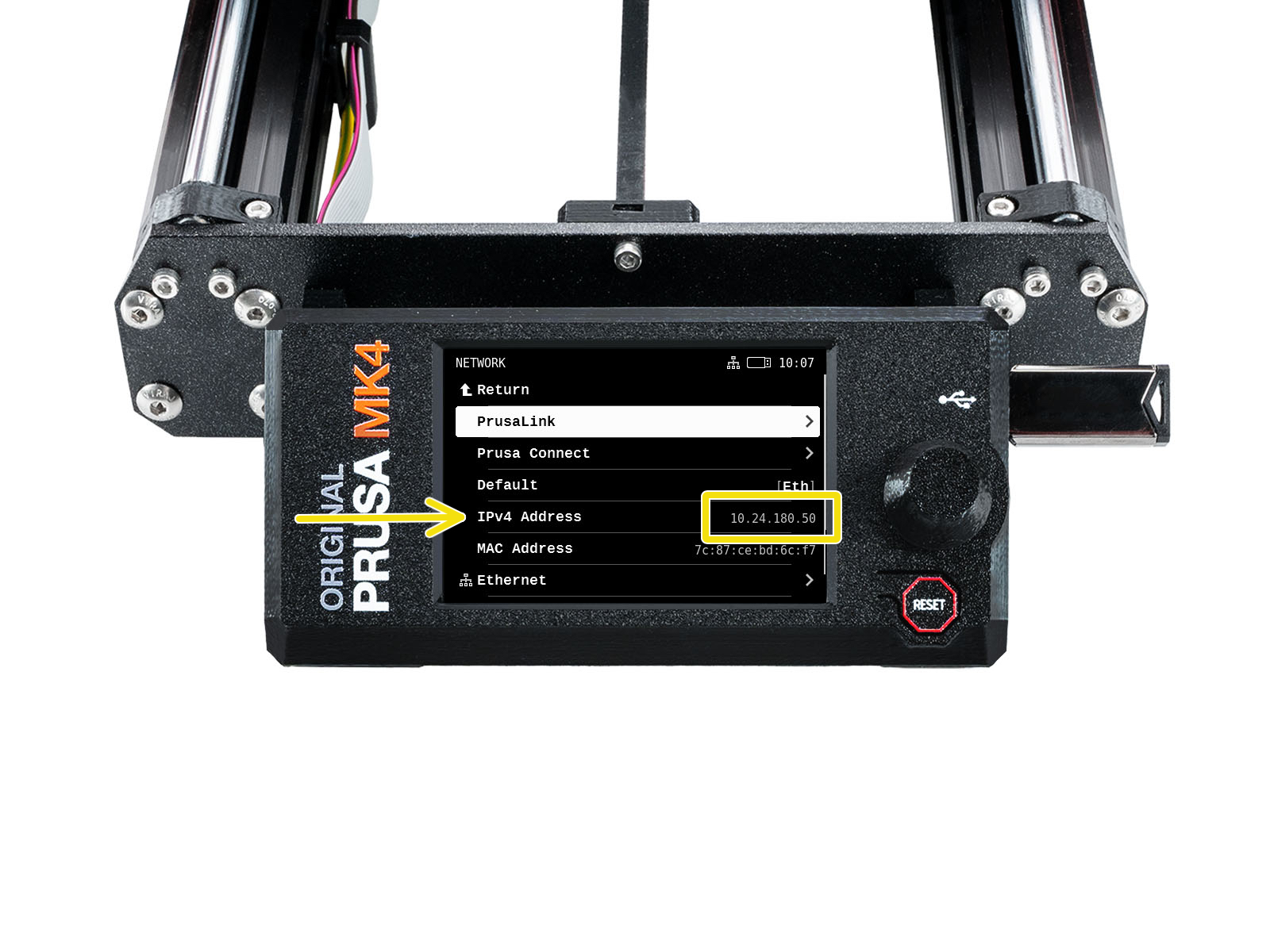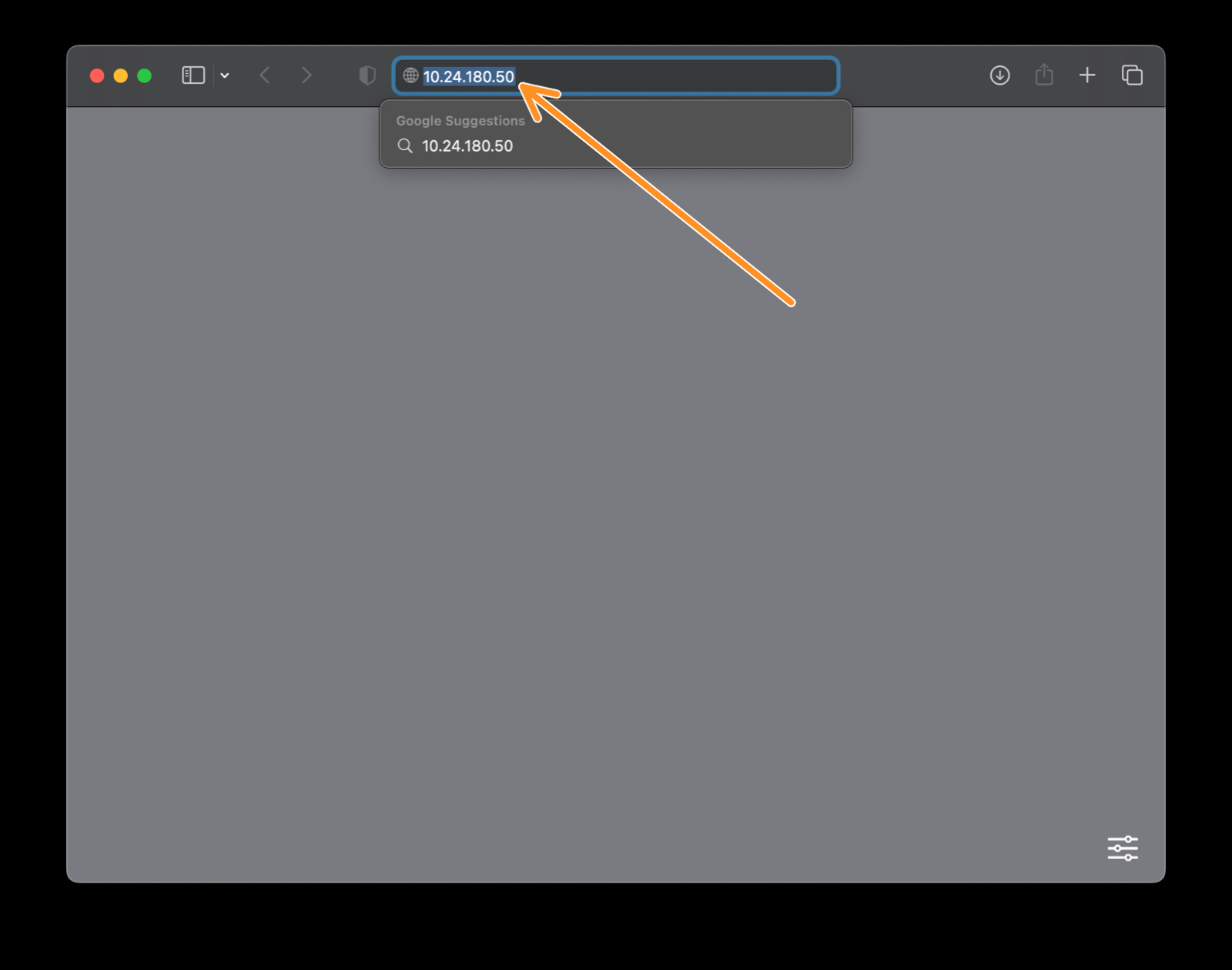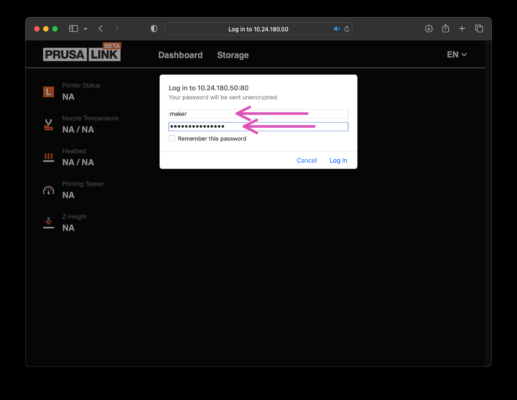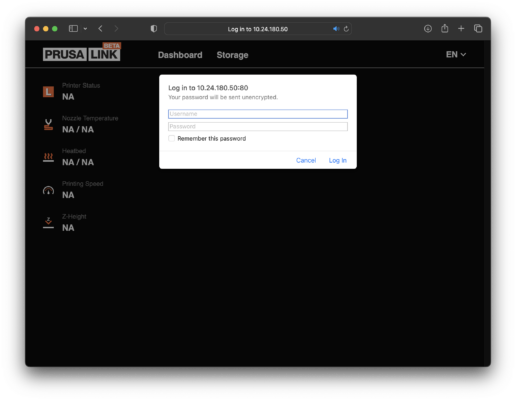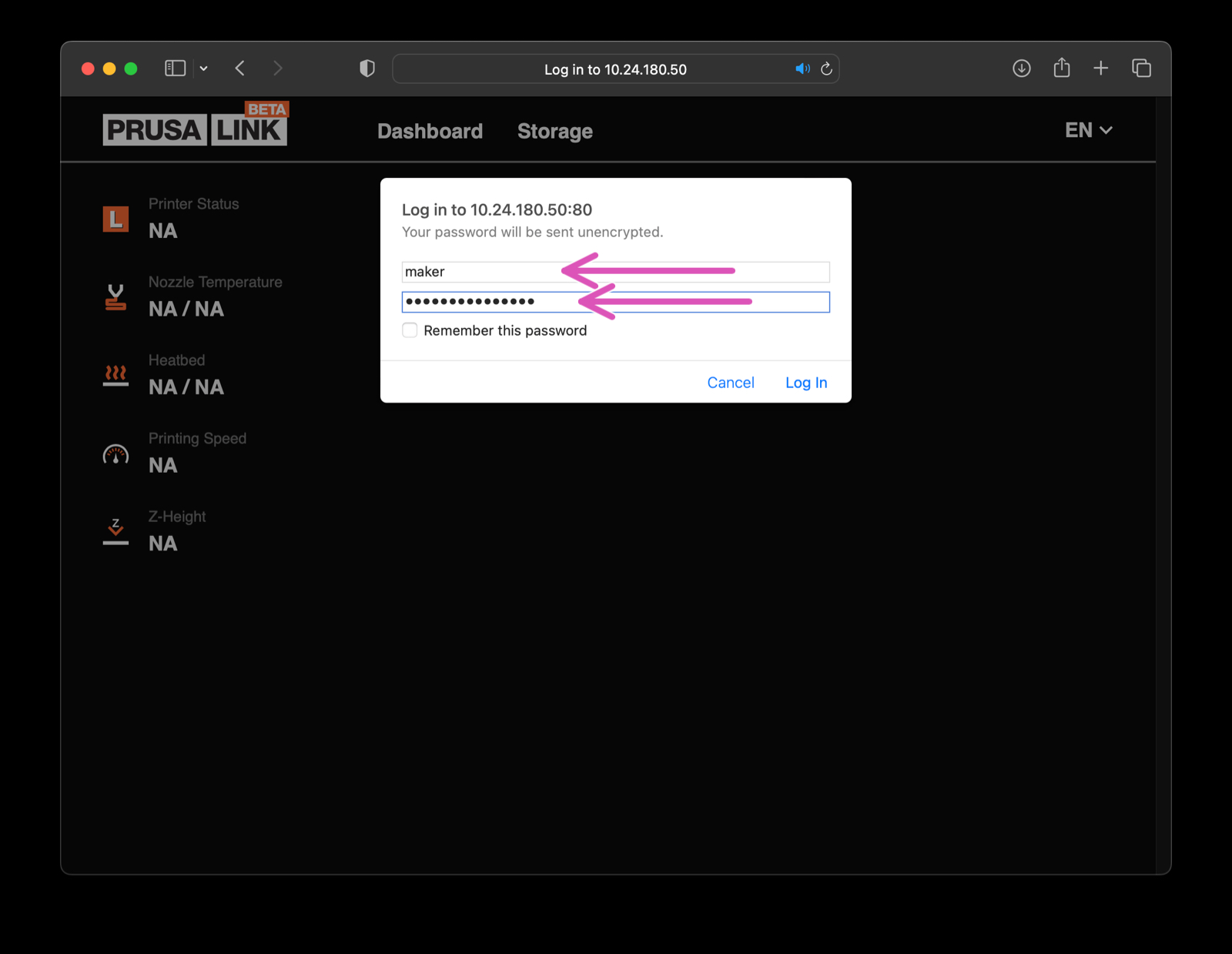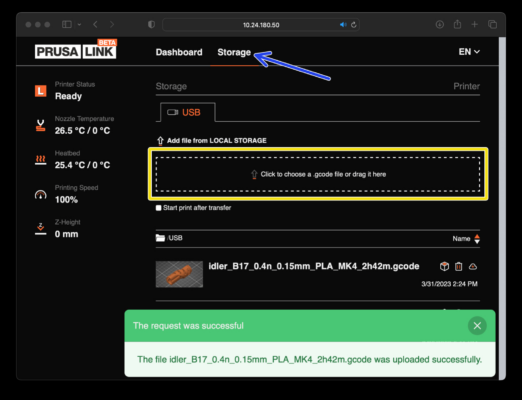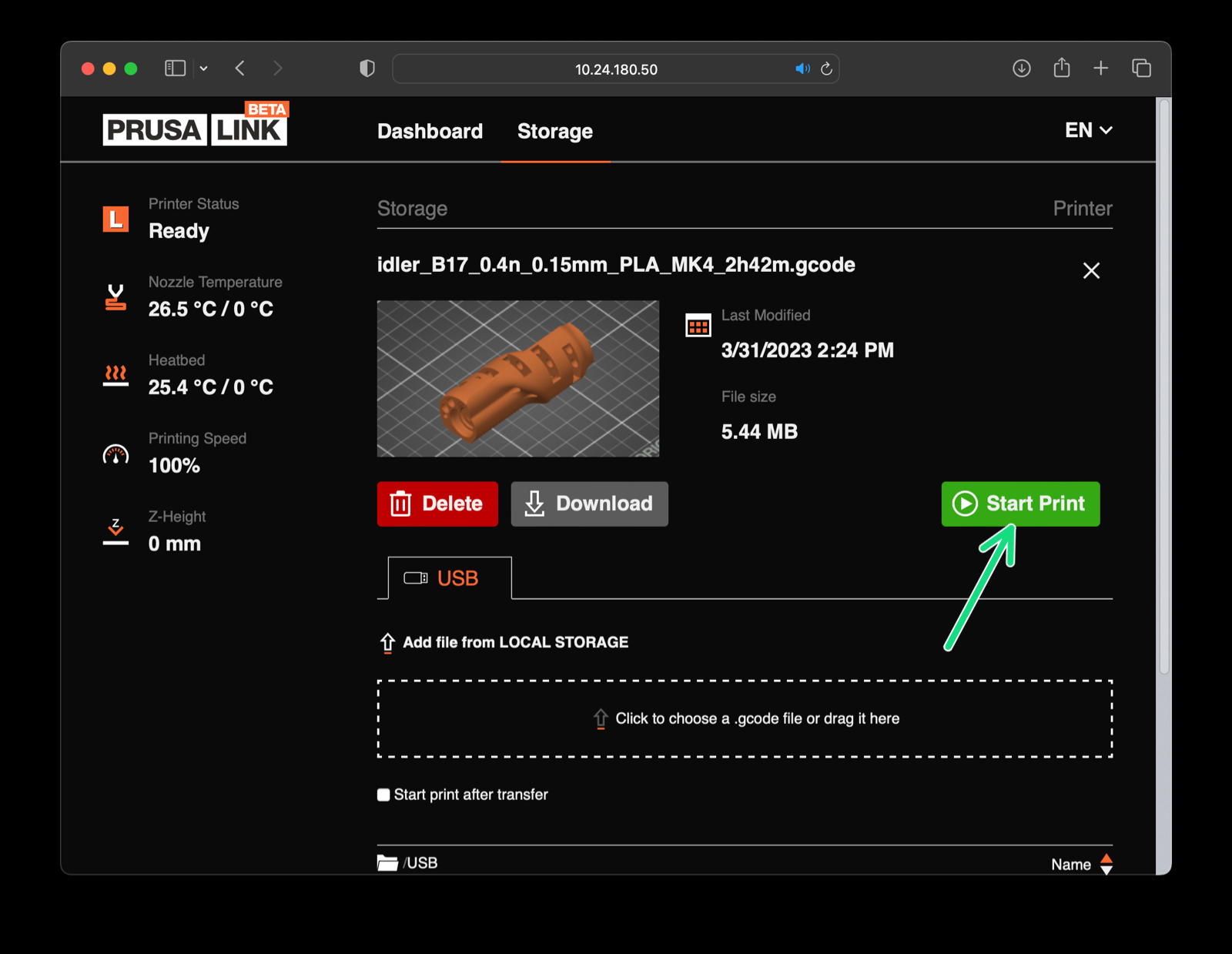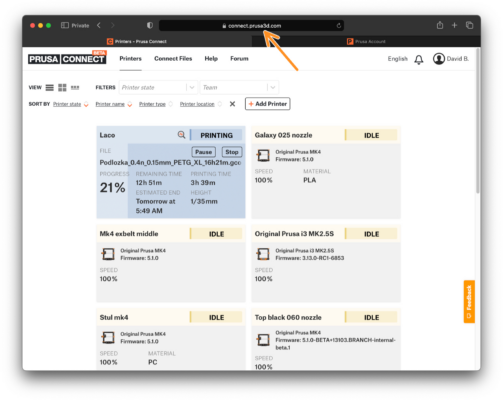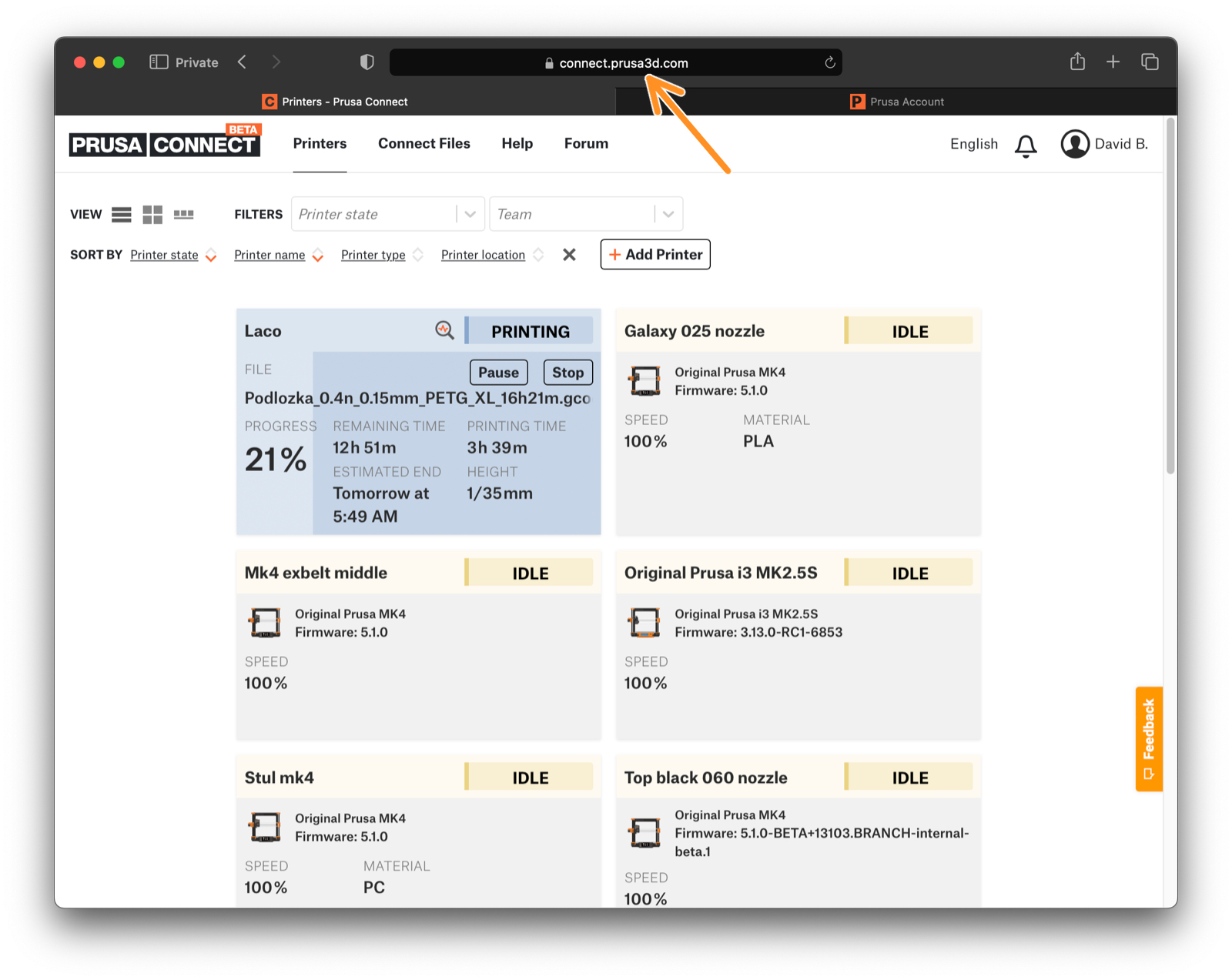⬢Diese Anleitung führt Sie durch die Einrichtung von PrusaLink auf Ihrem Original Prusa MK4, MK3.9, MK3.5, XL oder MINI/+ Drucker.
Lesen Sie zunächst den Artikel über PrusaLink und Prusa Connect, um allgemeine Informationen über diese Dienste zu erhalten.
Einige Details unterscheiden sich bei den verschiedenen Druckertypen, aber im Allgemeinen ist der Vorgang derselbe. Beachten Sie, dass Sie beim MINI/+ zuerst das Wi-Fi-Modul installieren müssen.
on MINI/+, you have to install the Wi-Fi module first.
⬢Stecken Sie den mitgelieferten USB-Stick in den Drucker und lassen Sie ihn dort.