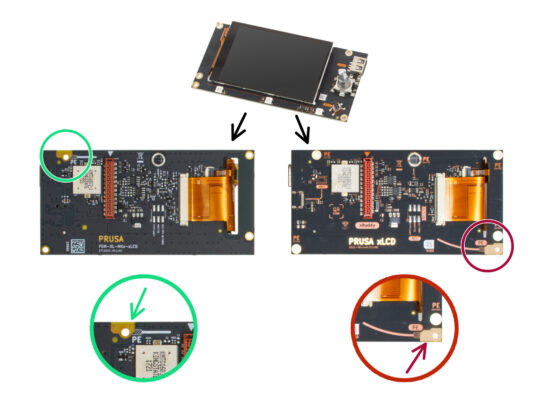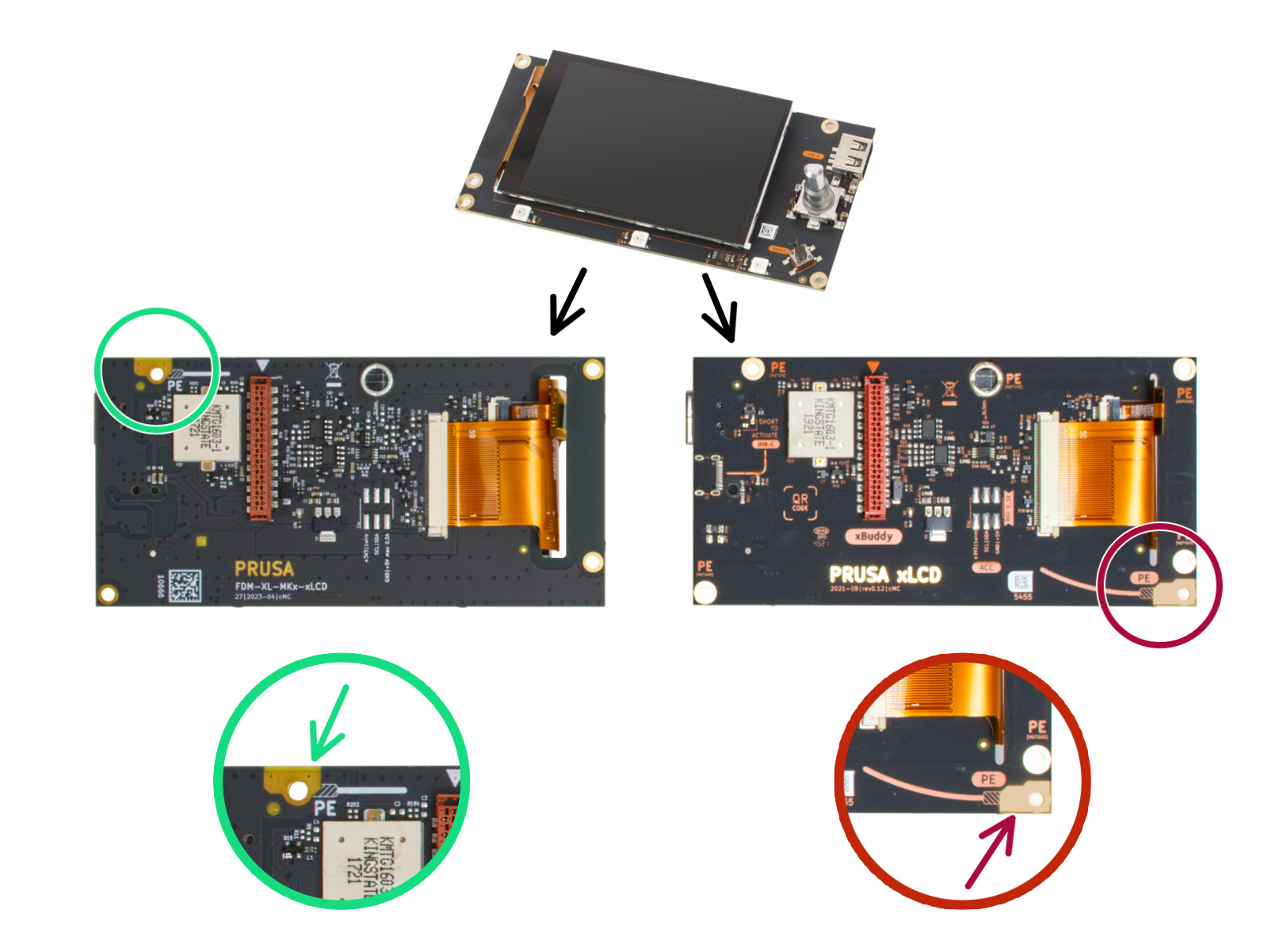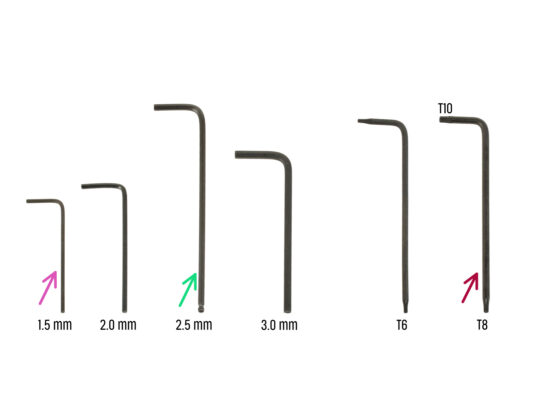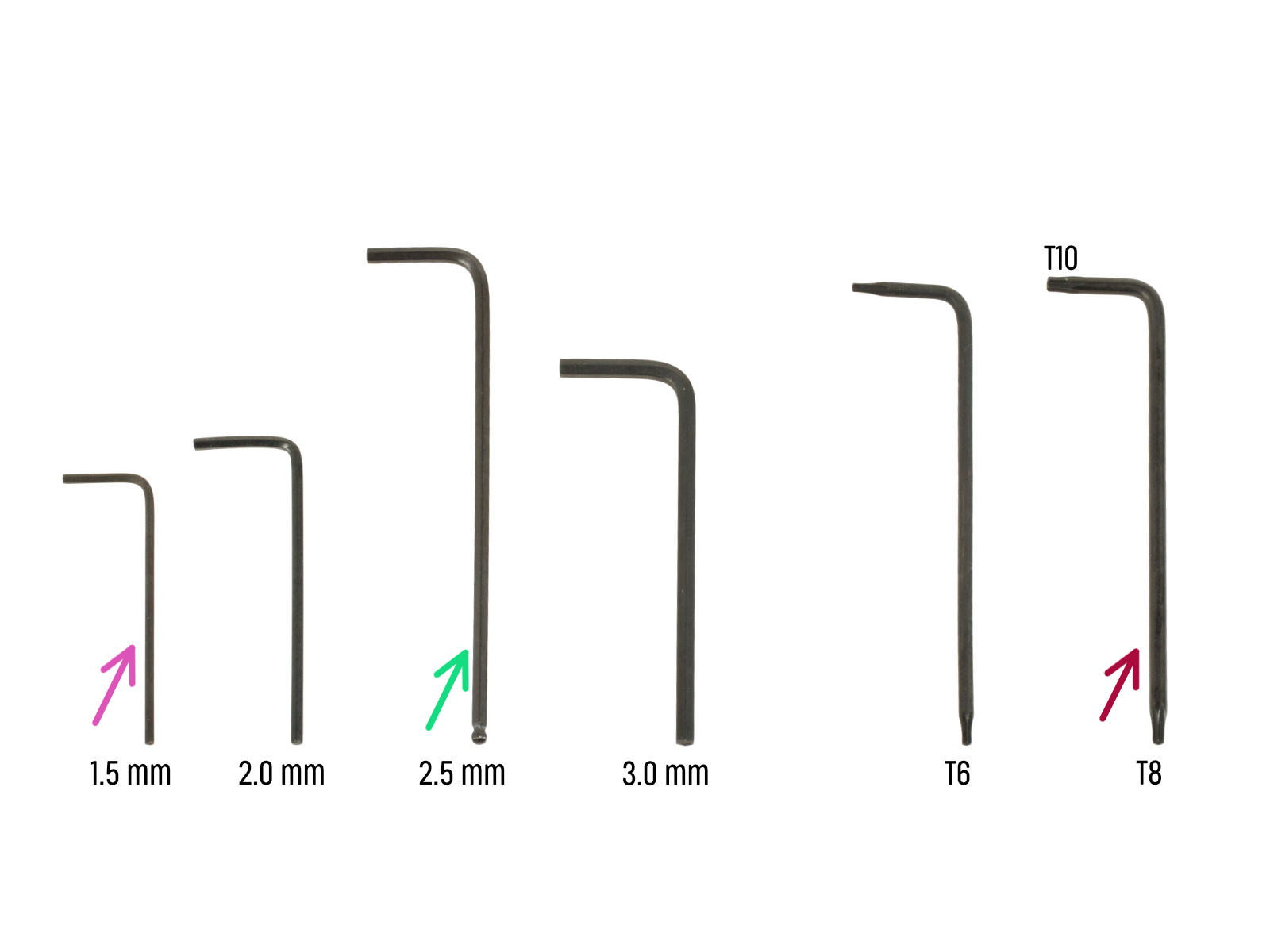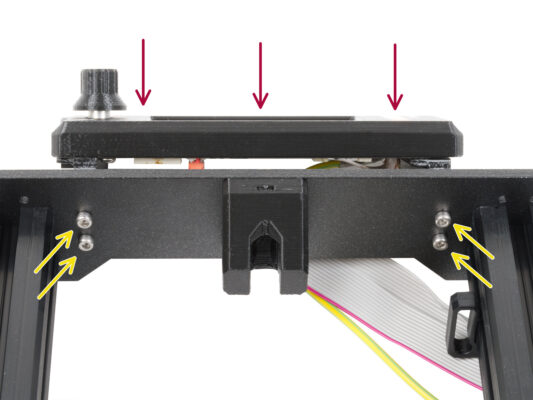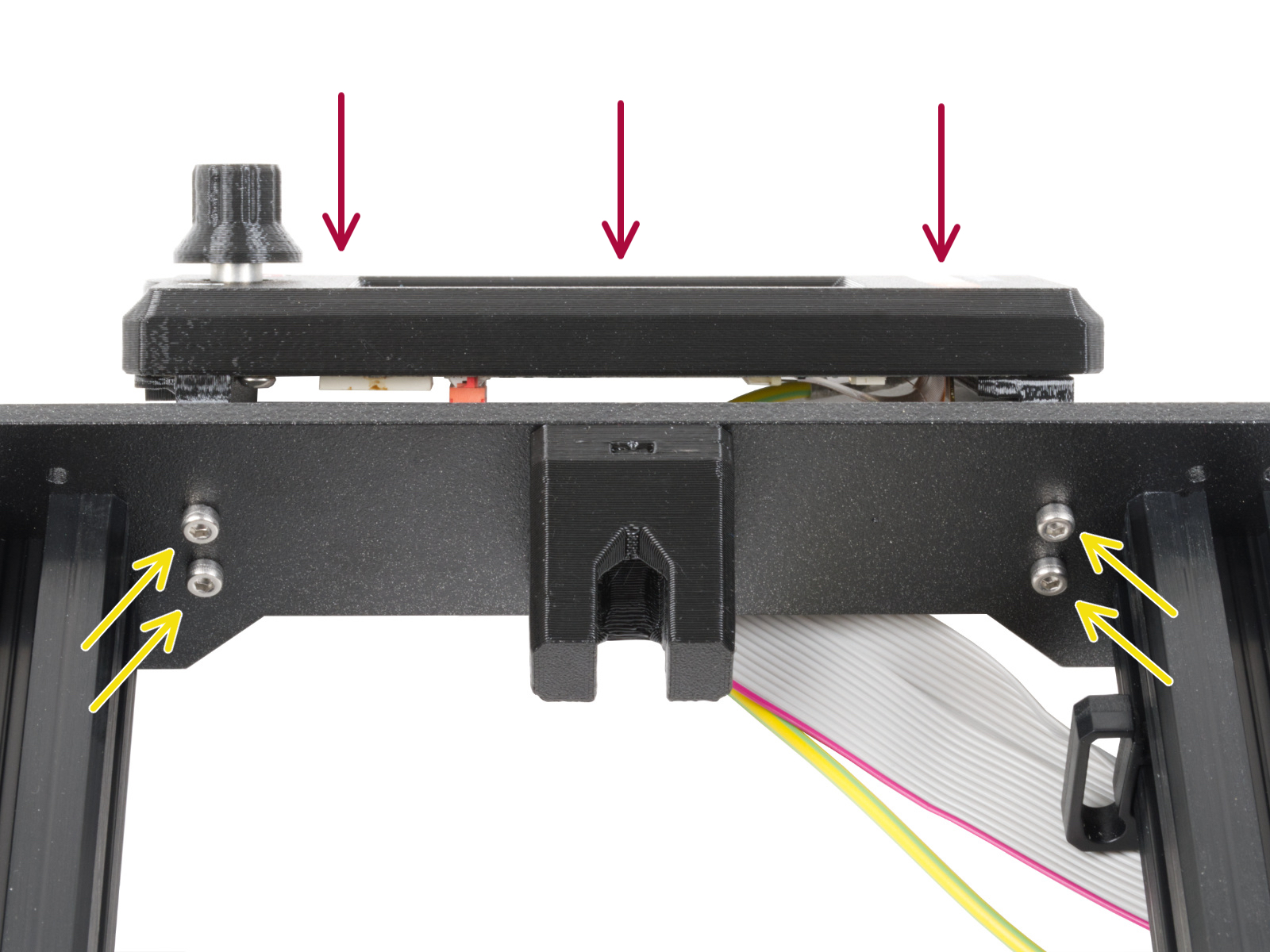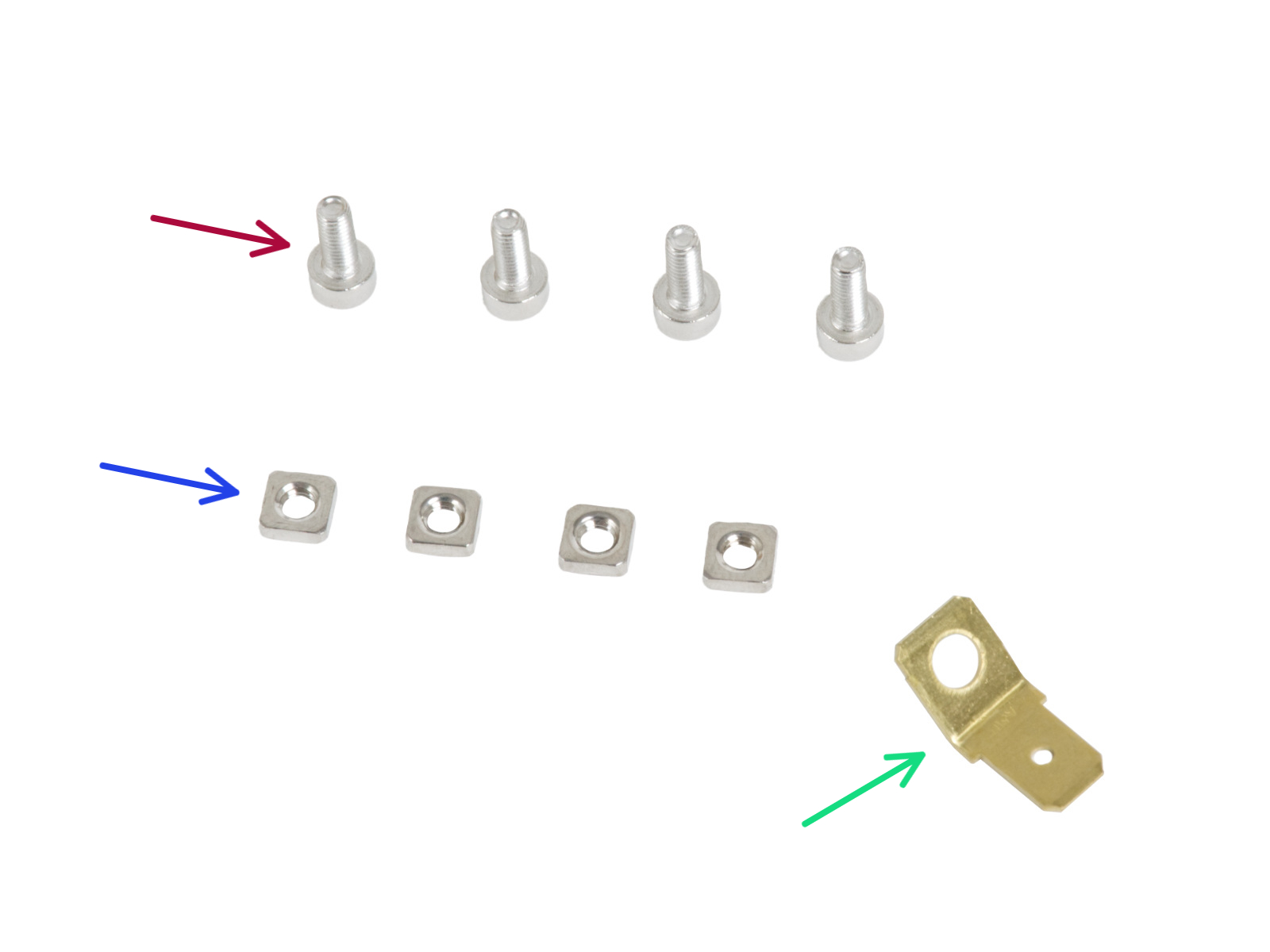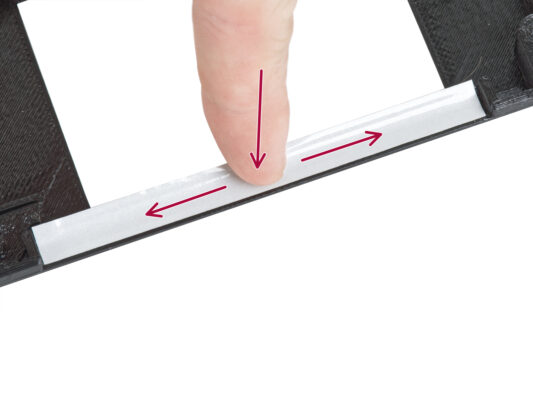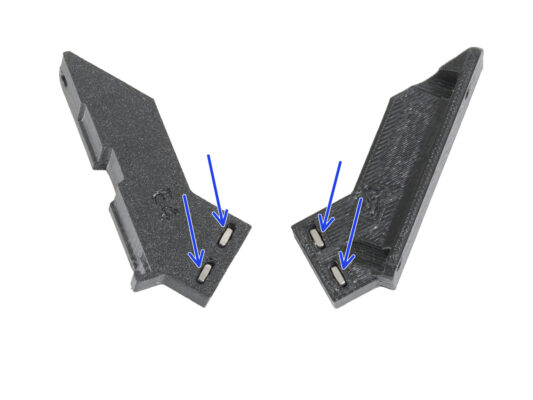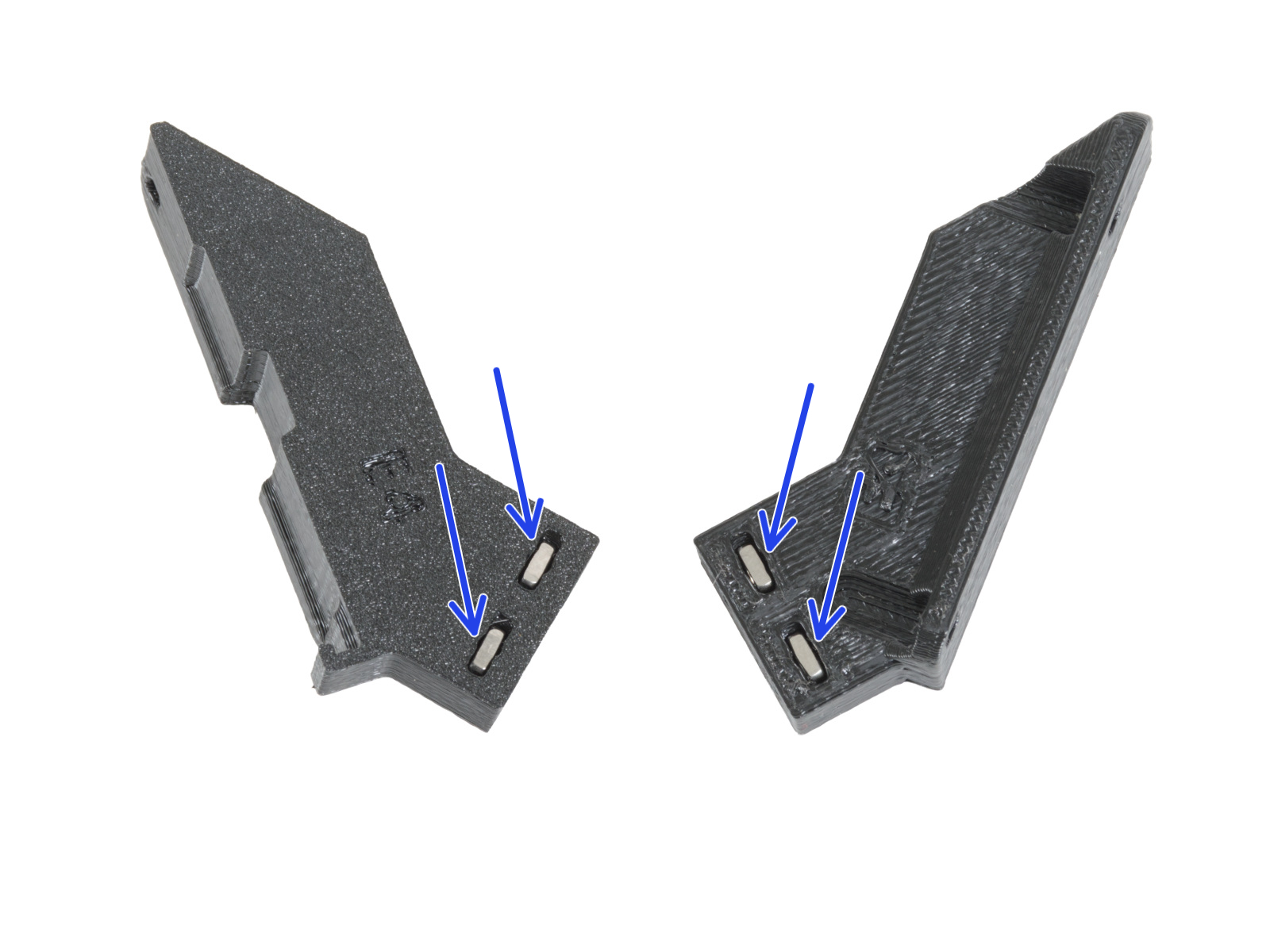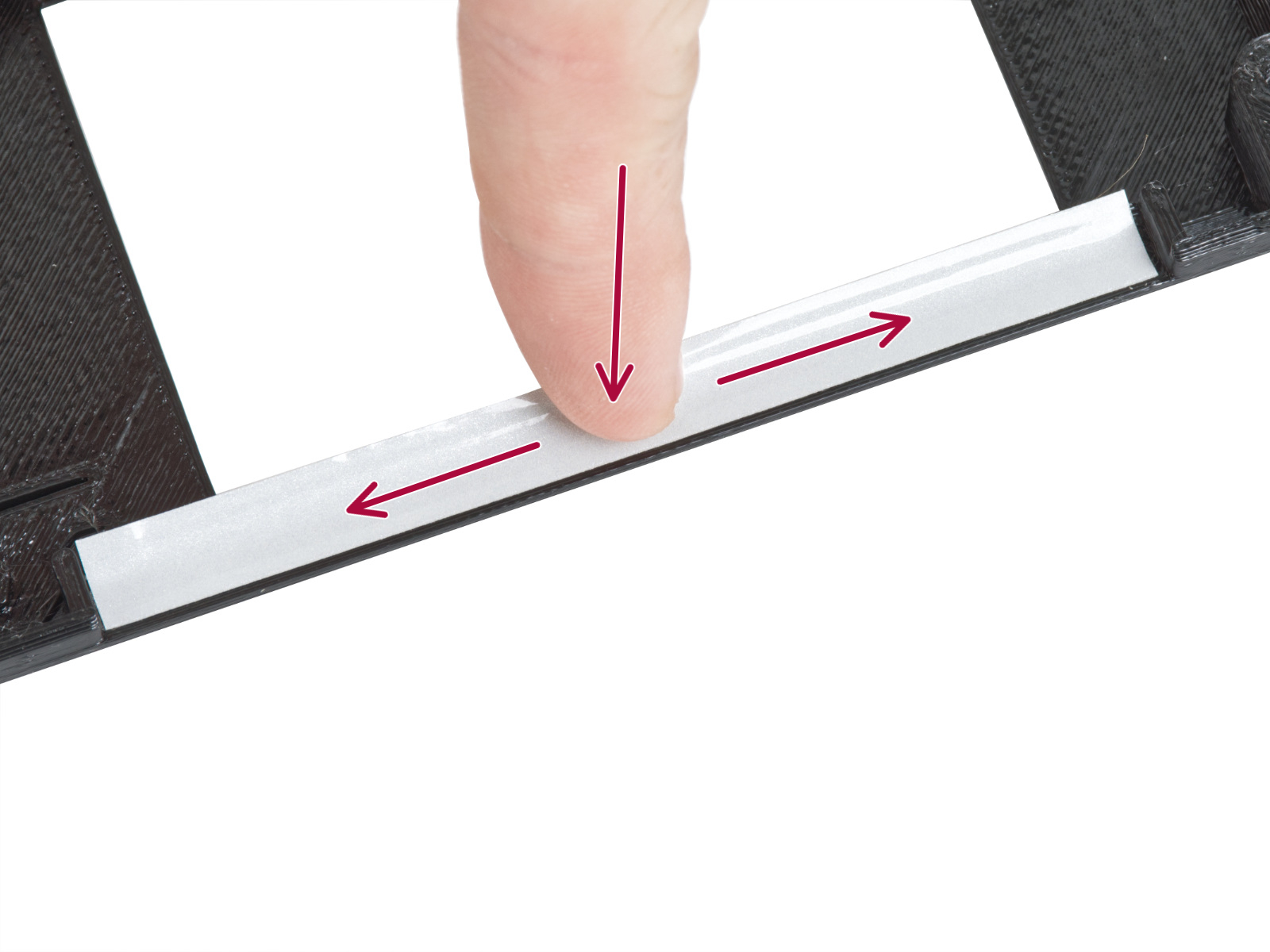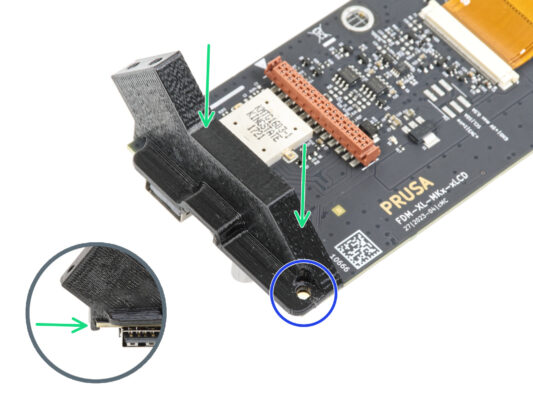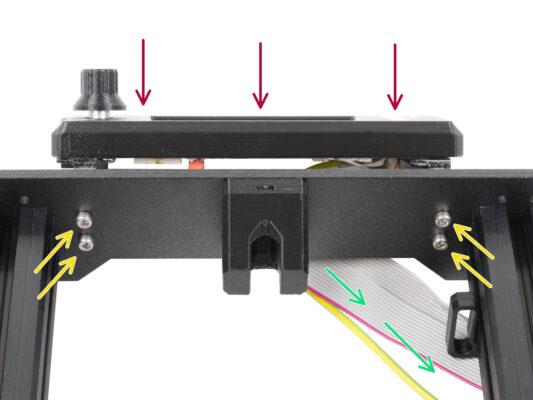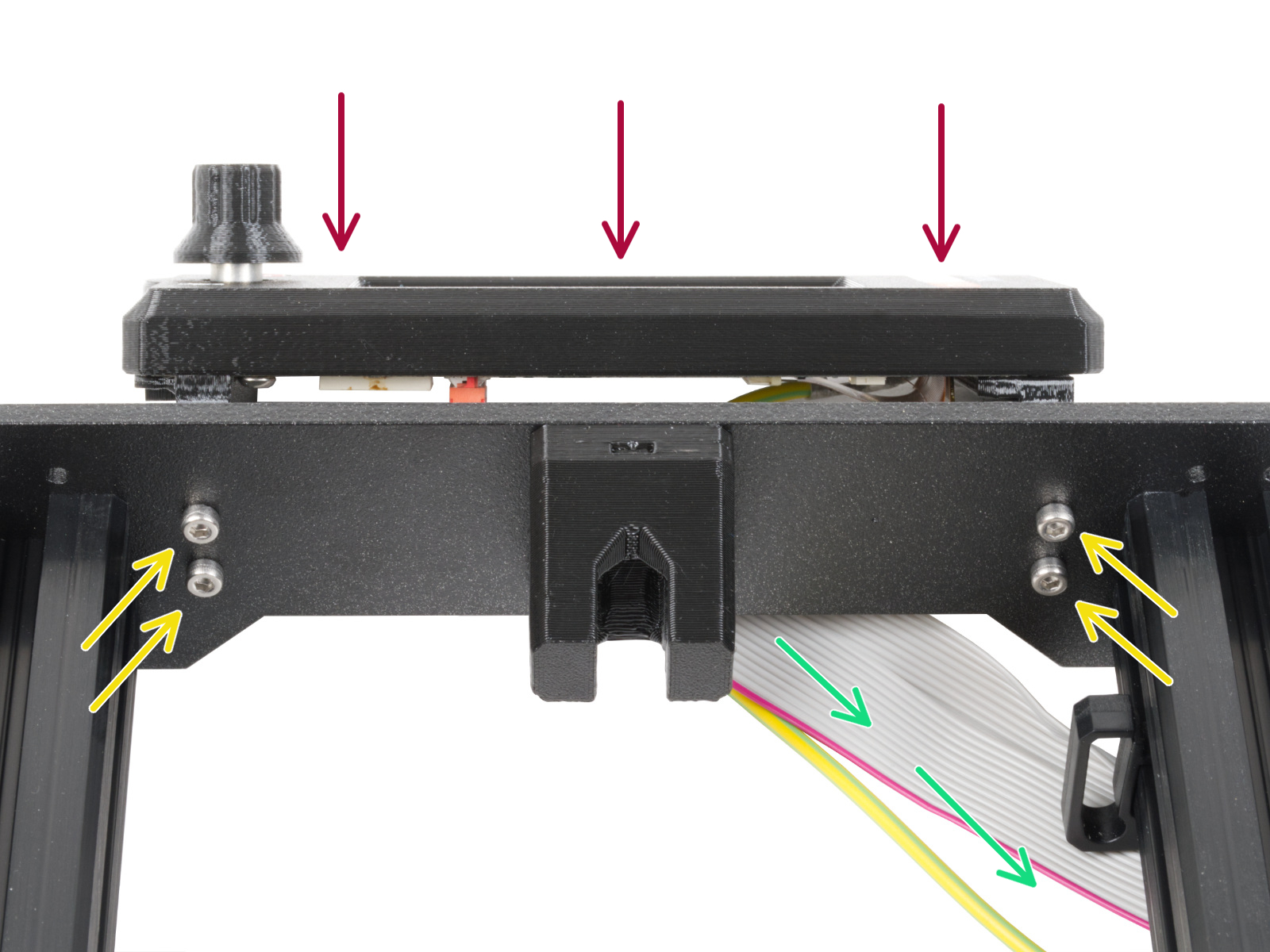⬢This guide will take you through the xLCD replacement on your Original Prusa MK4, MK3.9 or MK3.5.
⬢Todas las piezas necesarias están disponibles en nuestra tienda prusa3d.com.
Ten en cuenta que debes iniciar sesión para tener acceso a la sección de repuestos.
Si utiliza la impresora MK4 es imprescindible que determines qué versión del xLCD tiene su impresora, antes de empezar. Comprueba el siguiente paso para obtener más detalles.