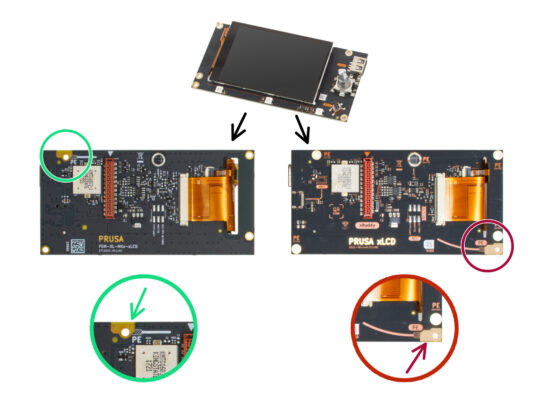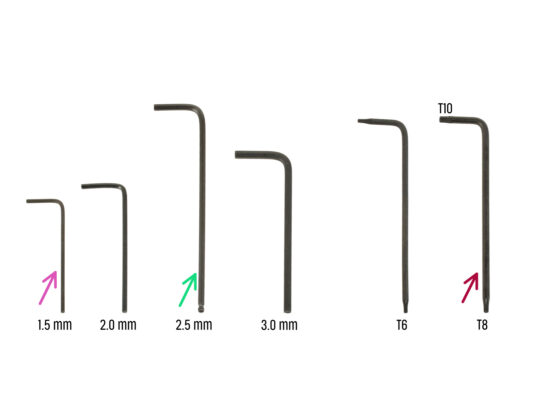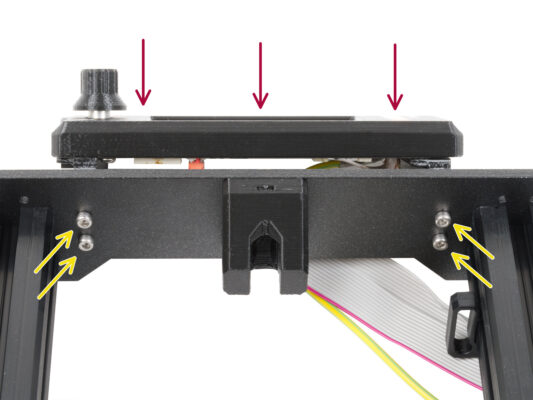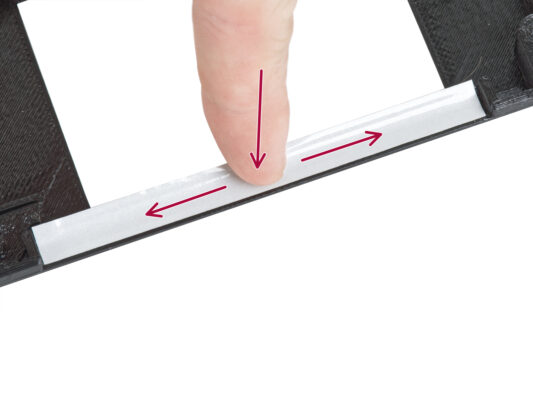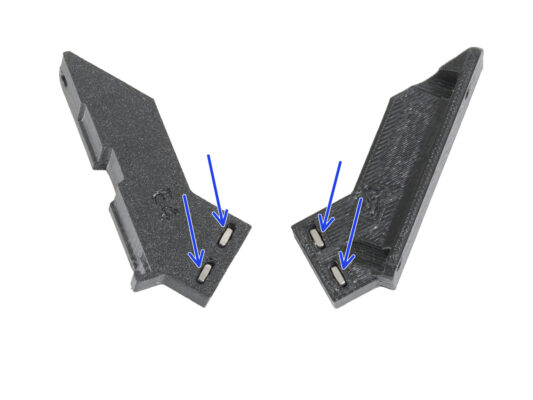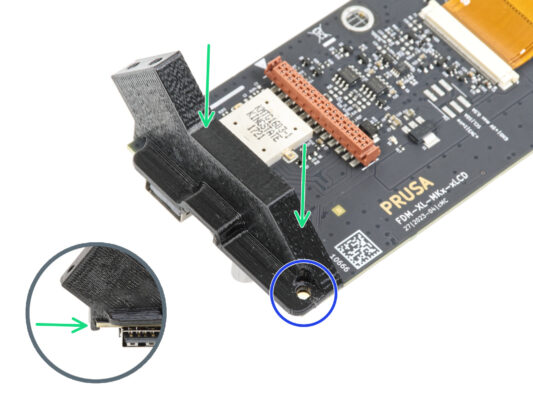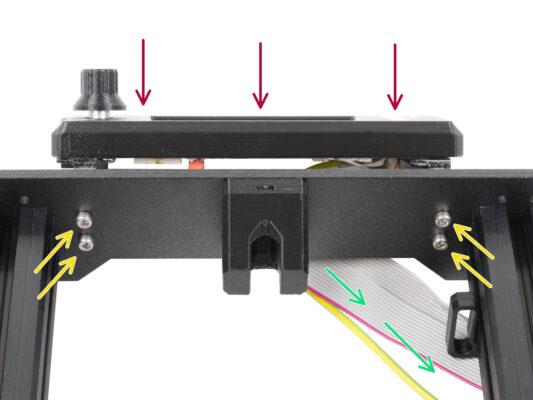- English
- Čeština
- Español
- Deutsch
- Polski
- Français
- Home
- MK4
- Utilizzo della stampante
- Manutenzione della stampante
- Come sostituire il display xLCD (MK4/MK3.9/MK3.5)
Come sostituire il display xLCD (MK4/MK3.9/MK3.5)
- Manutenzione della stampante
- Come installare l'adattatore Ugello Nextruder V6 (MK4/MK3.9)
- Come sostituire l'Ugello Prusa (MK4/MK3.9)
- Come sostituire la ventola di stampa (MK4 / MK3.9)
- Come sostituire un dissipatore hotend (MK4 / MK3.9)
- Come sostituire un termistore del piano riscaldato (MK4/S, MK3.9/S, MK3.5/S)
- Addon Guida Filamento (MK4S/MK4)
- Come sostituire la Loveboard (MK4S/MK4/MK3.9S/MK3.9)
- Come sostituire la cartuccia riscaldante dell'hotend (MK4/MK3.9)
- Come sostituire un termistore dell'hotend (MK4/MK3.9)
- Come sostituire la ventola dell'hotend (MK4 / MK3.9)
- Come sostituire la scheda xBuddy (MK4/MK3.9/MK3.5)
- Come sostituire il gruppo hotend (MK4 / MK3.9)
- Come sostituire il display xLCD (MK4/MK3.9/MK3.5)
- 1. Introduzione
- 2. MK4: versioni xLCD (parte 1)
- 3. MK4: versioni xLCD (parte 2)
- 4. Preparazione
- 5. Attrezzi necessari per questo capitolo
- 6. Rimuovere il display xLCD
- 7. Smontaggio xLCD (parte 1)
- 8. Smontaggio xLCD (parte 2)
- 9. Preparazione componenti (parte 1)
- 10. Preparazione componenti (parte 2)
- 11. Gruppo xLCD (aggiornamento versione)
- 12. Assemblaggio del xLCD-support-right
- 13. Installazione del connettore Faston
- 14. Assemblaggio del xLCD-support-left
- 15. Connettere i cavi
- 16. Fissare la manopola
- 17. Montaggio del gruppo xLCD
- 18. Completa
- Come sostituire l'alimentatore argentato con l'alimentatore nero
- Come usare l'accelerometro (MK3.5/S)
Come sostituire il display xLCD (MK4/MK3.9/MK3.5)


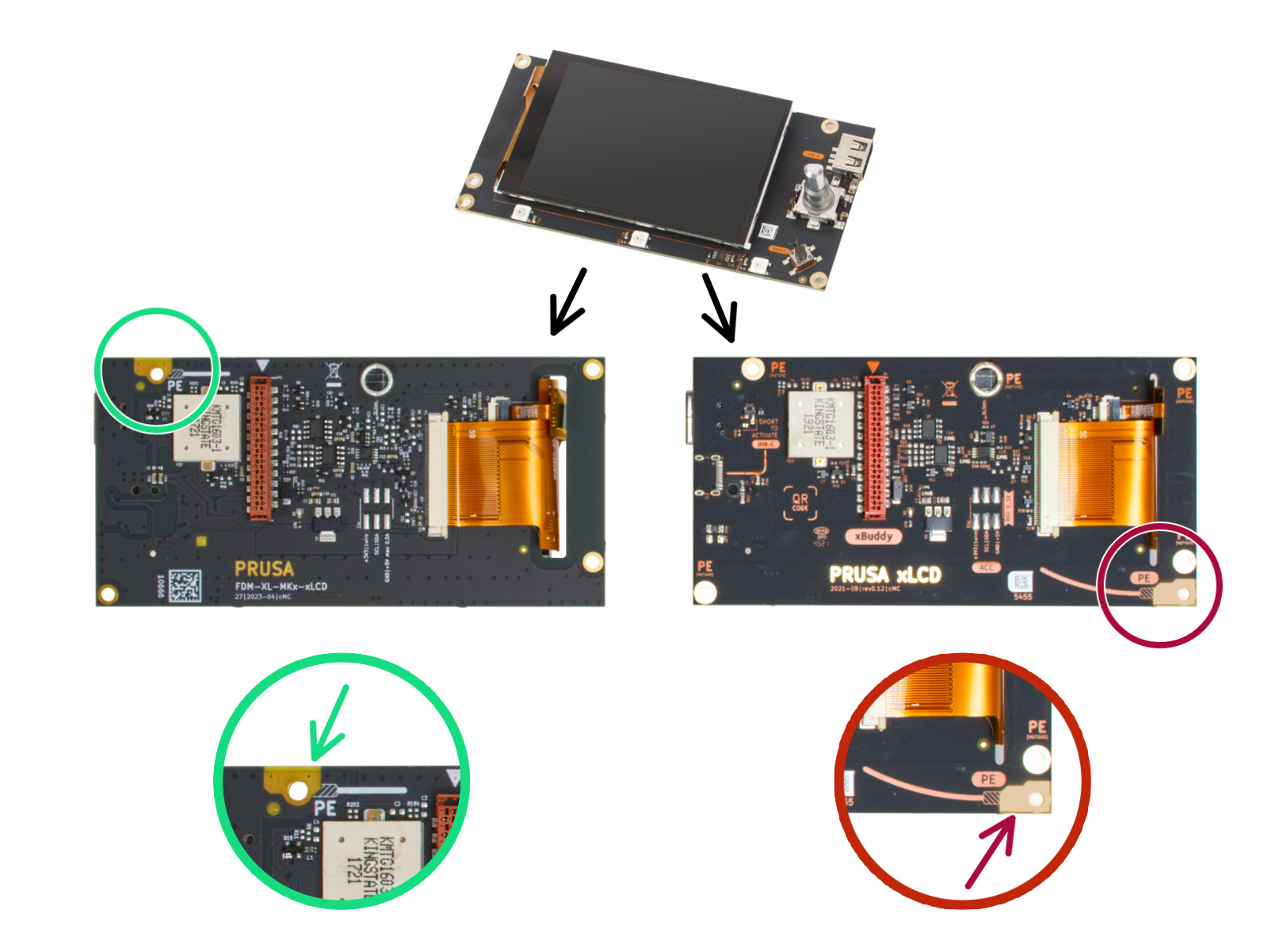

Nella nuova versione A, il punto di messa a terra si trova nel foro in alto a sinistra.
(versione numero 26, 27 e superiori)
Nella versione B più vecchia, il punto di messa a terra (contrassegnato con PE) si trova nel foro in basso a destra.
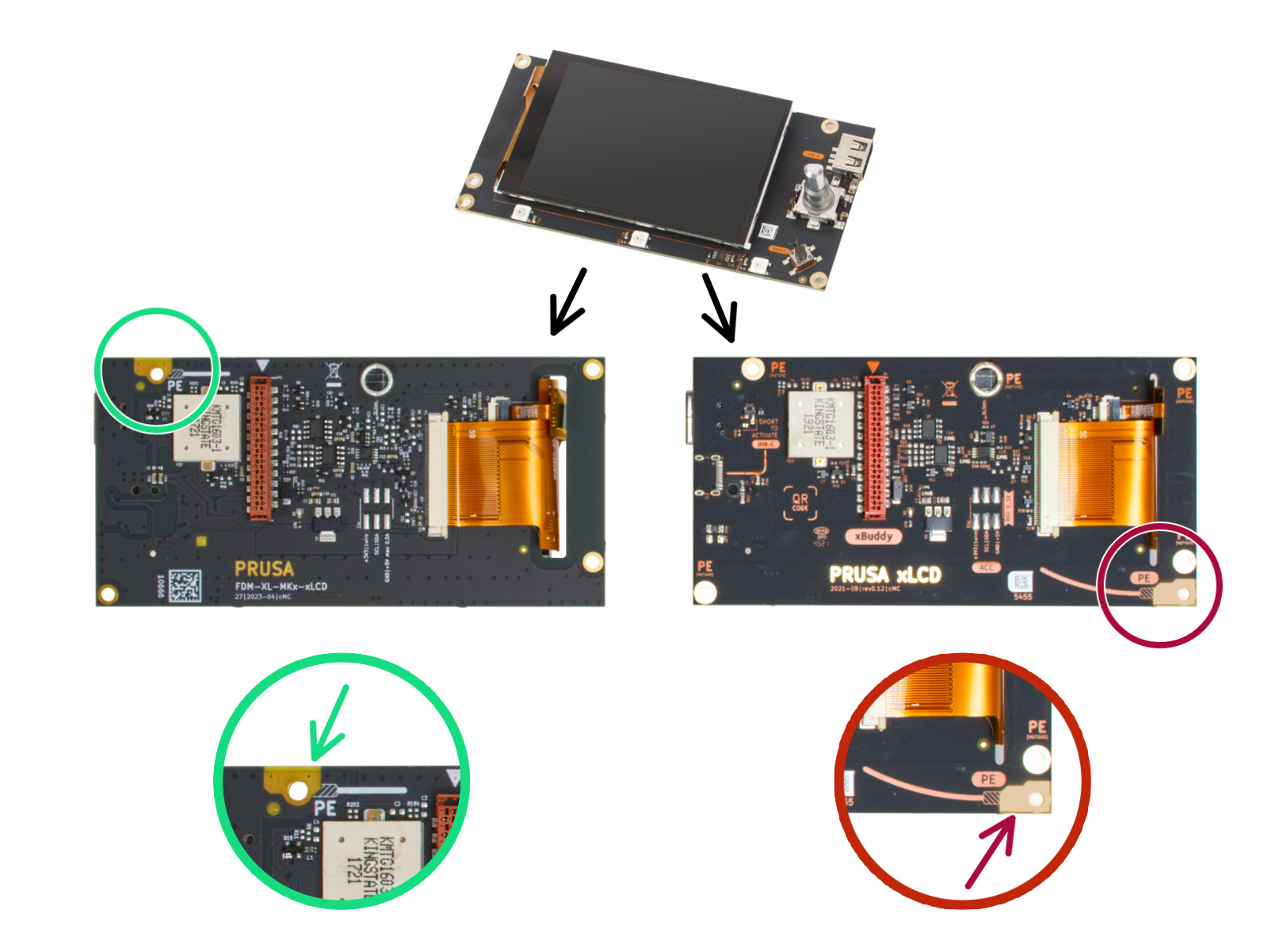

Consigliamo di acquistare il pacchetto xLCD - printed parts & fasteners dal nostro eshop.


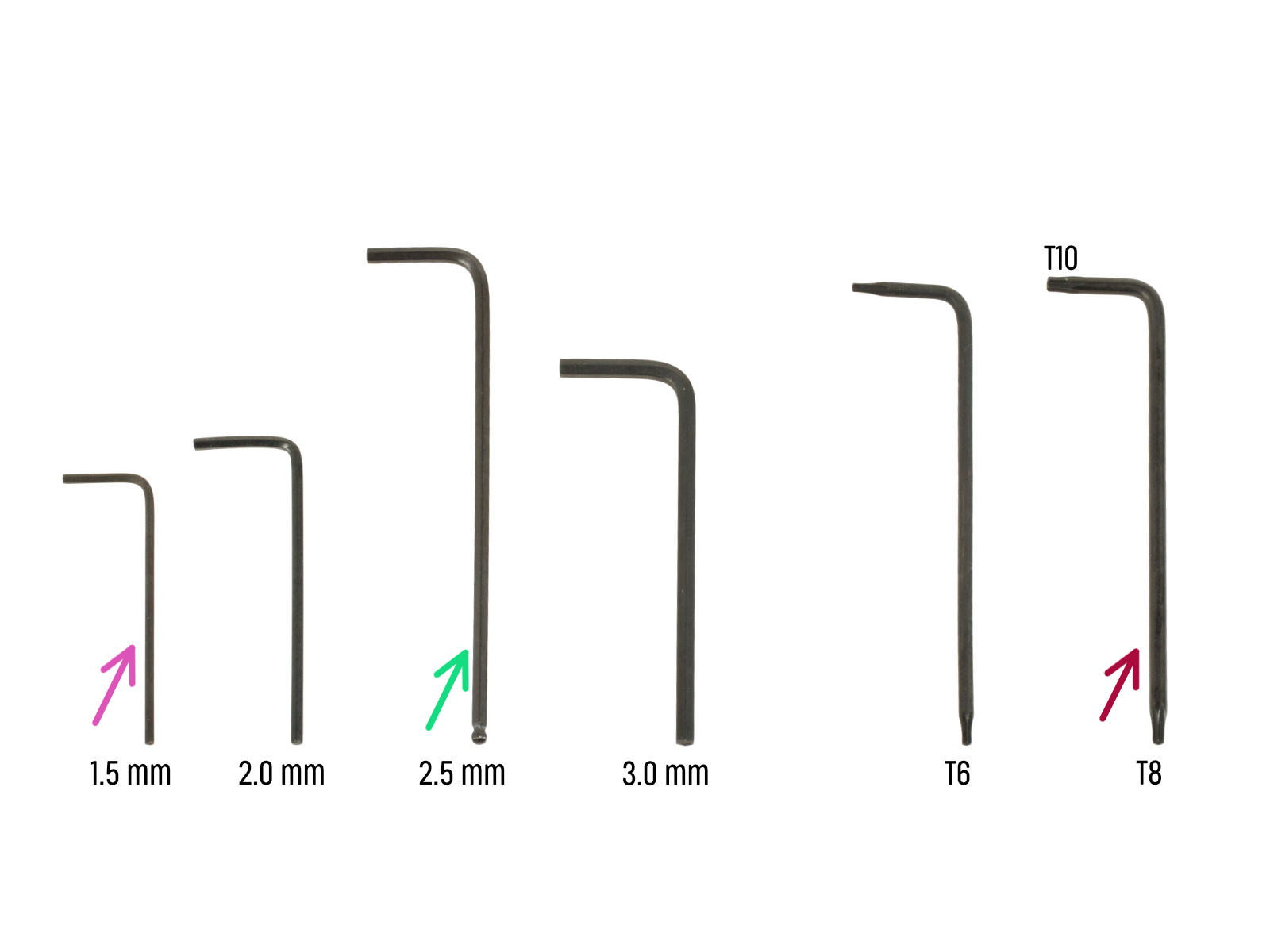

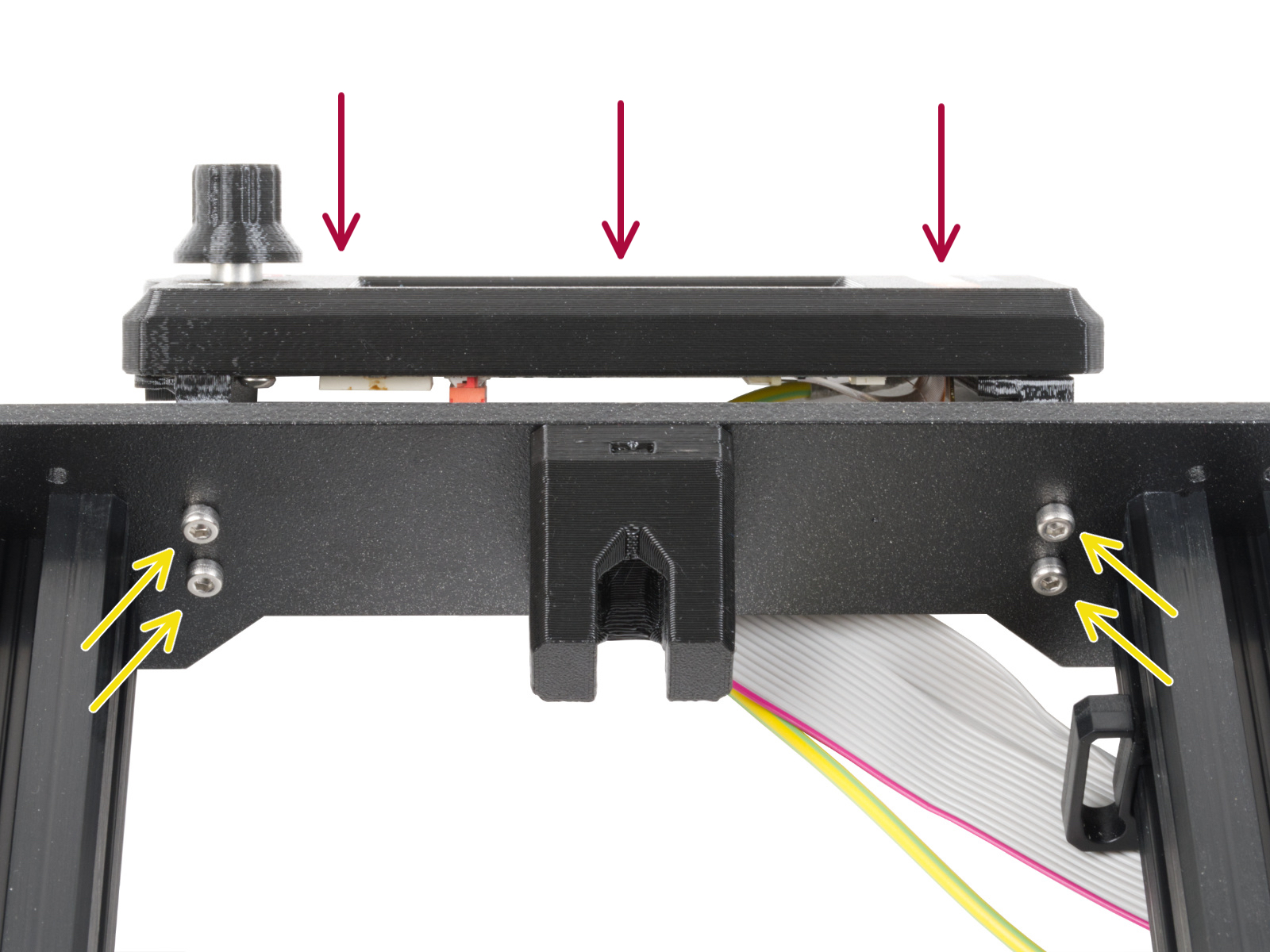




Potrebbero esserci due o tre viti, a seconda della versione di xLCD in tuo possesso.




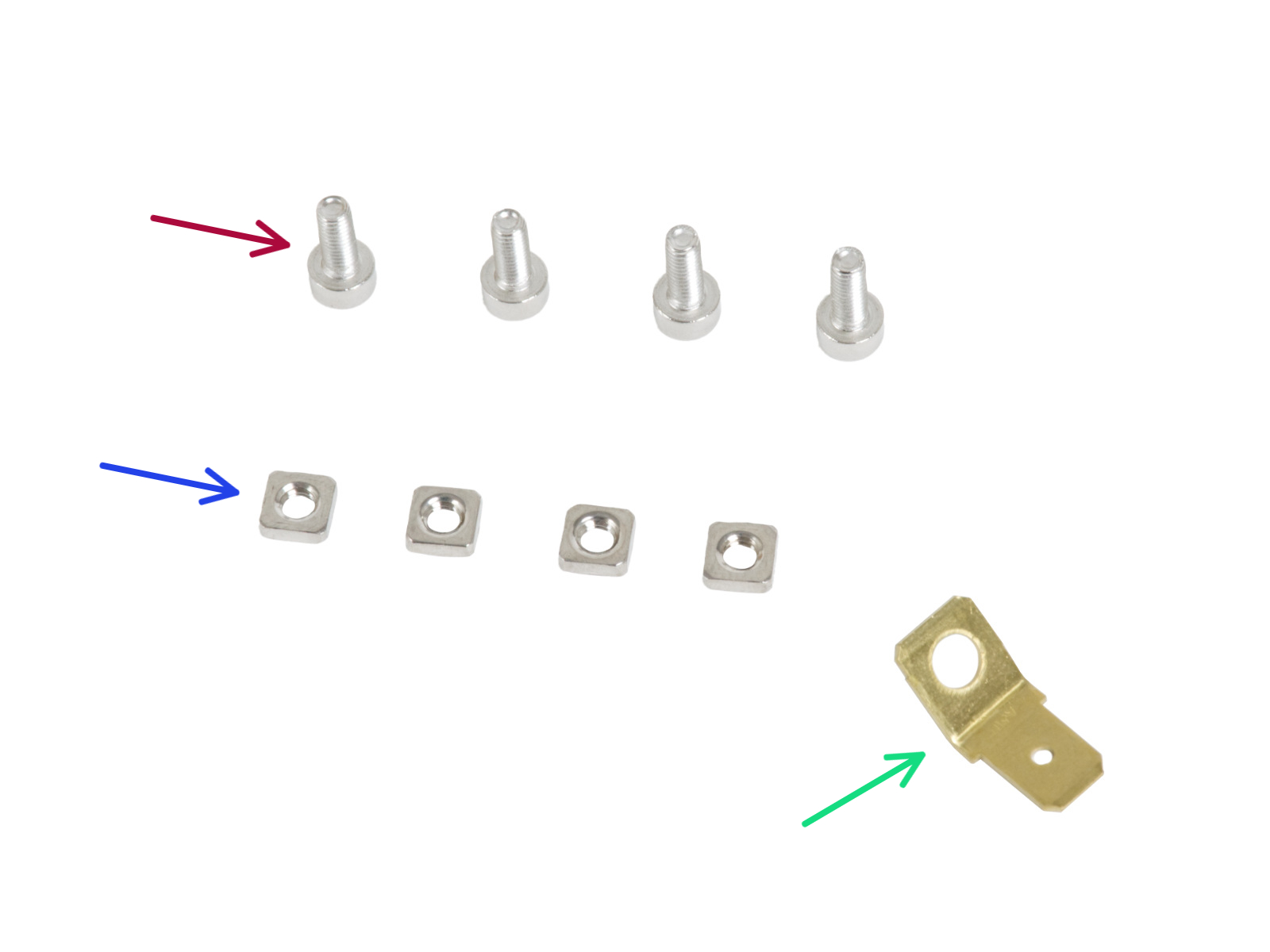
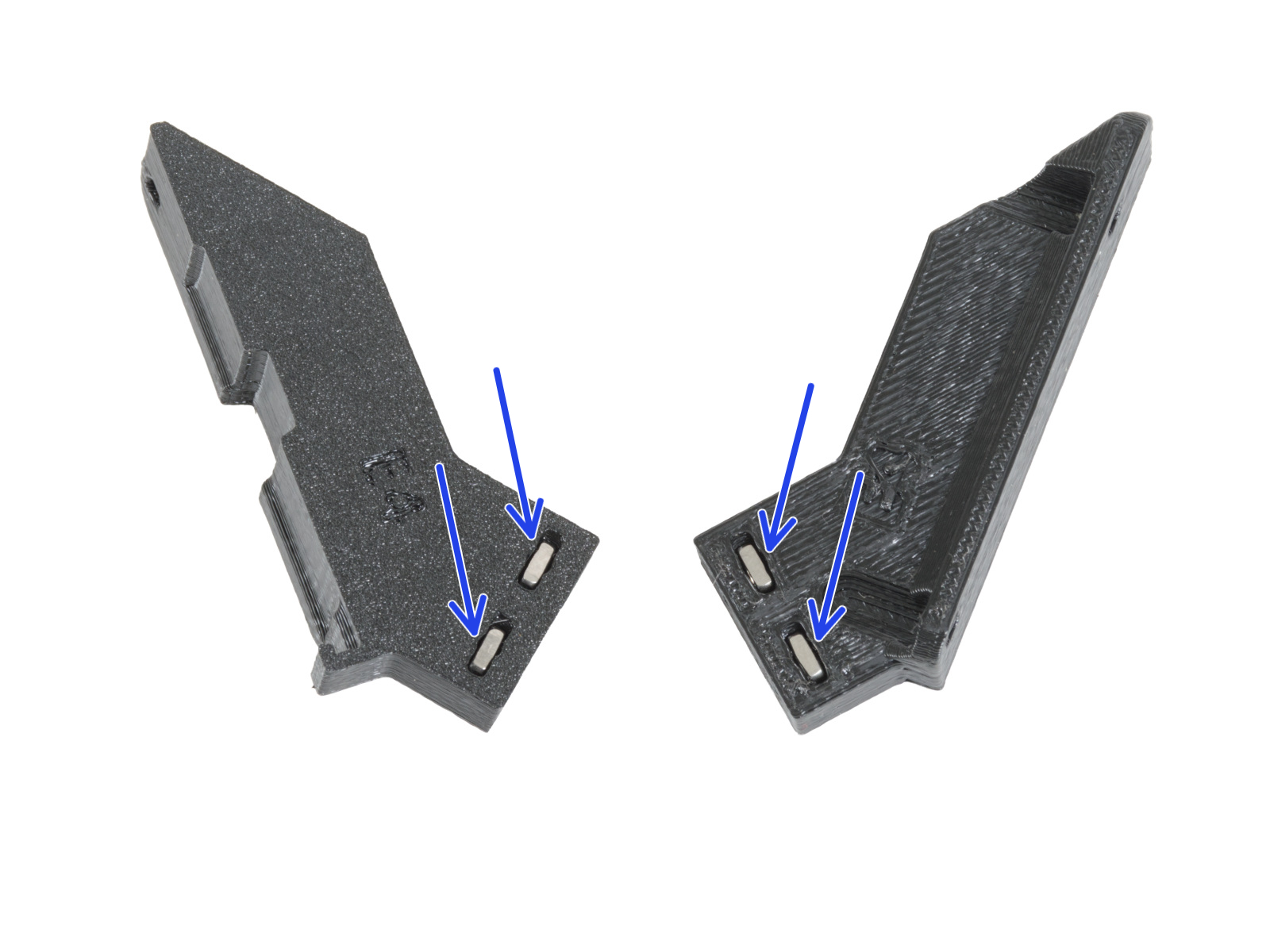

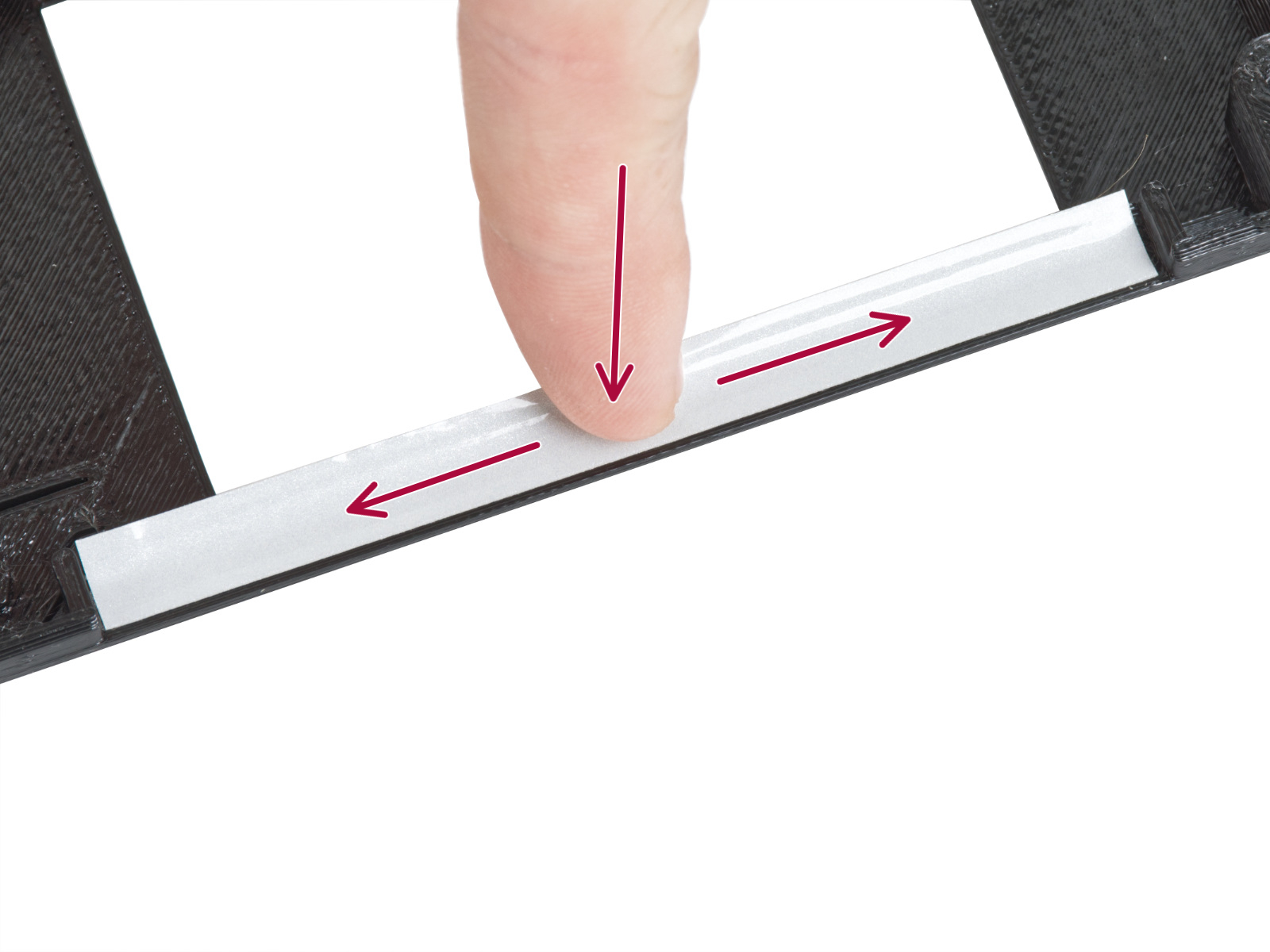












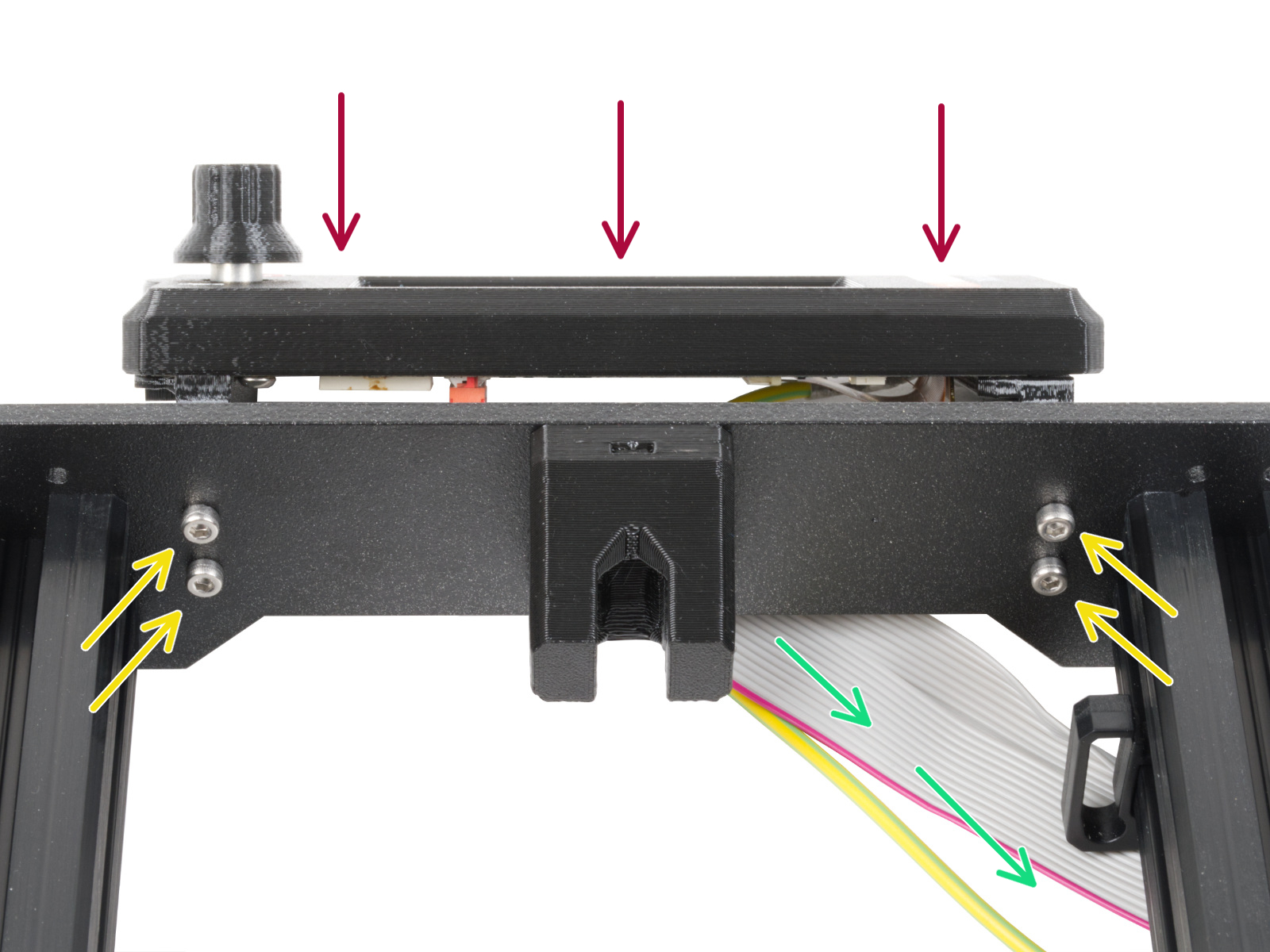

Fissa il gruppo xLCD sulla piastra anteriore del telaio della stampante. Le viti devono passare attraverso le aperture e inserirsi nel gruppo xLCD.

Commenti
Hai ancora delle domande?
Se hai una domanda su qualcosa che non è trattato qui, dai un'occhiata alle nostre risorse aggiuntive.
E se questo non dovesse funzionare, è possibile inviare una richiesta a [email protected] o tramite il pulsante qui sotto.