- English
- Čeština
- Español
- Italiano
- Polski
- Français
- 日本語
- Home
- Über Ihren Drucker
- Allgemeine Informationen
- PrusaAccount 2-Schritt Verifizierung
PrusaAccount 2-Schritt Verifizierung
- Druckerbeschreibung
- Druckereigenschaften
- Allgemeine Informationen
- Montage-Handbücher
- Buddy3D Marke
- Kundendienst
- E-Shop Erstellung einer Bestellung
- Wegweiser für Gehäuse
- Fehler bei der Bestellung
- Reparatur im Werk
- FAQ - Erweiterte Kaufberatung
- FAQ - Häufig gestellte Fragen
- FAQ - Bestellungen
- Lebensmittelechtes FDM Drucken
- Glossar i3-Serie
- Glossar MINI
- Glossar MMU2S
- Glossar SL1/CW1
- Wie funktionieren Prusameter auf Printables?
- Input Shaper (MK4/S, MK3.9/S, MK3.5/S, XL, MINI/+)
- LoveBoard Status LEDs (MK4)
- MMU3 Kompatibilität
- Benachrichtigen Sie mich, wenn verfügbar - Wie das System funktioniert
- Bestellstatus
- Bestellungen in das Vereinigte Königreich
- Original Prusa Enclosure
- Original Prusa Seriennummer
- Verpacken von i3-Druckern für die Rückgabe
- Verpackung des Multi-Material-Upgrades für die Rücksendung
- Verpackung des SL1/CW1 für die Rücksendung
- Verpacken des Prusa MINI für die Rücksendung.
- Zahlungsfehler
- Zahlungsoptionen
- Foto- und Videodokumentation
- Printed Solid Service Center USA
- Drucker-Handbücher
- Drucker-Reparaturzentren
- Prusa Academy
- Prusa Account Erzeugung
- Prusa Drucker-Upgrades
- PrusaAccount 2-Schritt Verifizierung
- Wie man die 2-Schritt-Verifizierung einrichtet
- Einloggen mit 2-Schritt-Verifizierung
- Deaktivieren der 2-Schritt-Verifizierung / Backup-Codes anzeigen
- Erwerb und Verwaltung von Lizenzen für Prusa Academy Kurse
- Rückerstattungen & Rückgaben
- SD-Karten und USB-Sticks
- Informationen zum Versand
- Supplemental Statements valid on Prusa websites
- Druckertypen und ihre Unterschiede
- Auspacken der CW1
- Auspacken eines montierten i3-Druckers
- USV-Sicherung für Ihren Drucker
- Mehrwertsteuer (VAT) & Zollgebühren
- Gutscheine/Rabatte
- Garantie
2-Schritt Verifizierung, auch Zwei-Faktor-Authentifizierung (2FA) genannt, ist eine Methode zur Erhöhung der Sicherheit Ihres Kontos durch die Kombination der Anmeldung mit einem anderen Gerät, wie z. B. Ihrem Telefon. Sie können 2FA entweder direkt im PrusaAccount oder über die Profileinstellungen von Pintables aktivieren. Der Einfachheit halber wird in dieser Anleitung gezeigt, wie Sie es über den PrusaAccount aktivieren.
Wie man die 2-Schritt-Verifizierung einrichtet
- Melden Sie sich in Ihrem PrusaAccount in der oberen rechten Ecke von entweder
-
-
- Printables.com,
- Unser Forum
- Die Knowledge Base, aus der Sie gerade lesen.
-
- Gehen Sie zu Ihren Kontoeinstellungen, indem Sie auf das Profilbild in der oberen rechten Ecke klicken und dann "Konto verwalten".
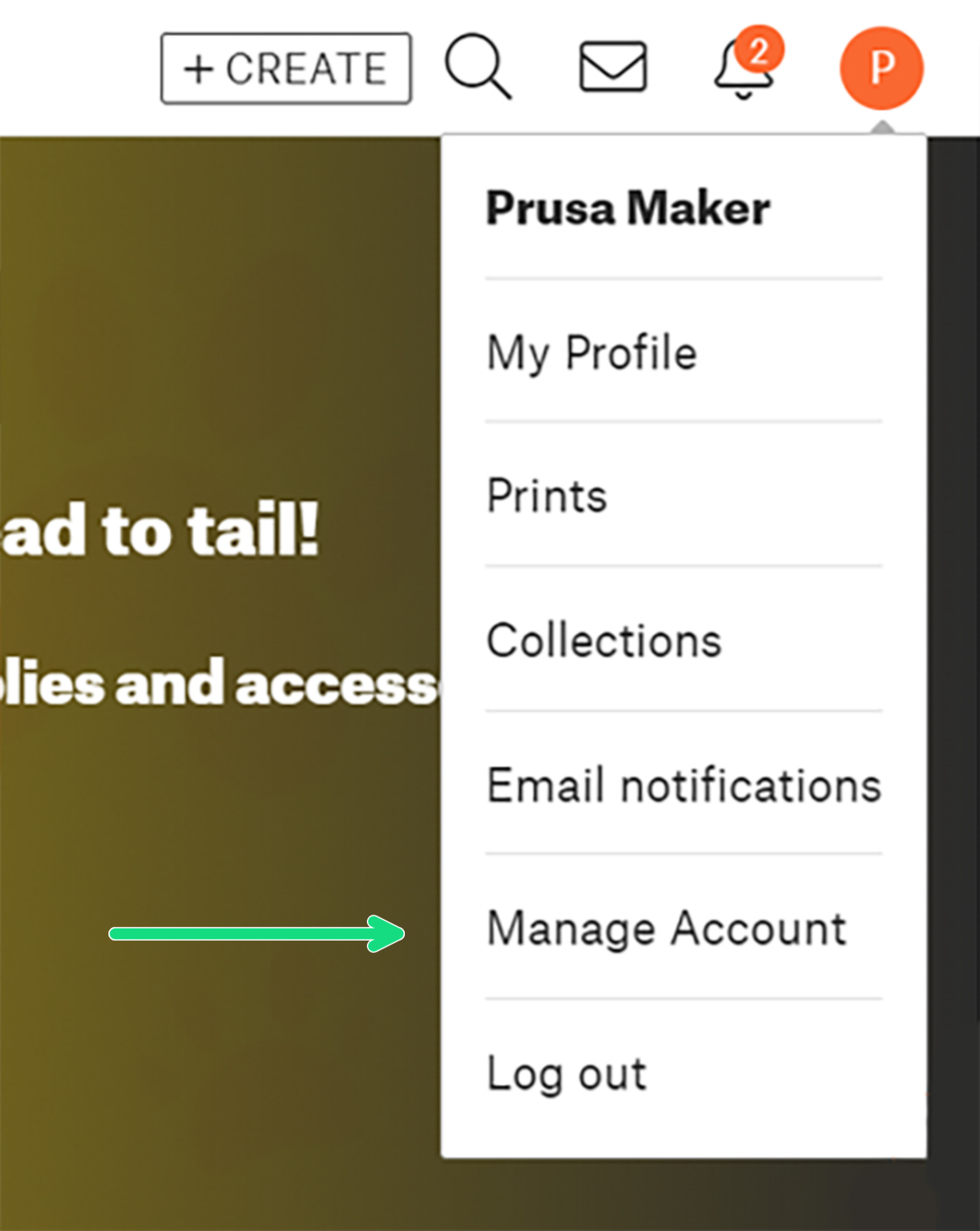 | 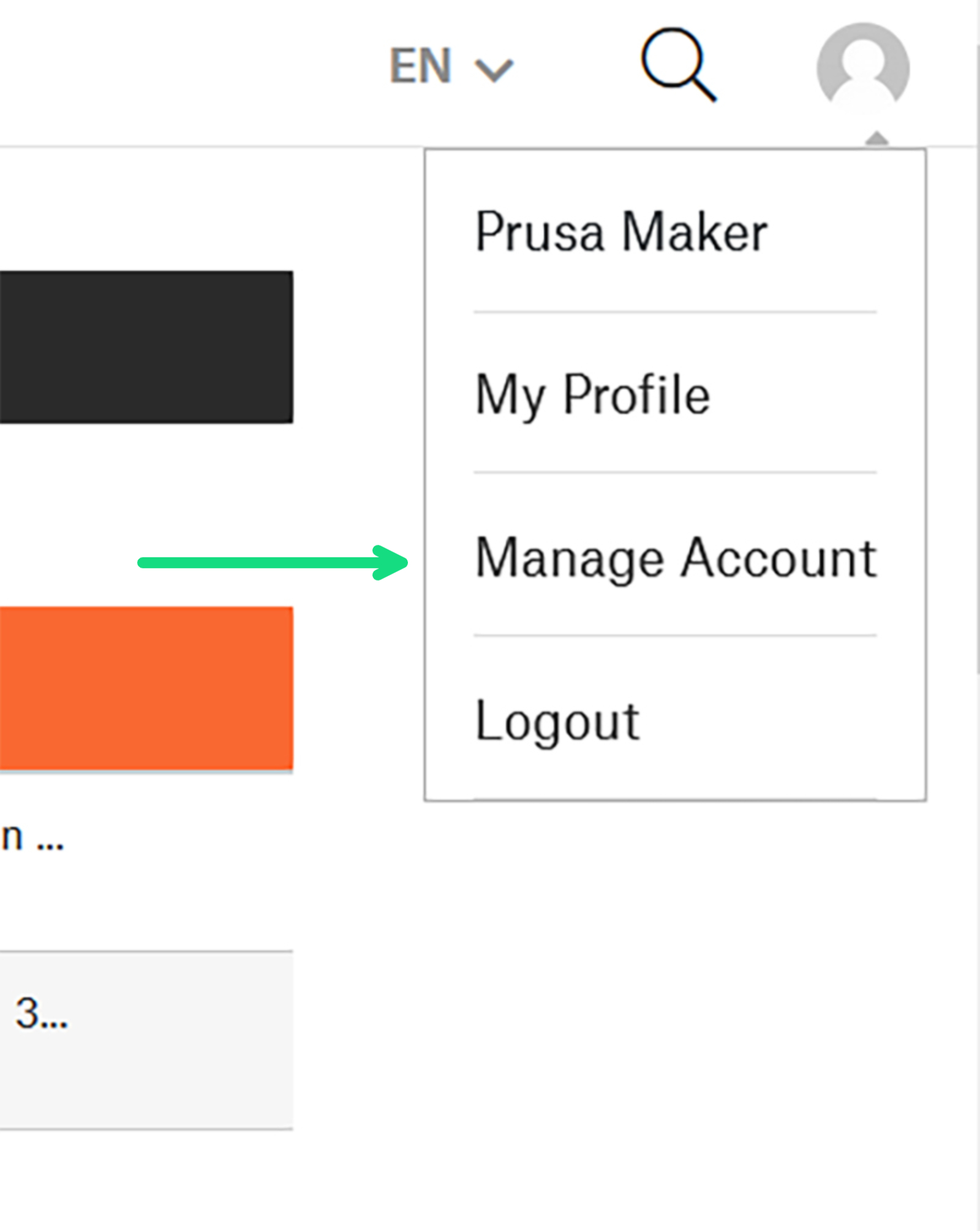 | 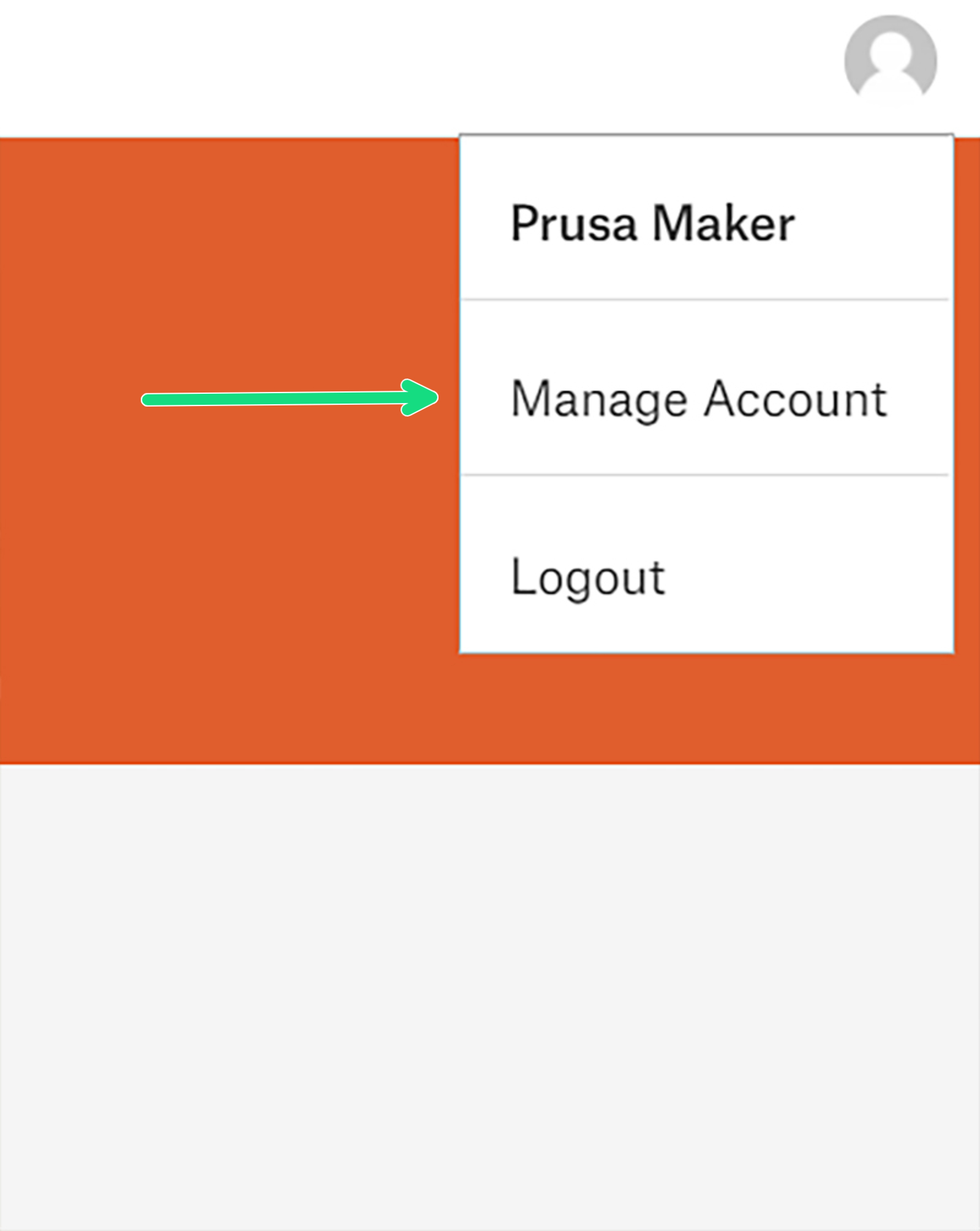 |
| Printables.com | forum.prusa3d.com/ | help.prusa3d.com |
- Klicken Sie auf "2-Schritt-Verifizierung einrichten" (grünes Quadrat).
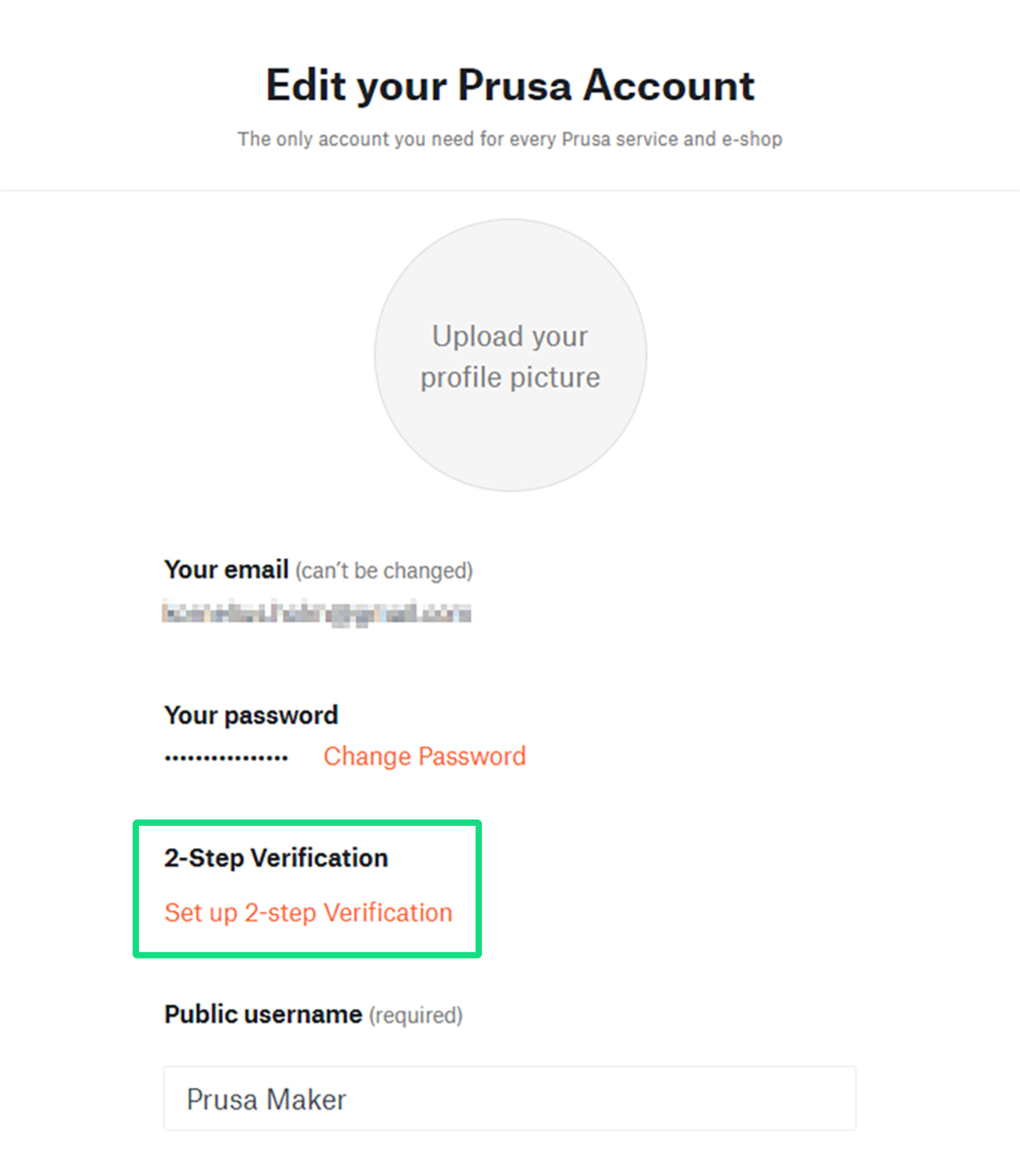
- Sie werden von einem Assistenten empfangen, der Sie durch das Herunterladen einer Authenticator-Anwendung und deren Einrichtung führt.
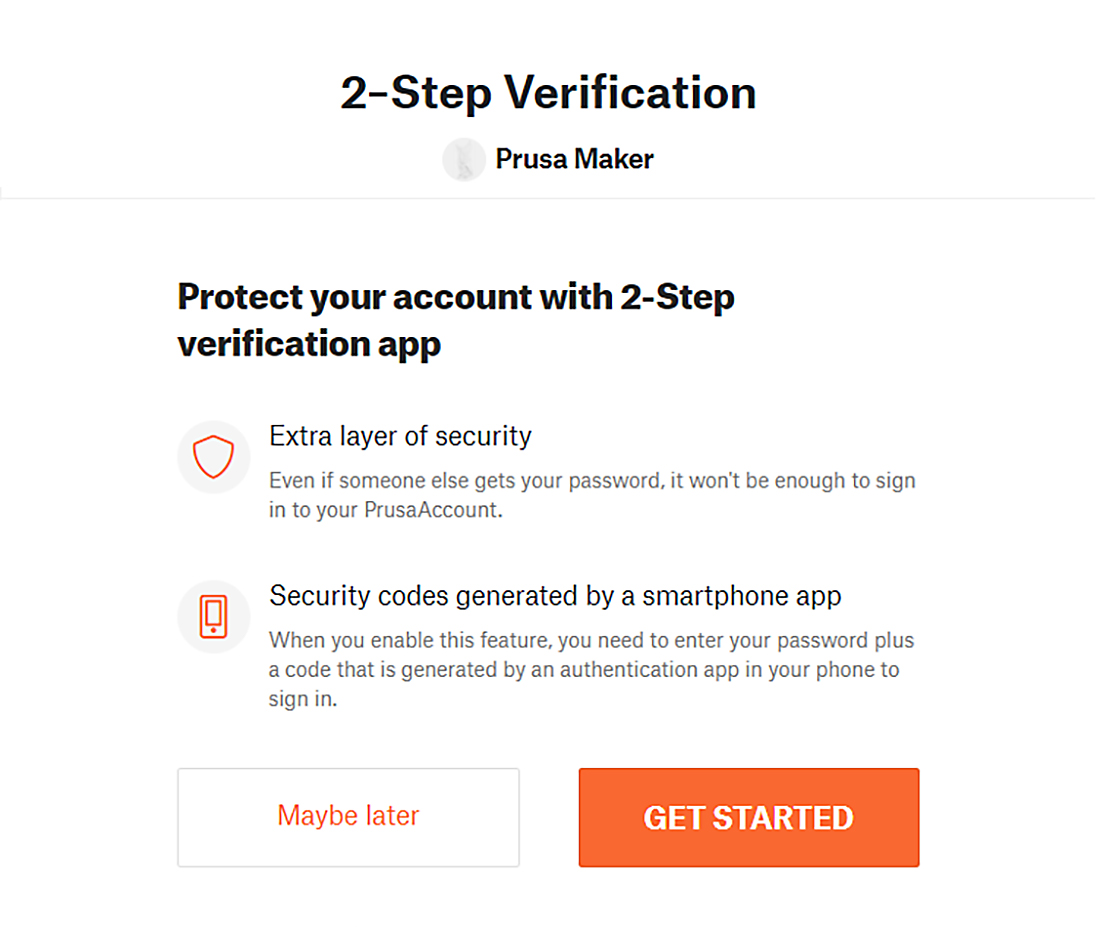 | 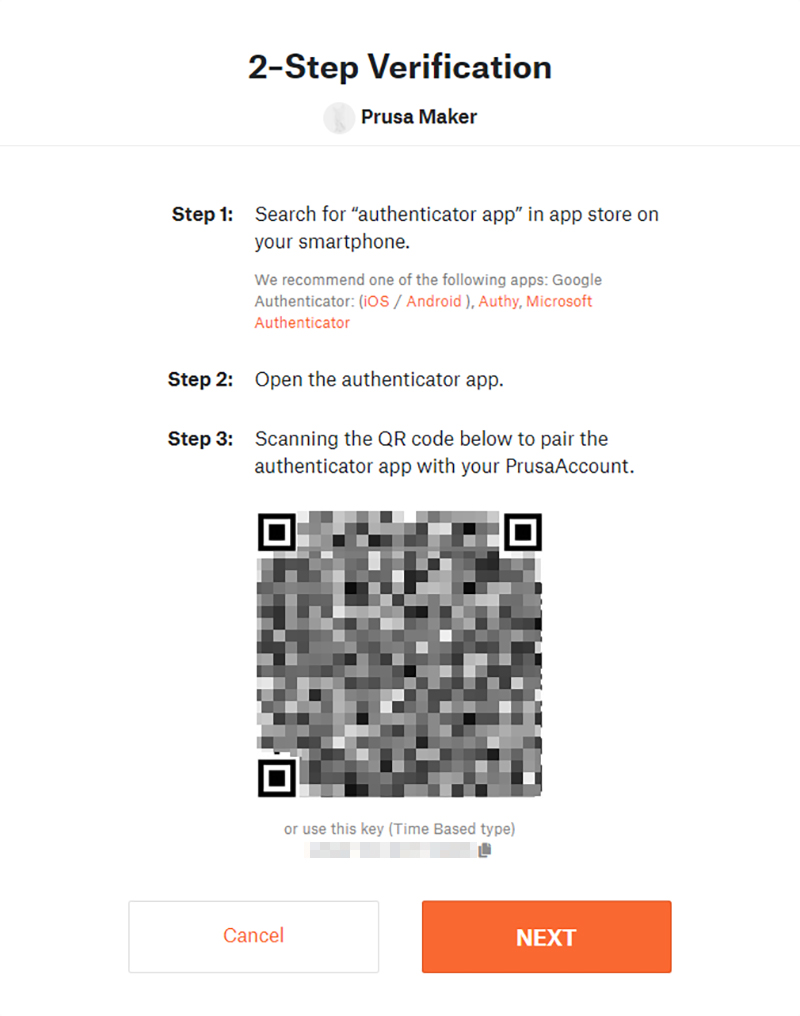 |
- Nach dem Scannen des QR-Codes werden Sie aufgefordert, einen 6-stelligen Code einzugeben, der von Ihrer Authentifizierungs-App bereitgestellt wird. Diese Codes sind nur für einen kurzen Zeitraum gültig.
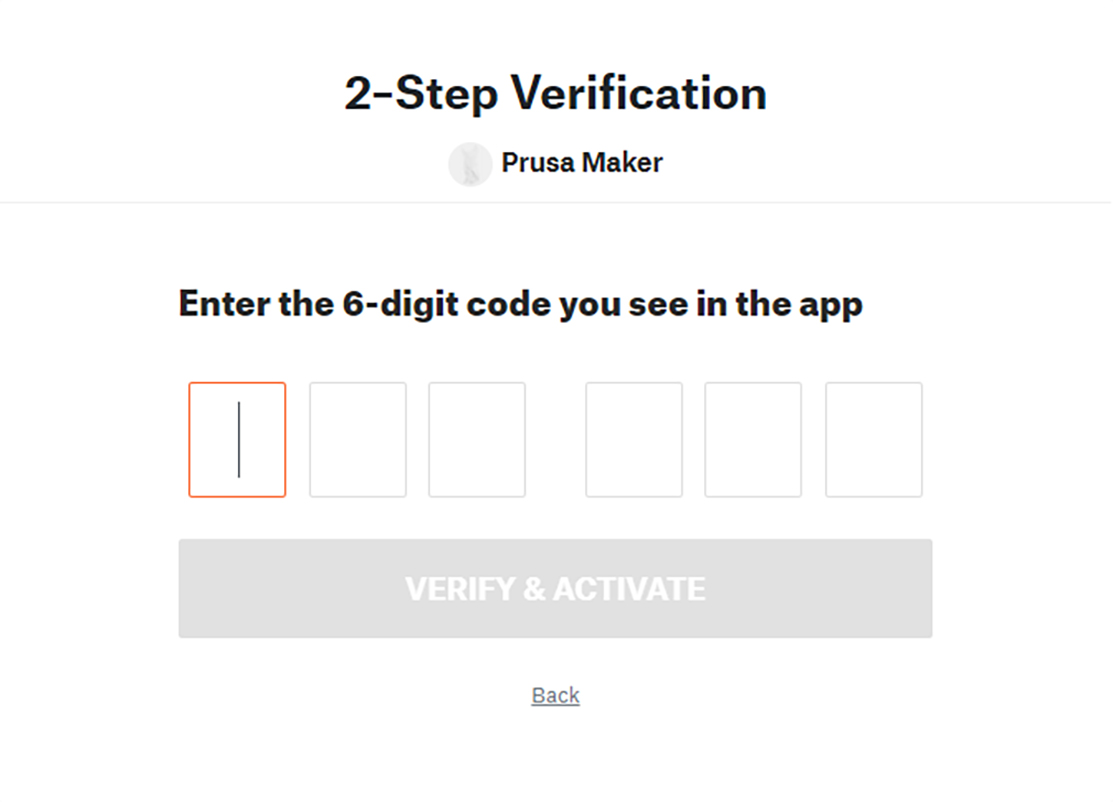
- Das war's! Diese letzte Seite enthält einen Satz von 10 einmal zu verwendenden Backup-Codes, die Sie auswählen müssen, um sie zu speichern, auszudrucken oder zu kopieren, um den Vorgang zu "beenden". Wir empfehlen, sie aus Sicherheitsgründen auszudrucken. Diese Sicherungen sind für den Fall, dass Sie Ihr Gerät mit einer Authentifikator-App verlieren oder keinen Zugriff darauf haben. Sie können auch später über Ihre Kontokonfiguration in Schritt 2 eingesehen werden.
Einloggen mit 2-Schritt-Verifizierung
Das Einloggen unterscheidet sich nicht sehr von dem, wie Sie es sonst tun würden. Nur ein zusätzlicher Schritt.
- Melden Sie sich bei Ihrem PrusaAccount in der oberen rechten Ecke von entweder Printables.com oder der Wissensdatenbank an, in der Sie gerade lesen.
- Ein neues Fenster erscheint, in das Sie den 6-stelligen Code aus Ihrer Authenticator-Anwendung eingeben, um den Vorgang abzuschließen.
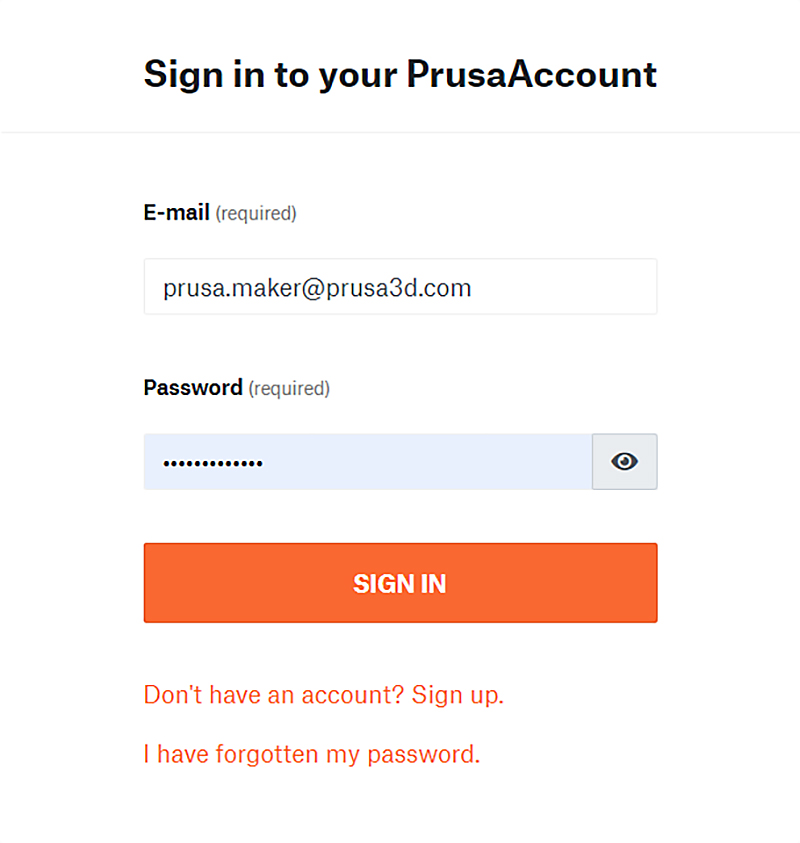 | 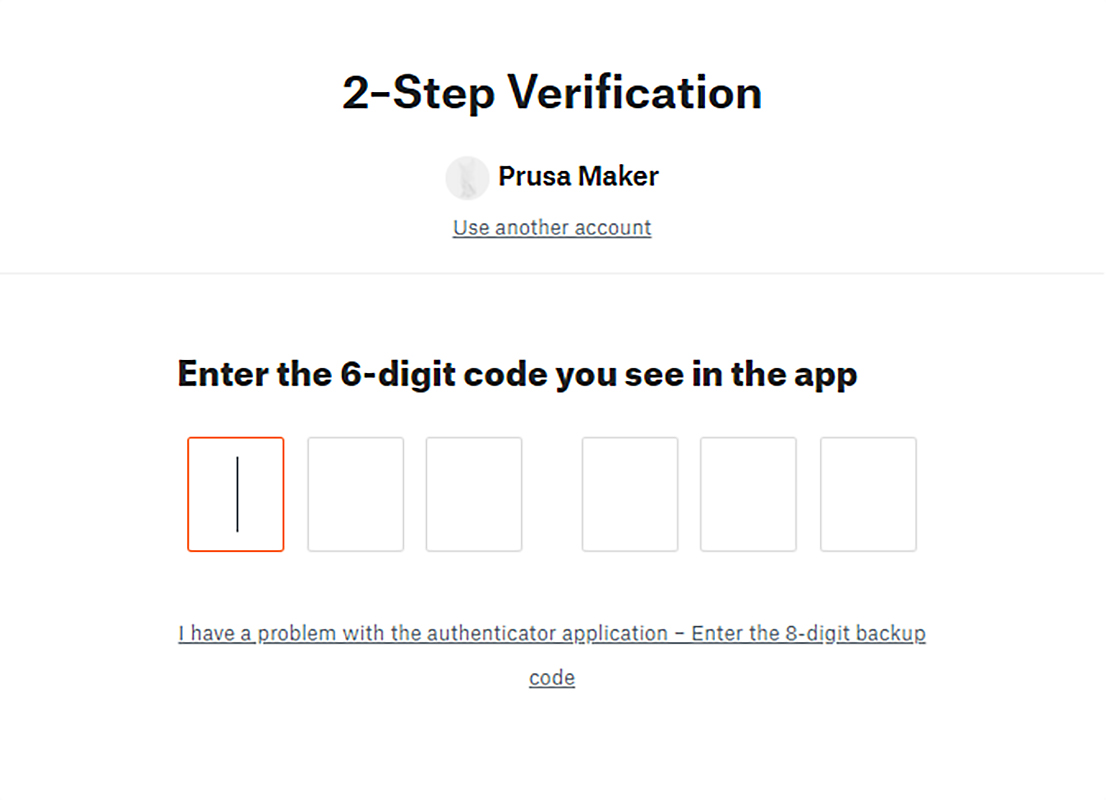 |
Deaktivieren der 2-Schritt-Verifizierung / Backup-Codes anzeigen
Wenn Sie die einmaligen Backup-Codes deaktivieren oder ansehen möchten, können Sie dies ebenfalls über Ihre Kontoeinstellungen tun.
- Rufen Sie Ihre Kontoeinstellungen auf, indem Sie auf https://account.prusa3d.com/profile-edit/ gehen.
- Klicken Sie auf das kleine orangefarbene Zahnrad neben "2-Schritt Verifizierung" (violetter Pfeil).
- Sie werden dann aufgefordert, Ihr Passwort erneut einzugeben.
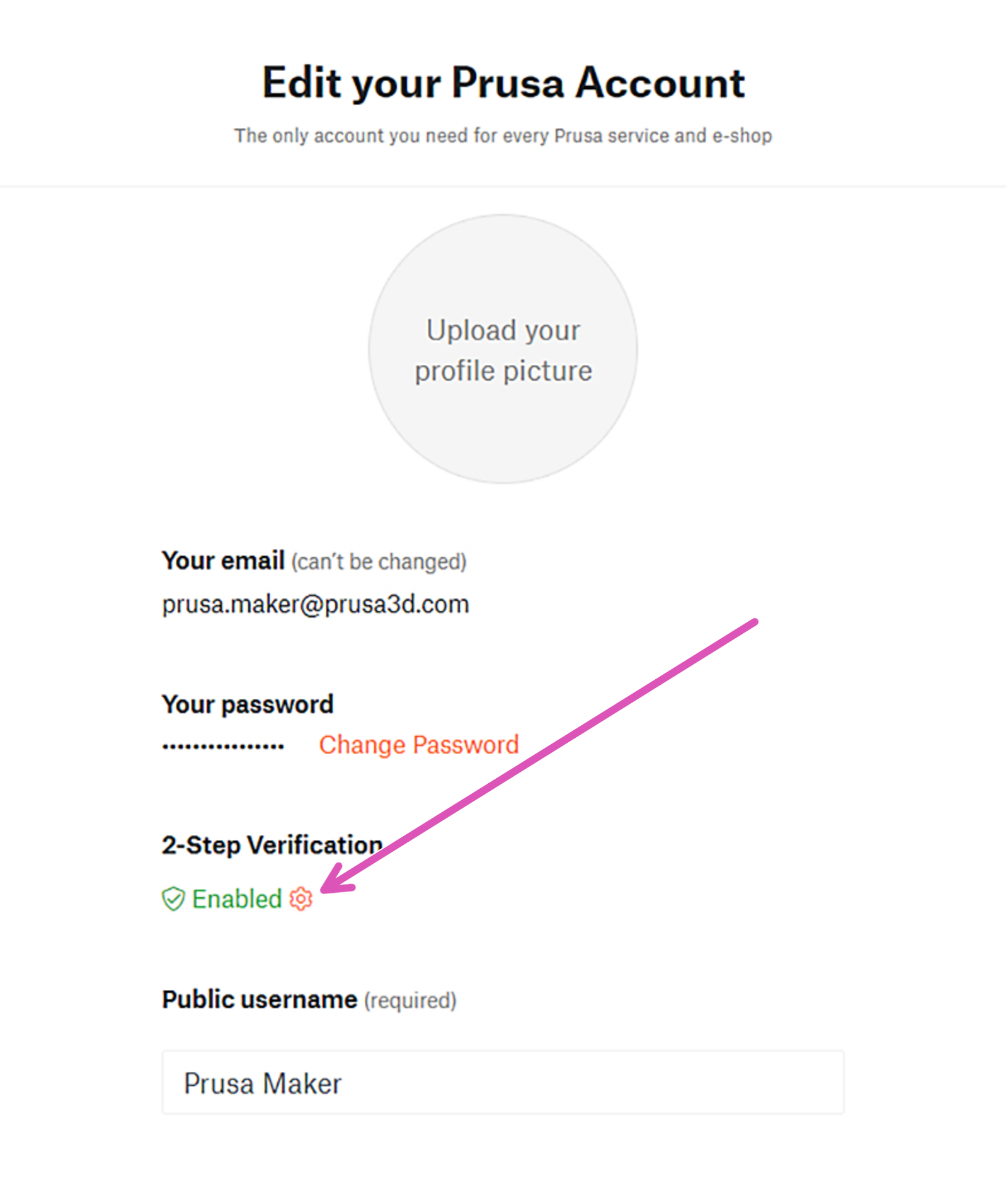 | 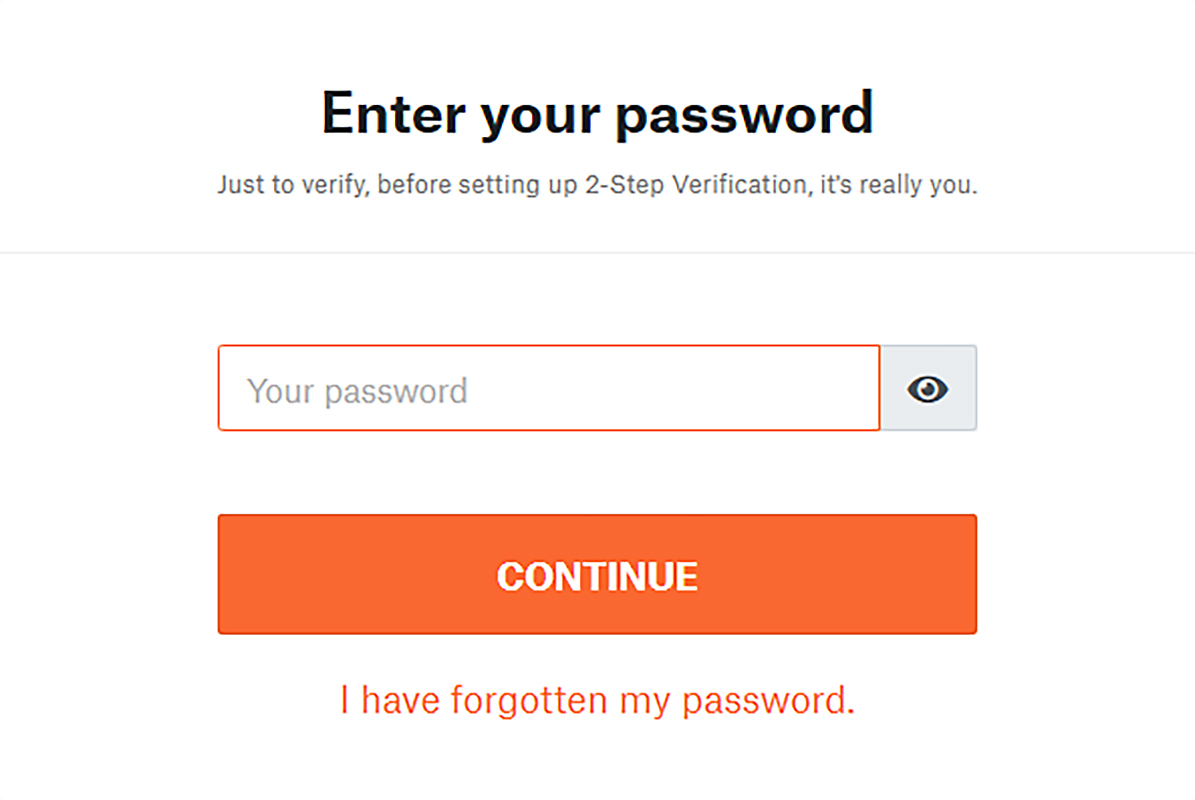 |
- Sie erhalten nun einen Bildschirm, auf dem Sie Ihre einmaligen Backup-Codes sehen und wählen können, ob Sie die 2-Schritt-Verifizierung deaktivieren möchten (blauer Pfeil).
- Sobald Sie auf "Deaktivieren?" klicken, erscheint ein Feld, das Sie zur Bestätigung auffordert. Klicken Sie zur Bestätigung auf "DEAKTIVIEREN" und Sie gelangen zurück zu Ihren Kontoeinstellungen.
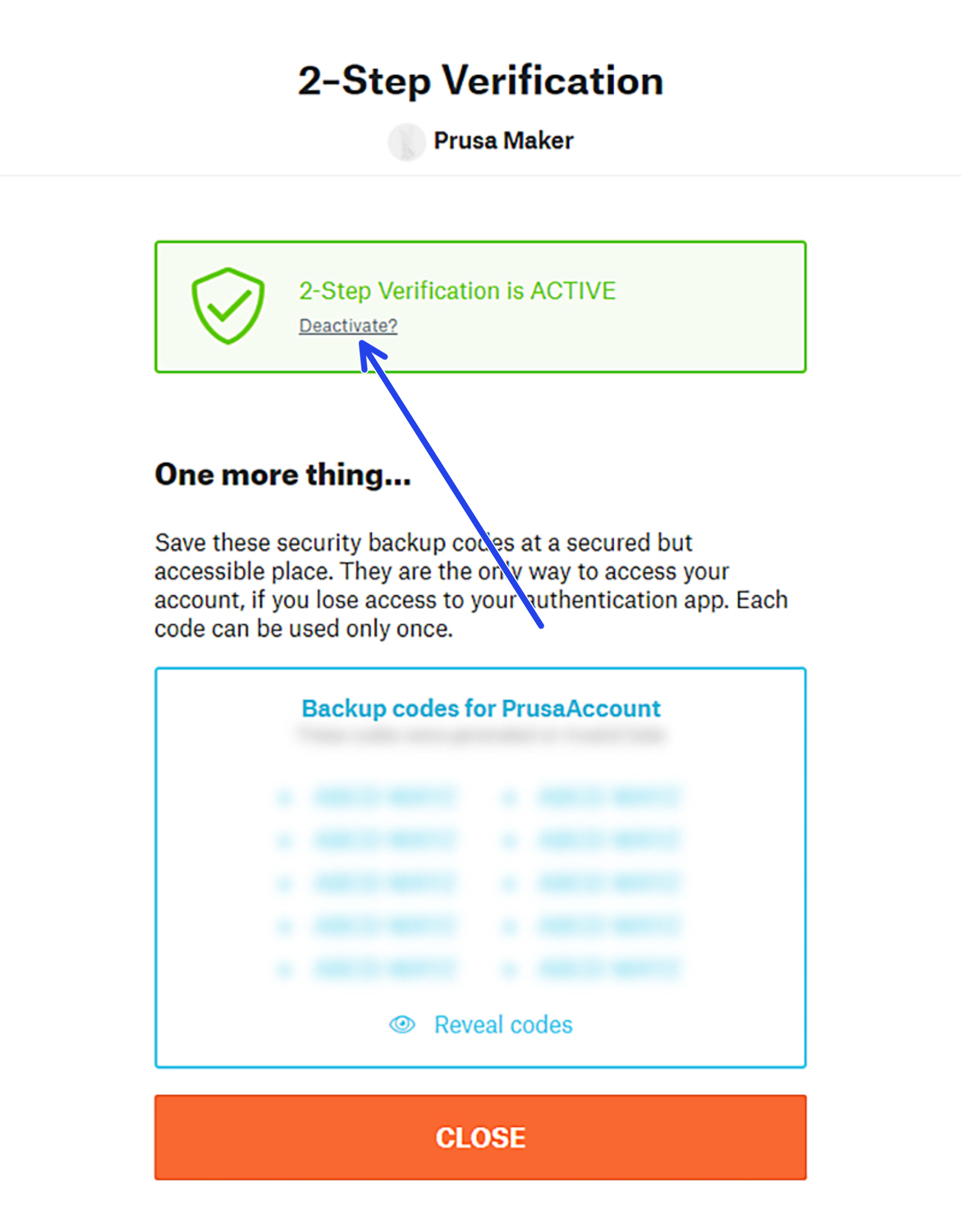 | 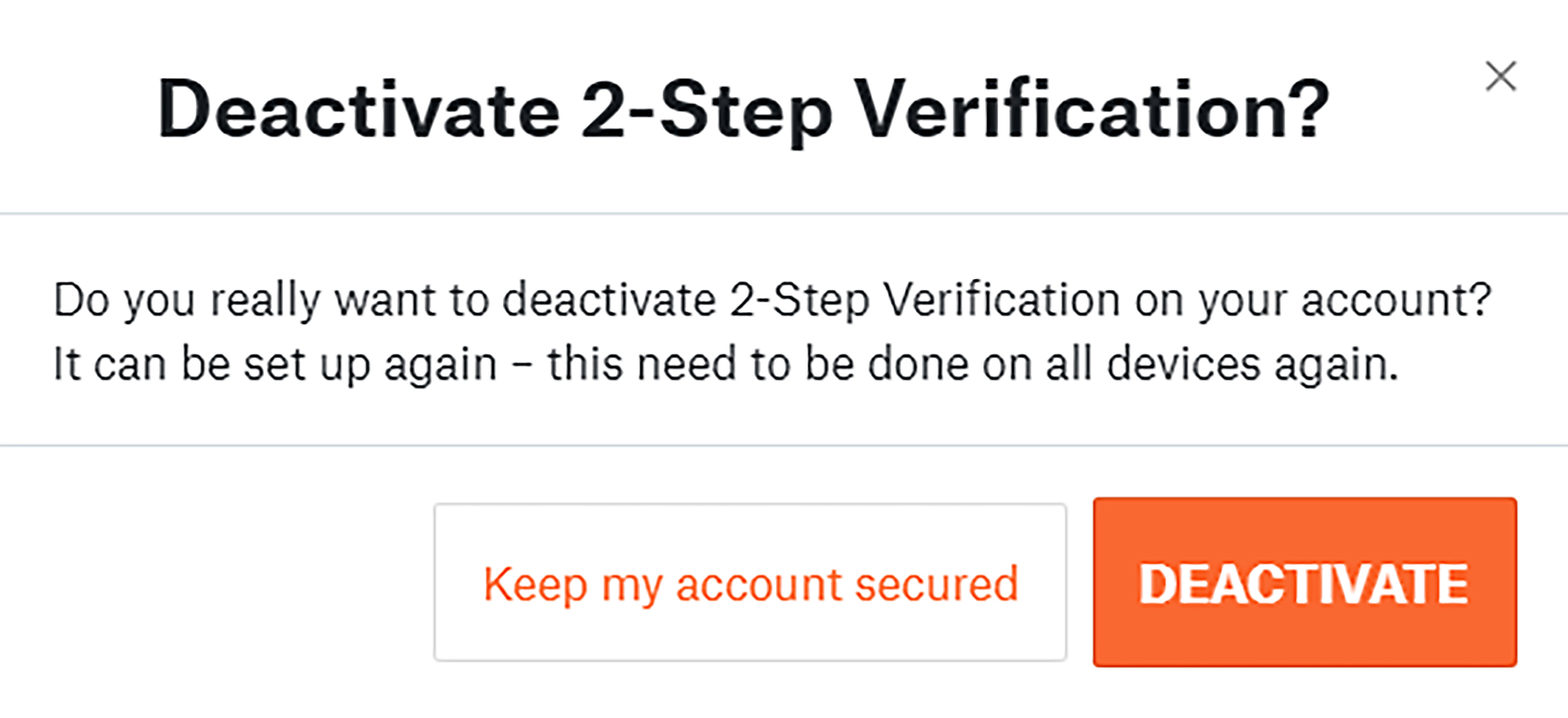 |
Kommentare
Sie haben noch Fragen?
Wenn Sie eine Frage zu etwas haben, das hier nicht behandelt wird, sehen Sie sich unsere zusätzlichen Ressourcen an.
Und wenn das nicht ausreicht, können Sie über die Schaltfläche unten oder an die [email protected] eine Anfrage senden.