










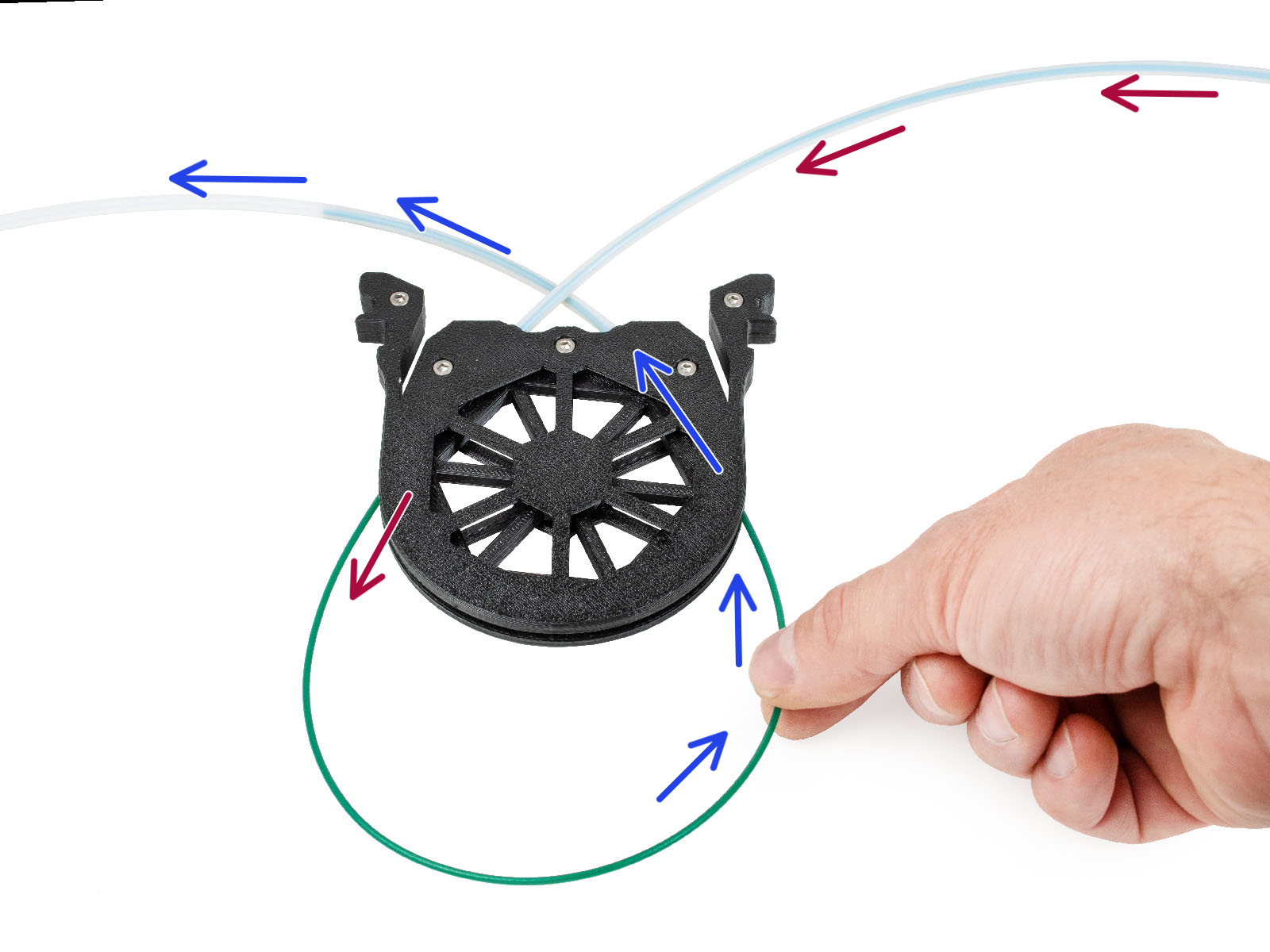
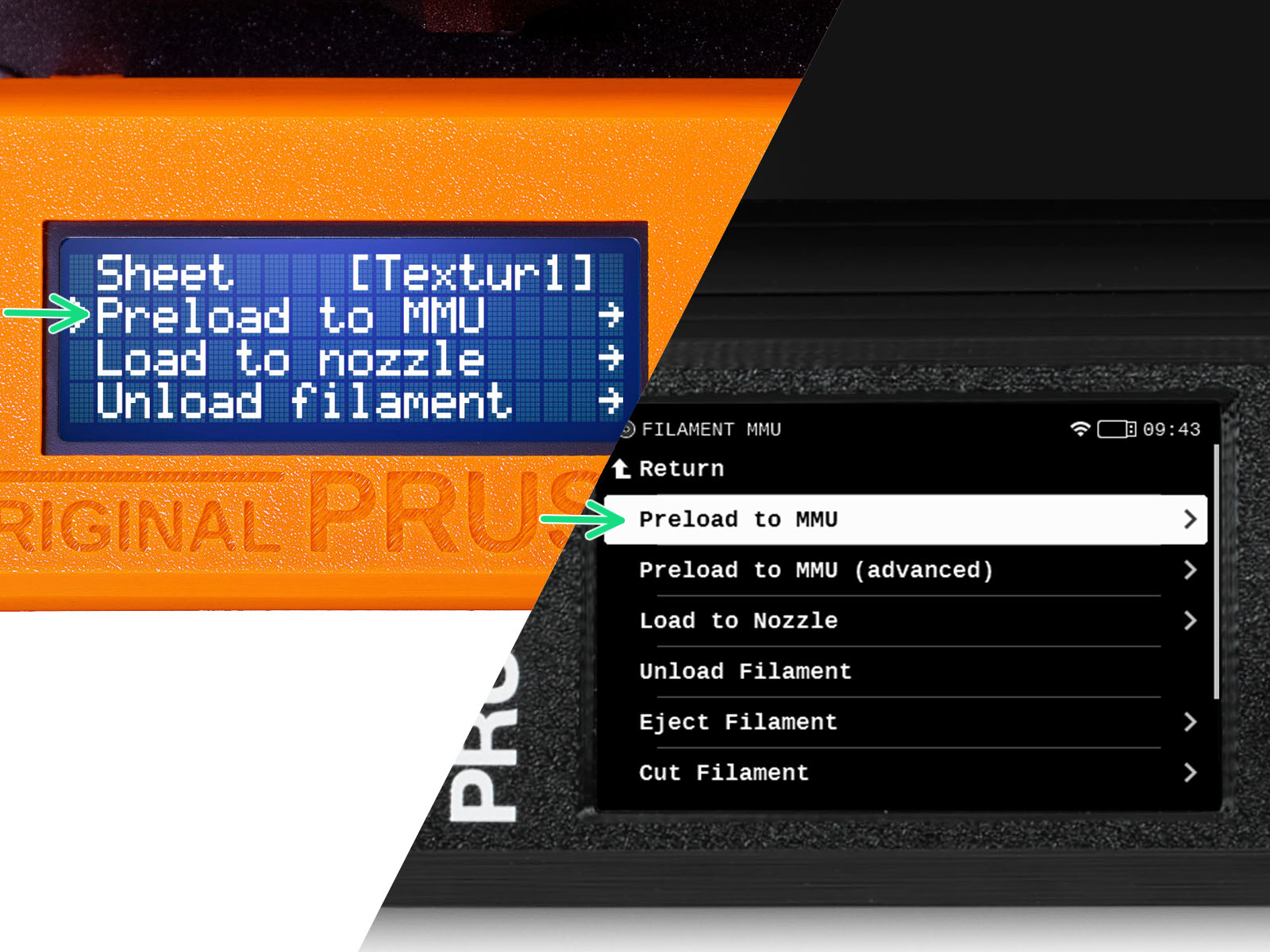

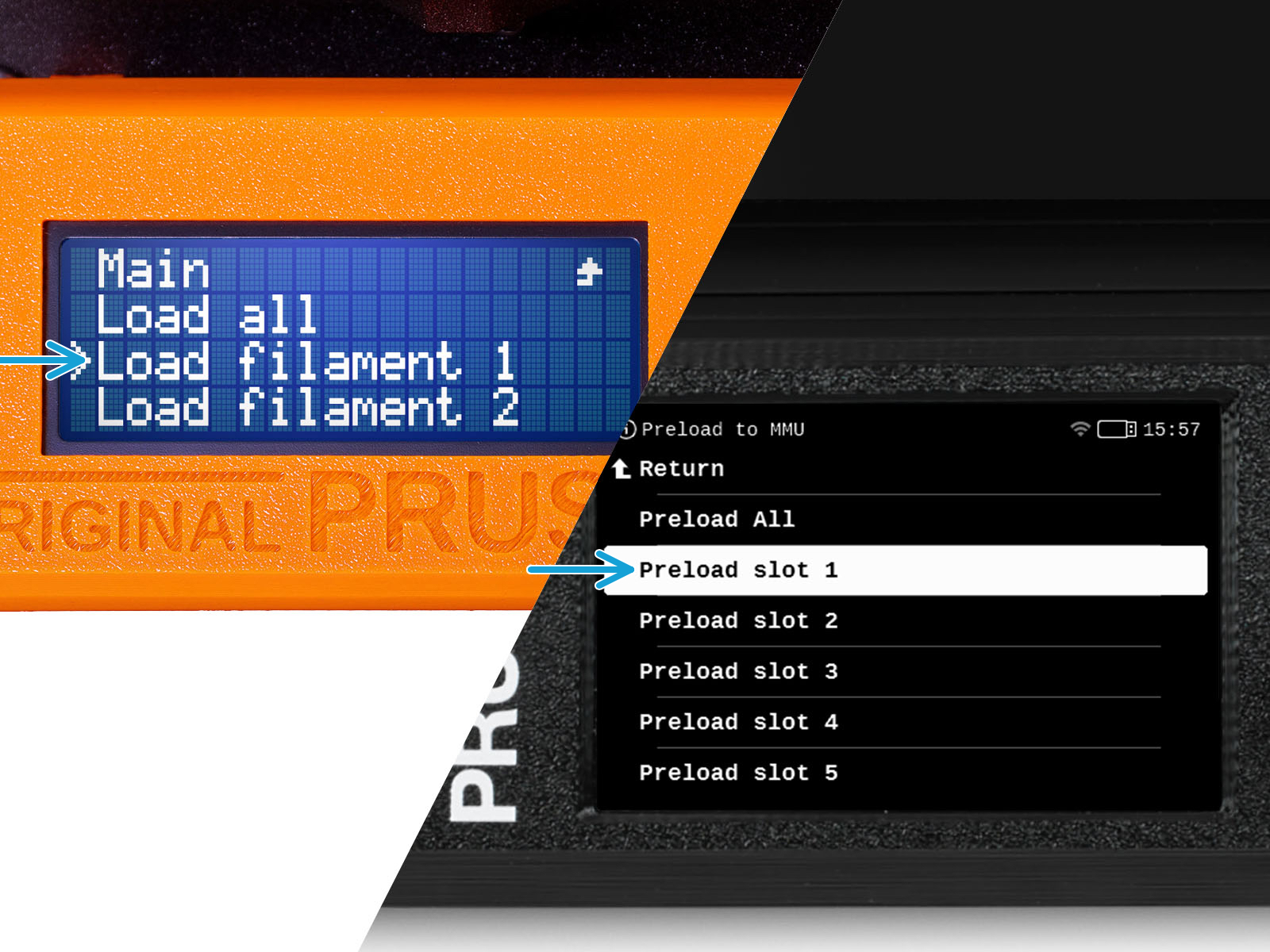
On the printer, go to the Menu -> Preload to MMU
(Filament -> Preload to MMU on MK3.5/MK4)




MMUが待機状態(すべてのLEDが消灯している状態)
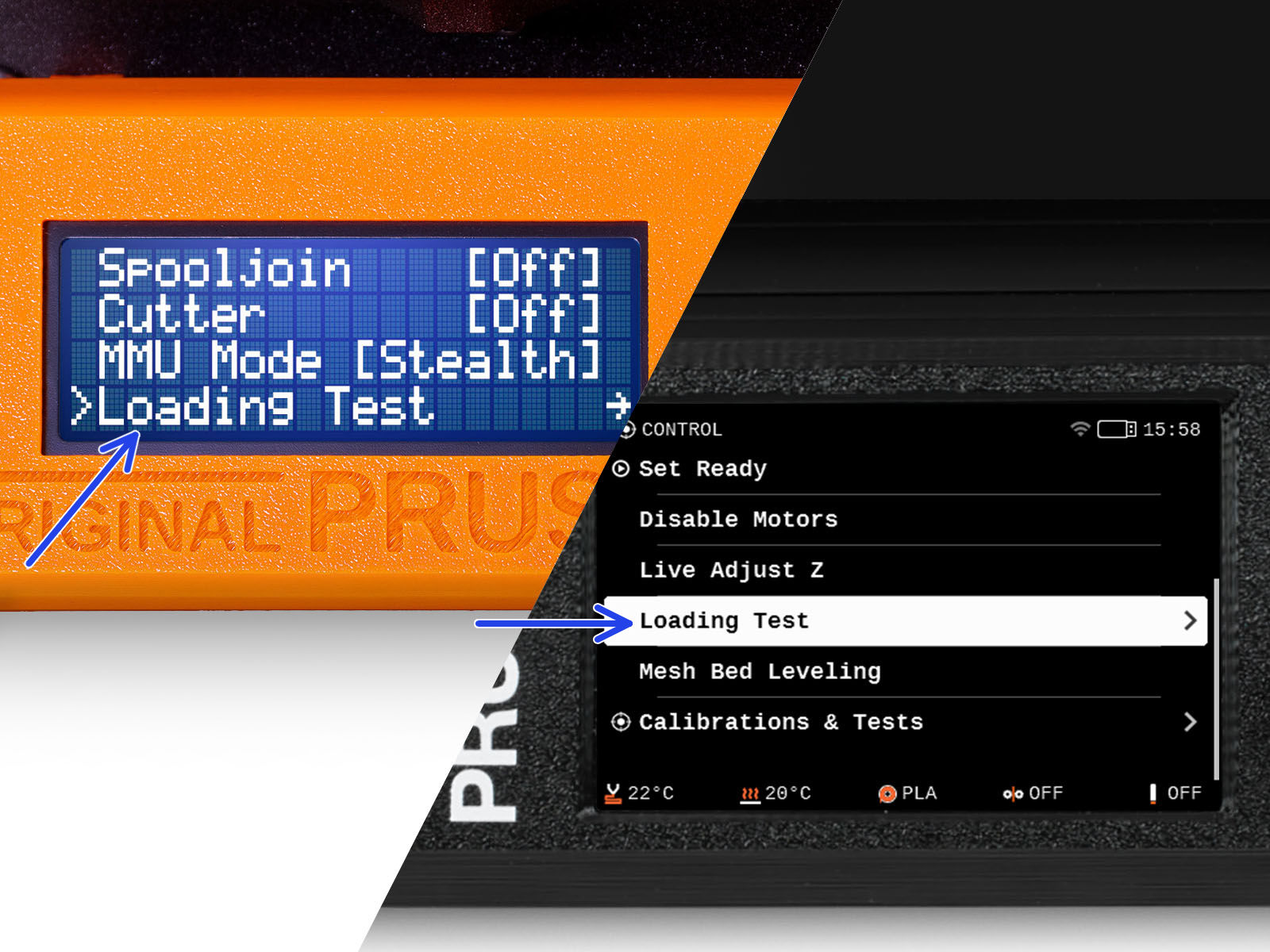
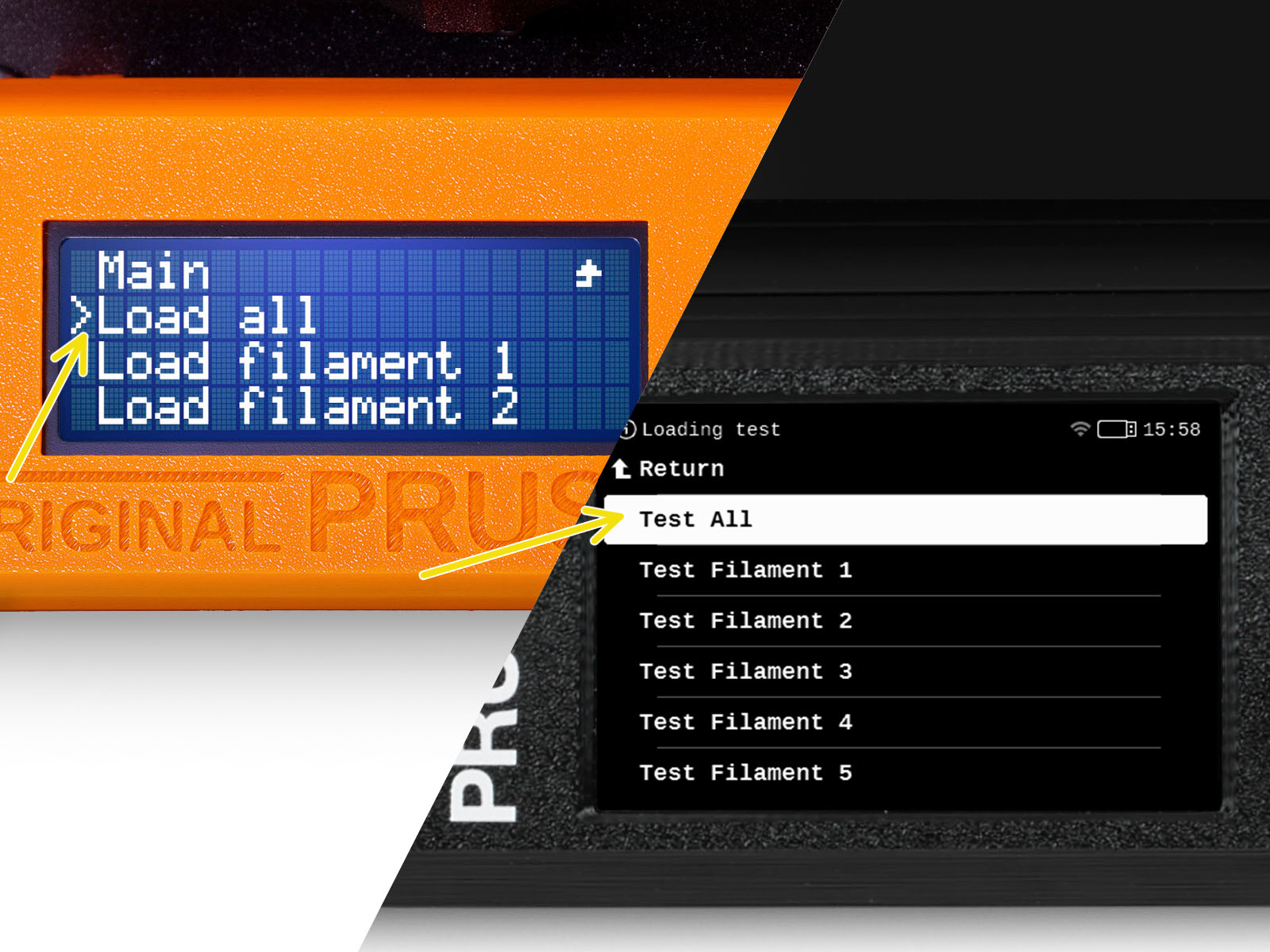
Go to the Menu > Settings > Loading Test
or Control > Loading test (on MK3.5/MK4)
Select Load all / Test All
Or test all the filaments from 1 to 5 manually, if "Test All" item is unavailable on your firmware version.
The MMU unit will now load and then unload all five filaments to see if all work correctly.
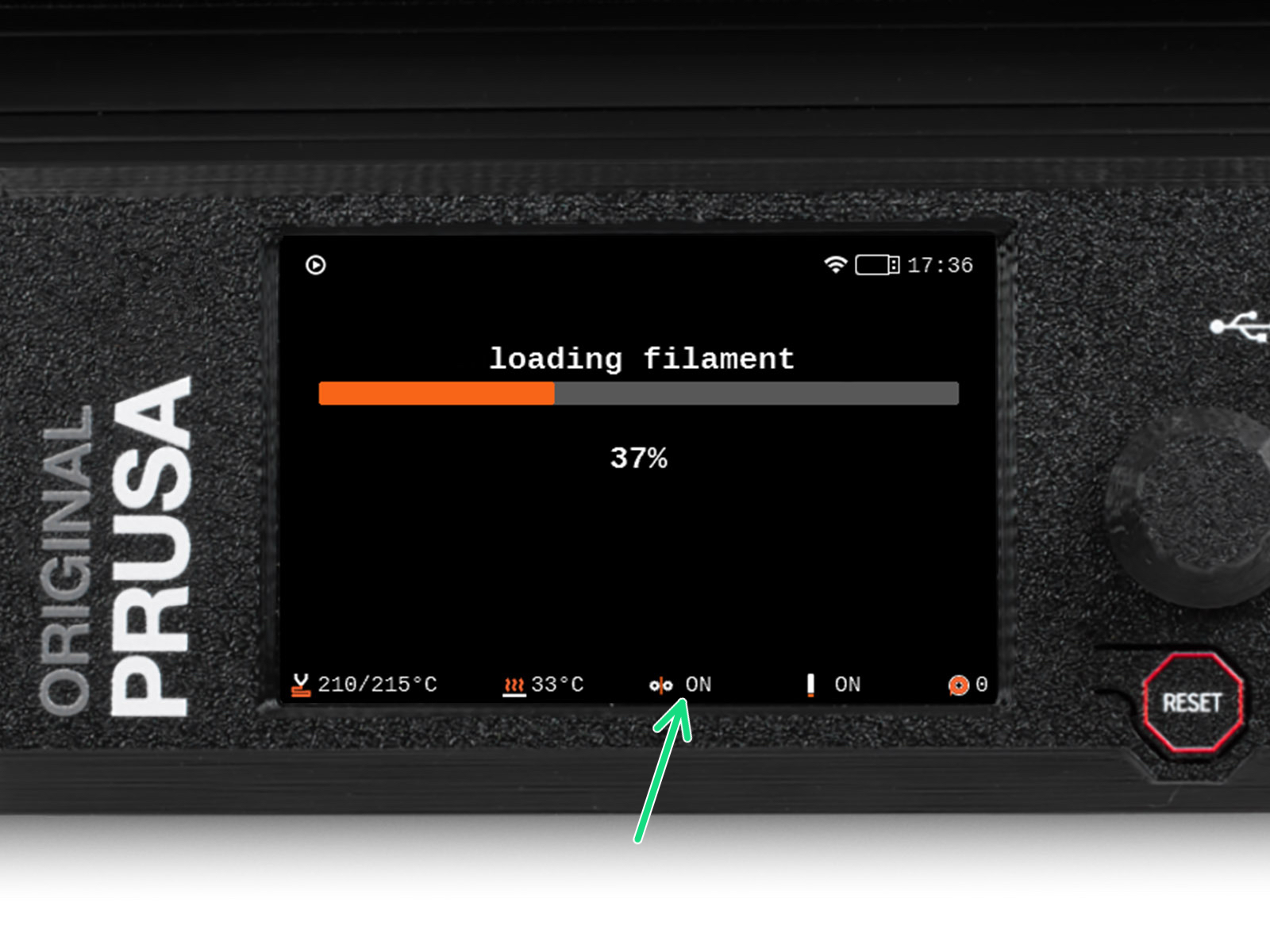


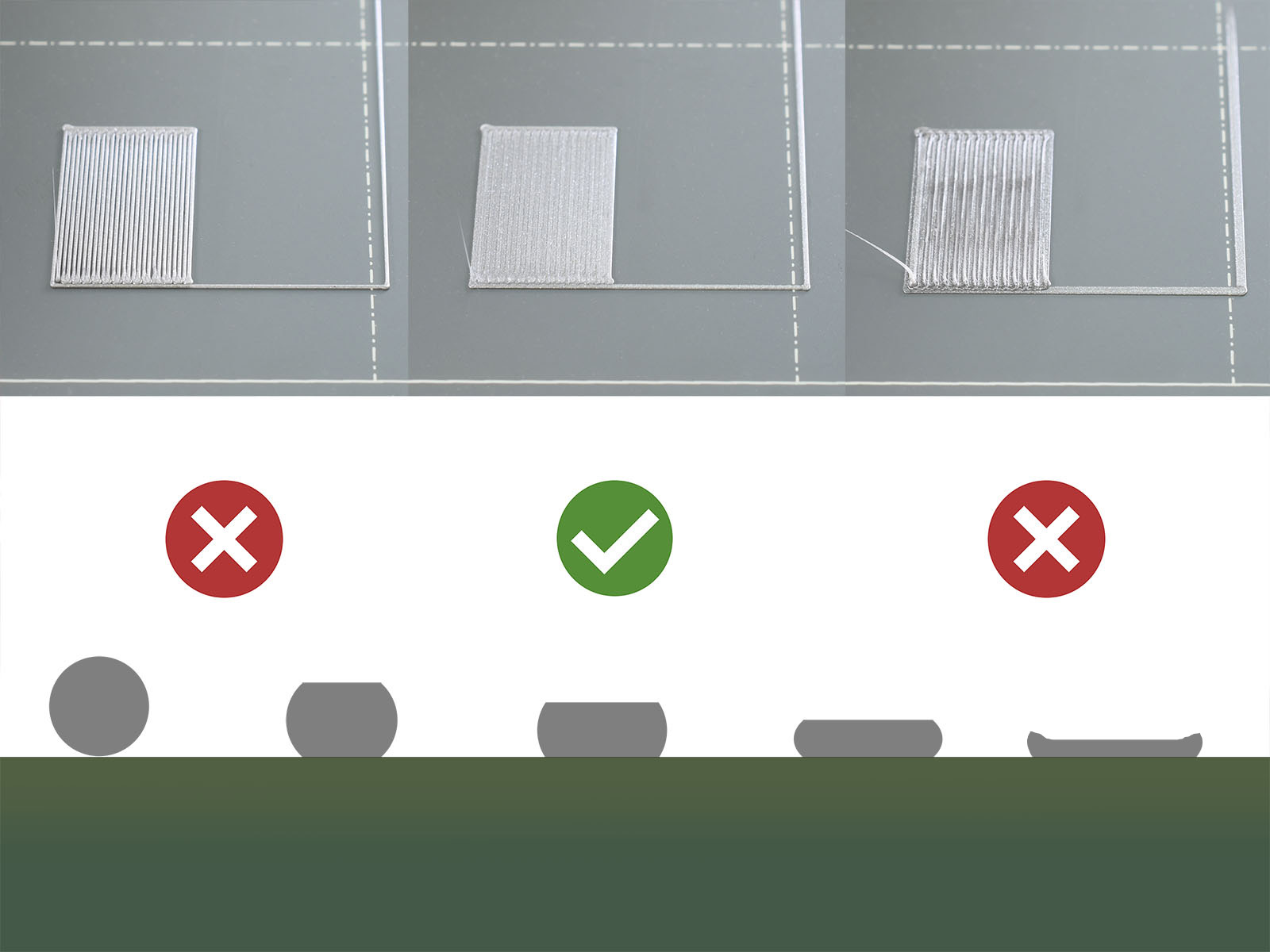

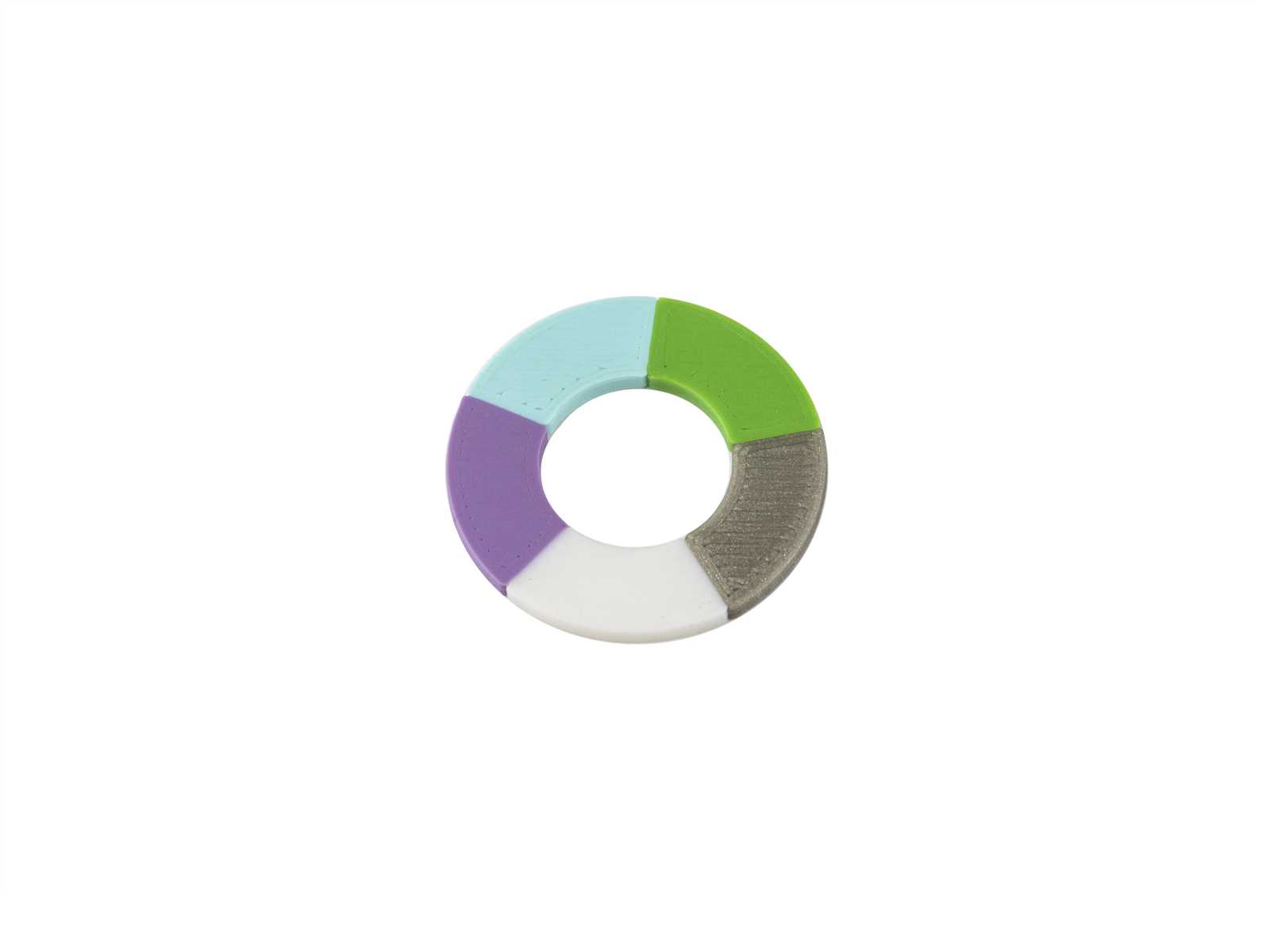
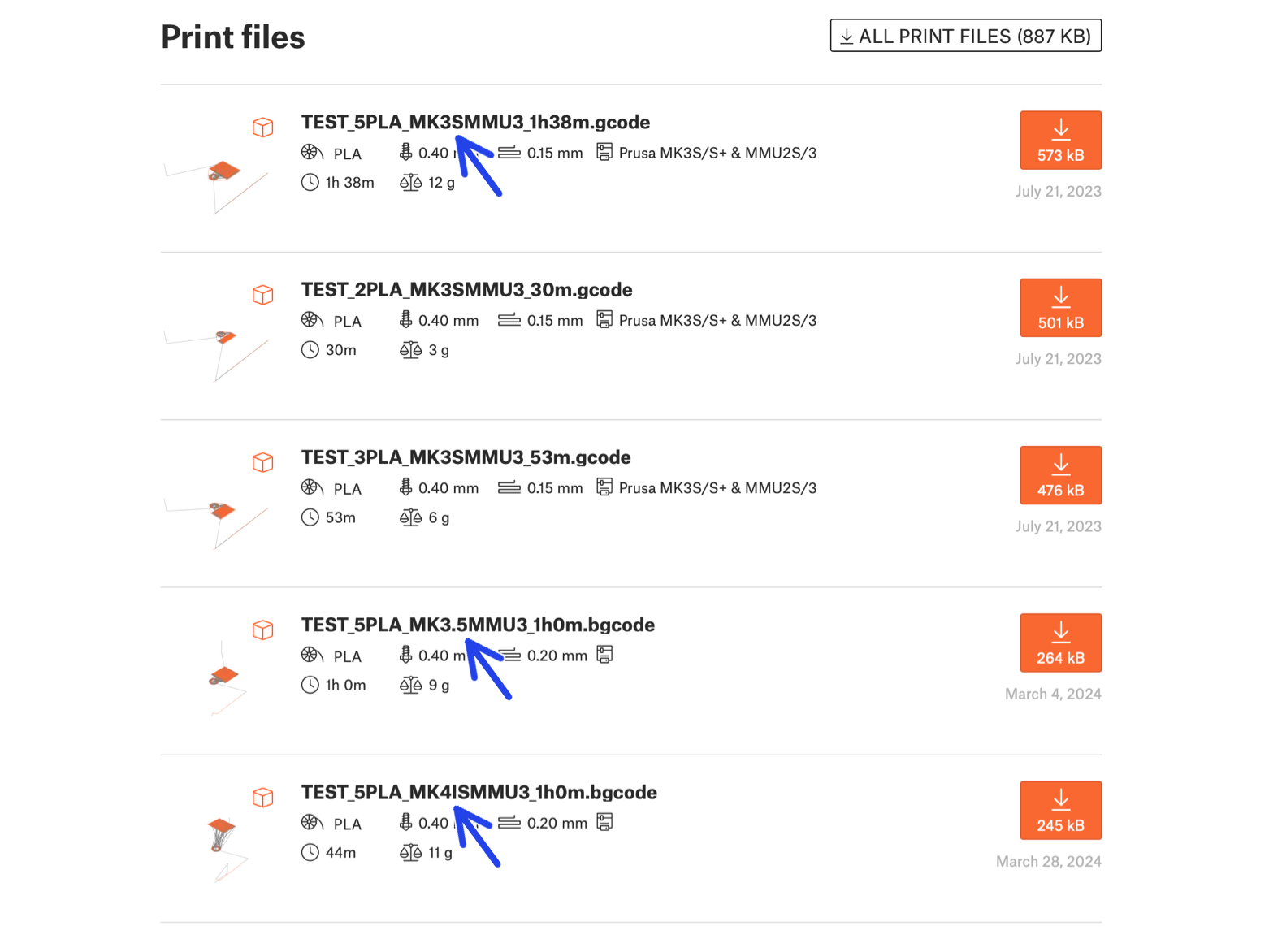
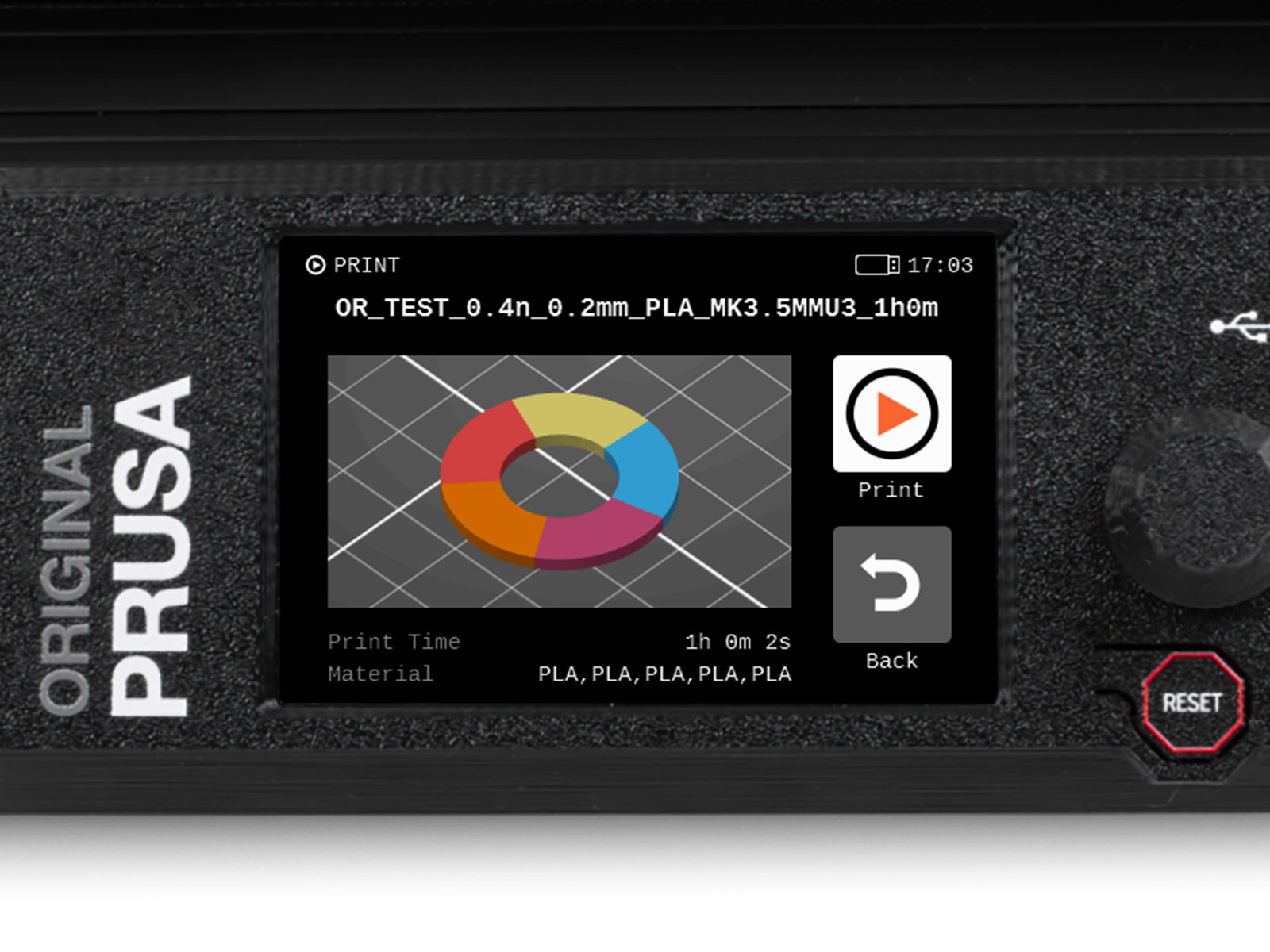
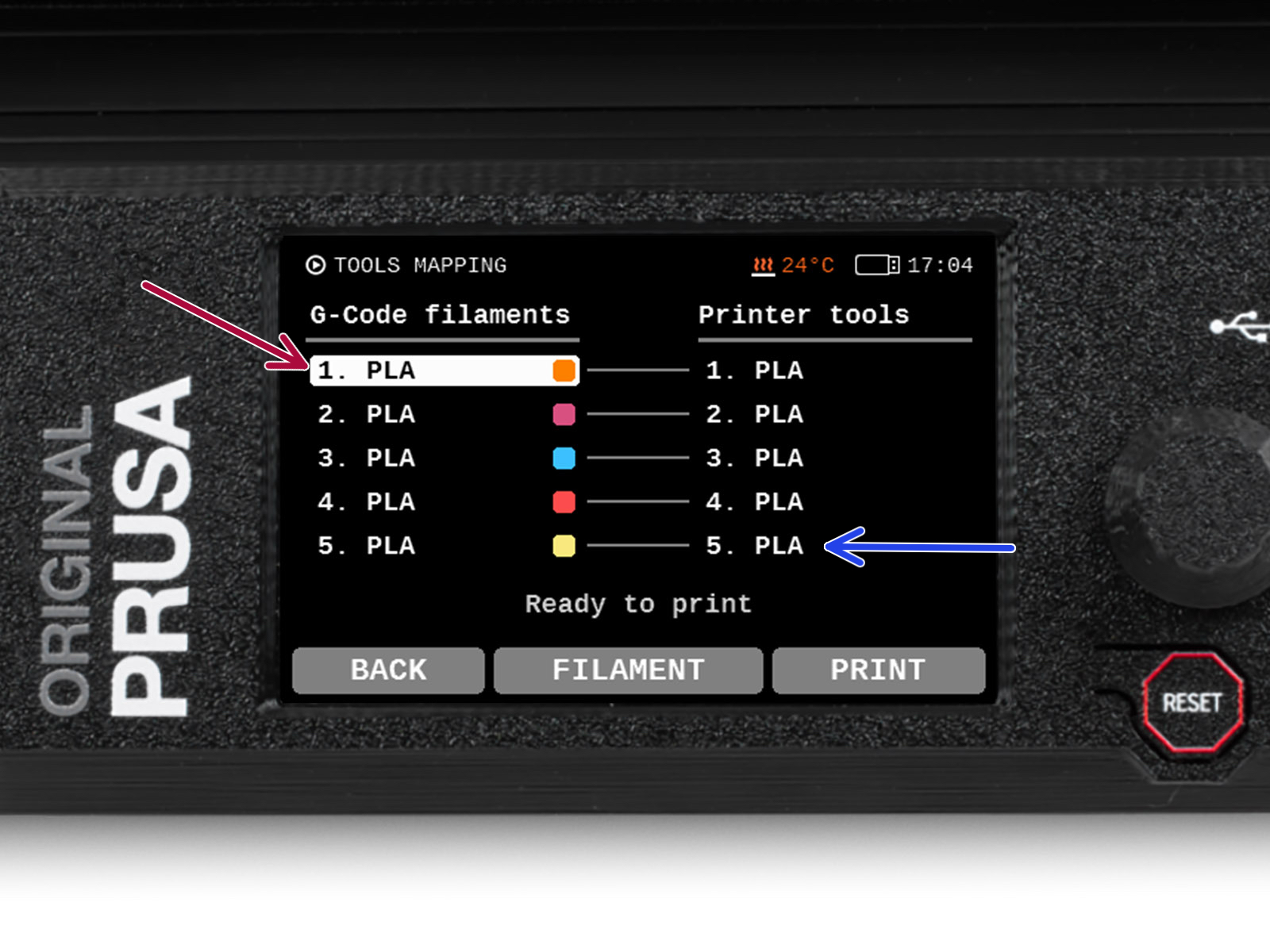
When you start a print on the MK3.5 or MK4, the Tools Mapping screen appears. This allows you to reassign the extruders with the specified color to another one as needed.
On the right side, you'll find a list of materials currently available on the printer, that will be used to print the object.




All the information regarding calibration, how to organise the printer, buffer, spools, or troubleshooting tips are all in the printed or online Handbook.
To download the Handbook or if you encounter any issues, please visit our knowledge base at: http://help.prusa3d.com/en/tag/mmu3/
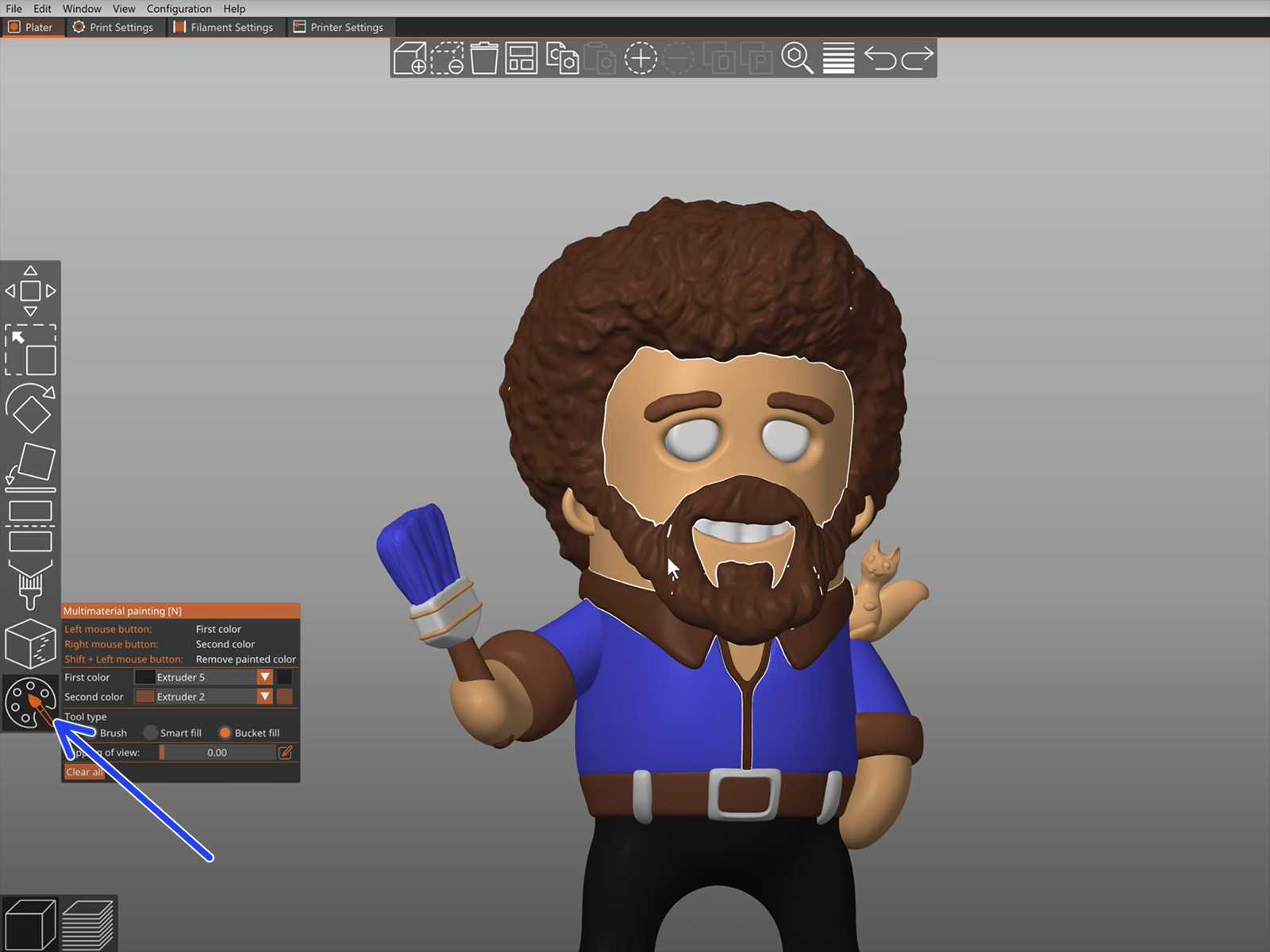
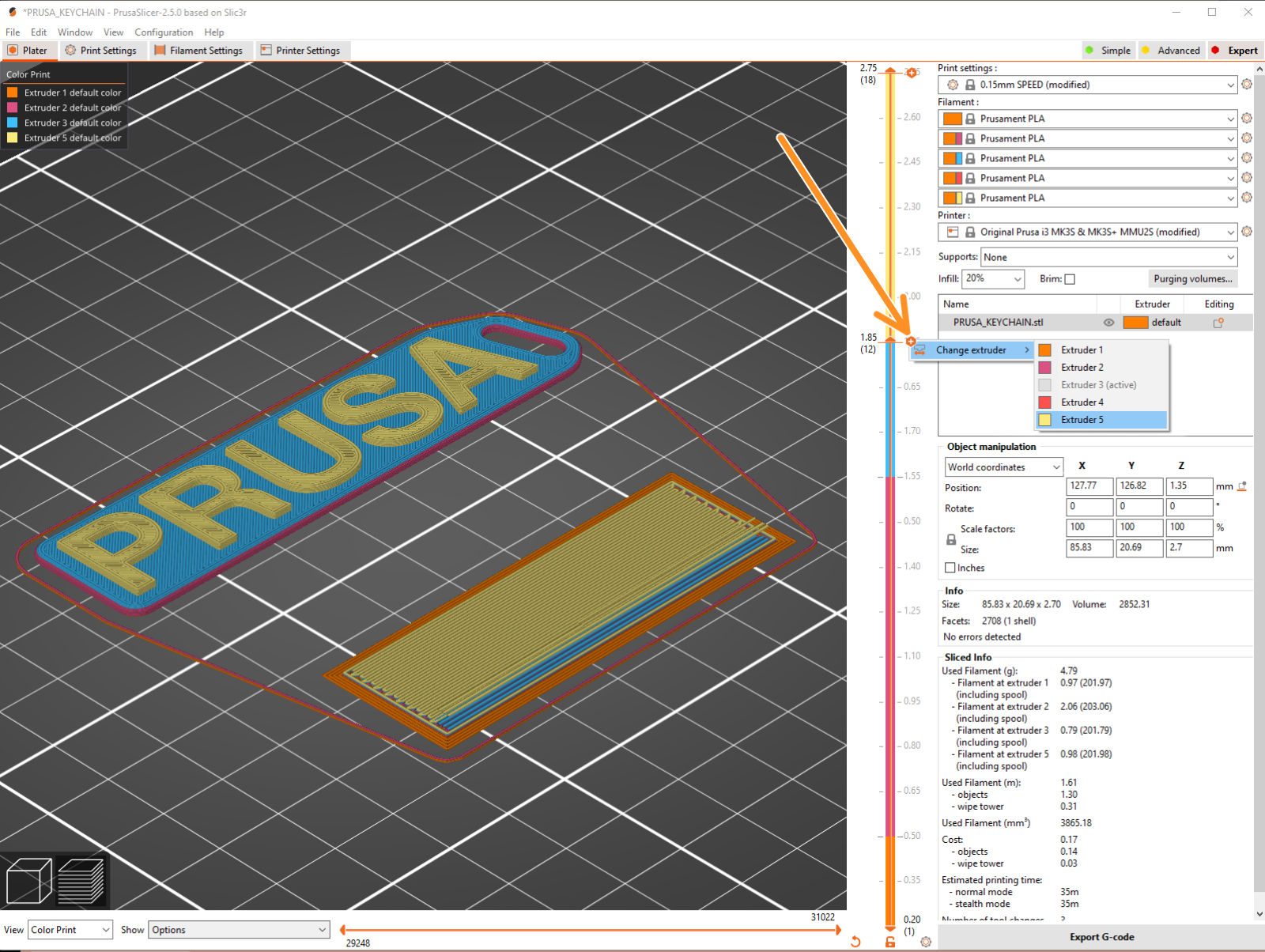
For printing logos or text labels, you might also find the automatic color change at a given layer height useful. Simply, slice an object, select a certain layer height, click the small orange "+" icon next to the height marker and select the desired MMU filament position (Extruder number).

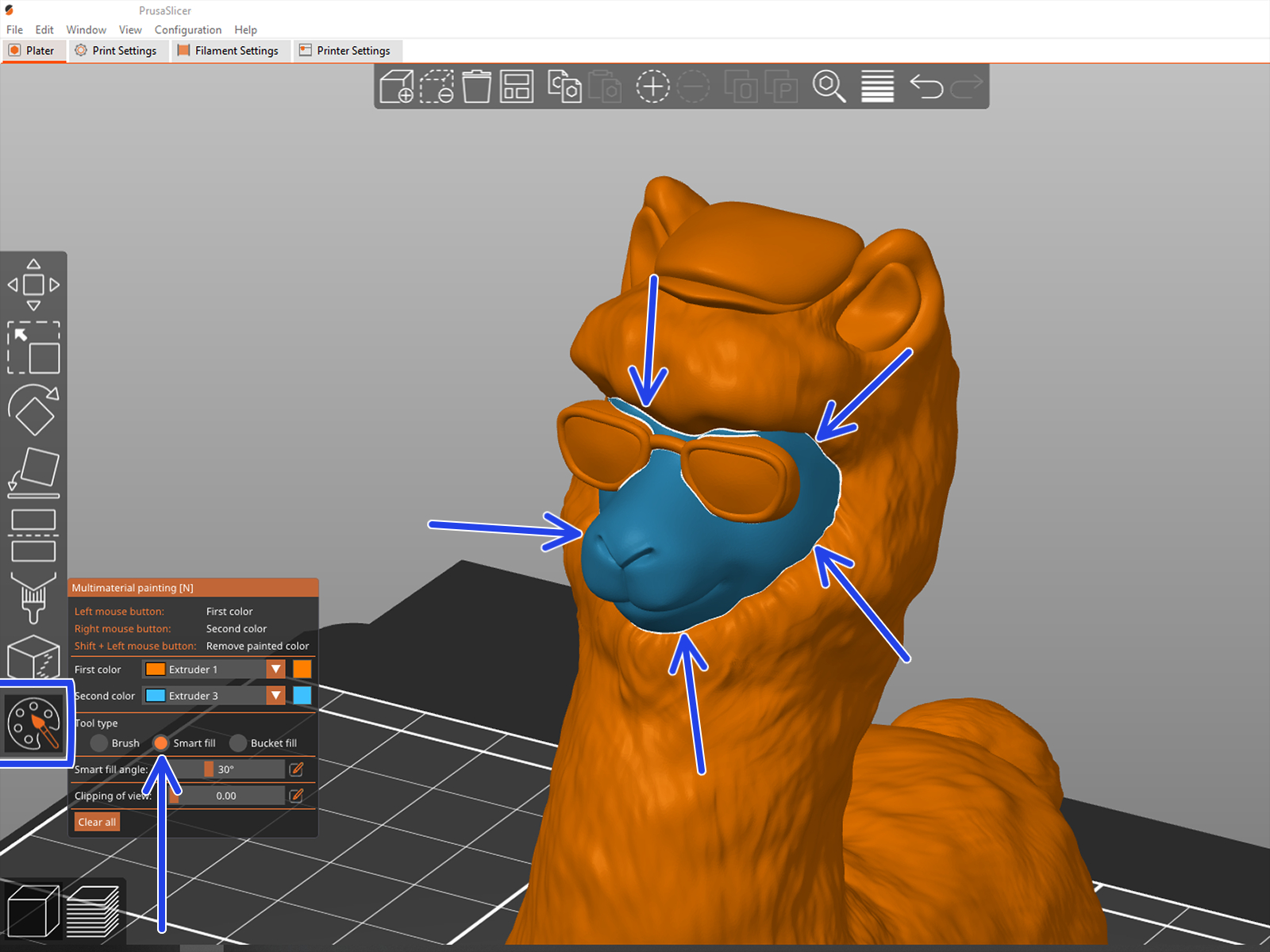

If you have an intricate STL file that can't be MMU-Painted easily, you can try the more sophisticated way of Splitting STL with single compact part or Splitting STL into multiple parts using MeshMixer.
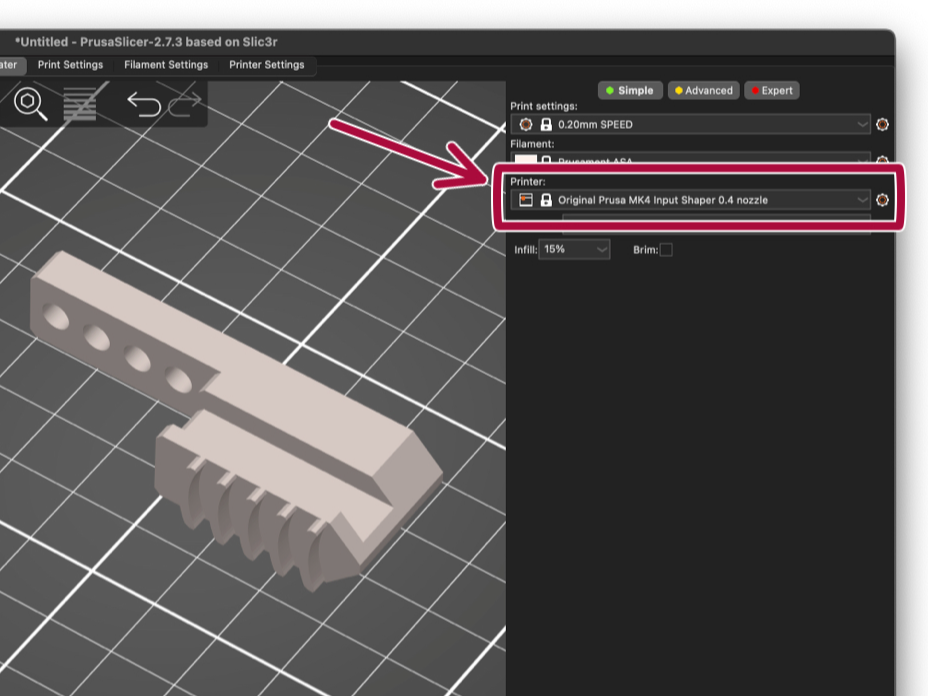
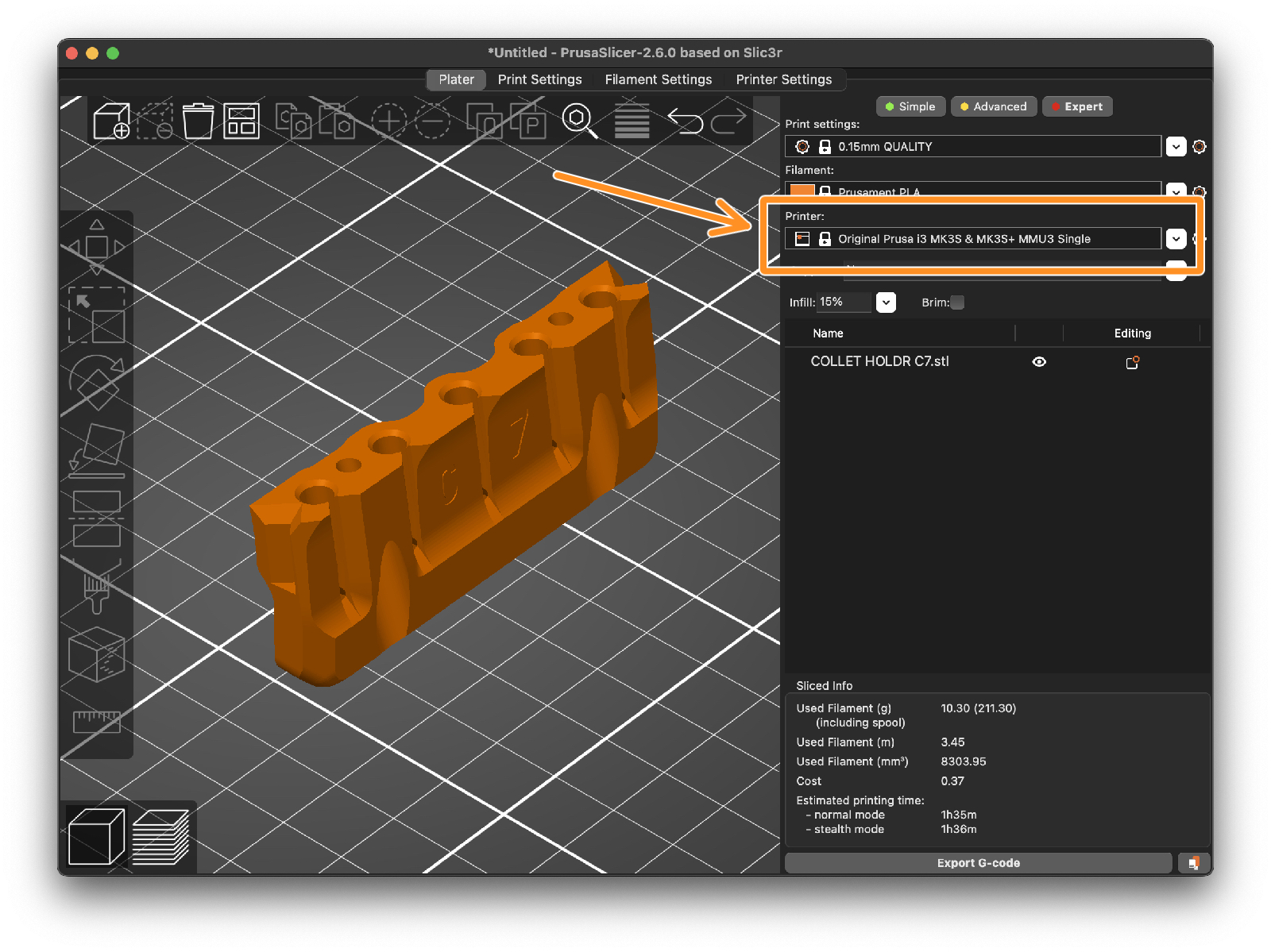
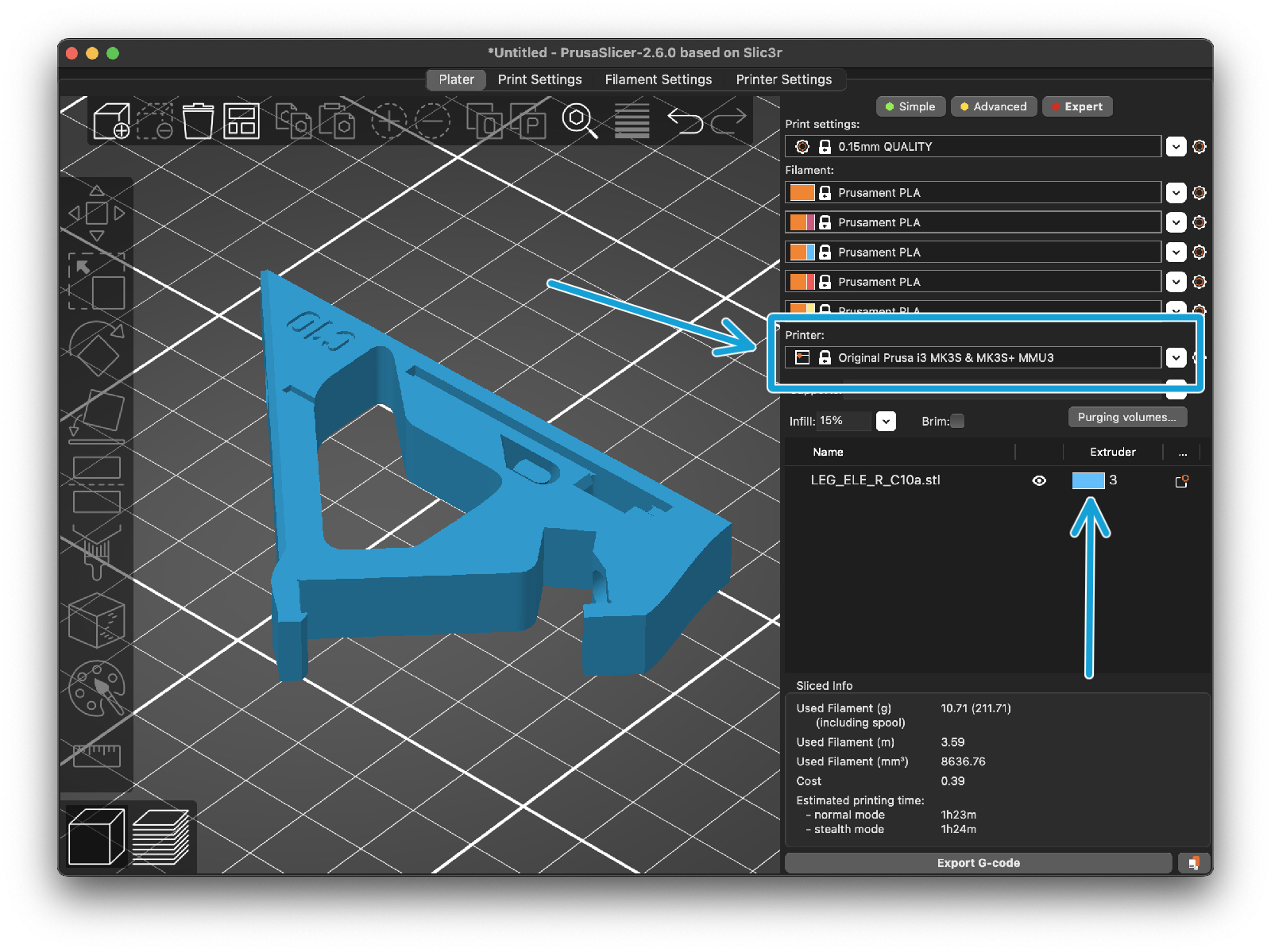
If a filament runs out, your print can continue automatically using the SpoolJoin function. For more information, refer to the SpoolJoin article.

If you have a question about something that isn't covered here, check out our additional resources.
And if that doesn't do the trick, you can send an inquiry to [email protected] or through the button below.