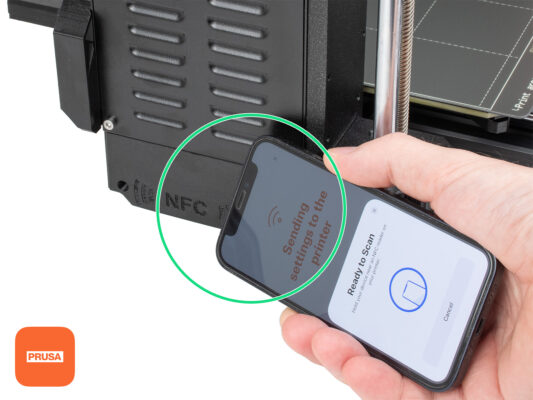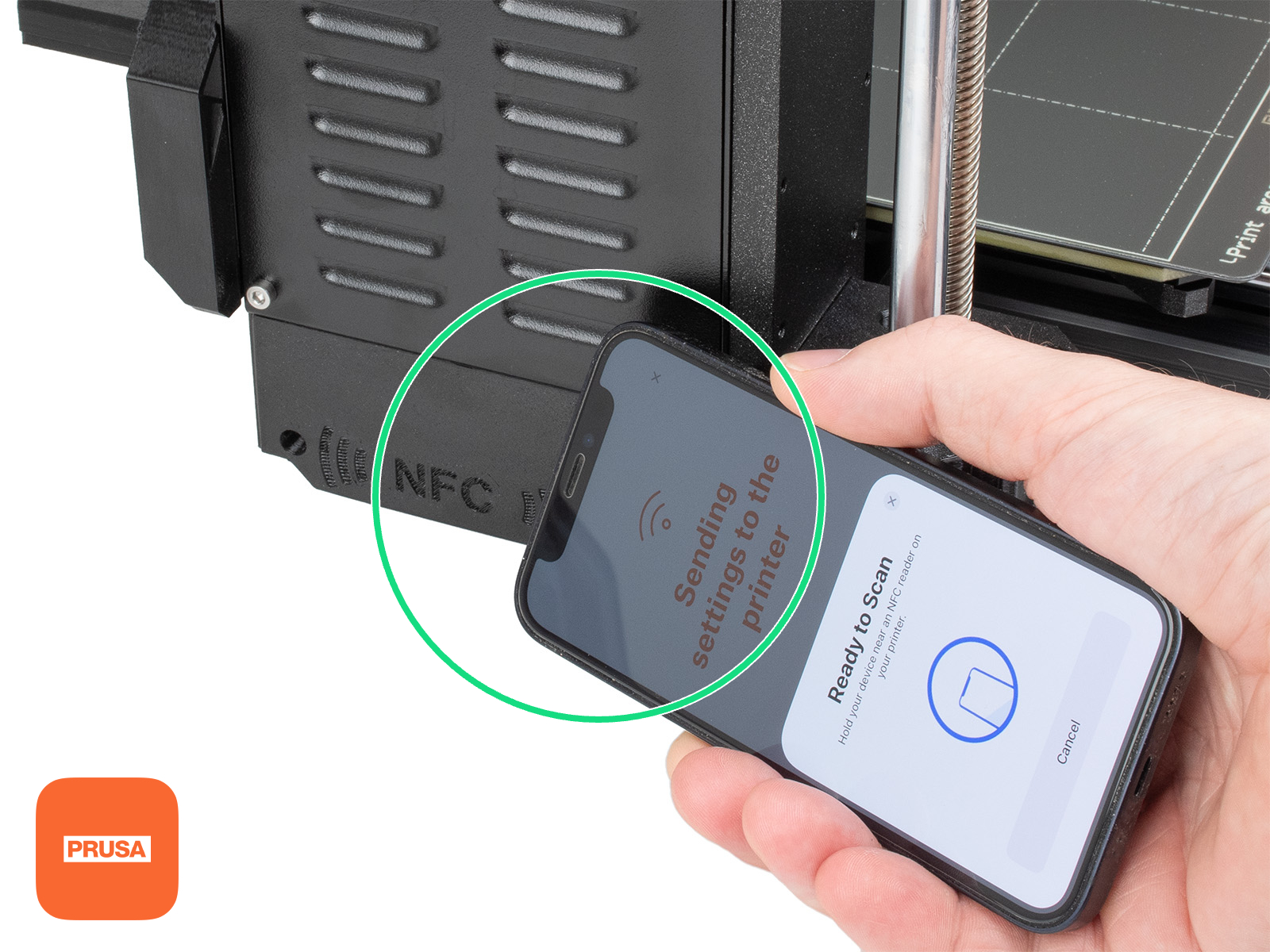Assurez-vous qu'il n'y a rien sur le plateau chauffant. Le plateau chauffant doit être propre. Toute saleté peut endommager la surface du plateau chauffant et de la plaque d’impression.
⬢Fixez la plaque en alignant d’abord la découpe arrière avec les goupilles de verrouillage à l'arrière du plateau chauffant. Tenez la plaque par les deux coins avant et posez-la lentement sur le plateau chauffant - faites attention à vos doigts !
⬢Gardez la plaque d'impression propre pour des performances optimales.
⬢La cause n°1 du détachement des impressions de la surface d’impression est une plaque d'impression grasse. Utilisez de l'IPA (alcool isopropylique) pour la dégraisser si vous avez déjà touché sa surface.
Nous utilisons une plaque d'impression avec une surface lisse. Cependant, la même procédure s'applique aux autres variantes.