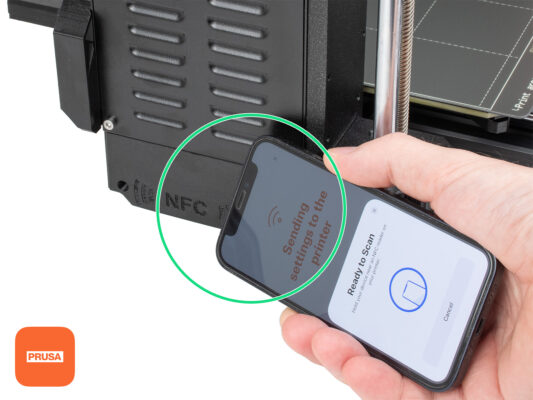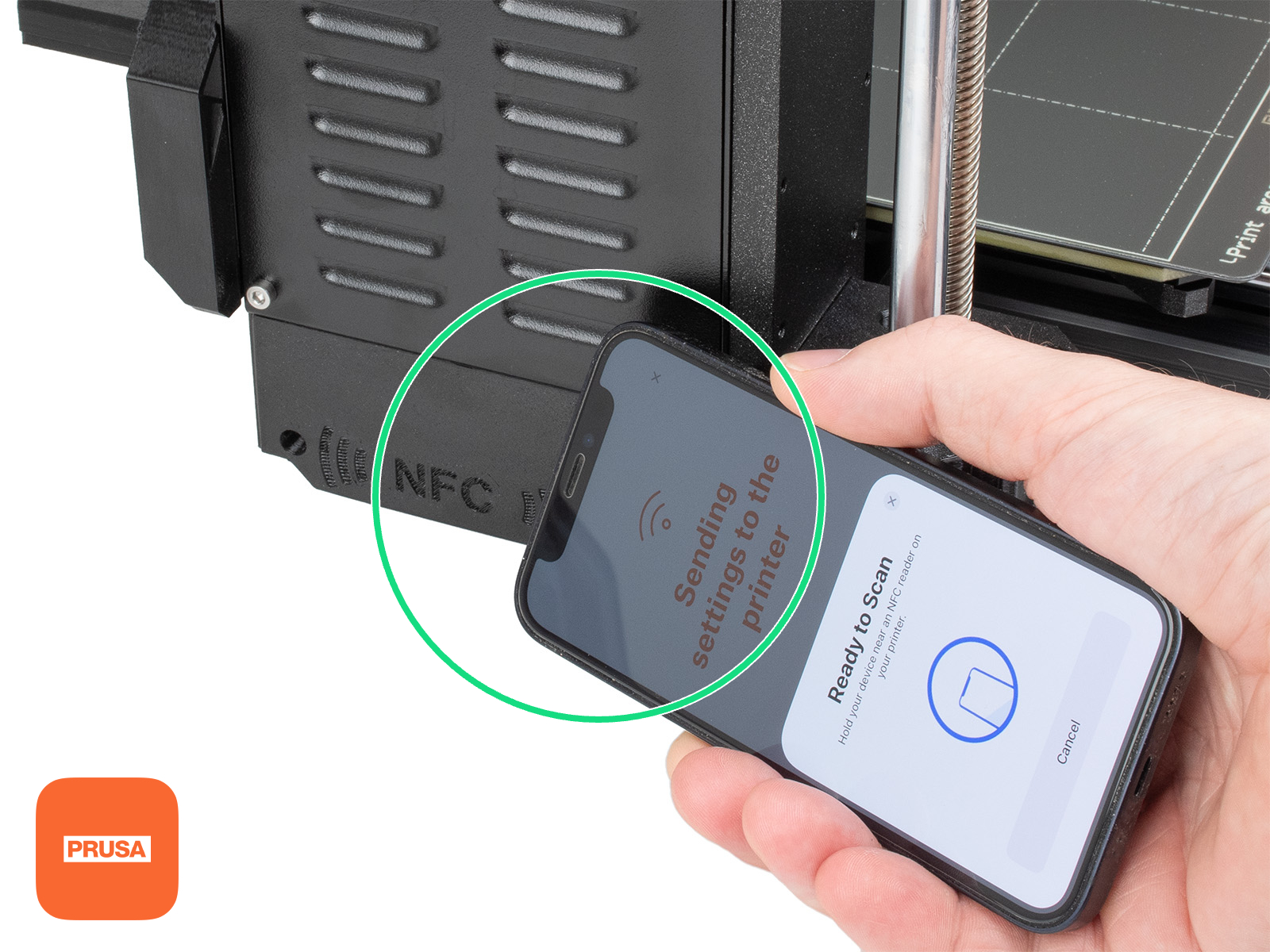Make sure there is nothing on the heatbed. The heatbed must be clean. Any dirt can damage the surface of both the heatbed and the print sheet.
⬢Attach the sheet by first aligning the rear cutout with the locking pins on the back of the heated bed. Hold the sheet by the front two corners and slowly lay it down onto the heated bed - watch your fingers!
⬢Keep the print sheet clean for optimum performance.
⬢#1 cause of prints detaching from the print surface is a greasy print sheet. Use IPA (Isopropyl alcohol) to degrease it if you have touched its surface before.
We are using a print sheet with a smooth surface. However, the same procedure applies to other variants.