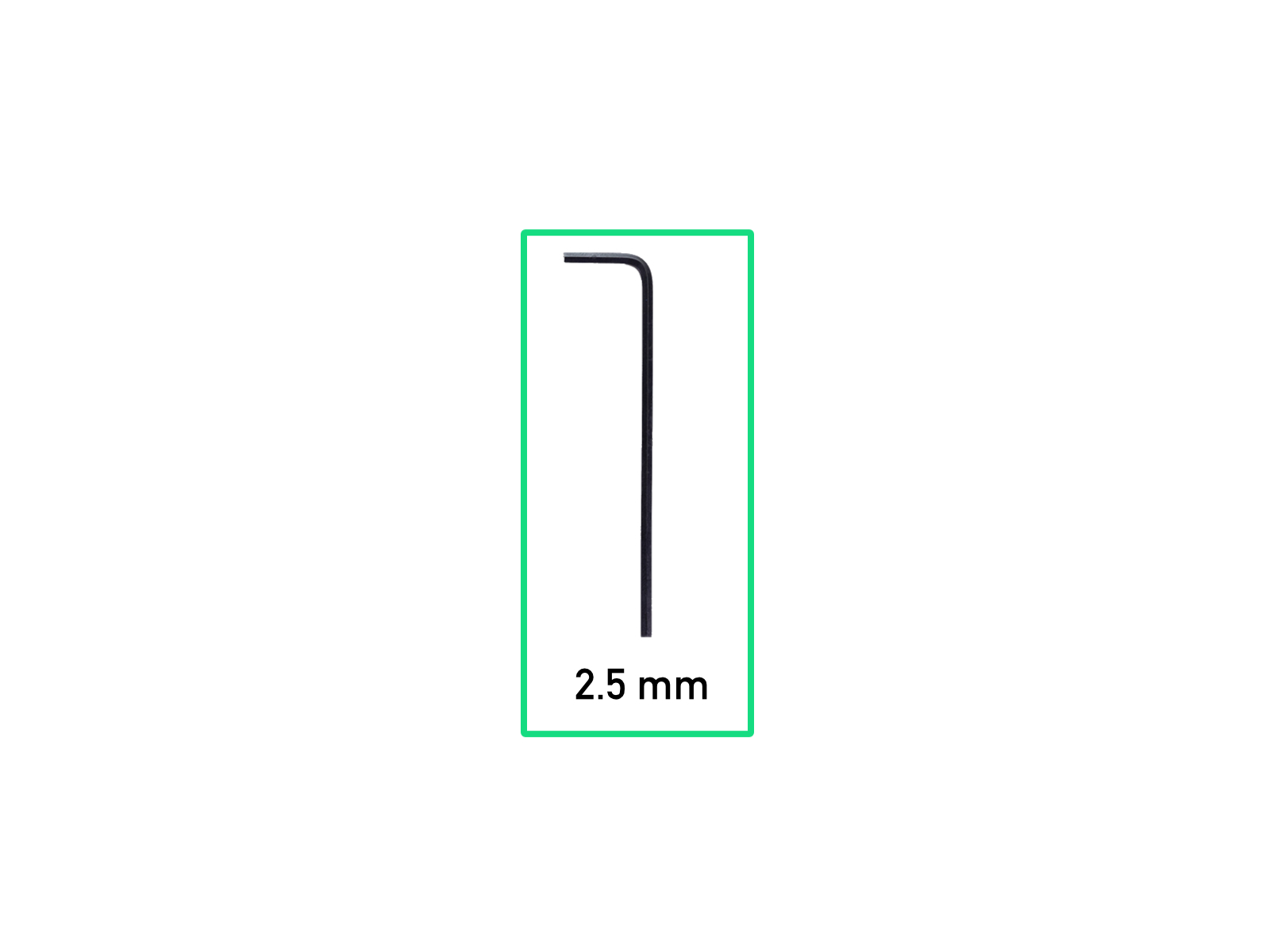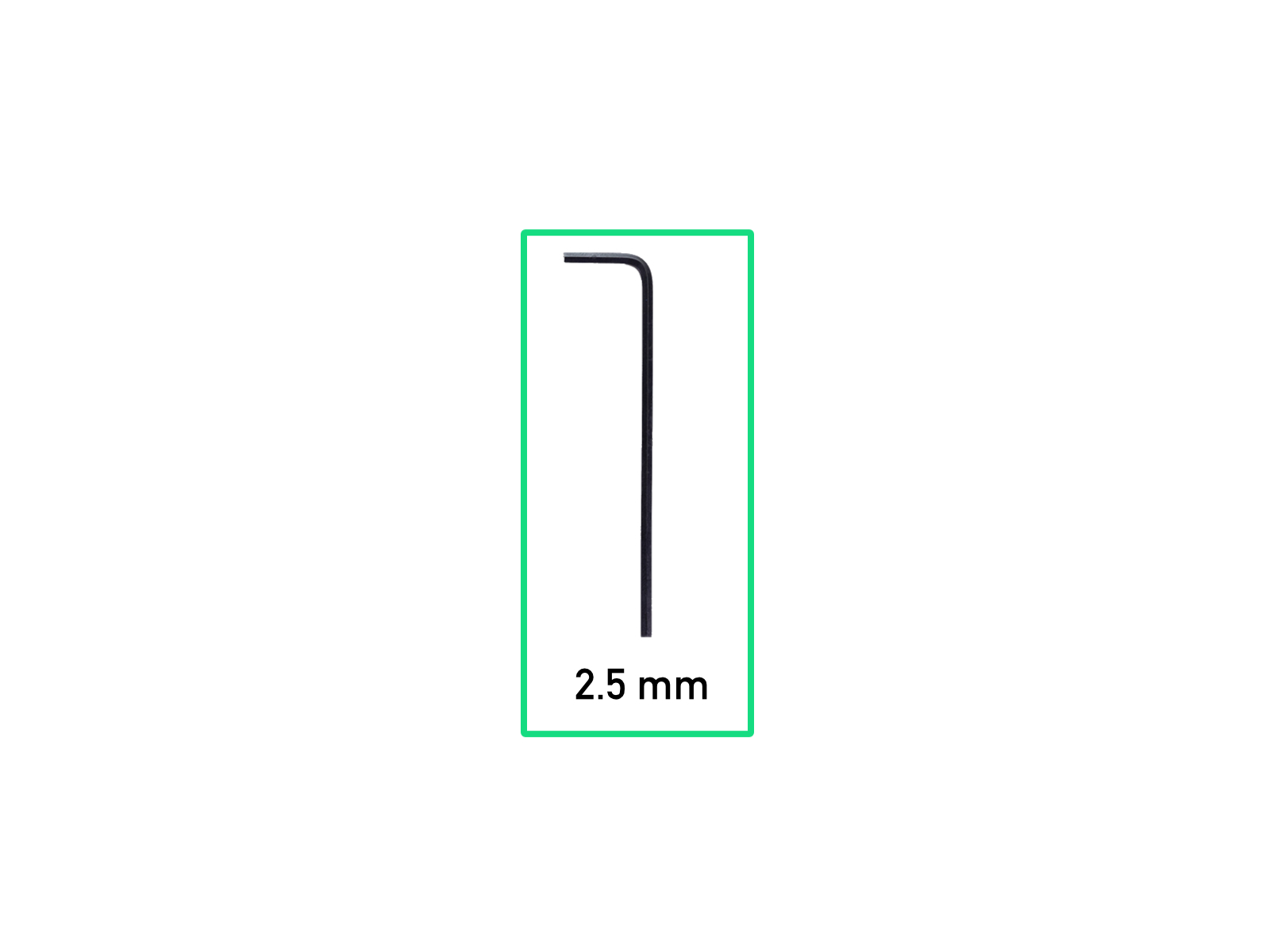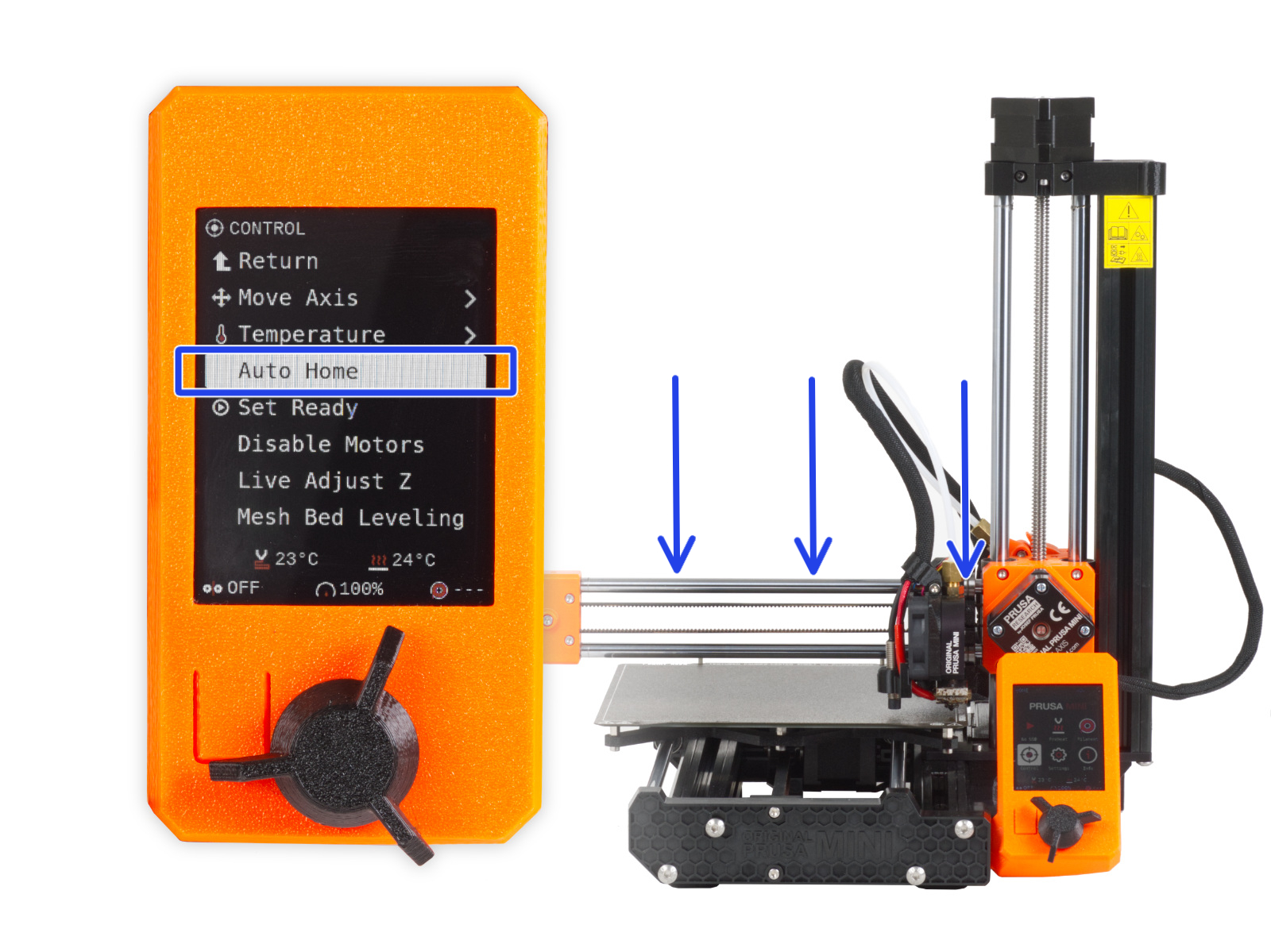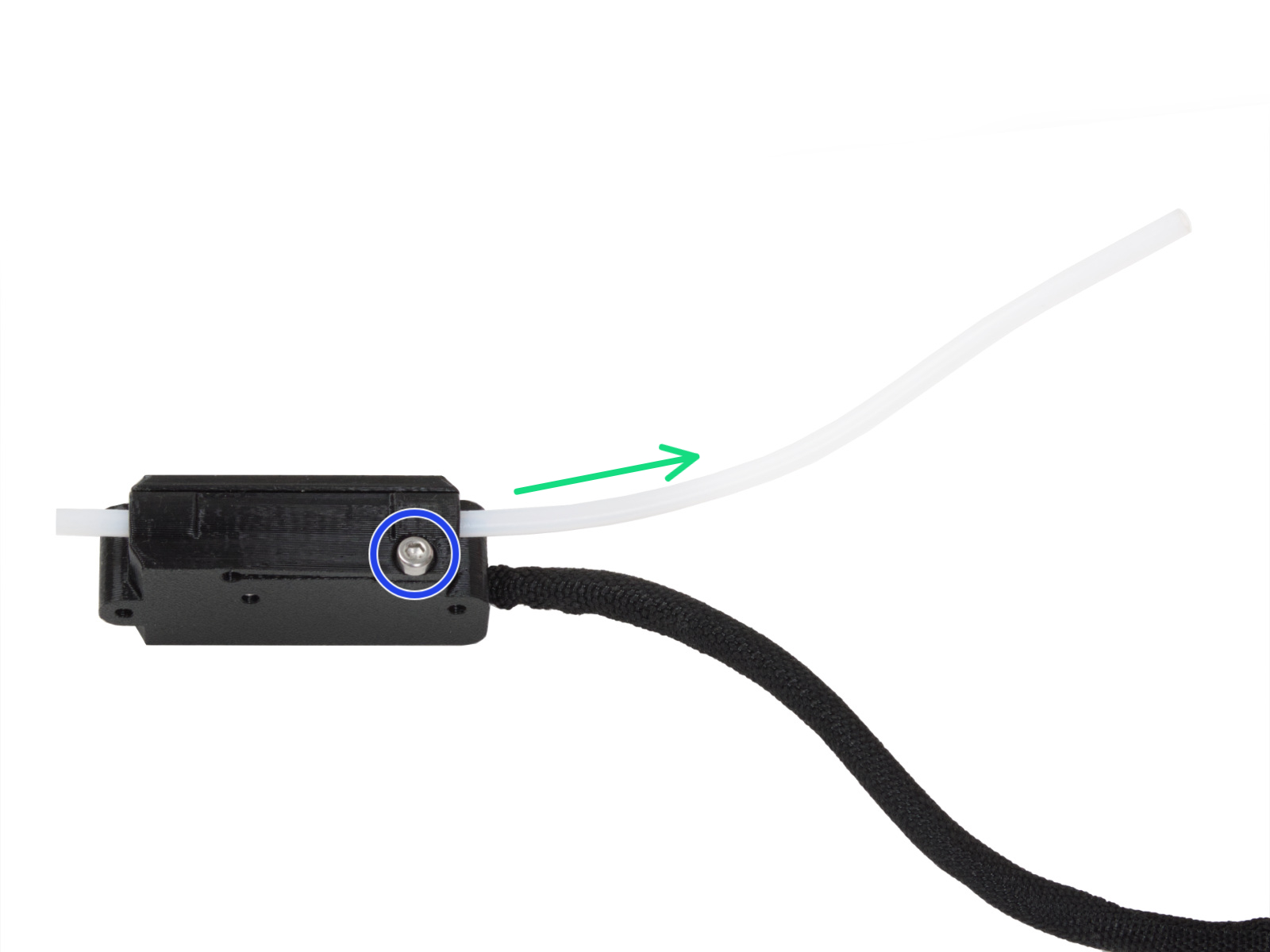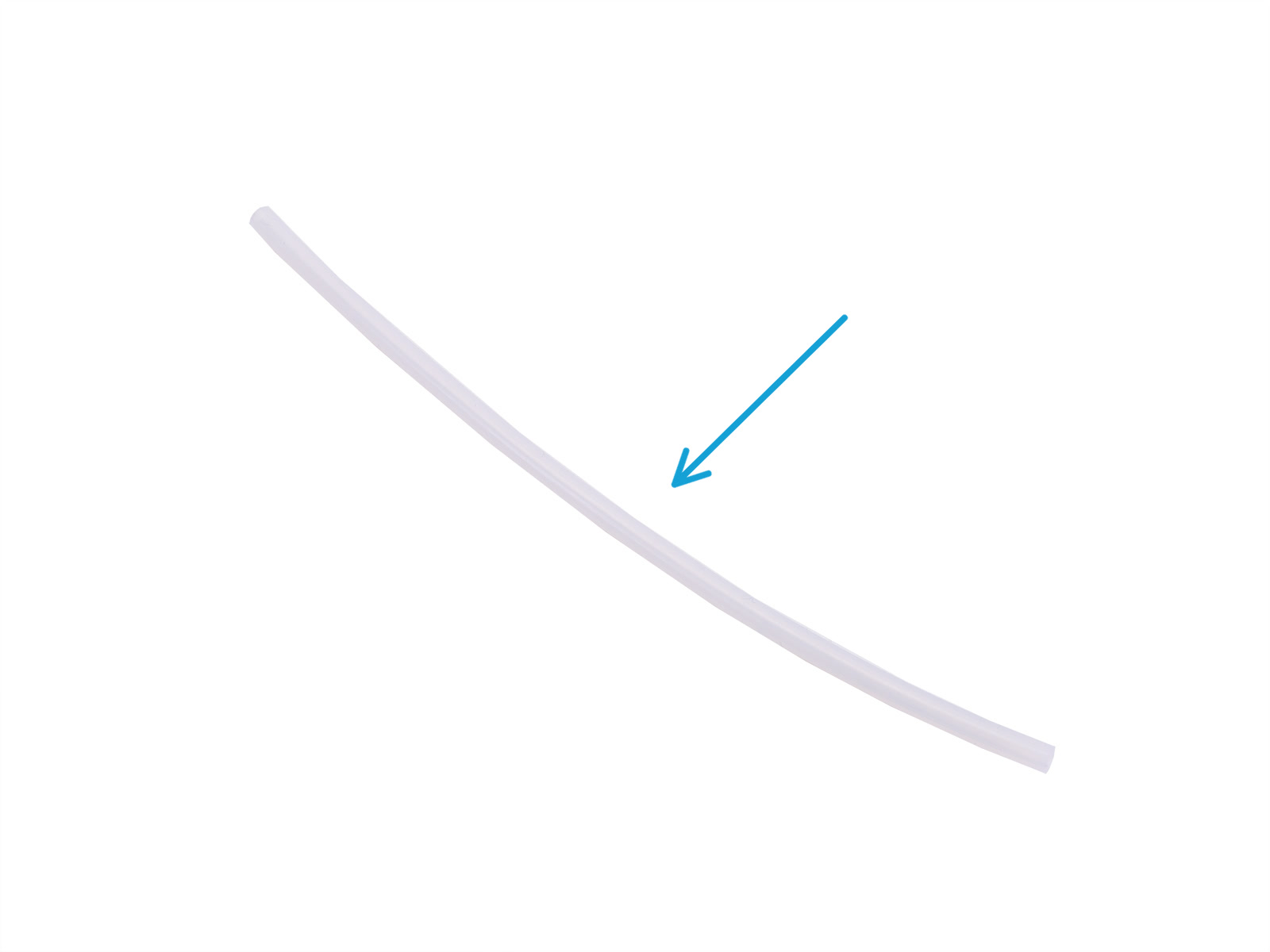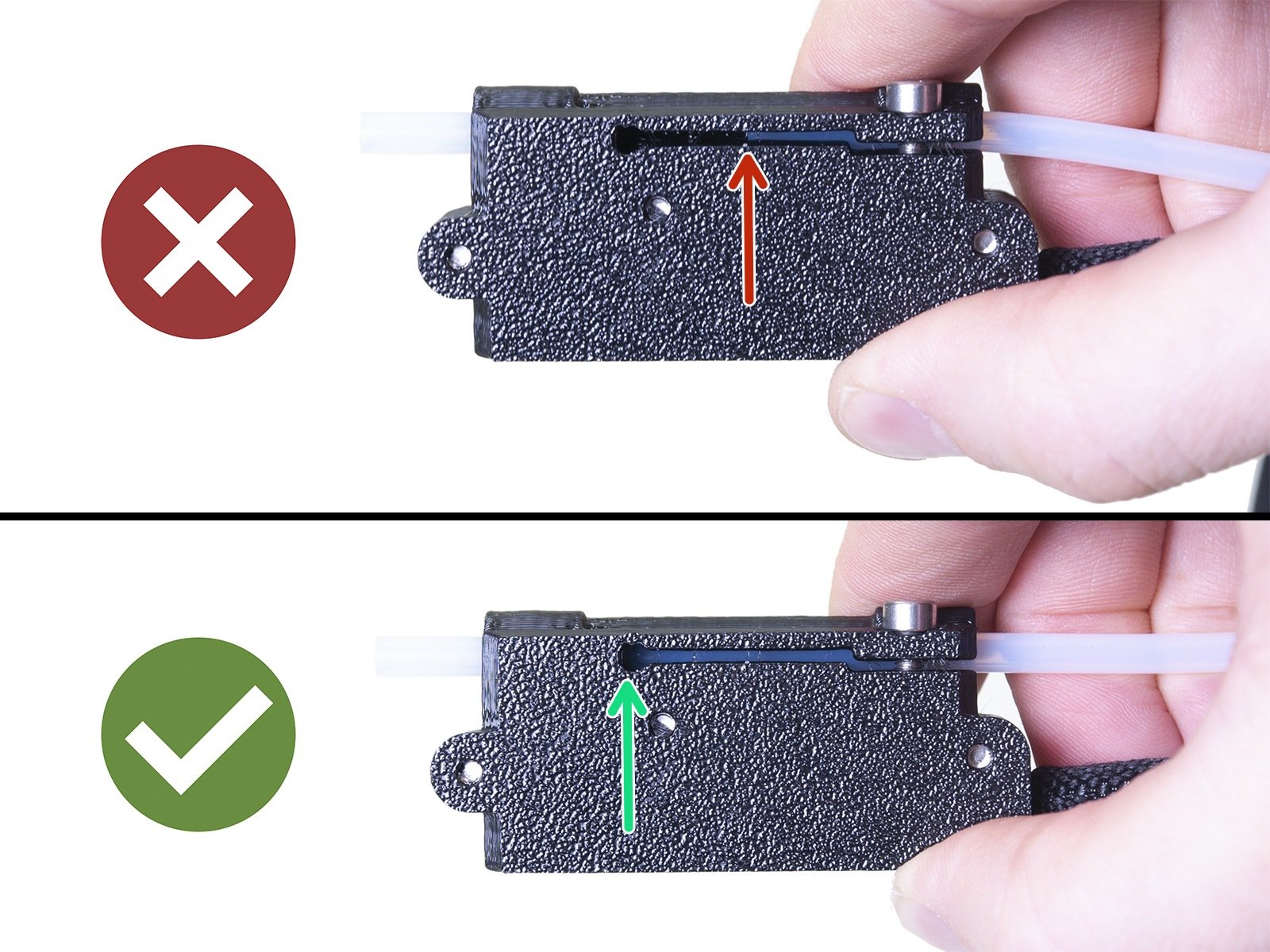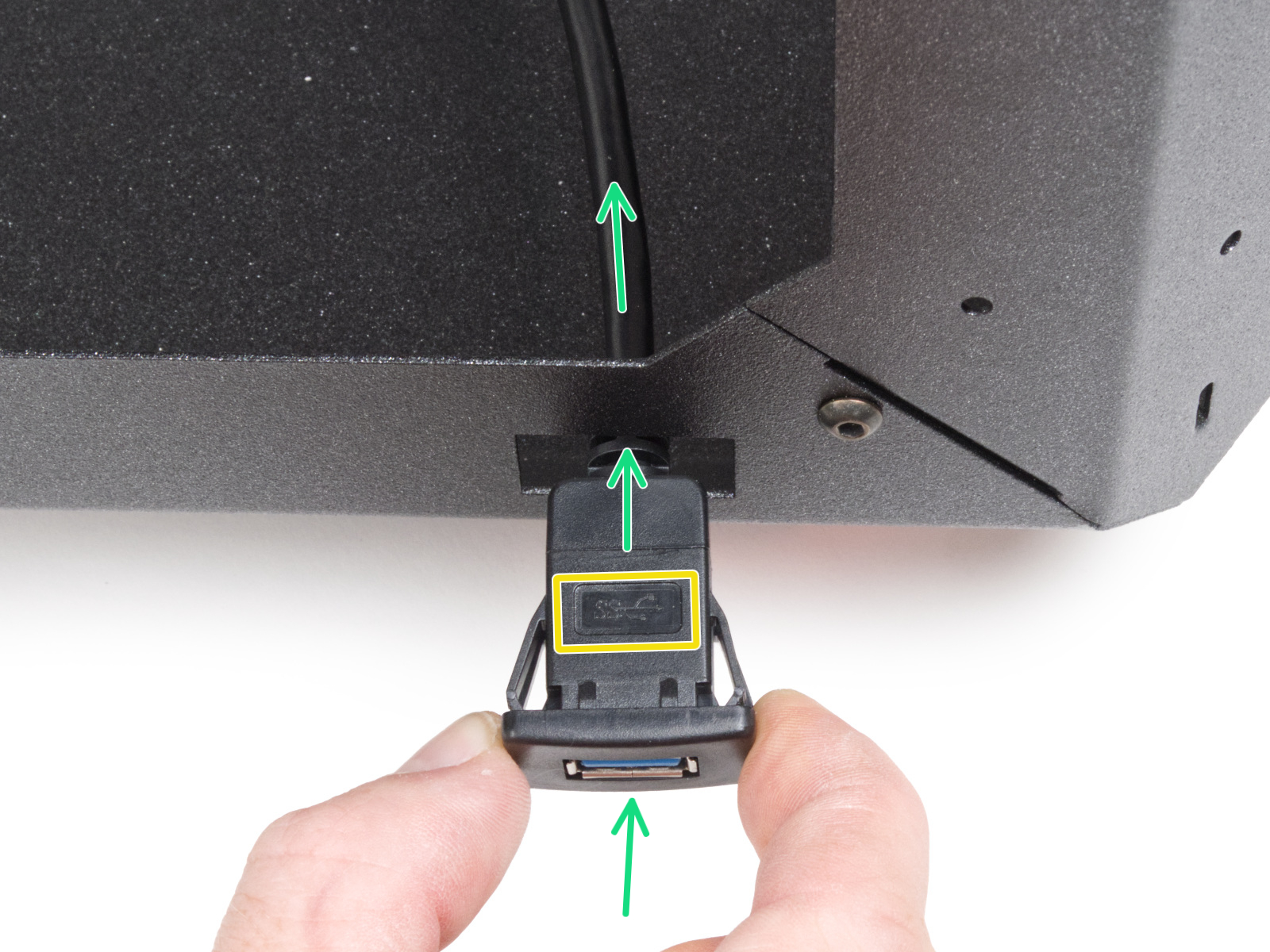⬢Faites glisser le capteur de filament sur le tube PTFE. Voir l'image pour la bonne orientation du capteur.
⬢Vérifiez la position du tube PTFE à travers la rainure :
⬢Mauvaise installation. Le capteur de filament n'est pas complètement enfoncé sur le tube PTFE. Le capteur de filament ne fonctionnera pas correctement.
⬢Bonne installation. Le capteur de filament est complètement enfoncé sur le tube PTFE.
⬢Maintenant, serrez doucement la vis pour vous assurer que le capteur ne glissera pas du tube PTFE.
⬢Utilisez un morceau de filament et faites-le glisser à travers le capteur de filament pour vérifier le bon fonctionnement du tube. En cas de résistance, relâchez légèrement la vis.