




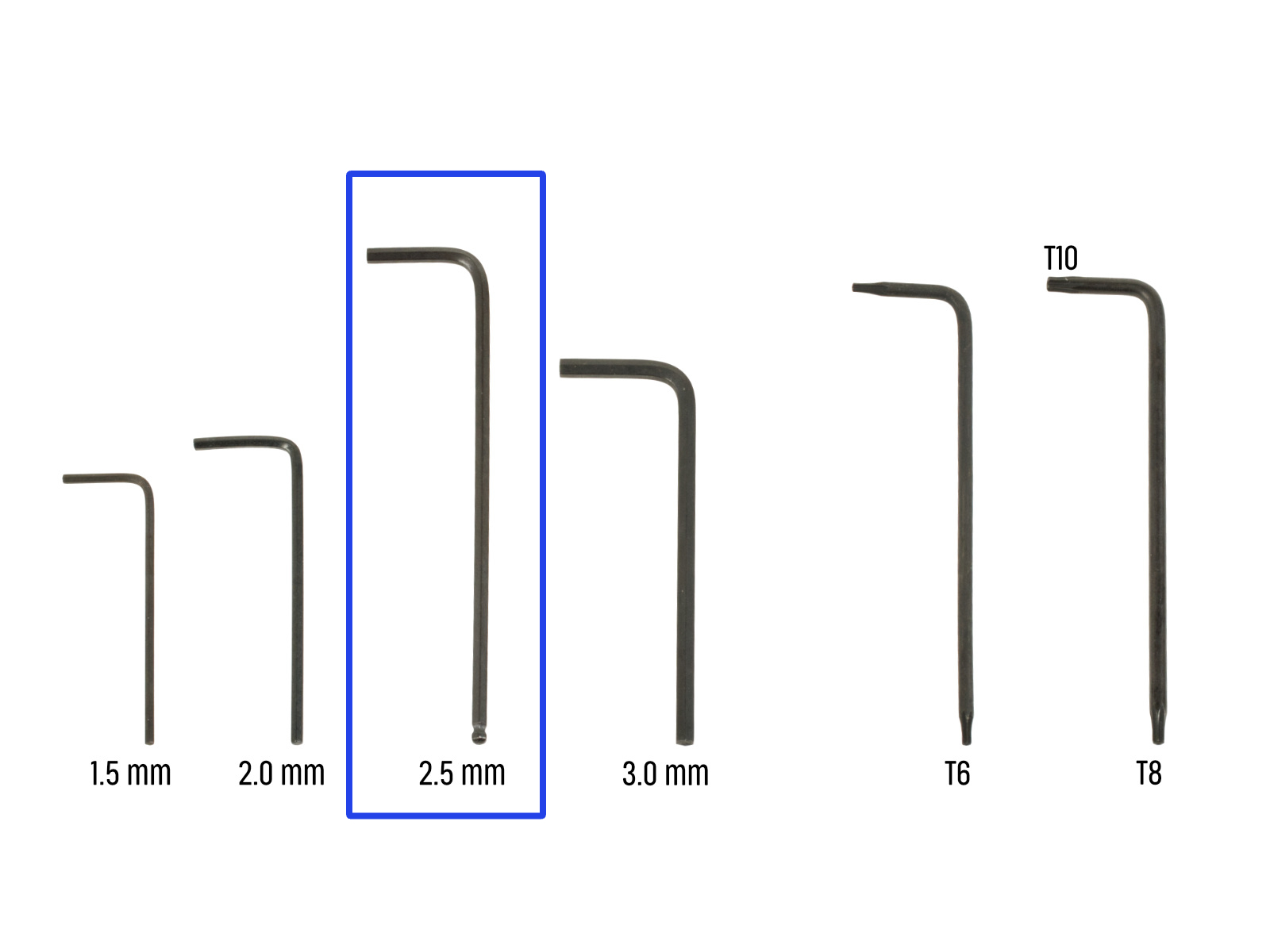
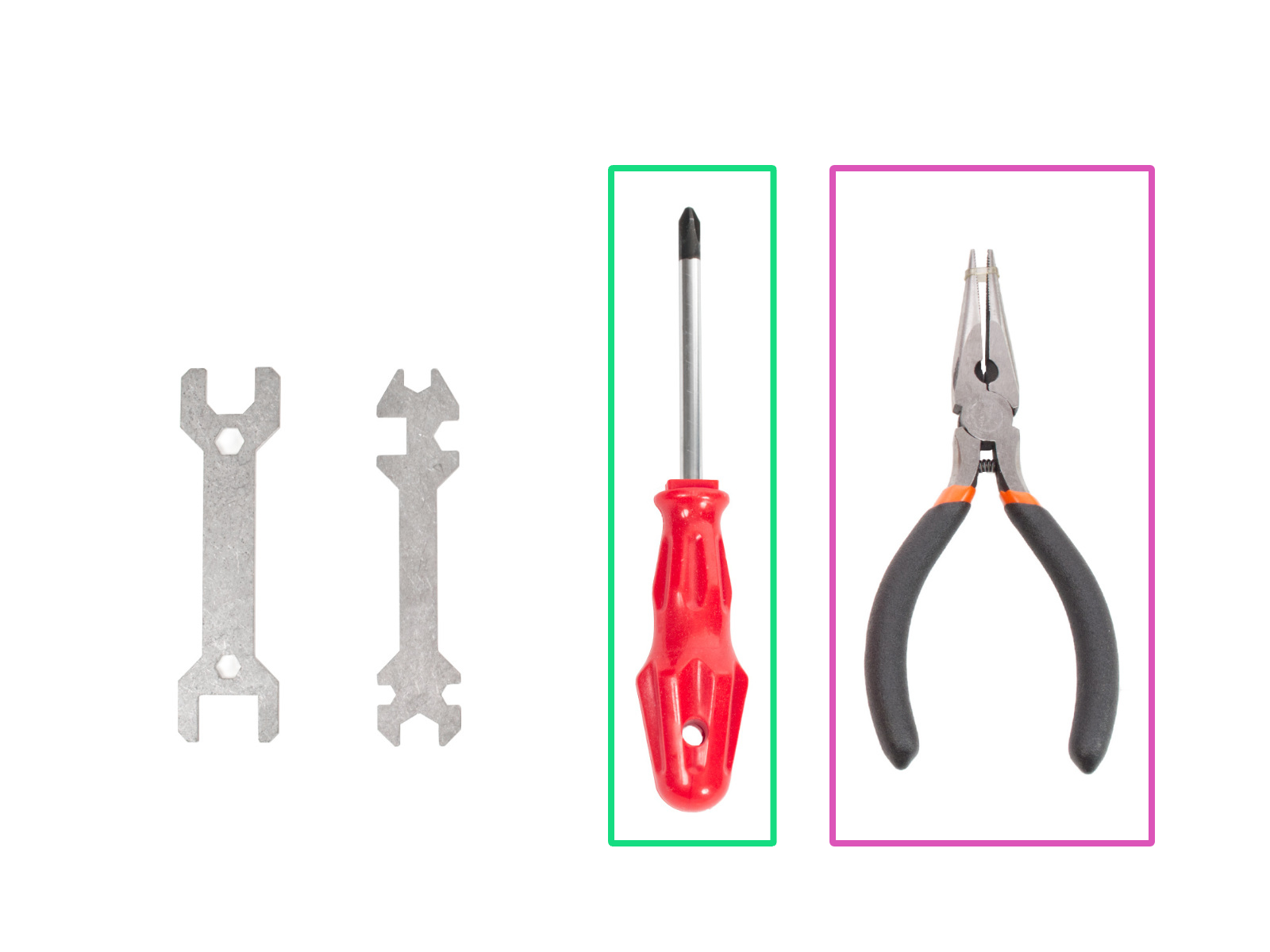





Lösen Sie die beiden M3x10-Schrauben, die den Ext-cable-holder oben auf der xBuddy-Box halten.



Das Kabelmanagement unterscheidet sich zwischen dem werkseitig hergestellten MK4, dem MK4, der als Upgrade eines früheren Druckermodells gebaut wurde, und dem MK3.9 / MK3.5.
Bei einigen Versionen des Druckers werden zum Beispiel für einige der Motorkabel Kabeladapter verwendet. Siehe die beiden Bilder für einen Vergleich.
Auf jedem Motorkabel befinden sich gelbe Markierungen, die angeben, welche Achse von einem bestimmten Motor angetrieben wird.
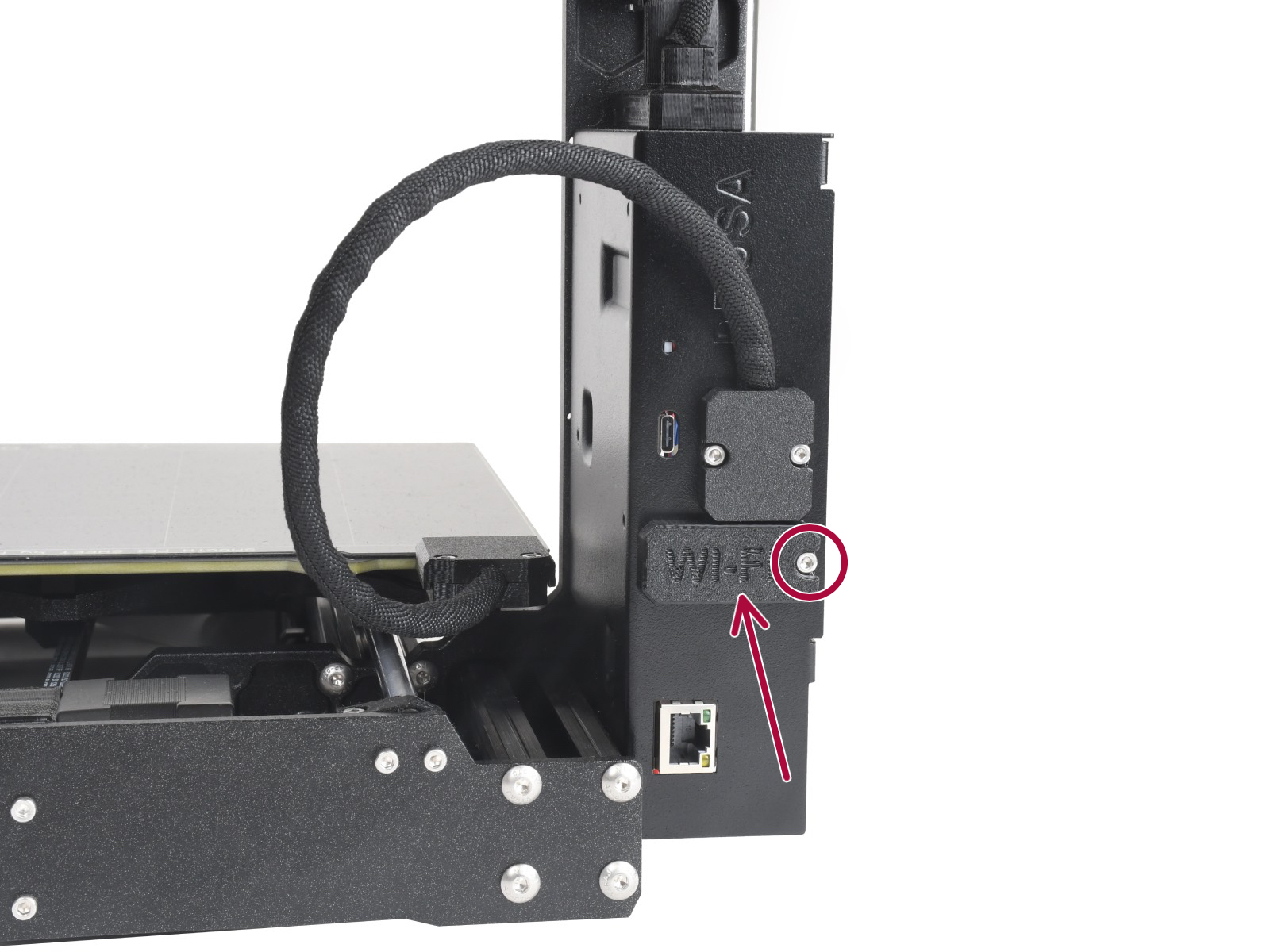





Mit dem 2,5 mm Innensechskantschlüssel entfernen Sie die M3x6-Schraube, die den PE-Kabelstecker hält, und ziehen ihn ab.



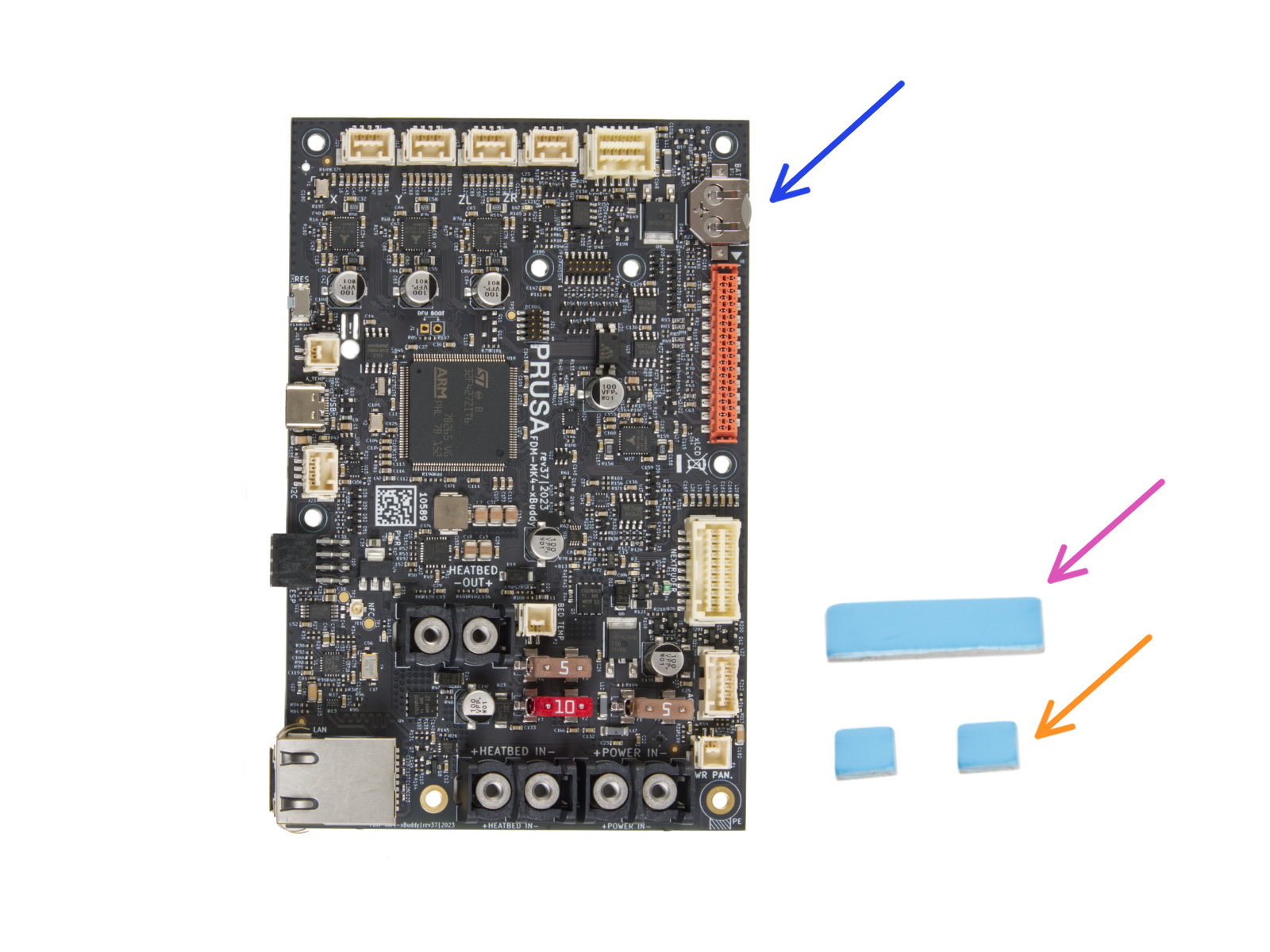
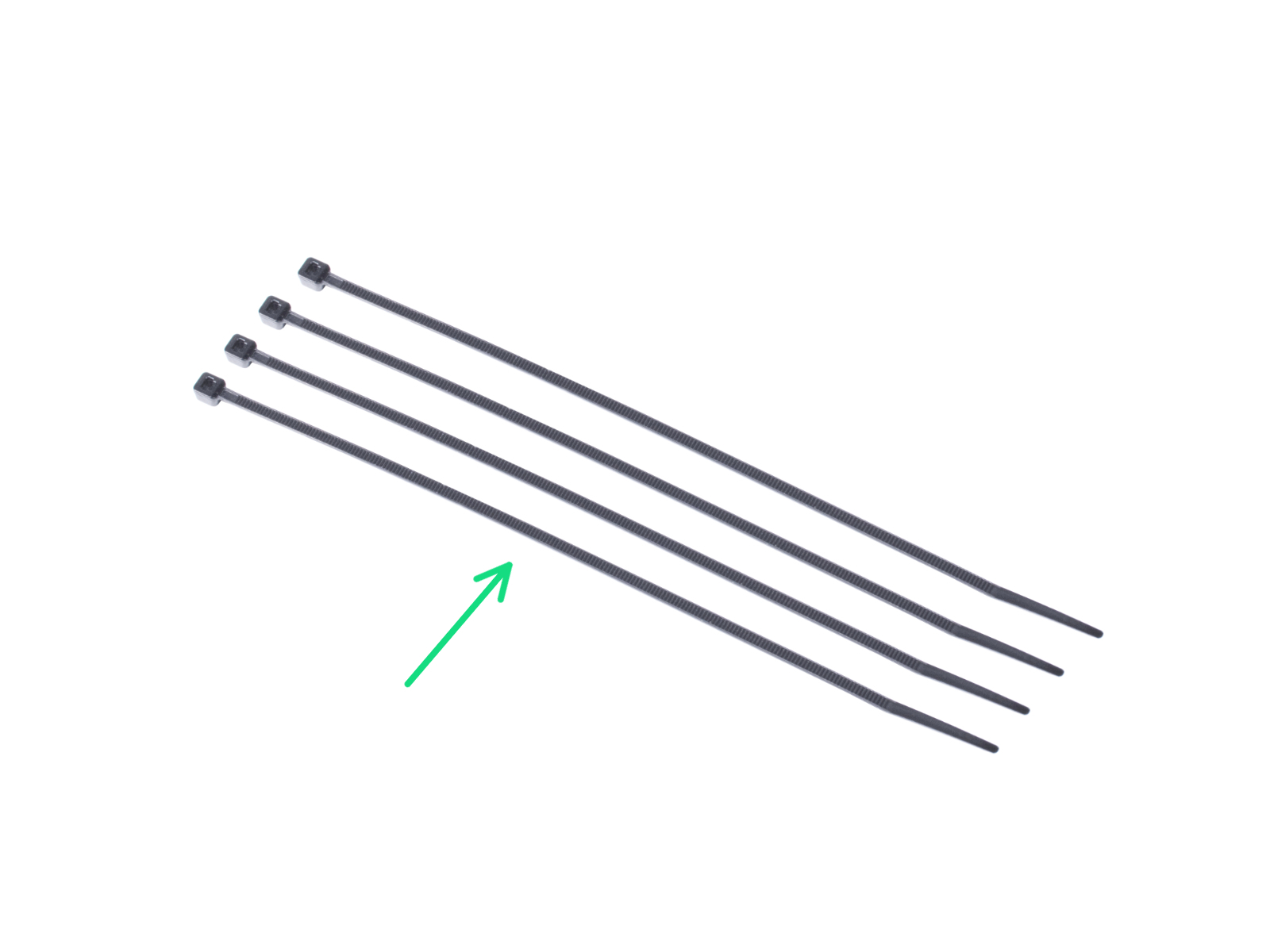

X-holder (1x) optional
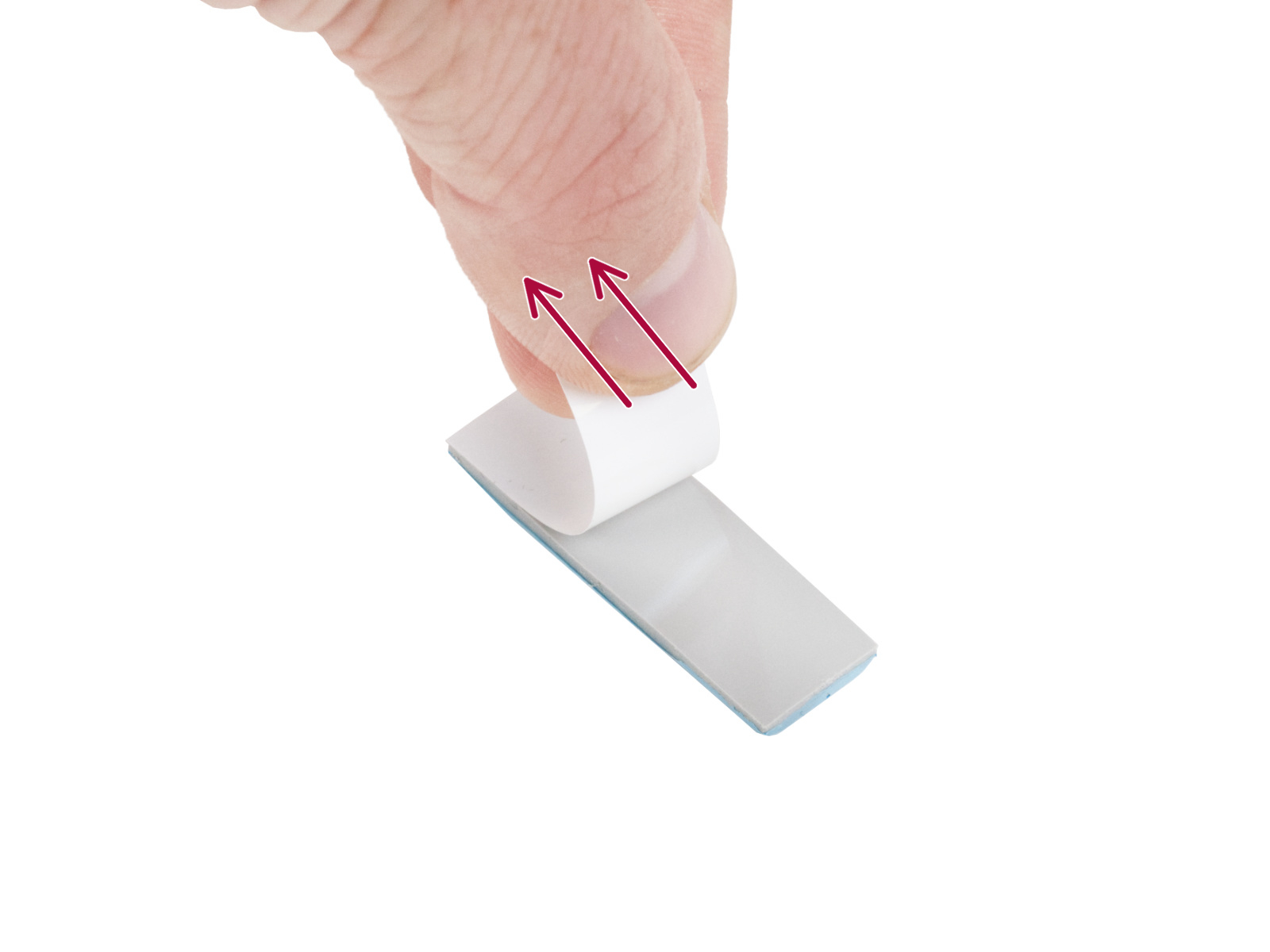













Fixieren Sie das Kabelbündel nur mit den beiden Kabelbindern an der Unterseite. Ziehen Sie den Kabelbinder gerade so fest, dass die Kabel an ihrem Platz bleiben. Schneiden Sie den übrig gebliebenen Kabelbinder vorsichtig ab.





Führen Sie das Kabelbündel des Extruders und des X-Achsenmotors wieder in die xBuddy-Box ein.
Montieren Sie die Kabelhalterung wieder auf der Oberseite der xBuddy Box. Stellen Sie sicher, dass keines der Kabel eingeklemmt wird.
Ziehen Sie die beiden Kabelbinder gerade so fest, dass das Kabelbündel an seinem Platz bleibt. Schneiden Sie den übrig gebliebenen Kabelbinder vorsichtig ab.

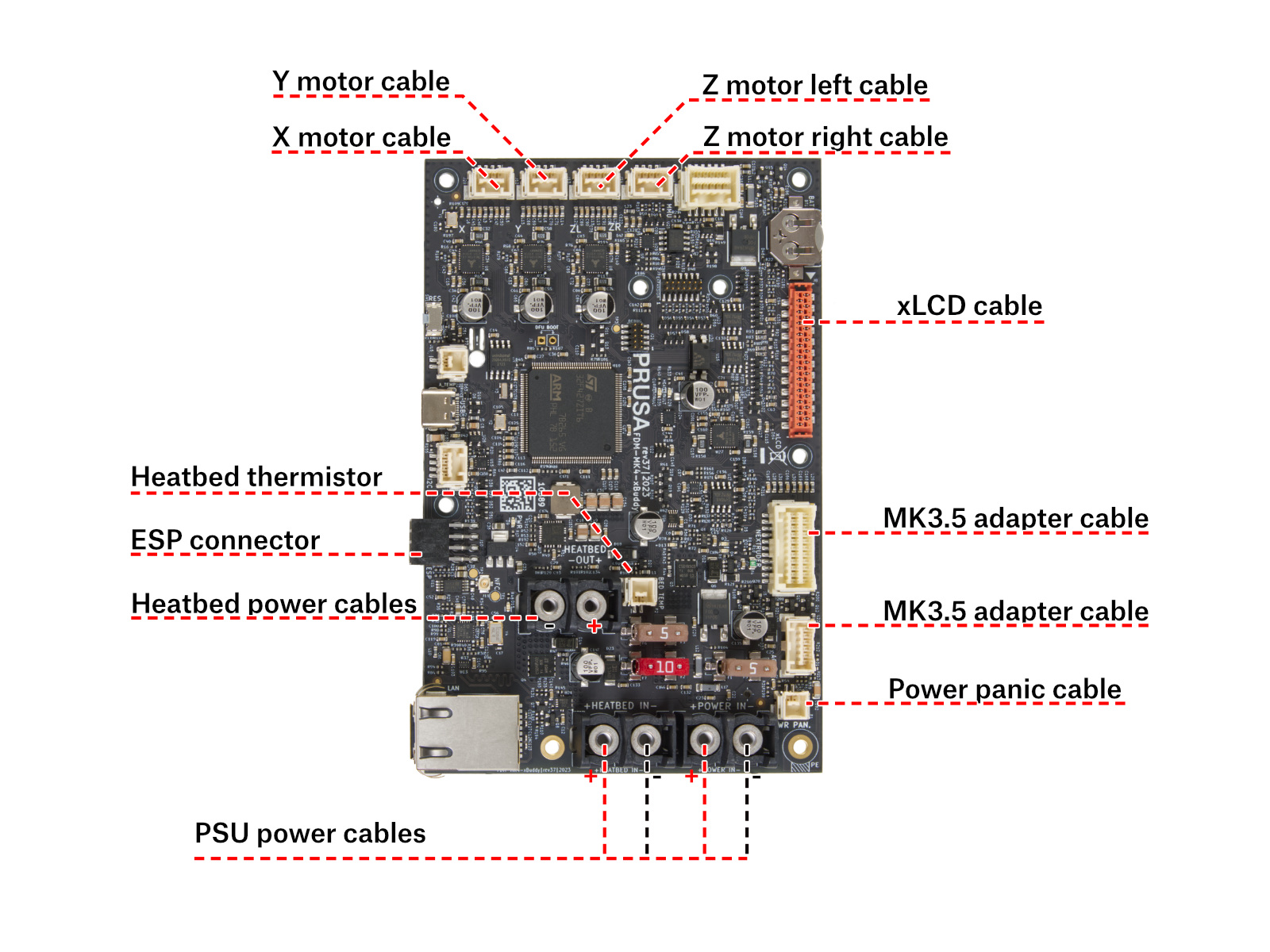


Stecken Sie die beiden Heizbett-Stromkabel wieder in die Klemmen. Beachten Sie, dass das Pluskabel (+ / rot) in die rechte Klemme gesteckt wird.
Ziehen Sie die Klemmen mit dem Kreuzschlitzschraubendreher fest an.
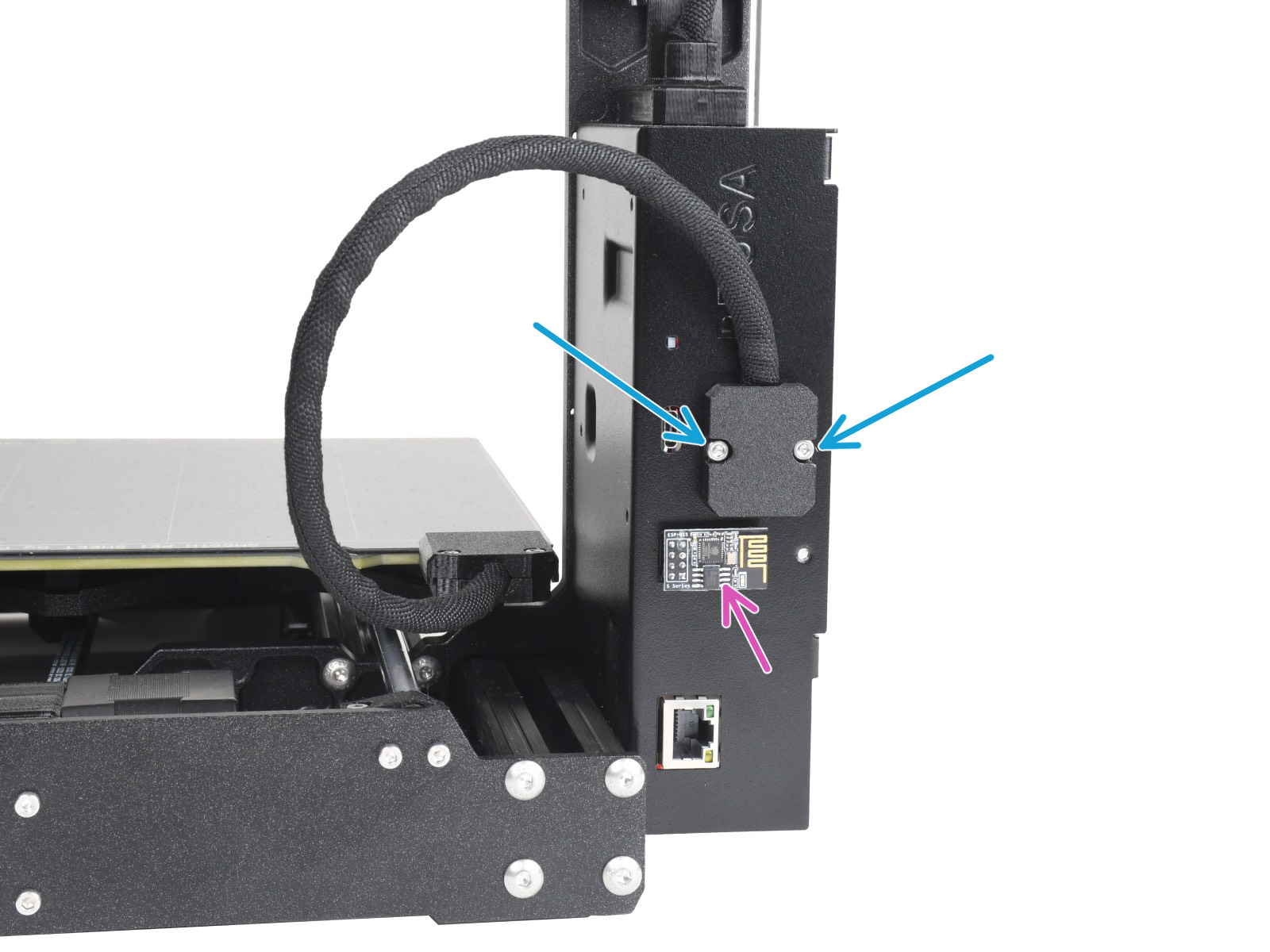
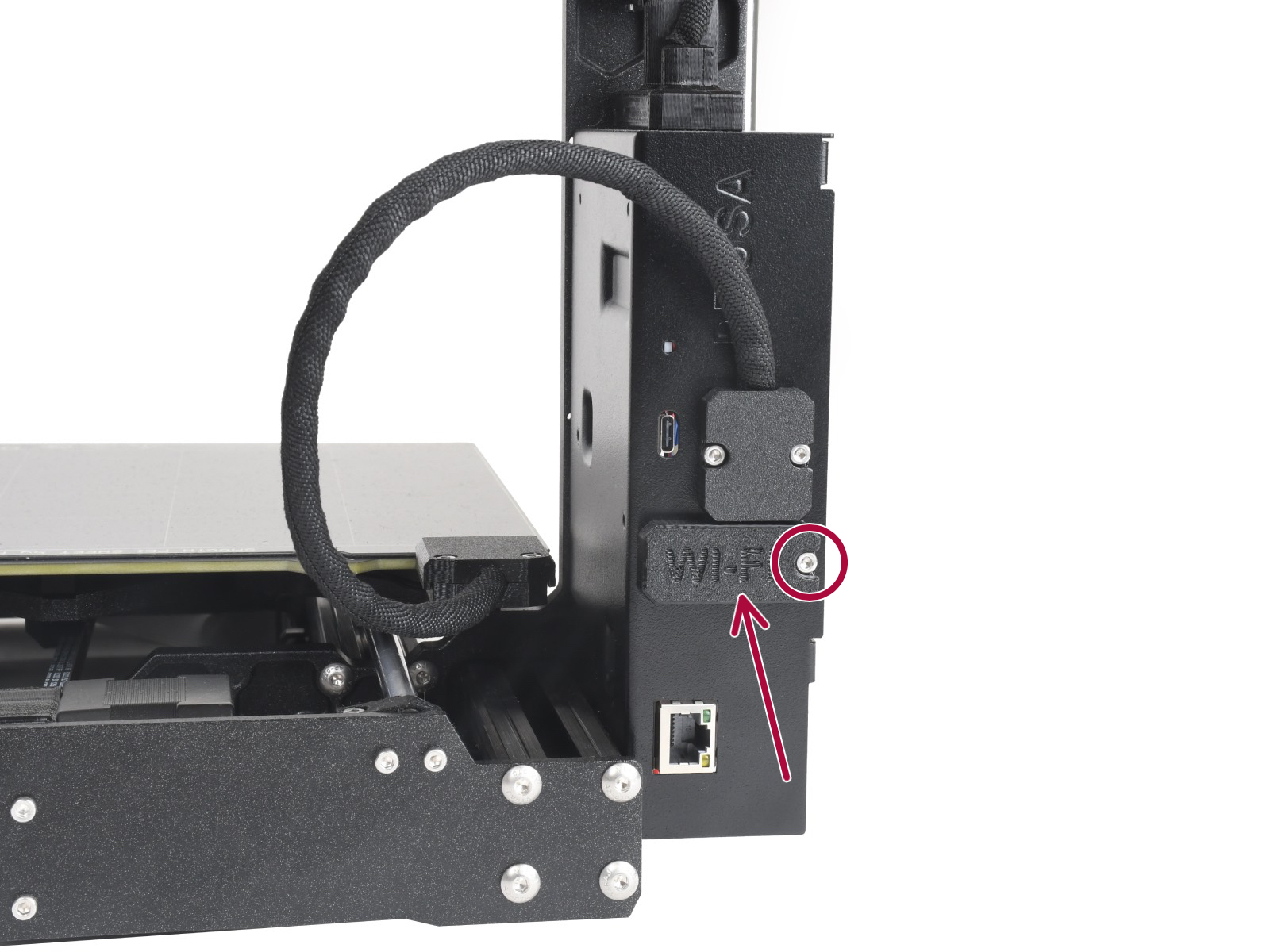


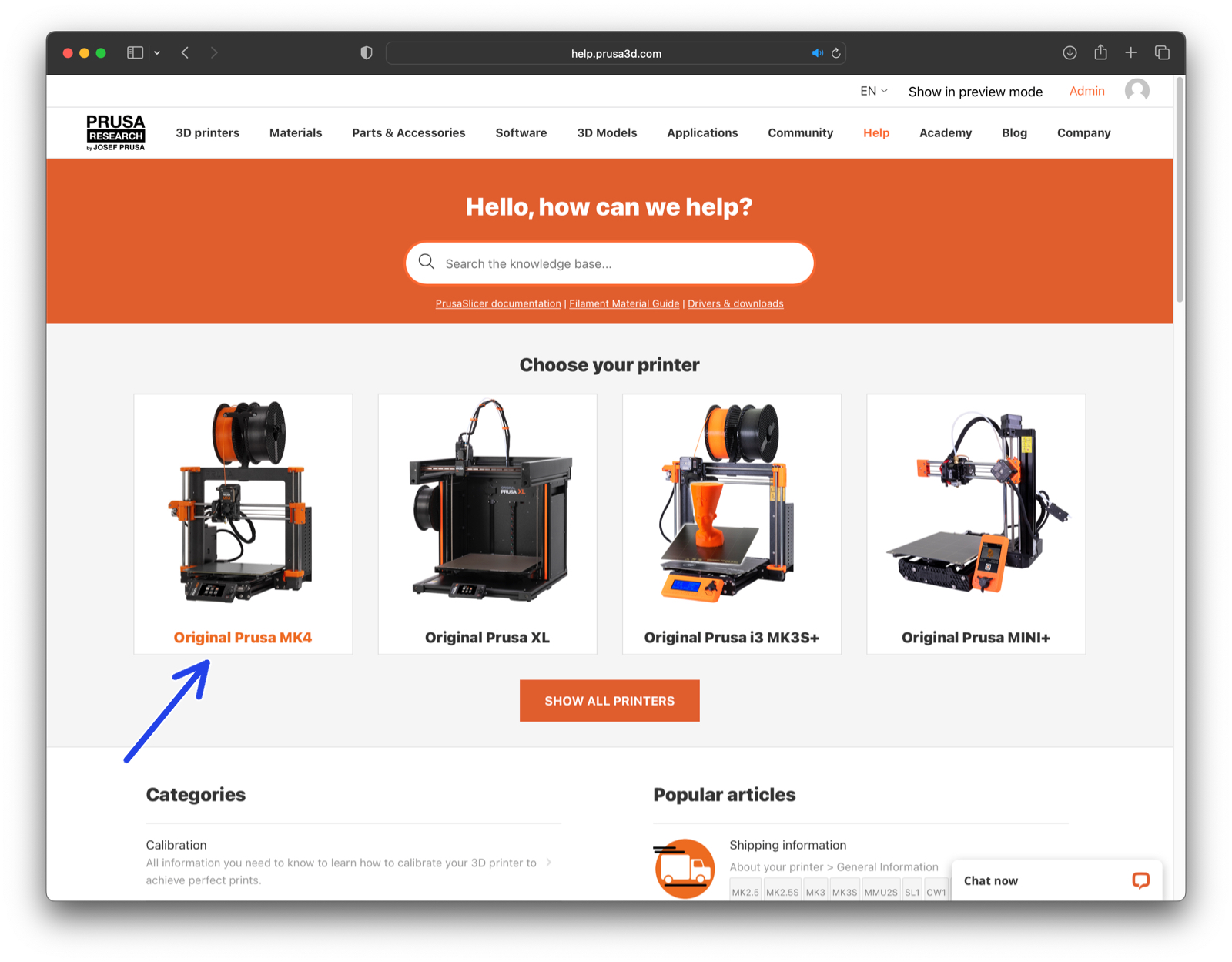
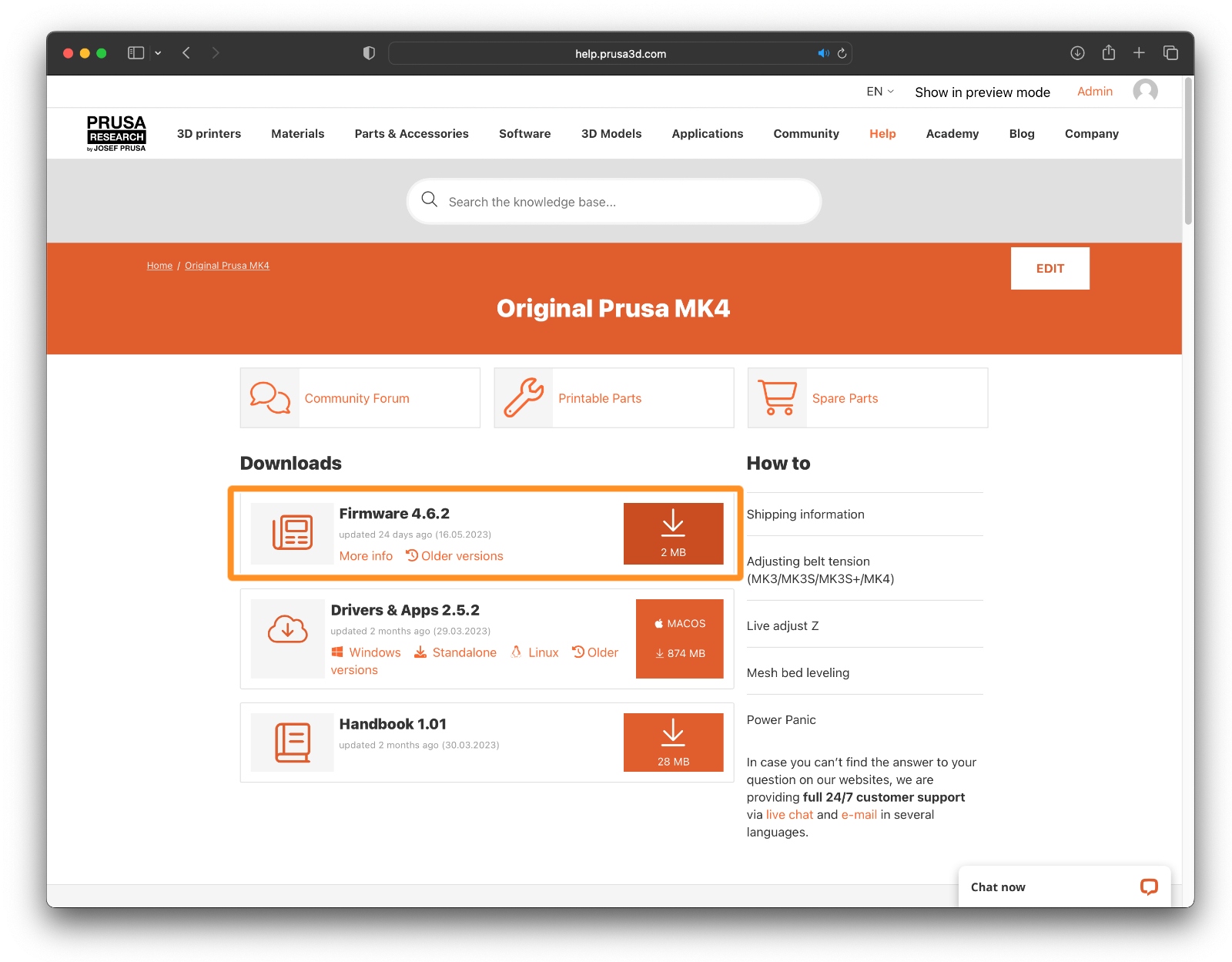



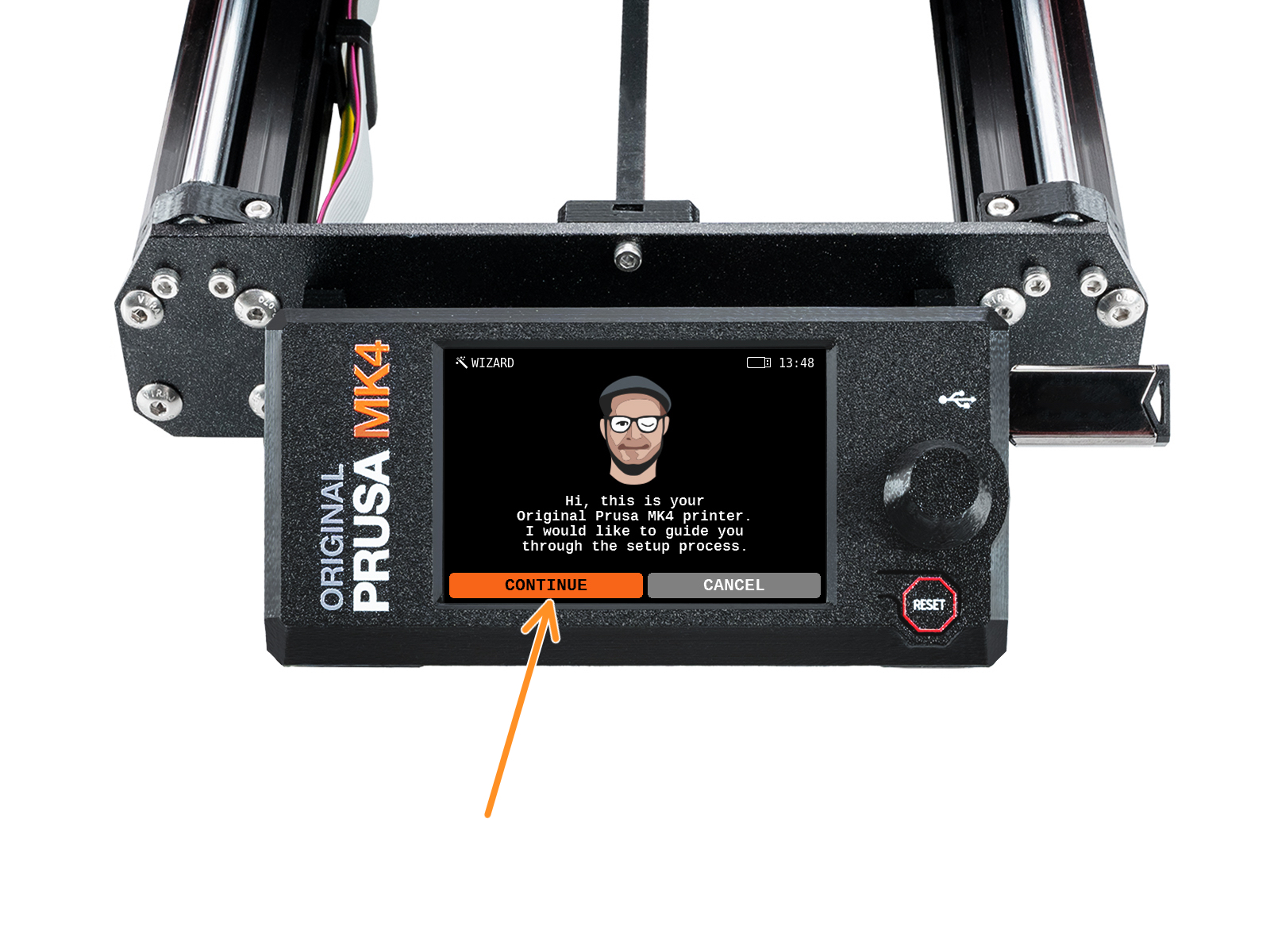
Wenn Sie eine Frage zu etwas haben, das hier nicht behandelt wird, sehen Sie sich unsere zusätzlichen Ressourcen an.
Und wenn das nicht ausreicht, können Sie über die Schaltfläche unten oder an die [email protected] eine Anfrage senden.