
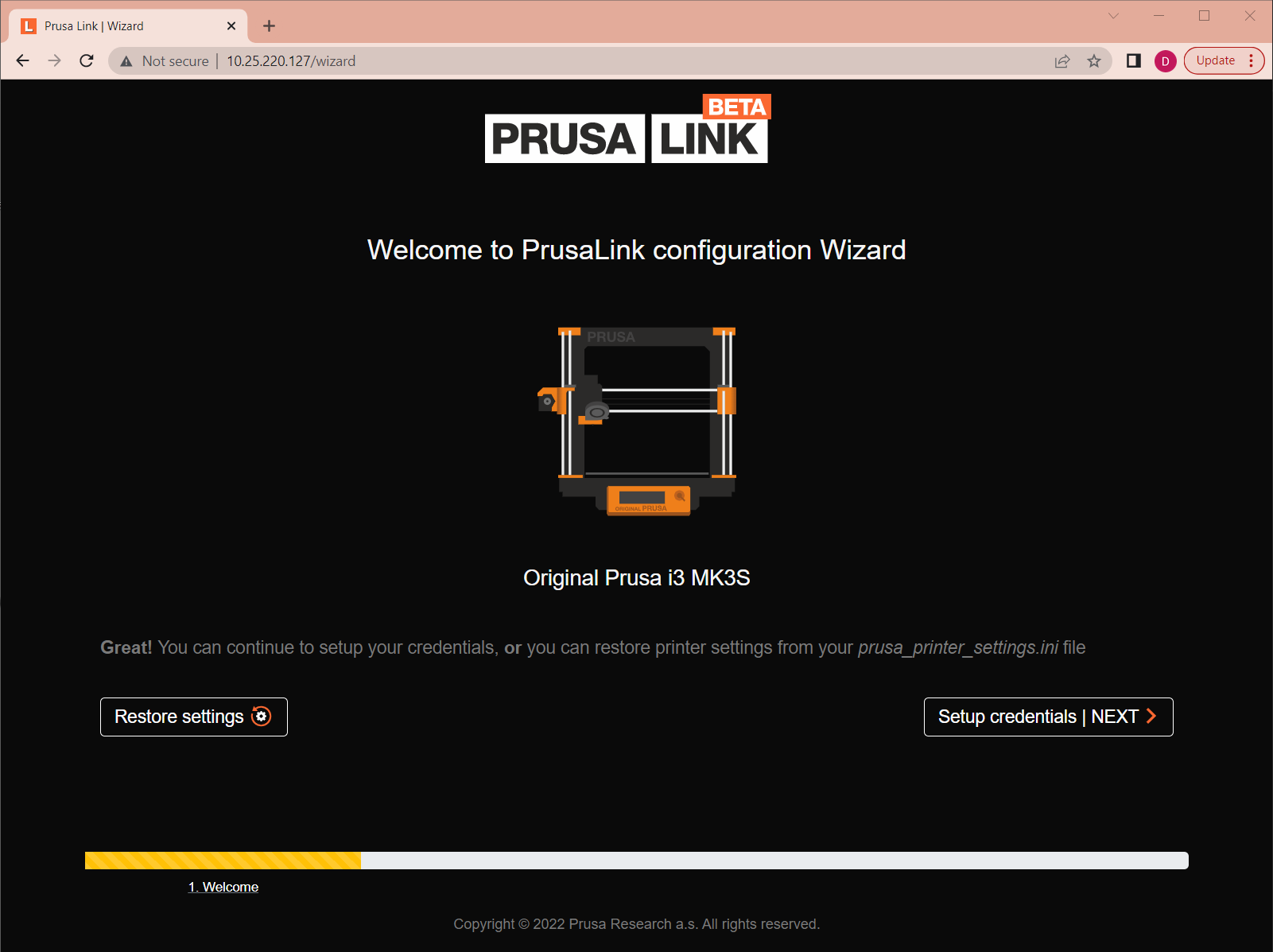
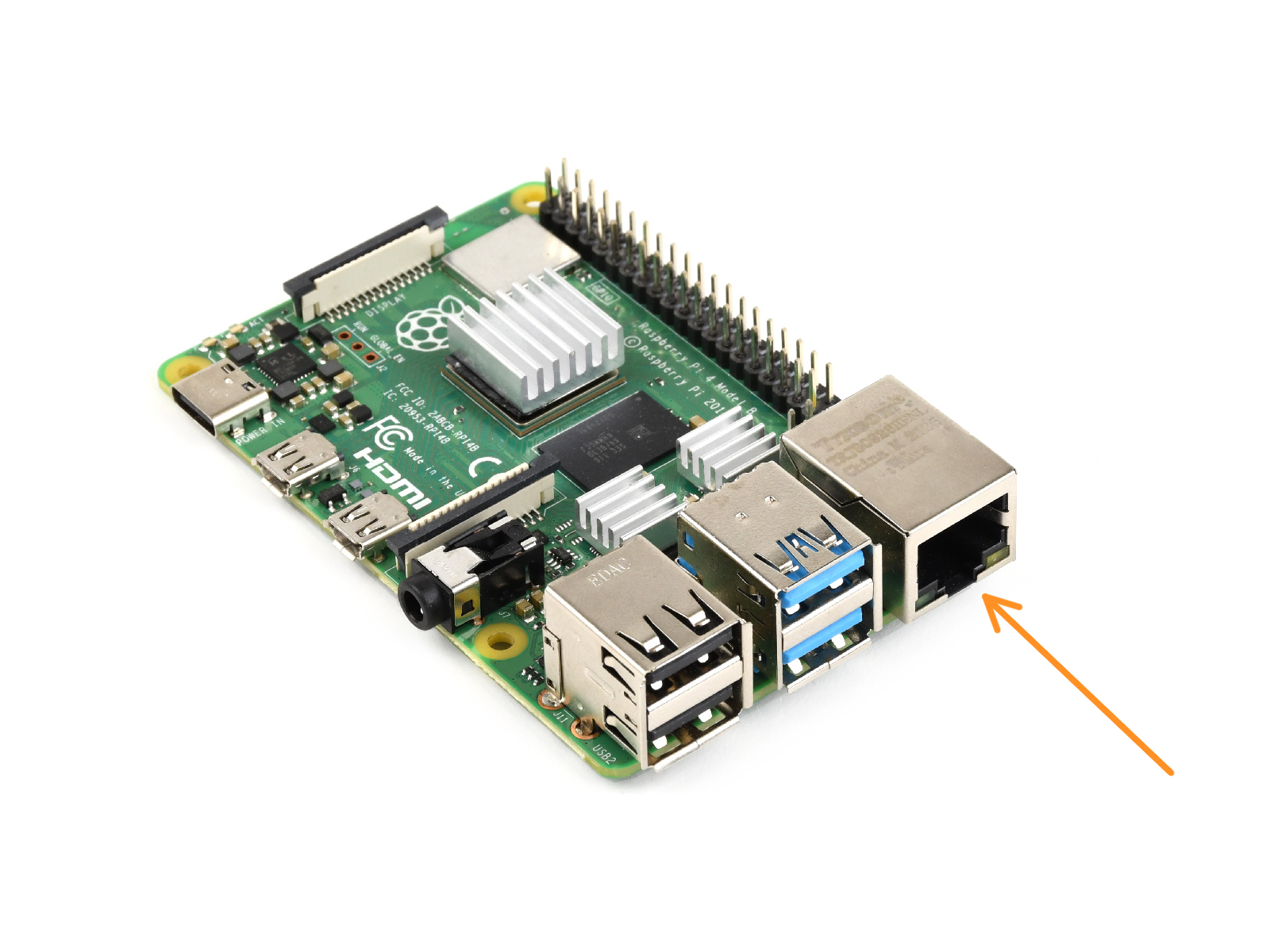
W tym przewodniku uruchomimy PrusaLink na Raspberry Pi 3/4 i podłączymy go do drukarki MK2.5/S lub MK3/S/+ za pomocą USB.
Ten przewodnik jest przeznaczony dla doświadczonych użytkowników.


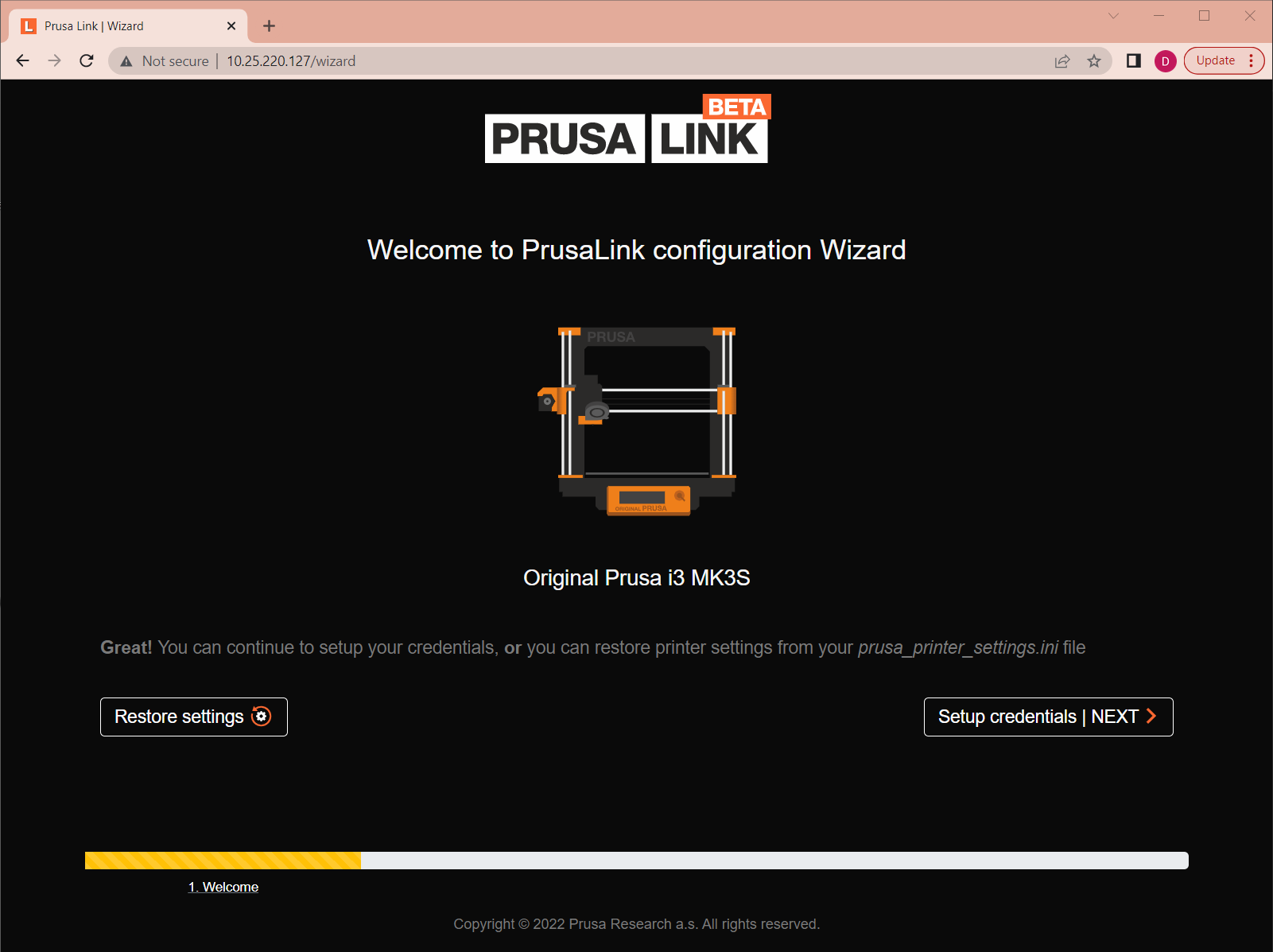
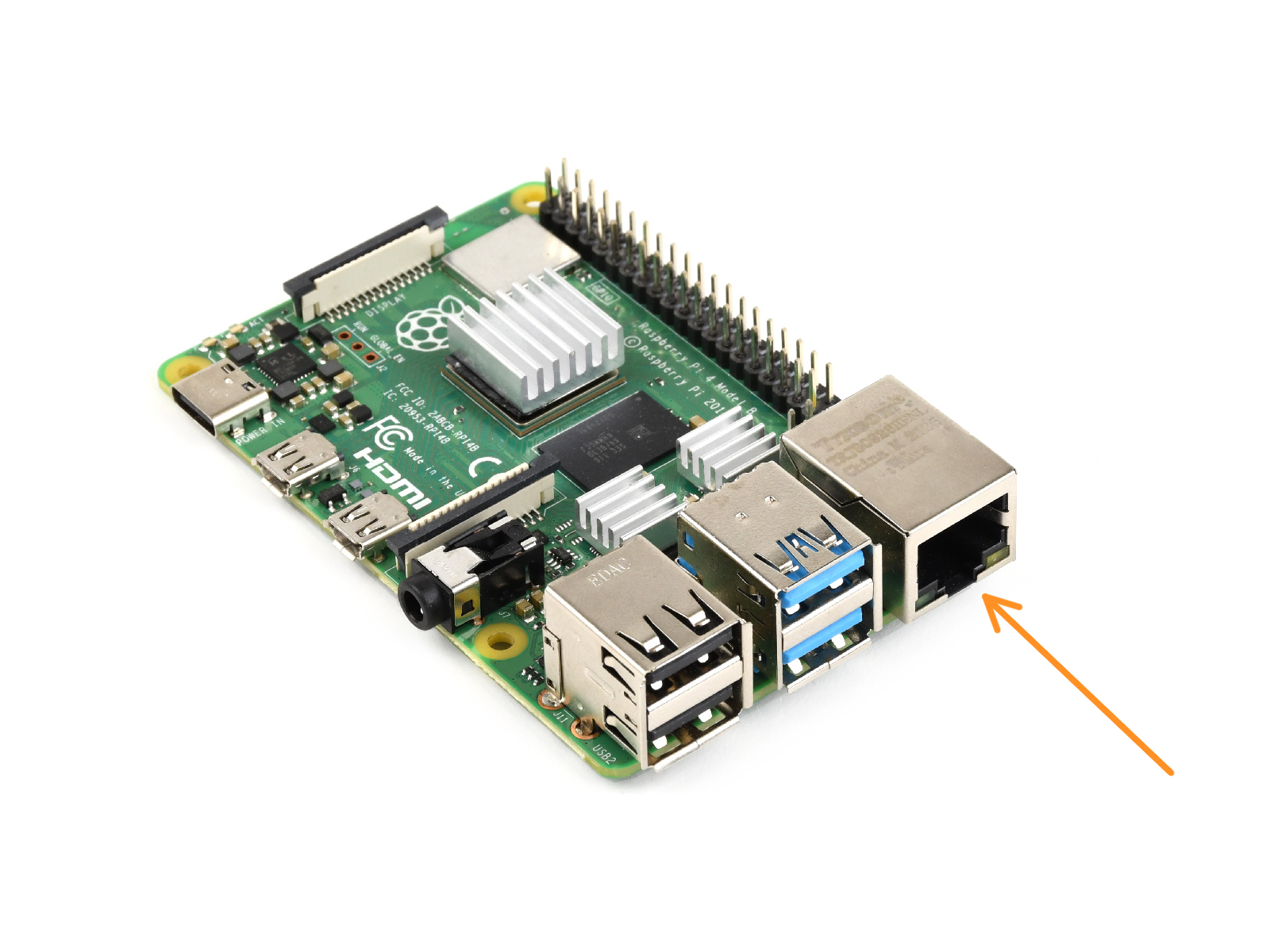
W tym przewodniku uruchomimy PrusaLink na Raspberry Pi 3/4 i podłączymy go do drukarki MK2.5/S lub MK3/S/+ za pomocą USB.
Ten przewodnik jest przeznaczony dla doświadczonych użytkowników.
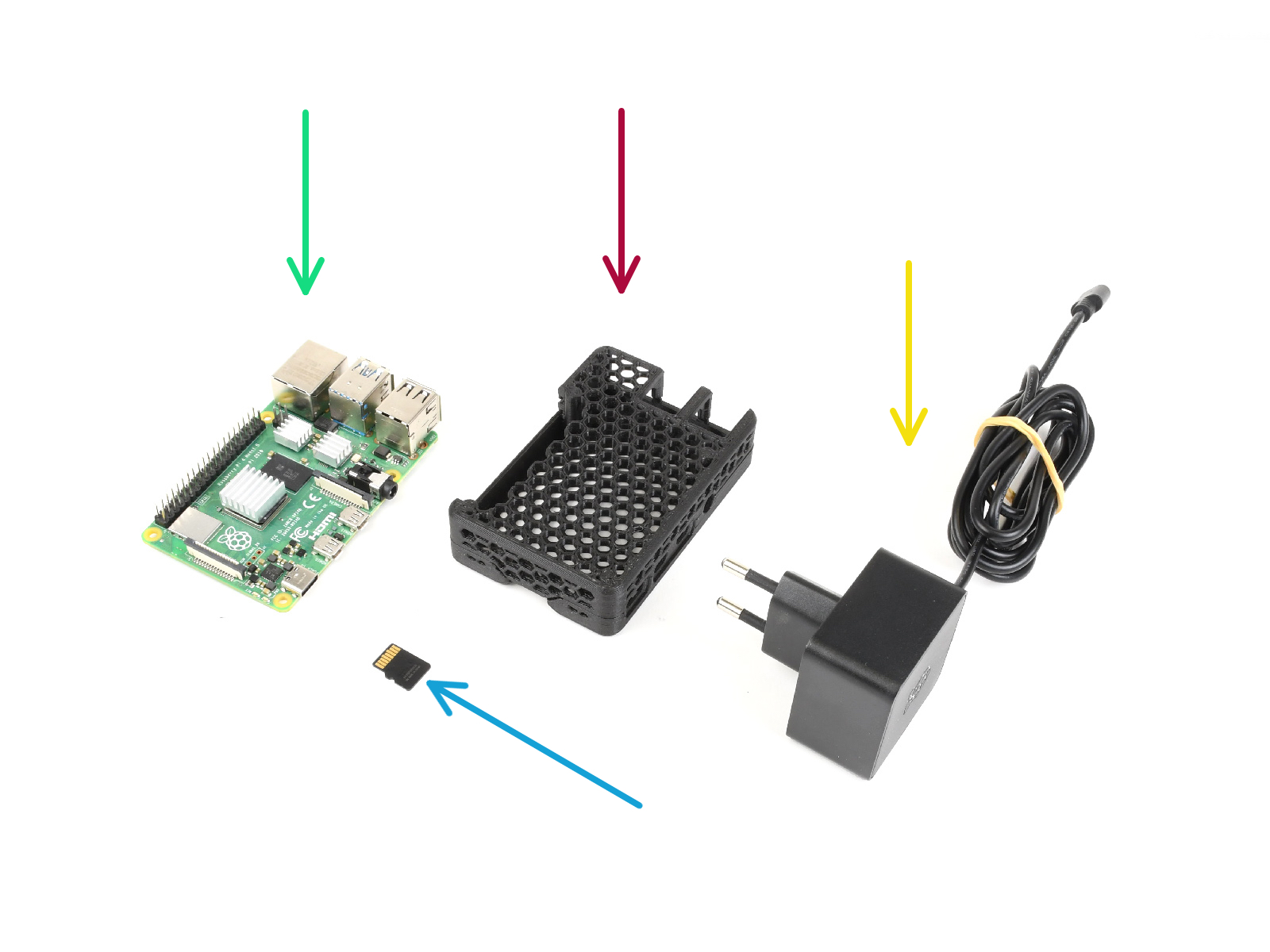

Raspberry Pi (RPi) model 3, 3+ lub 4.
Upewnij się, że kupujesz oryginalne Raspberry Pi. Ten przewodnik nie obejmuje żadnych innych owocowych alternatyw, takich jak Banana Pi, Orange Pi itp.
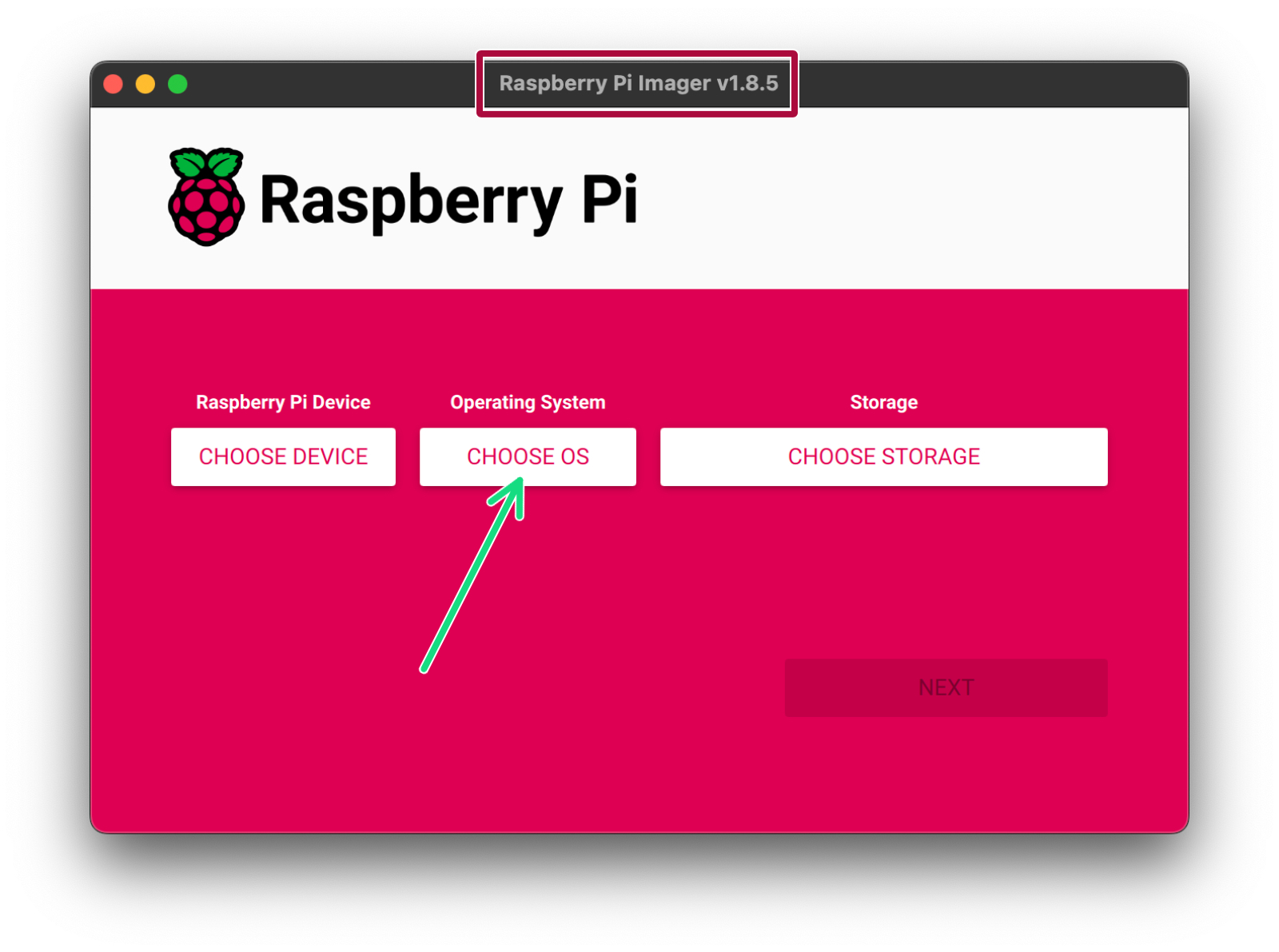
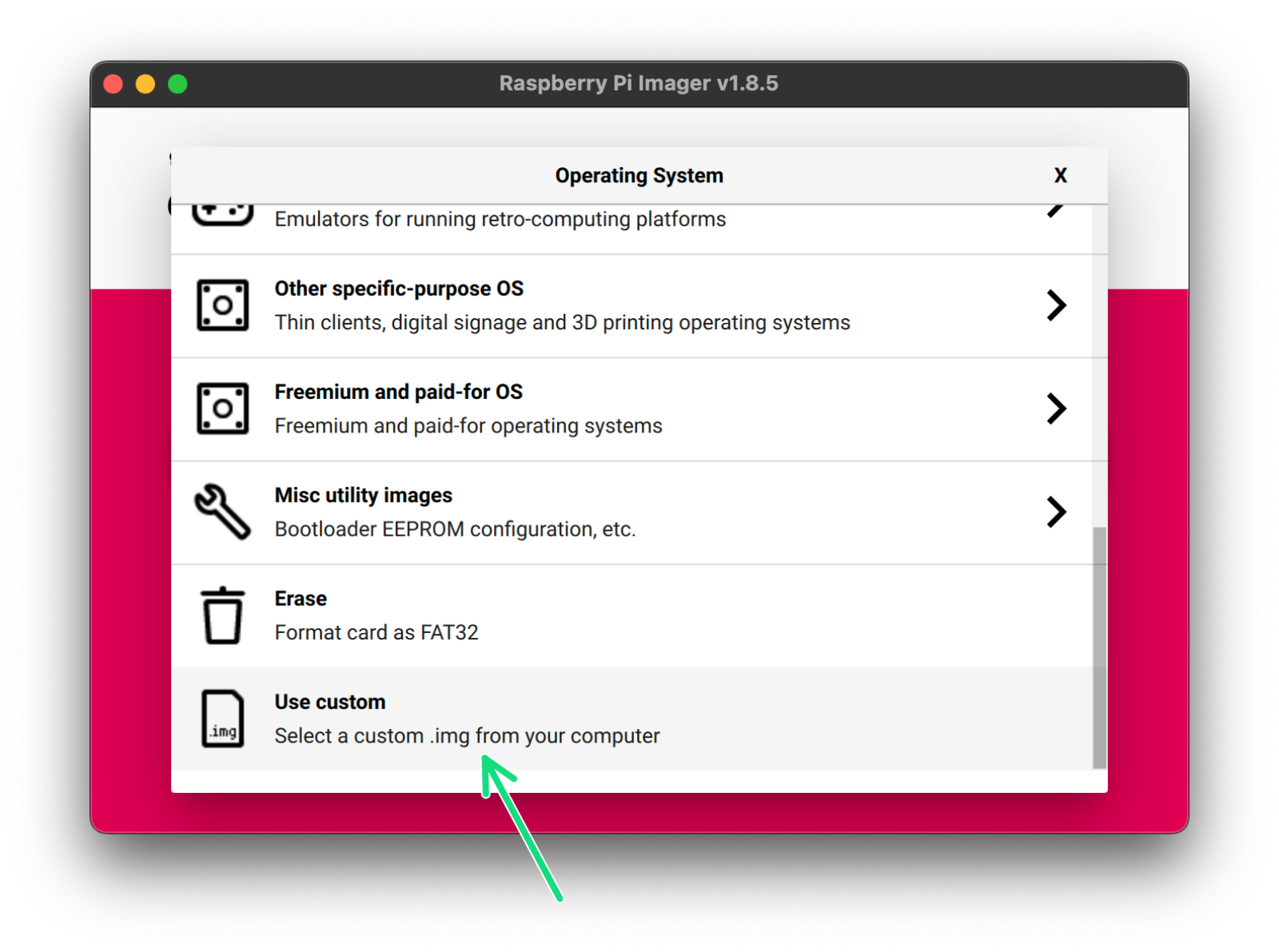
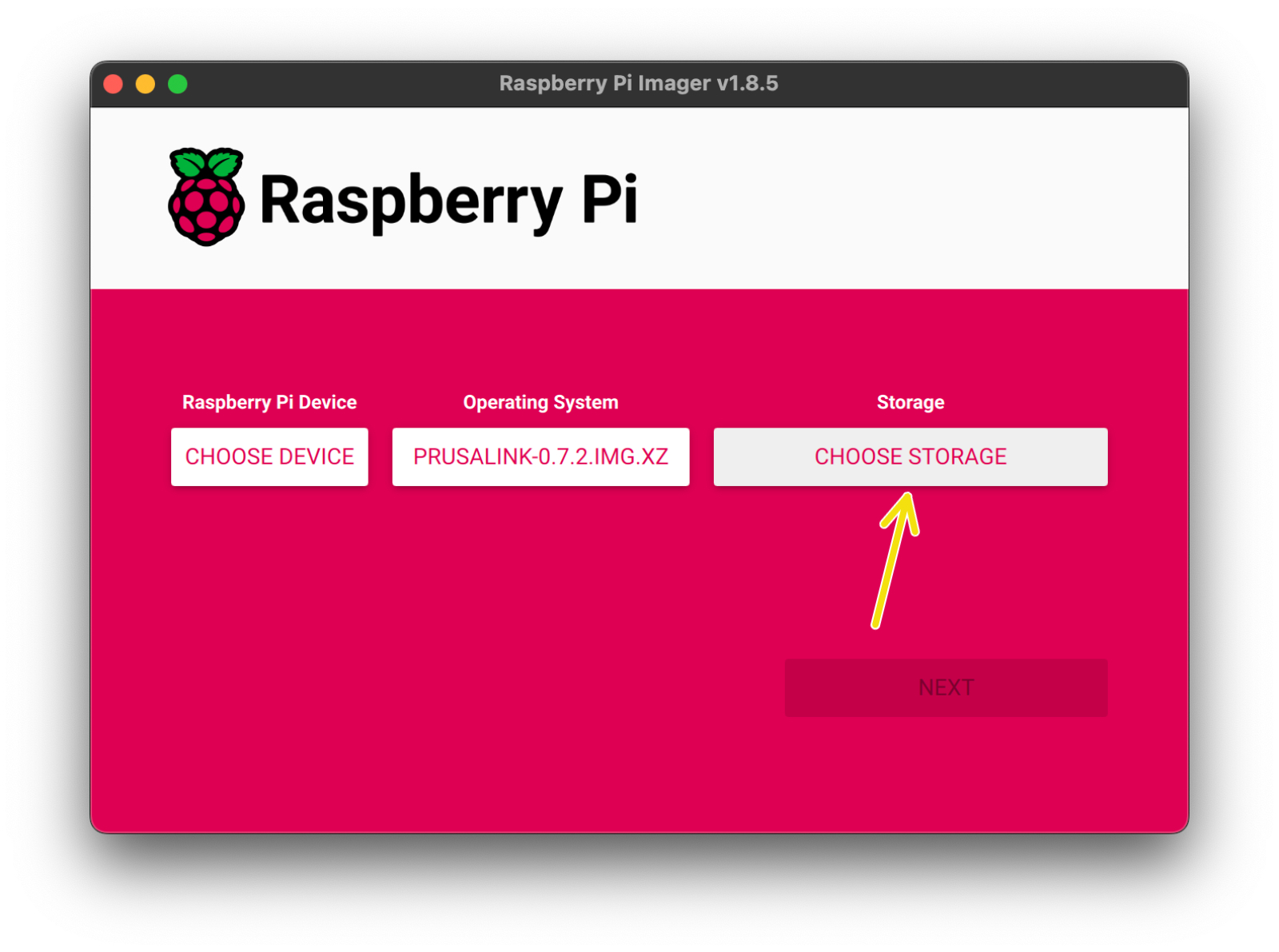
Ściągnij i zainstaluj Raspberry Pi Imager z raspberrypi.org/software
Otwórz Raspberry Pi Imager. Naciśnij przycisk CHOOSE OS, przejdź do Use Custom i wybierz pobrany plik obrazu karty SD PrusaLink.
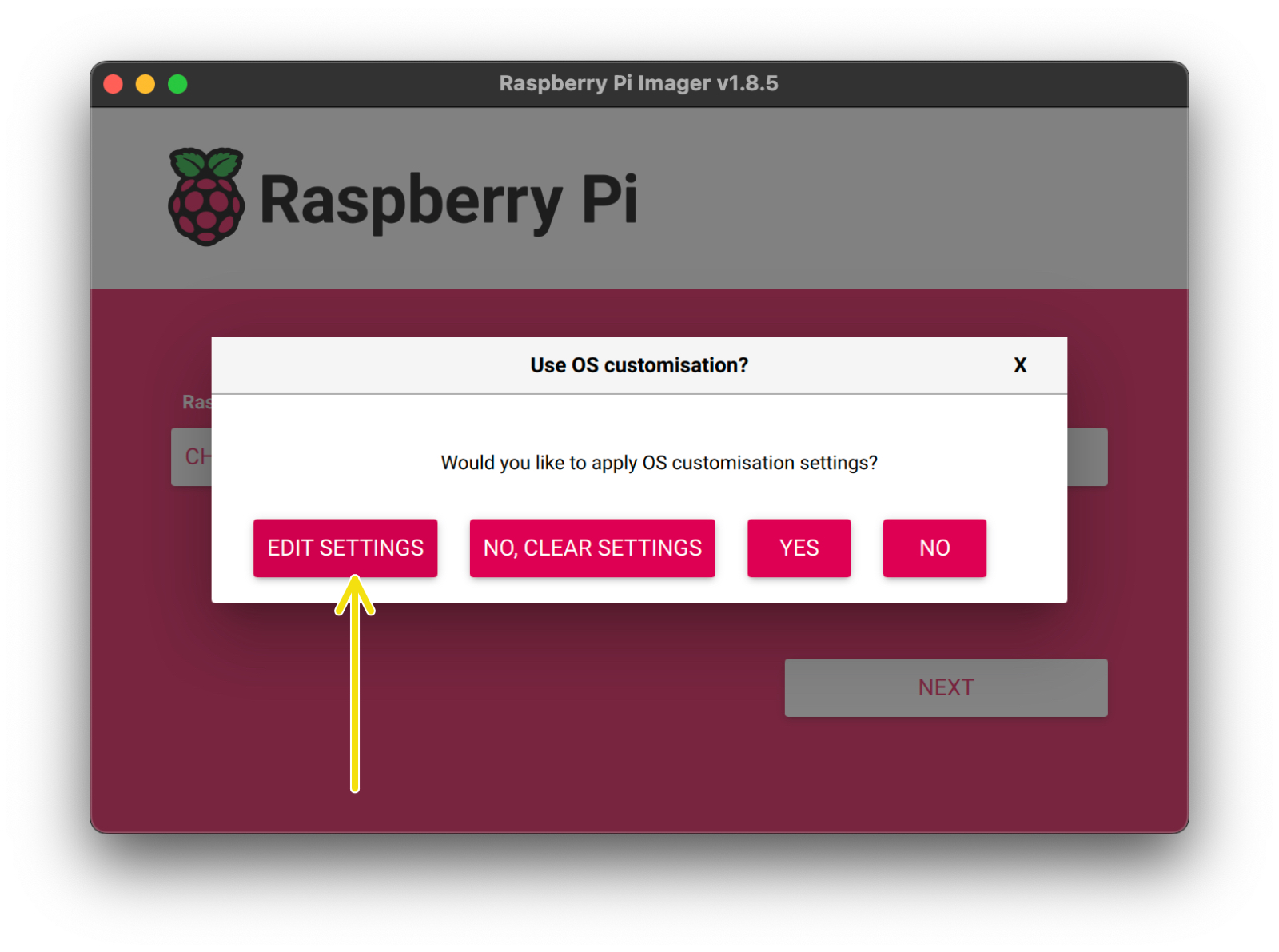
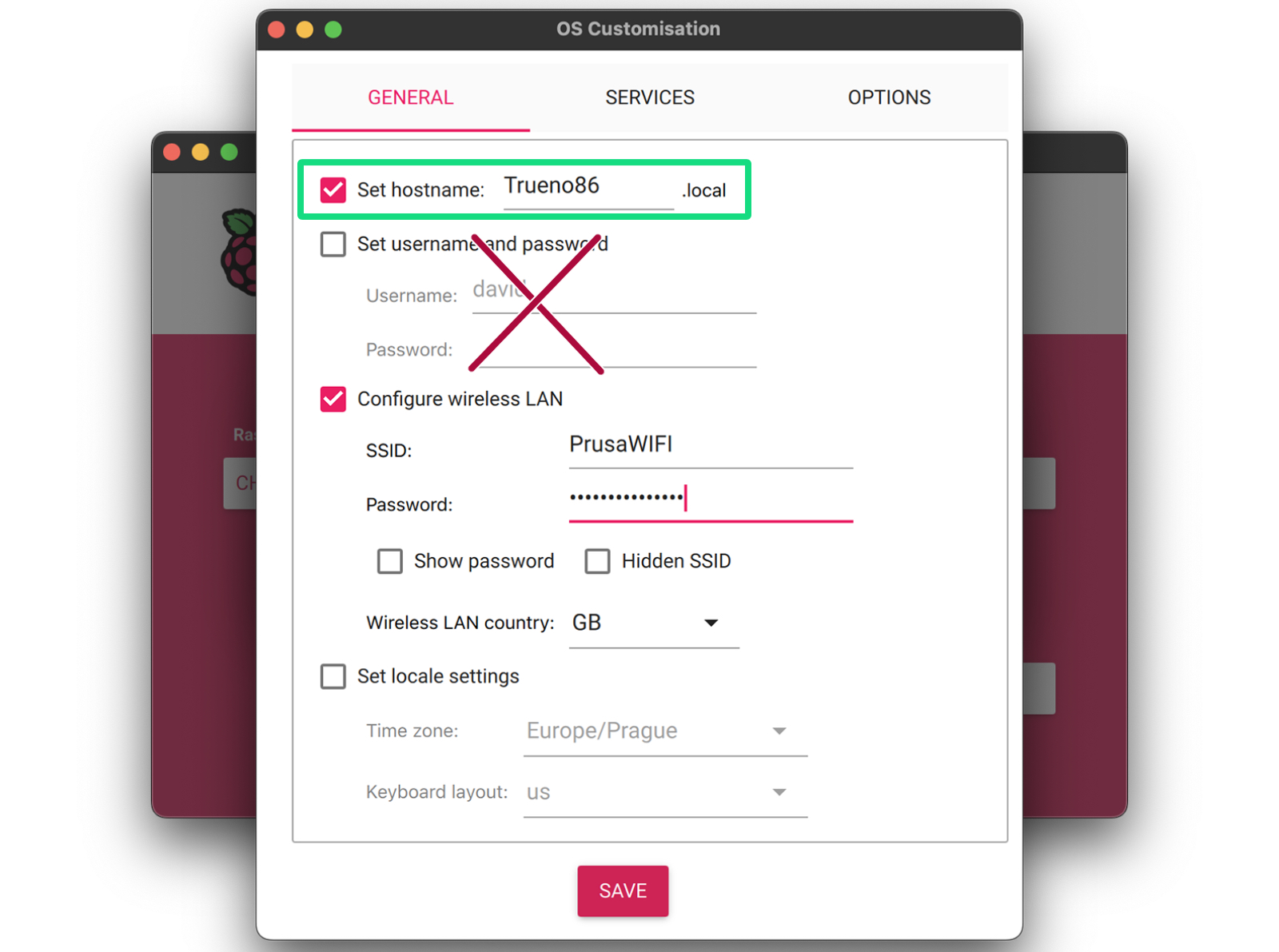
Możesz ustawić nazwę hosta. Najlepiej użyć unikalnej nazwy hosta dla danej drukarki, na przykład gertruda.local - użyj zwykłego tekstu bez znaków specjalnych.
Nazwa hosta pozwoli Ci na łatwiejszy dostęp do drukarki poprzez wpisanie http://gertruda.local w przeglądarce, zamiast adresu IP drukarki. Jeśli pozostawisz domyślną nazwę hosta PrusaLink.local, istnieje prawdopodobieństwo, że więcej drukarek używa tej samej nazwy hosta w jednej sieci. Zapamiętaj nazwę hosta teraz, później nie będzie można jej łatwo zmienić lub zobaczyć.
Zależnie od ustawień sieci lokalnej, nazwa hosta może nie działać i konieczne może być użycie adresu IP.
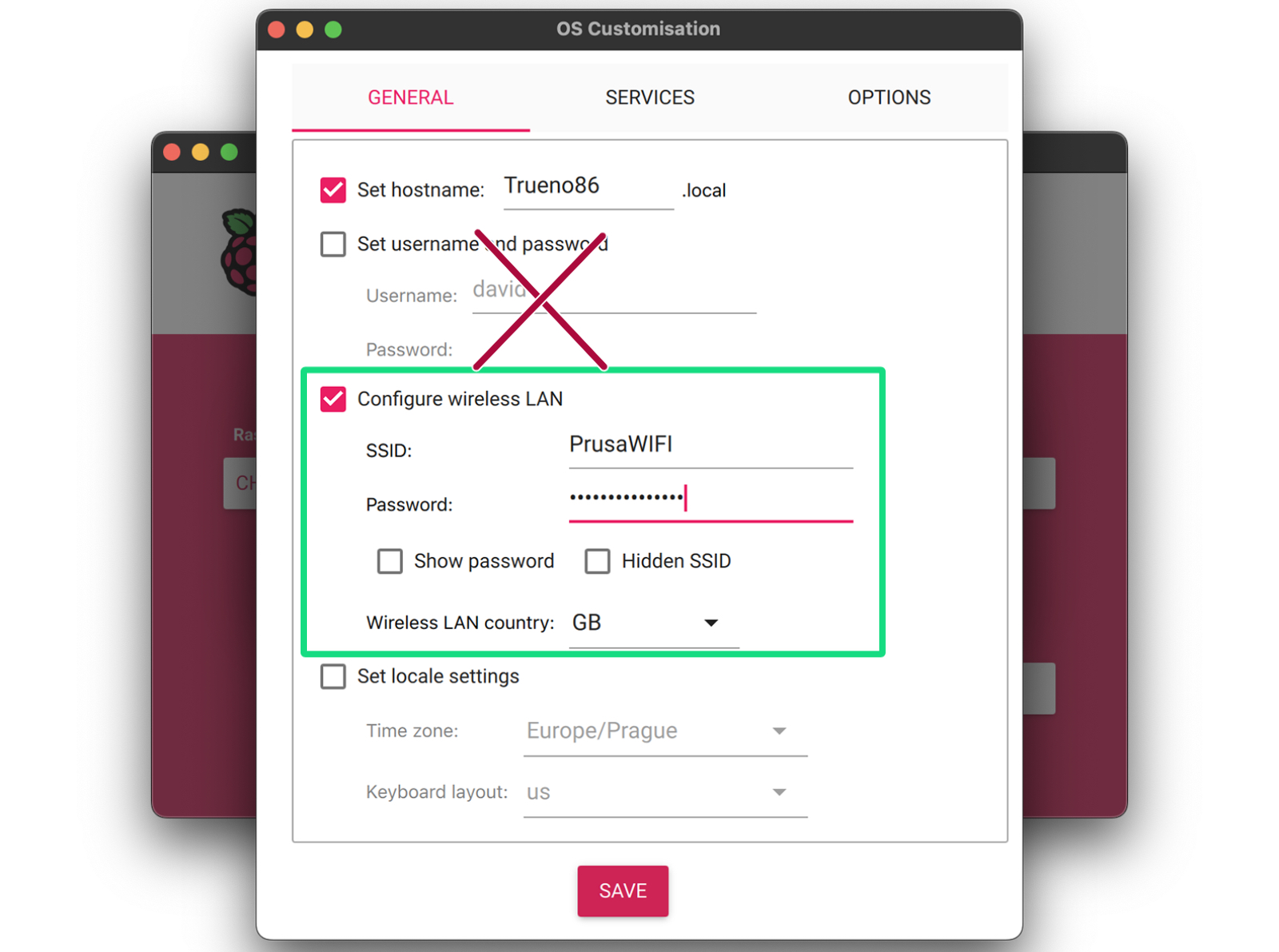
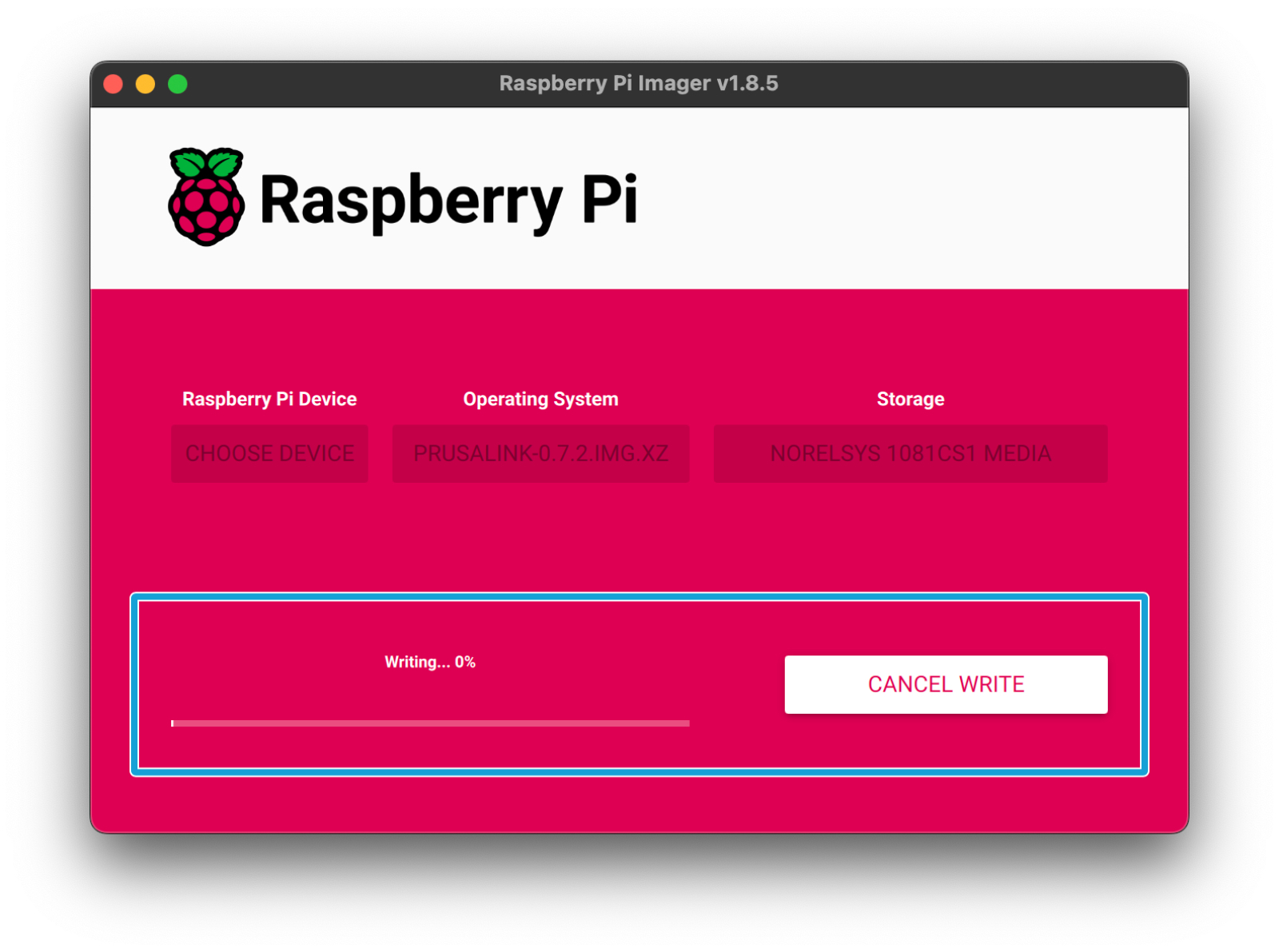





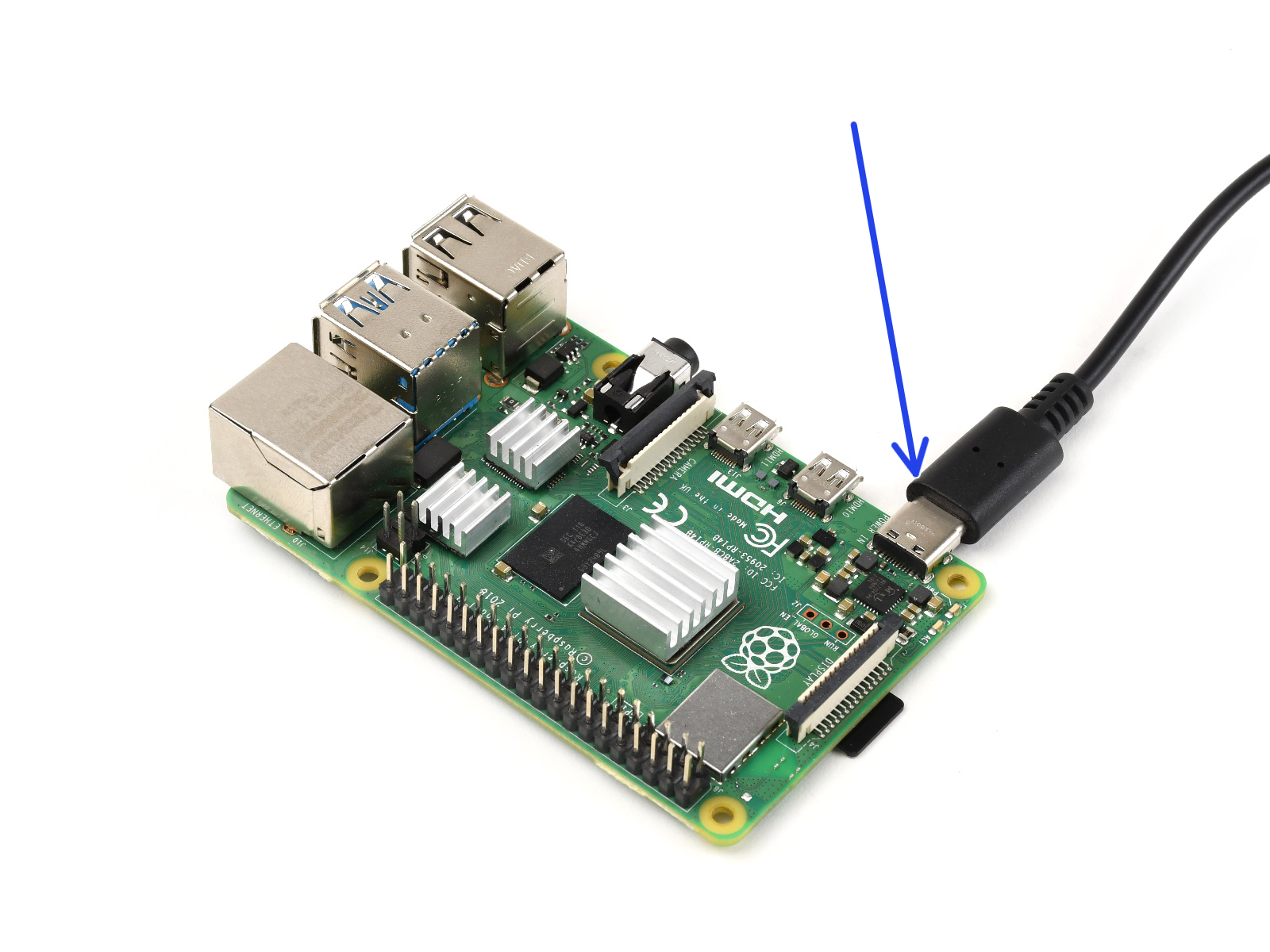


W drukarce przejdź do menu > Wsparcie, przewiń w dół, aby sprawdzić, czy masz firmware w wersji 3.10.1 lub nowszej. Jeśli nie, zaktualizuj firmware do najnowszej wersja (3.10.1 i wyżej).
Przejdź do menu > Ustawienia > Port RPi i ustaw go na WYŁ
.Przed uruchomieniem PrusaLink na ekranie LCD może pojawić się komunikat "RPi Booting..." oraz "Starting Prusa Link".


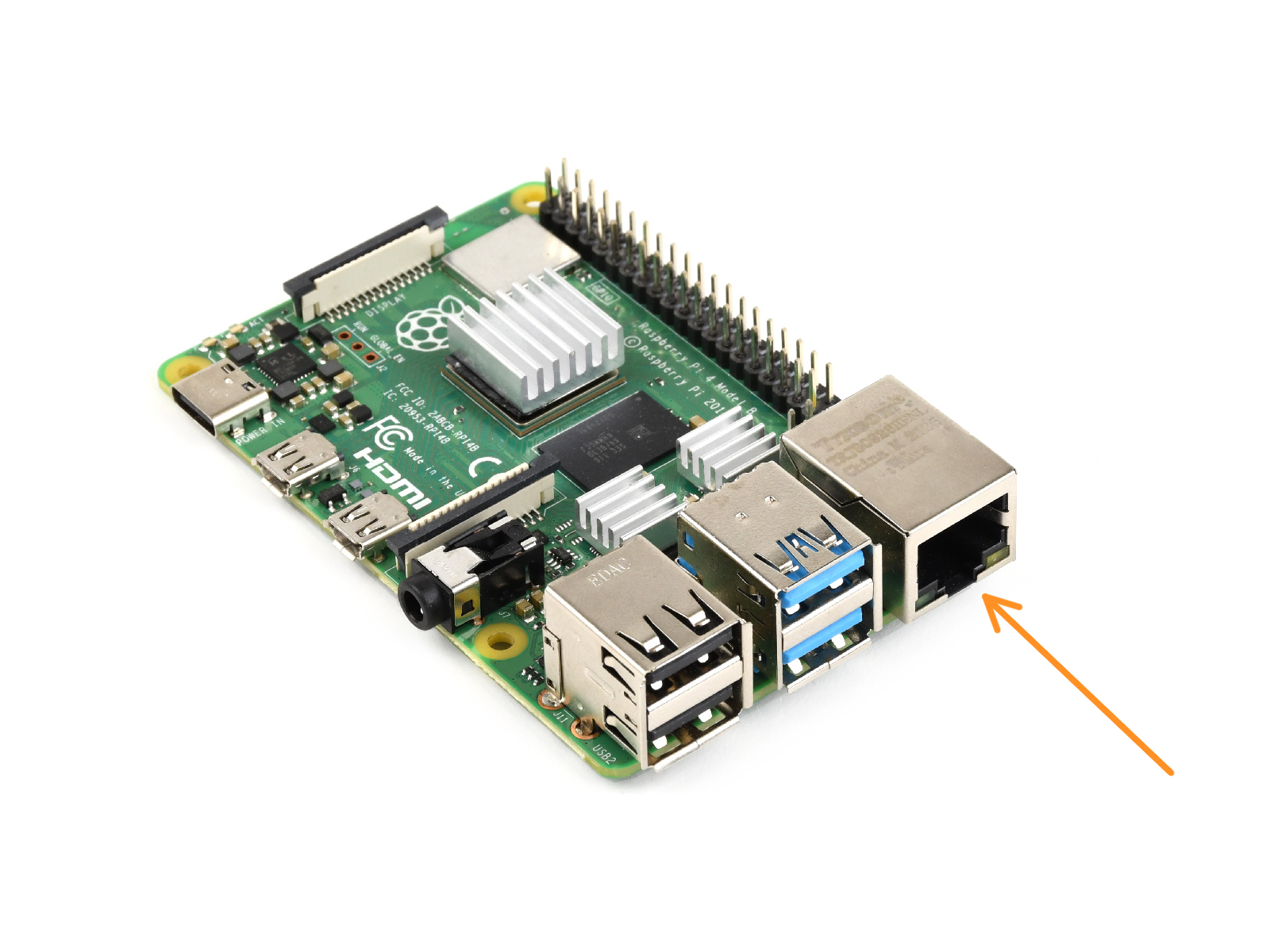
Po uruchomieniu PrusaLink w dolnej części wyświetlacza LCD powinna pojawić się liczba. Jest to adres IP drukarki.
Jeśli masz problemy z siecią bezprzewodową, możesz użyć przewodowego połączenia Ethernet. PrusaLink będzie wtedy preferował sieć przewodową zamiast Wi-Fi.
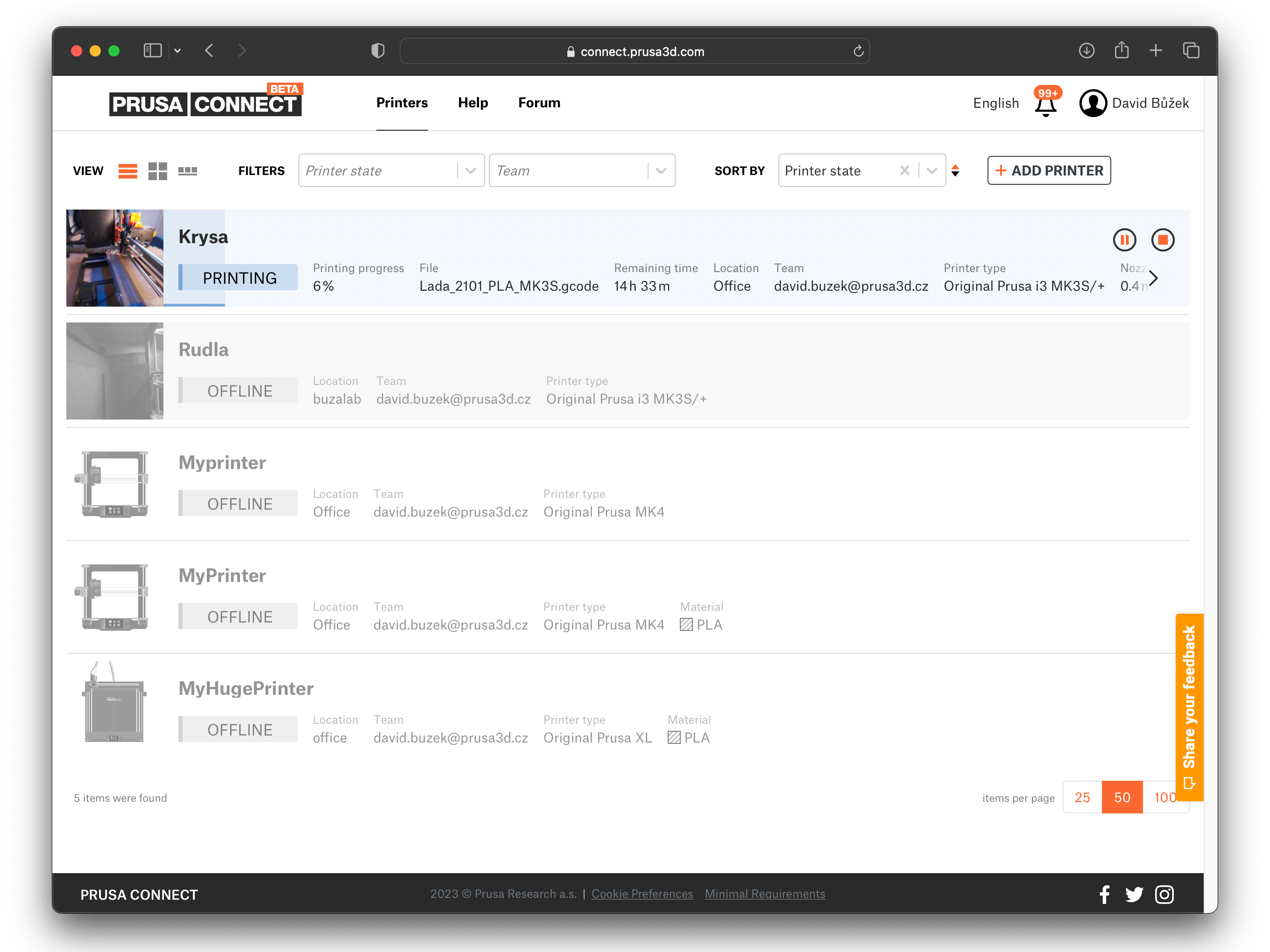
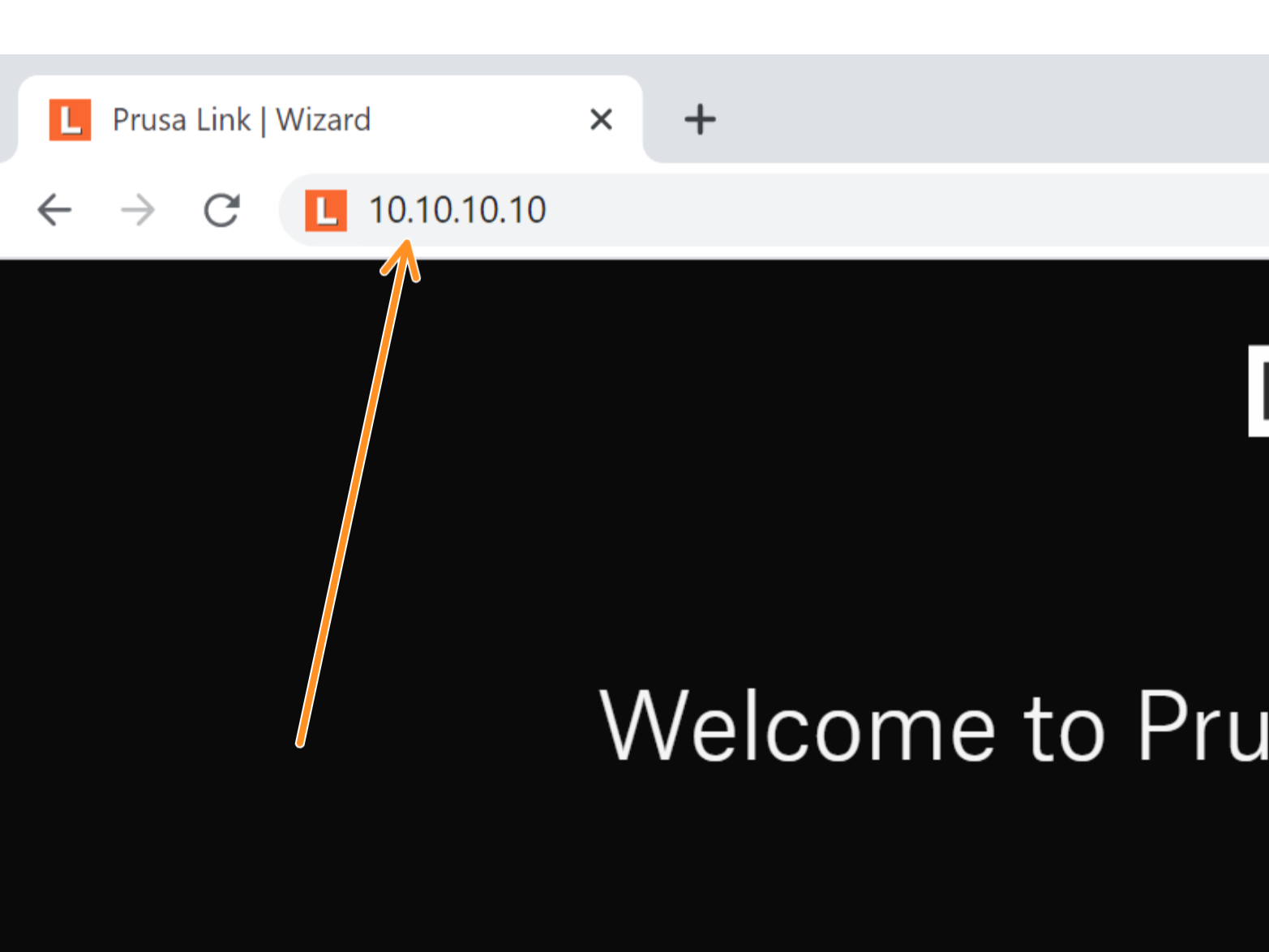
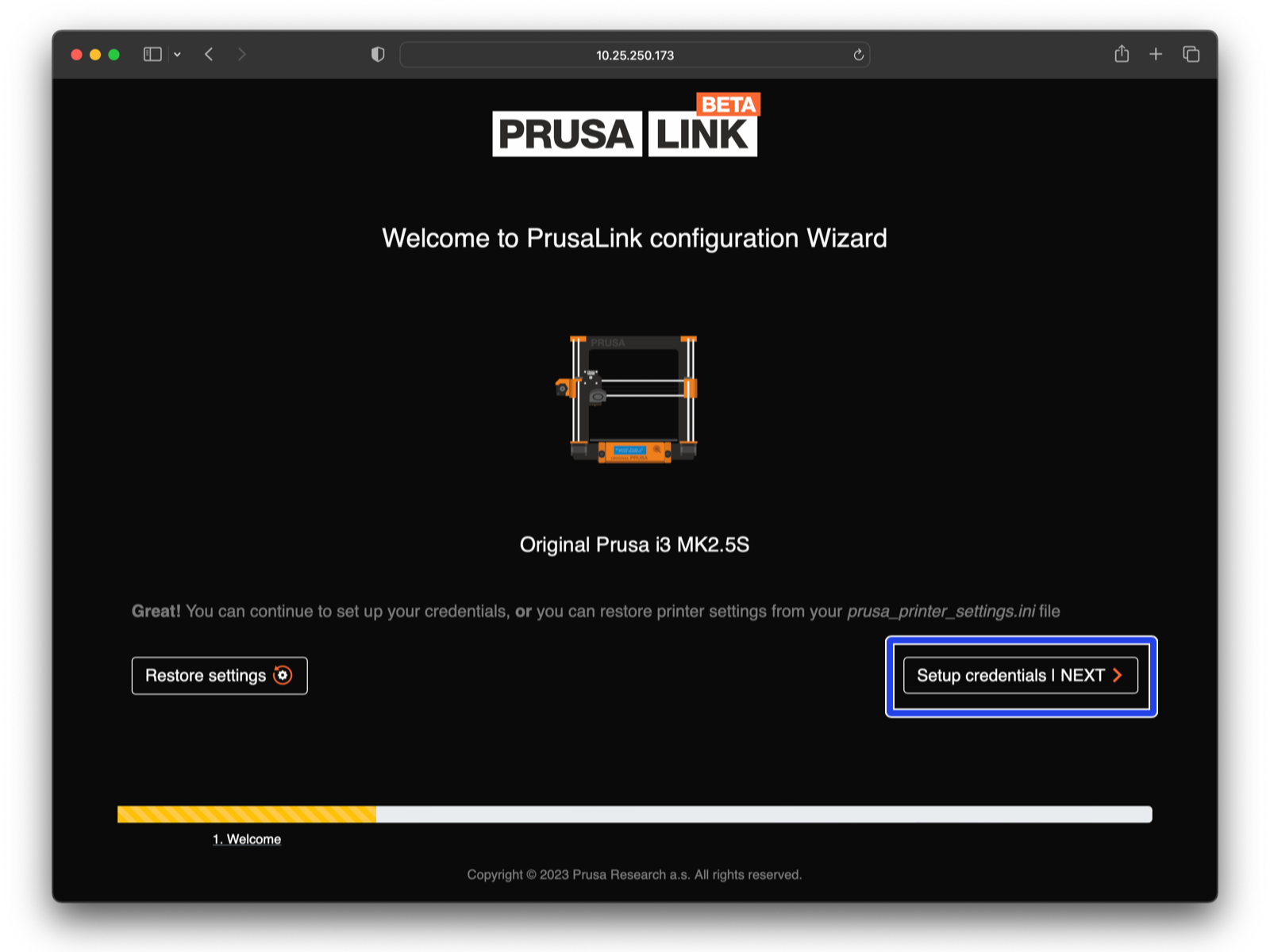
Użyj tylko czterech liczb oddzielonych kropkami.
Jeśli wcześniej skonfigurowano nazwę hosta, dostęp do drukarki może być możliwy przez adres http://ustawionanazwahosta.local
(jeśli sieć lokalna pozwala na to).
PrusaLink weryfikuje numer seryjny drukarki z serwerami Prusa.
Jeśli masz problemy z konfiguracją PrusaLink z powodu problemu z numerem seryjnym drukarki, skontaktuj się z pomocą techniczną.
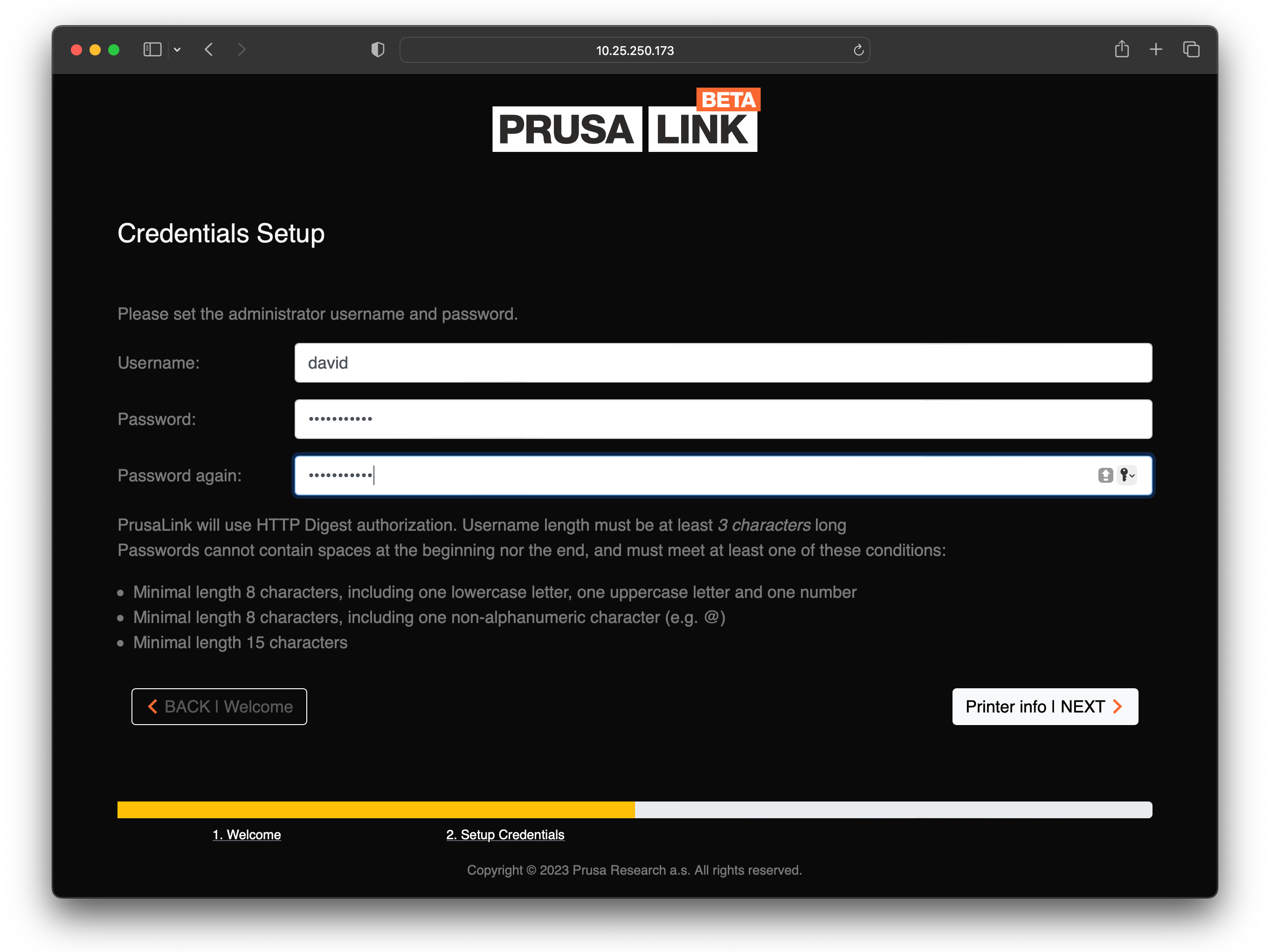
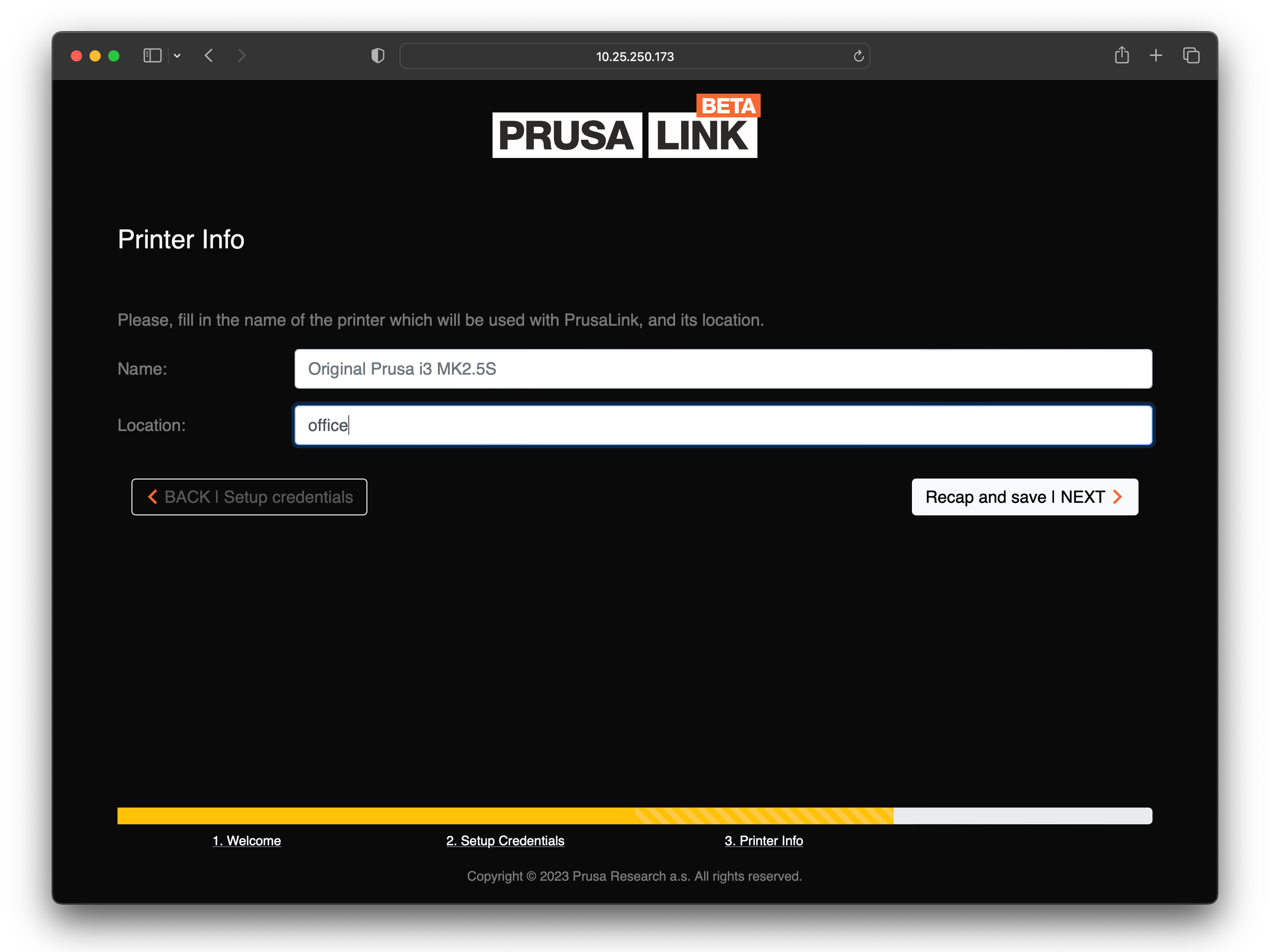
Wpisz nazwę swojej drukarki.
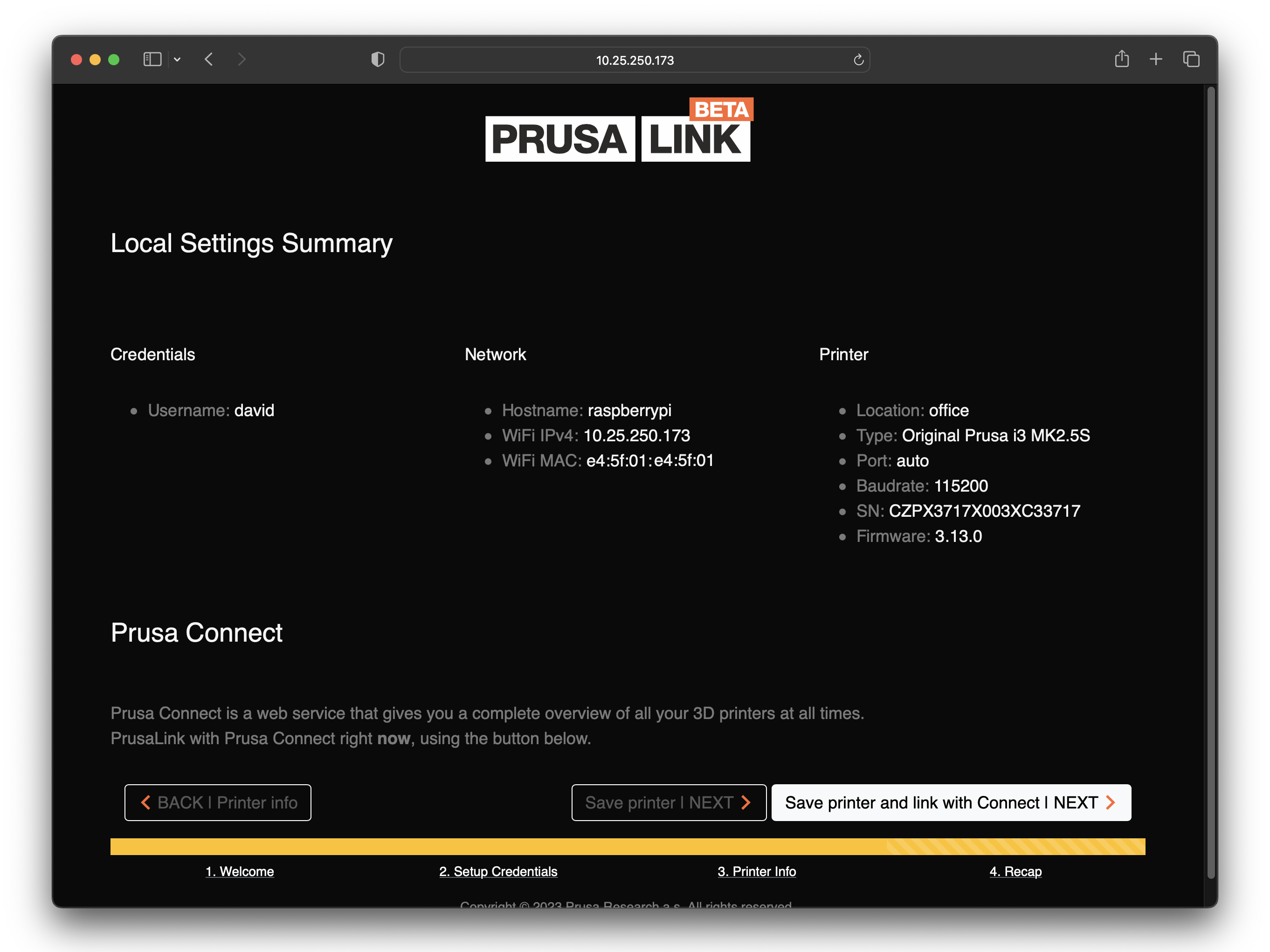
Sprawdź wprowadzone informacje.
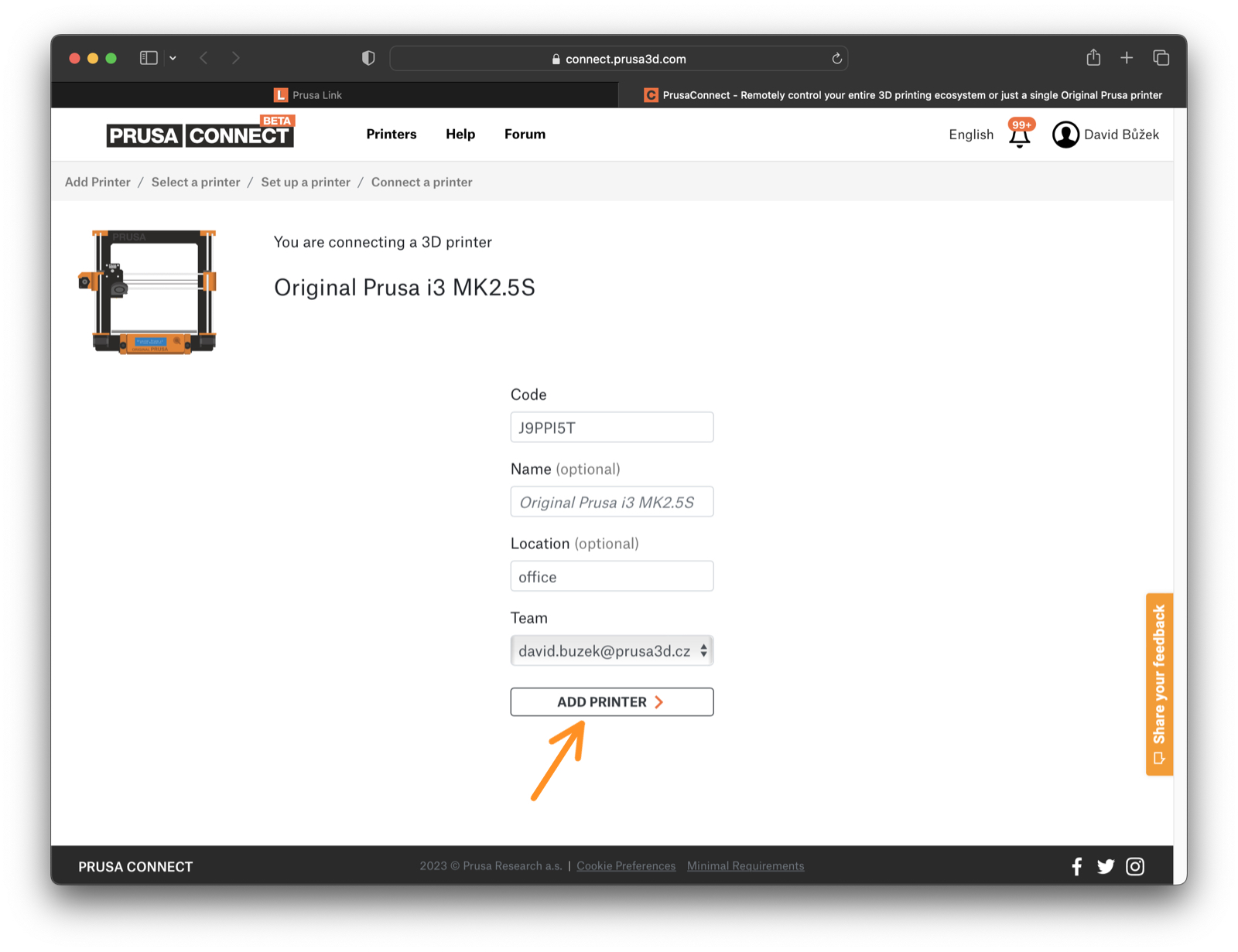

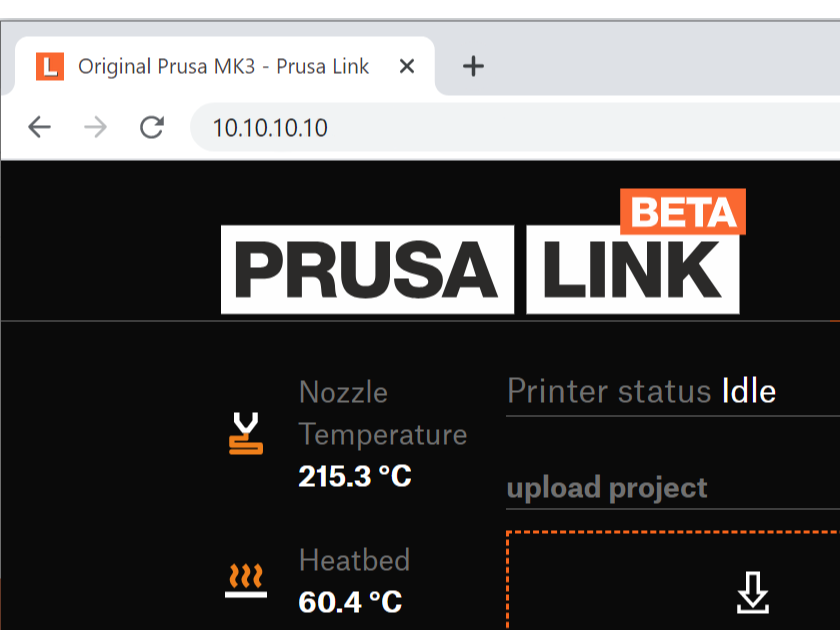
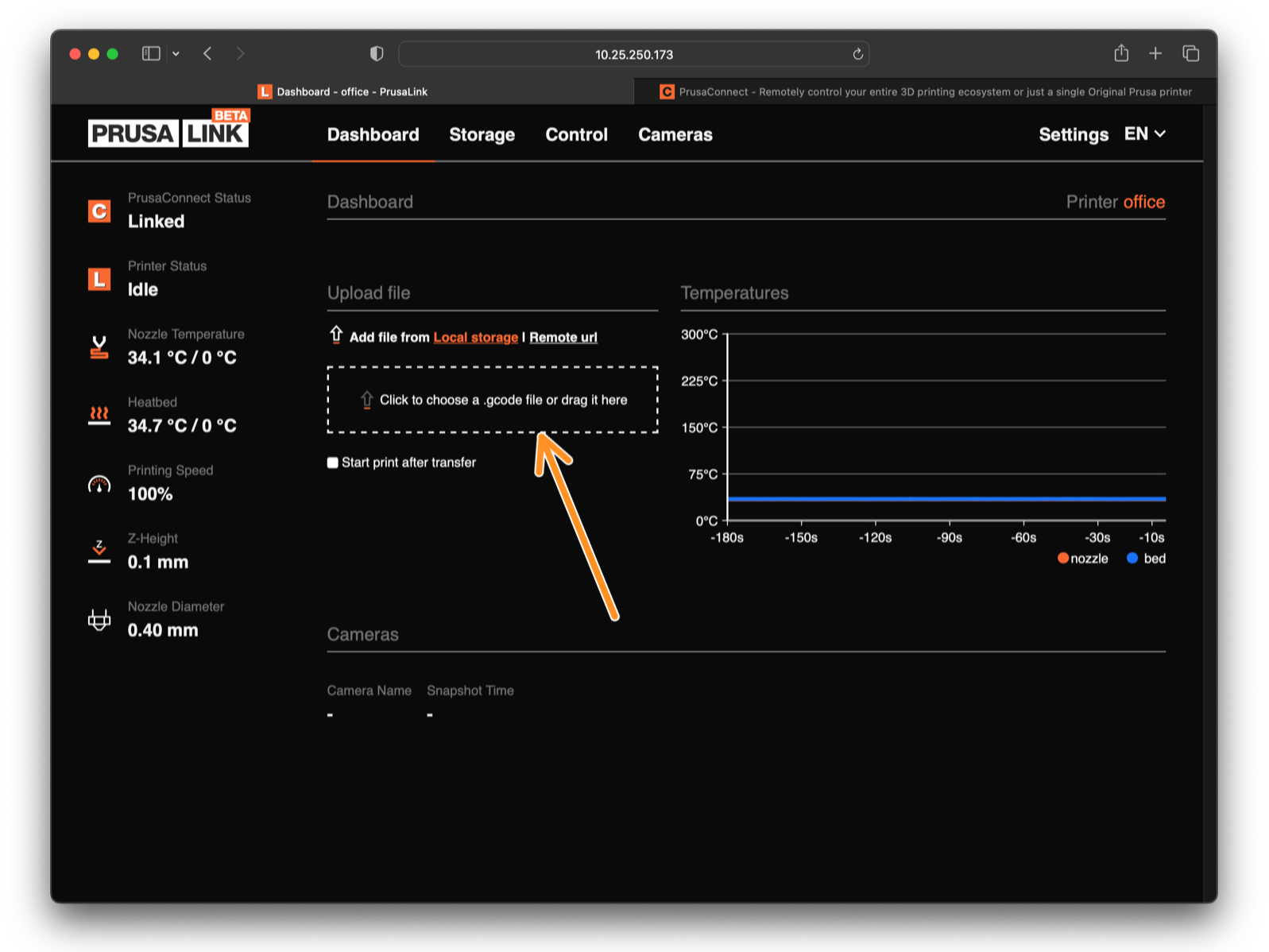
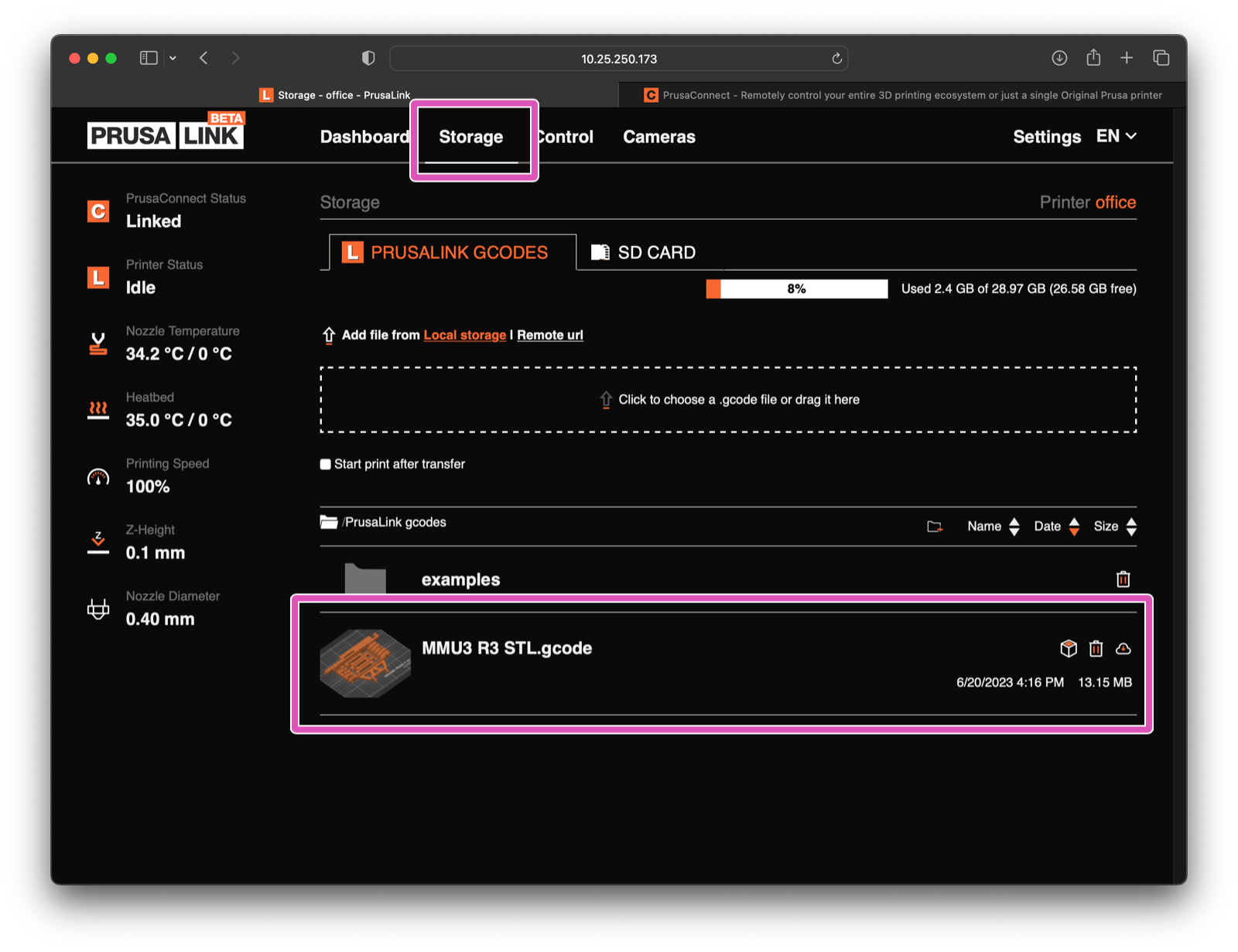
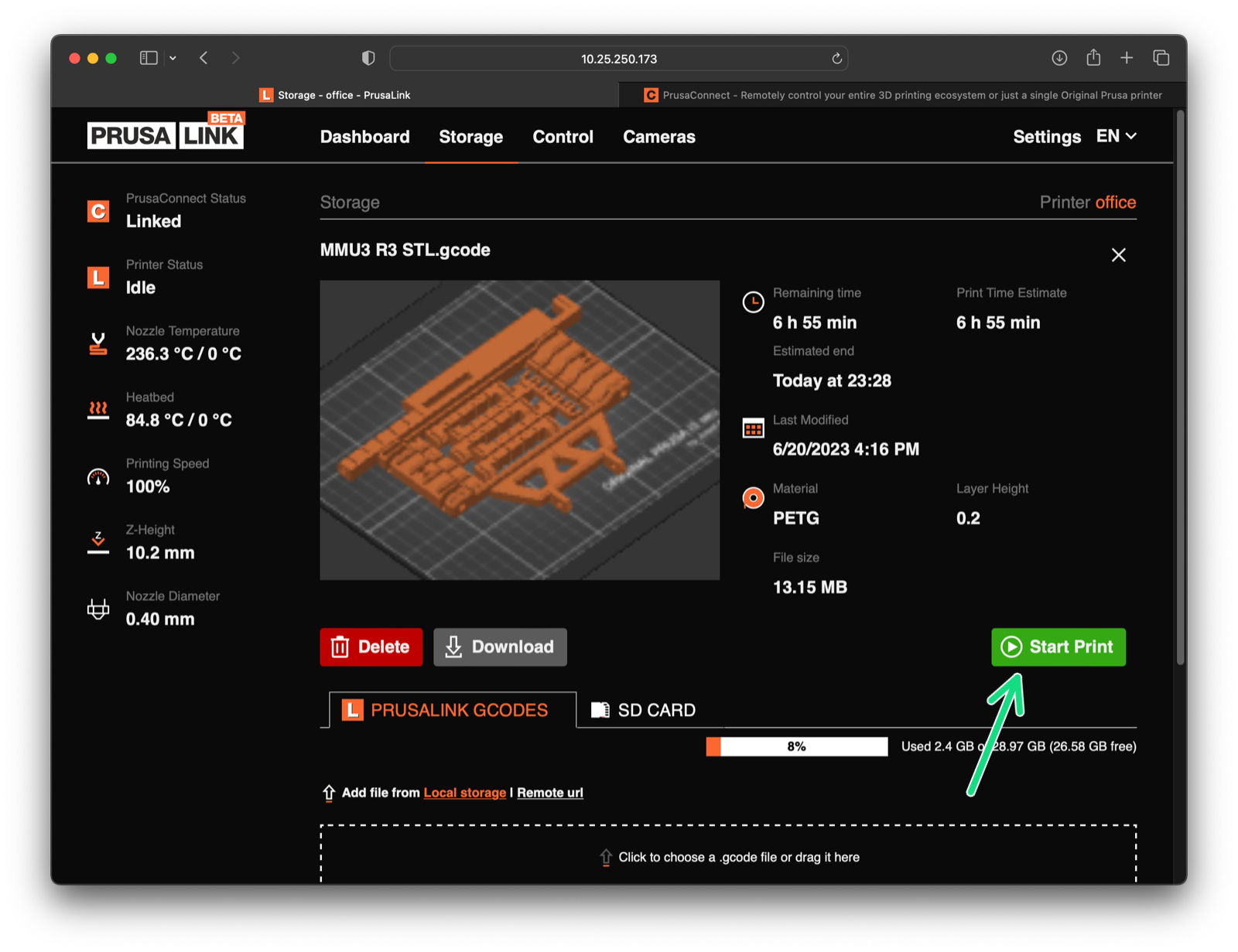
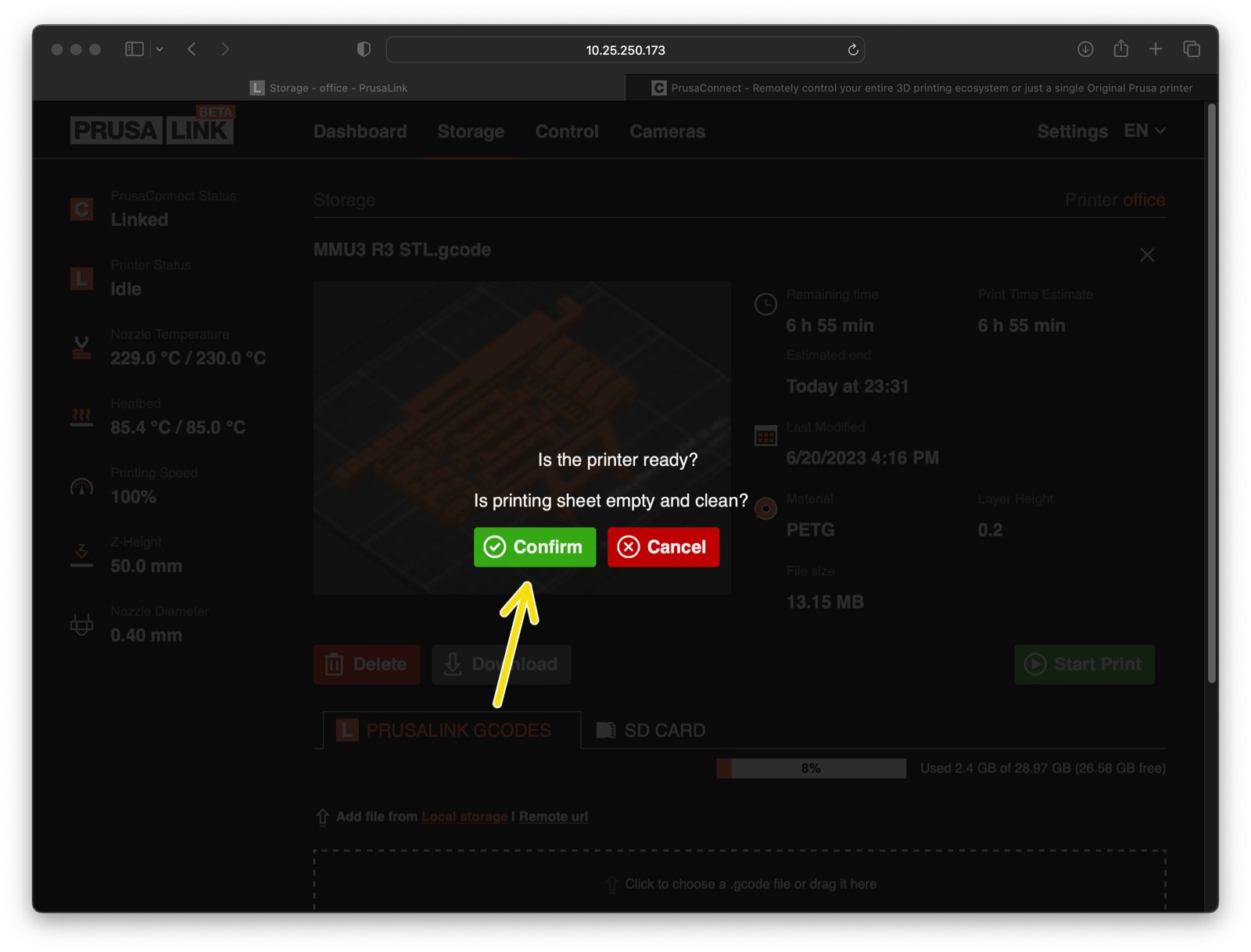
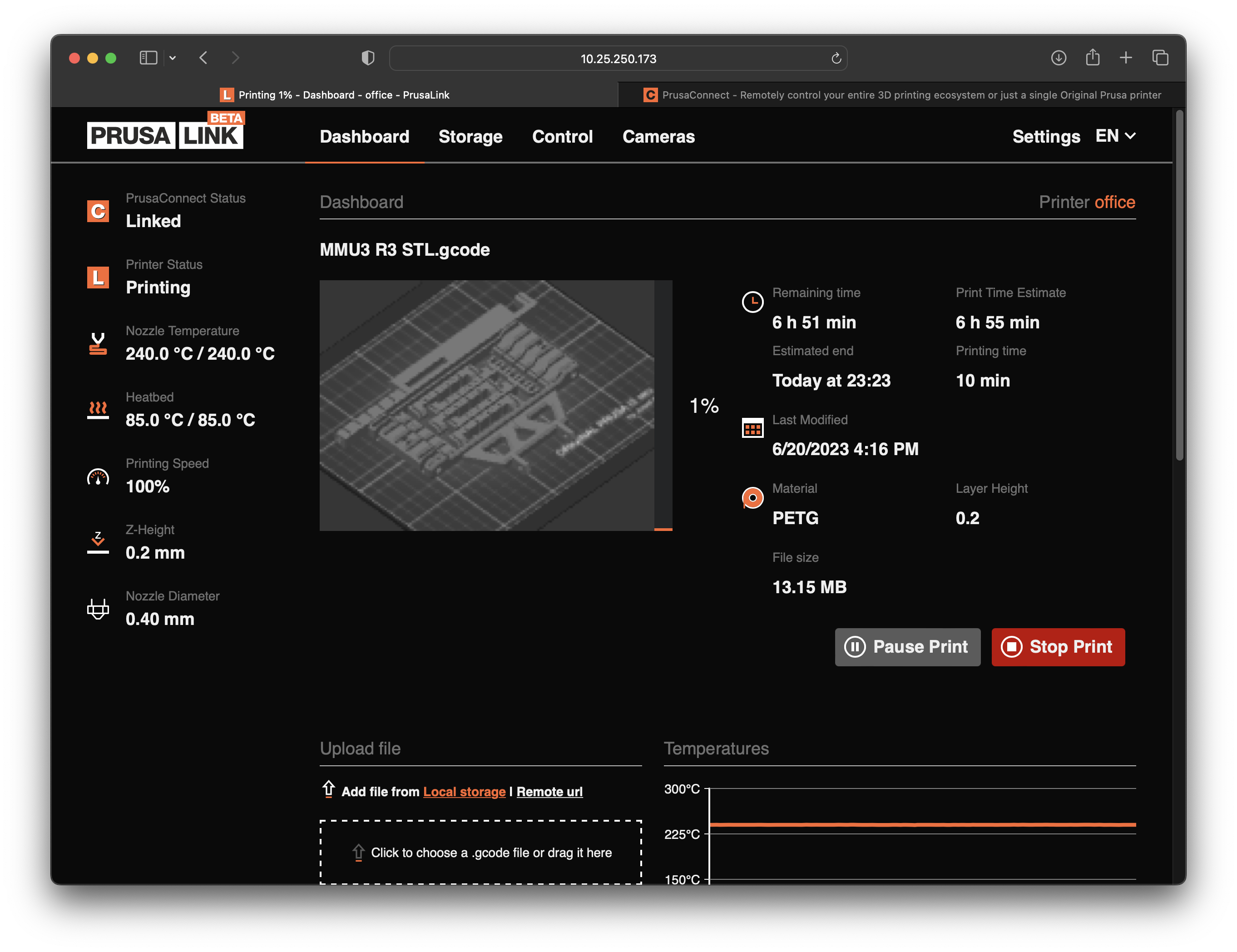
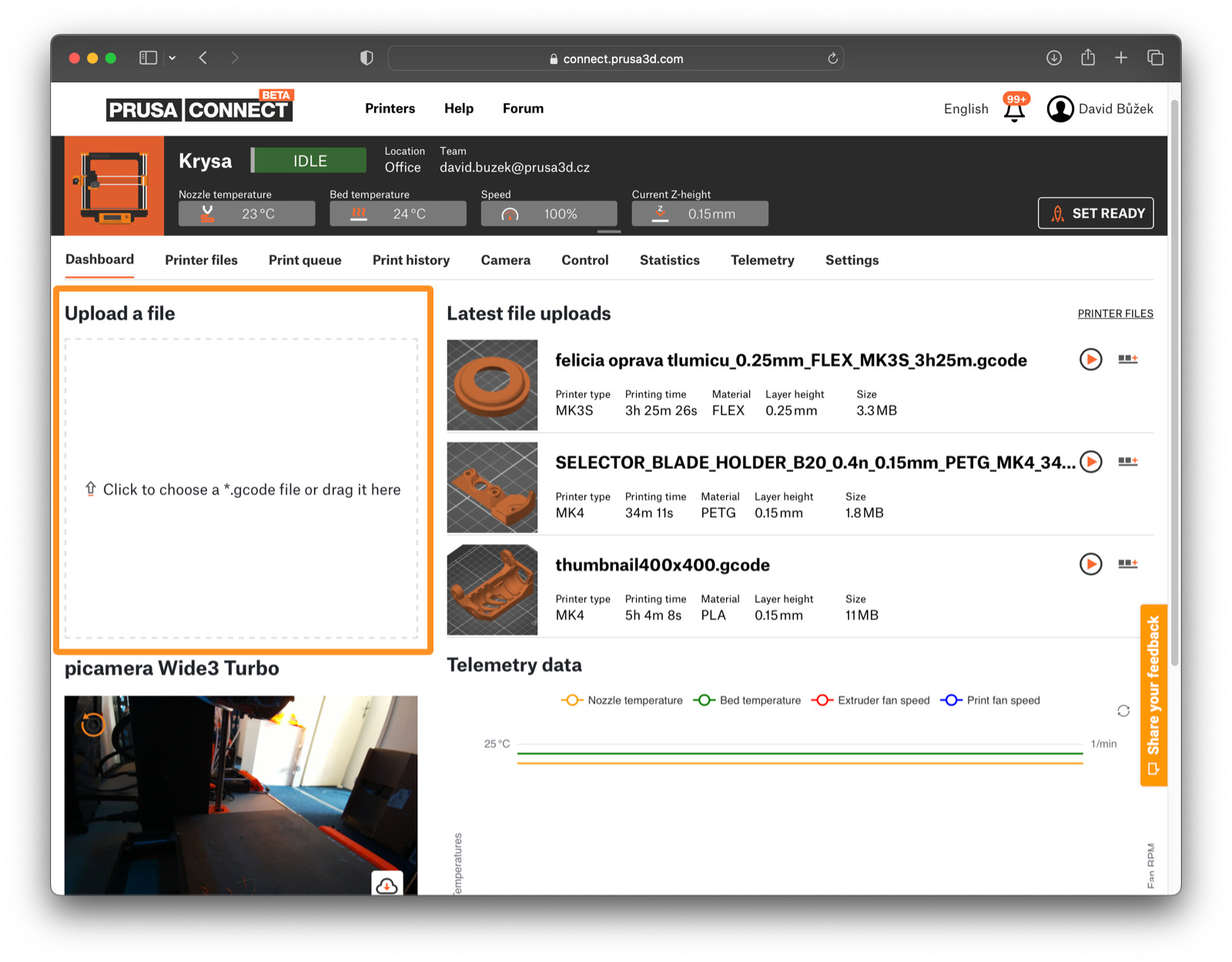
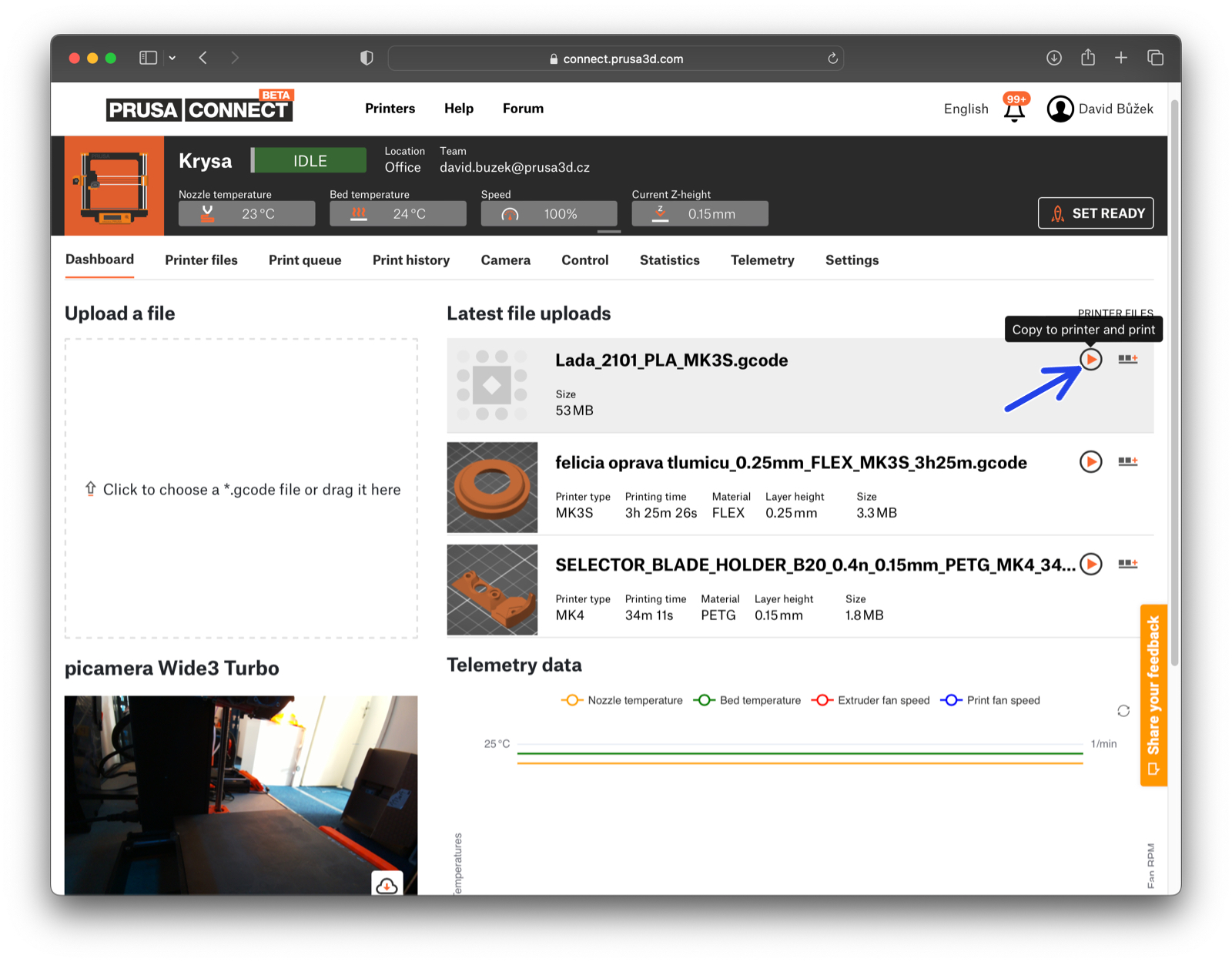
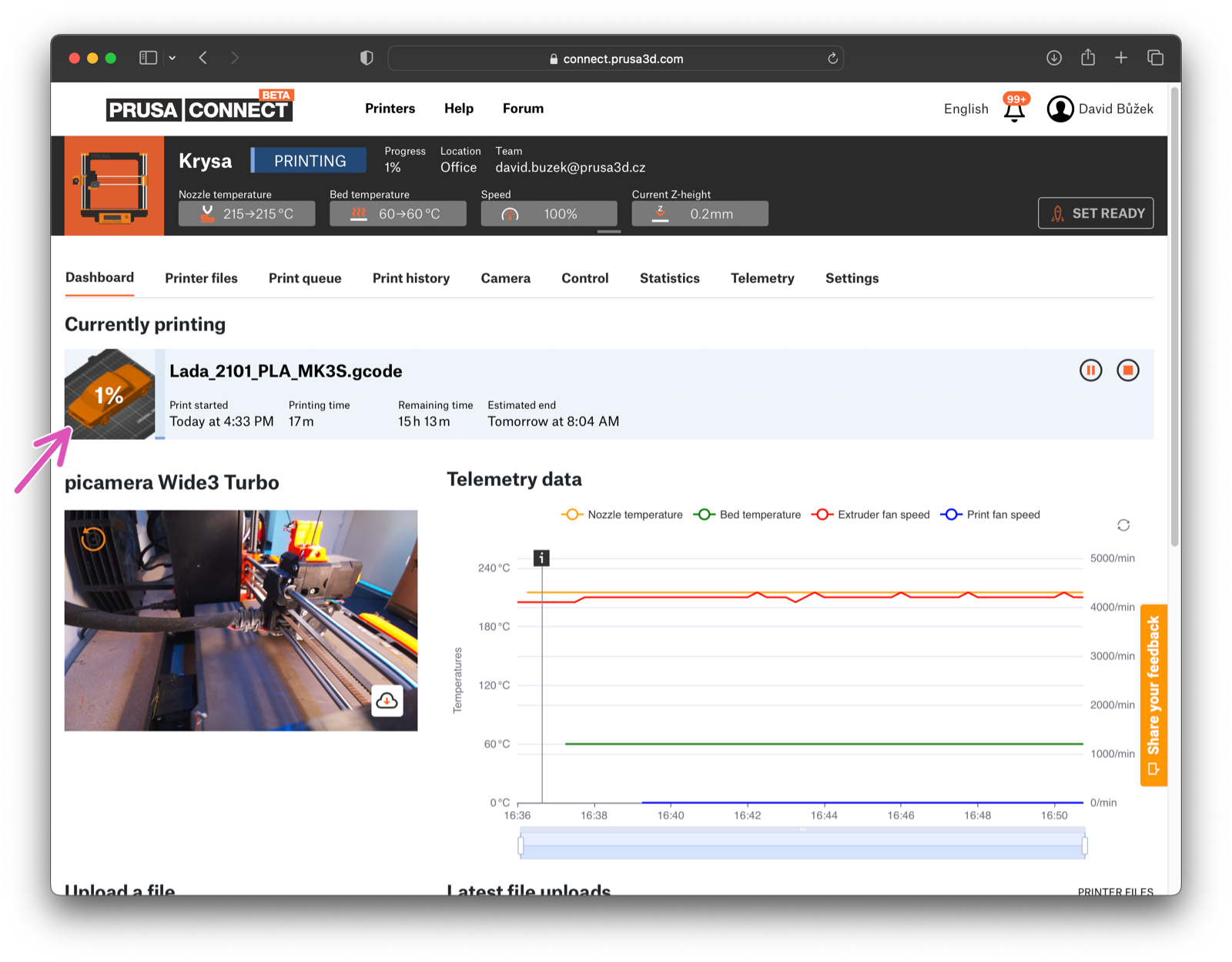
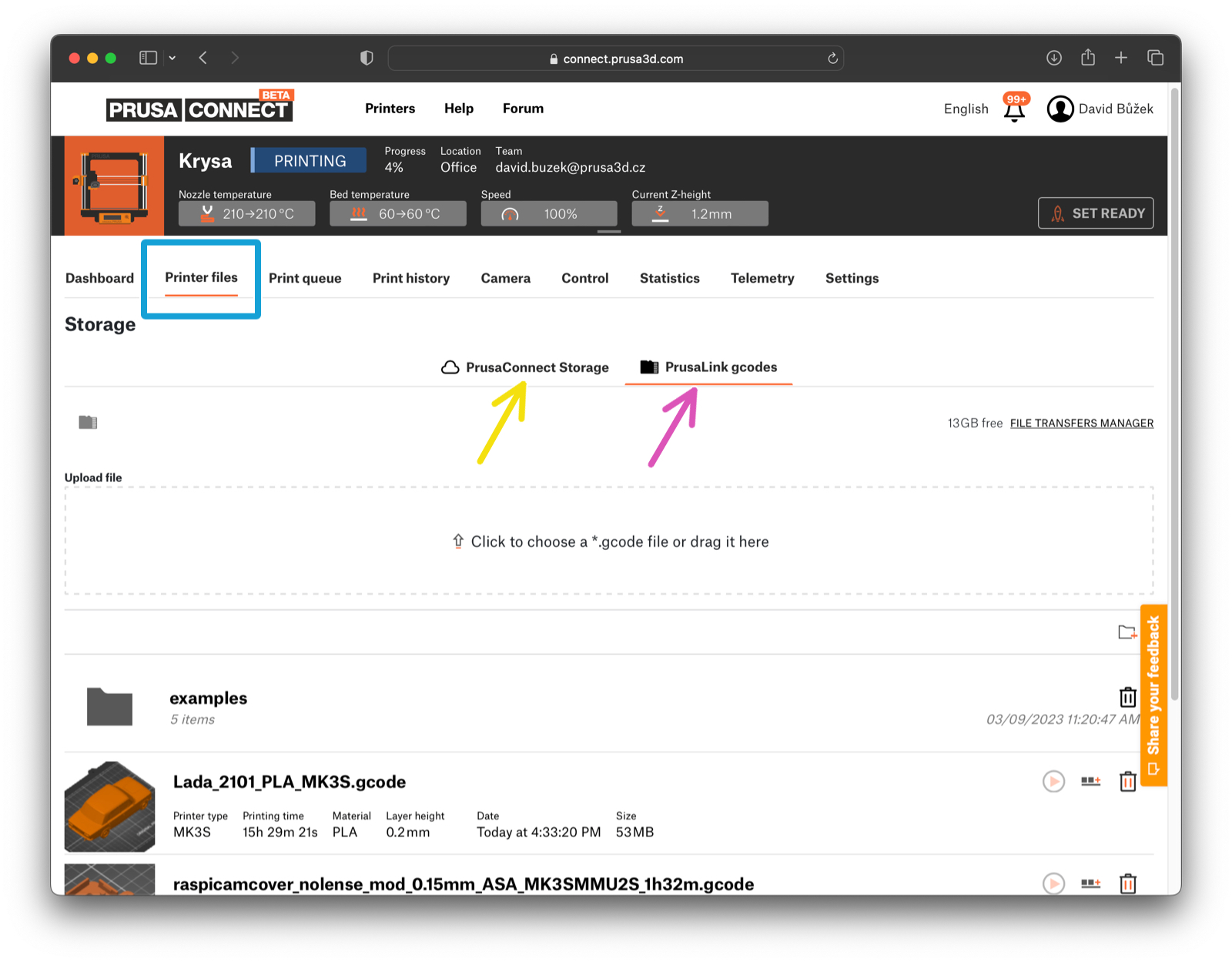
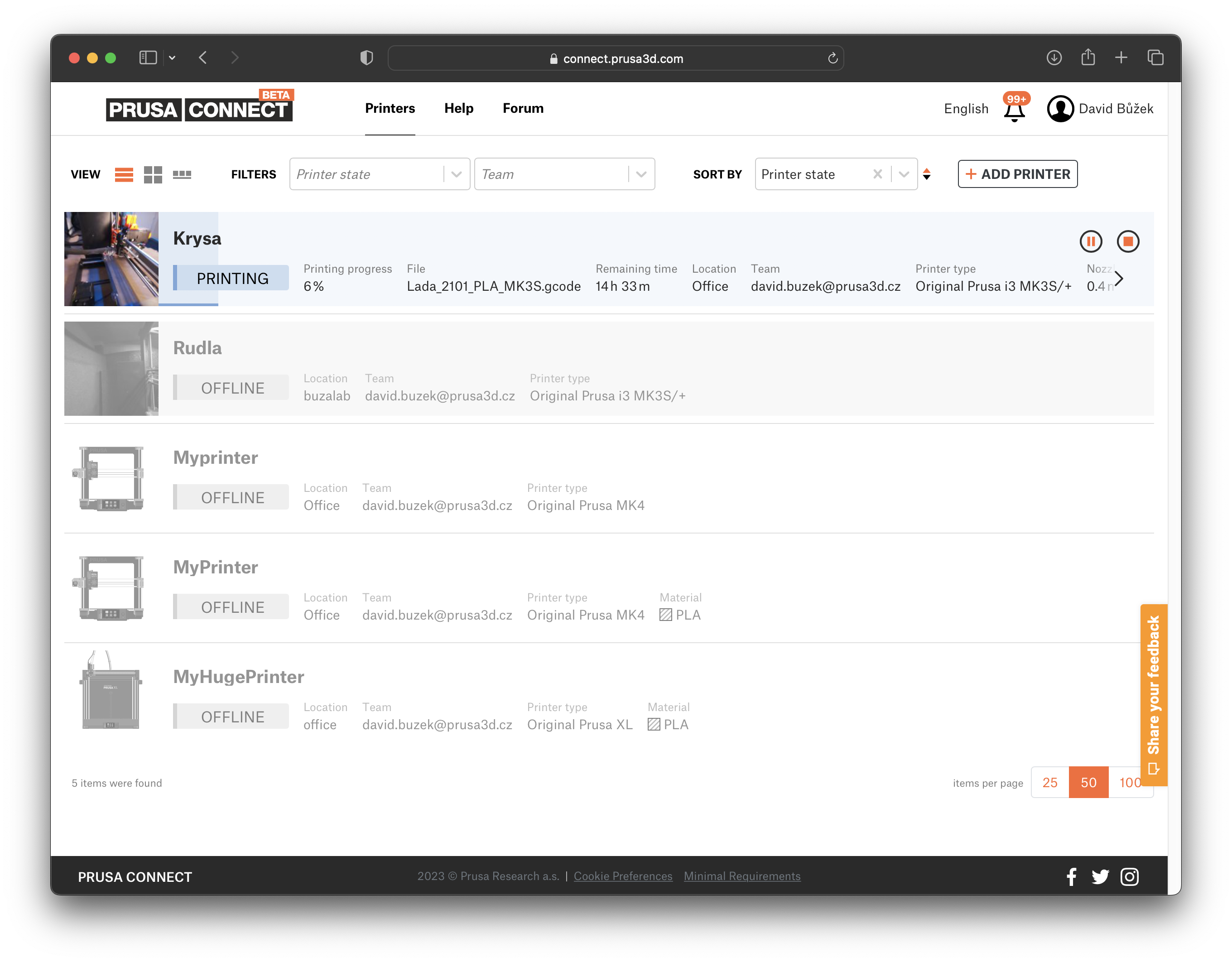
Gratulacje! Wszystko gotowe!
Czy wiesz, że możesz również podłączyć kamerę do RPi lub drukować bezprzewodowo z PrusaSlicera?
Jeśli masz pytanie dotyczące czegoś, czego nie opisaliśmy, to sprawdź dodatkowe zasoby.
A jeśli to nie działa, możesz wysłać zgłoszenie na [email protected] lub klikając poniższy przycisk.