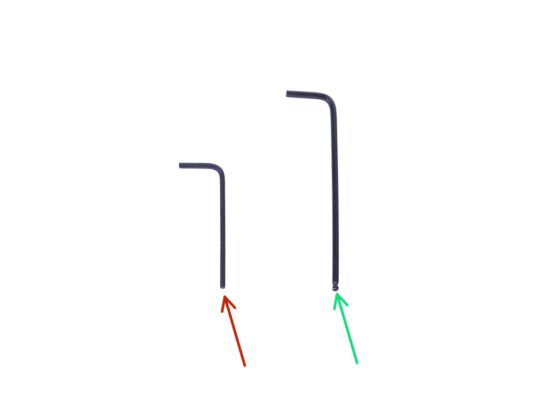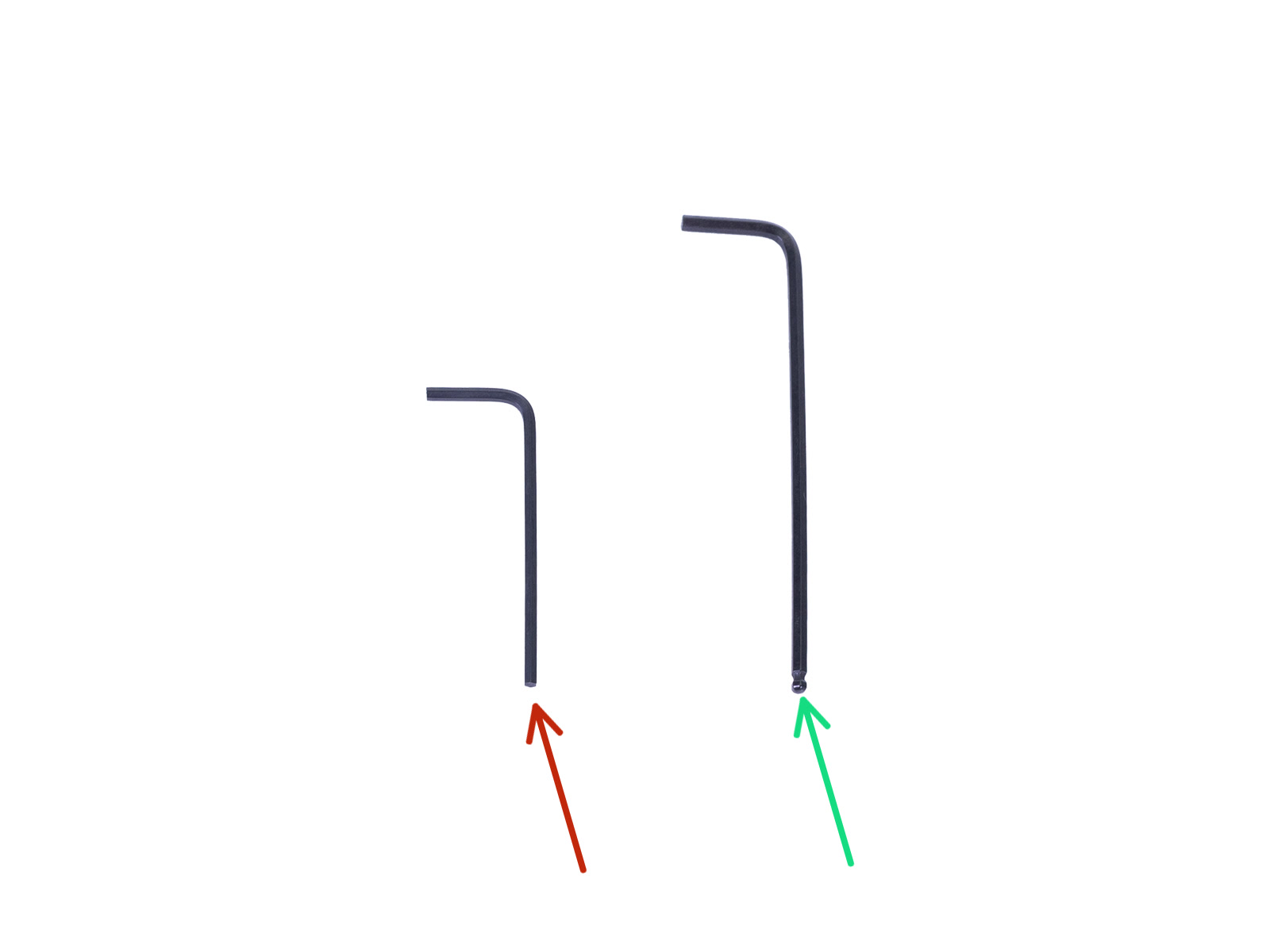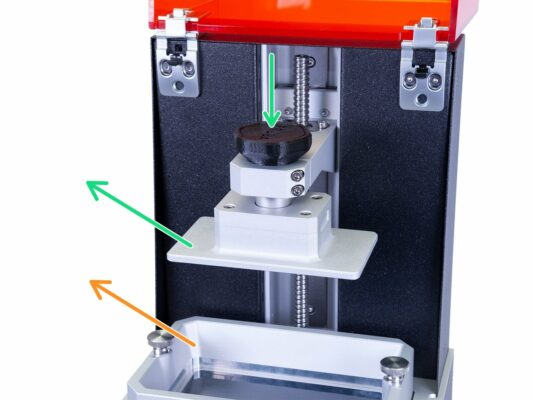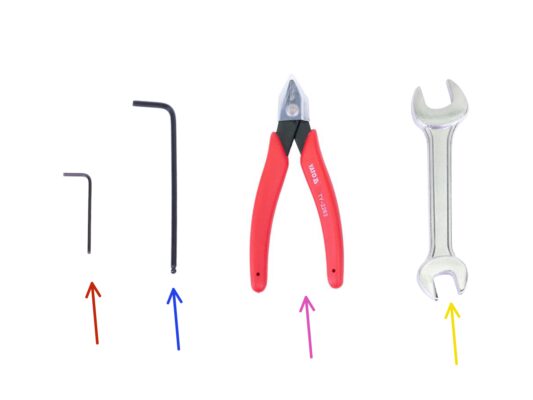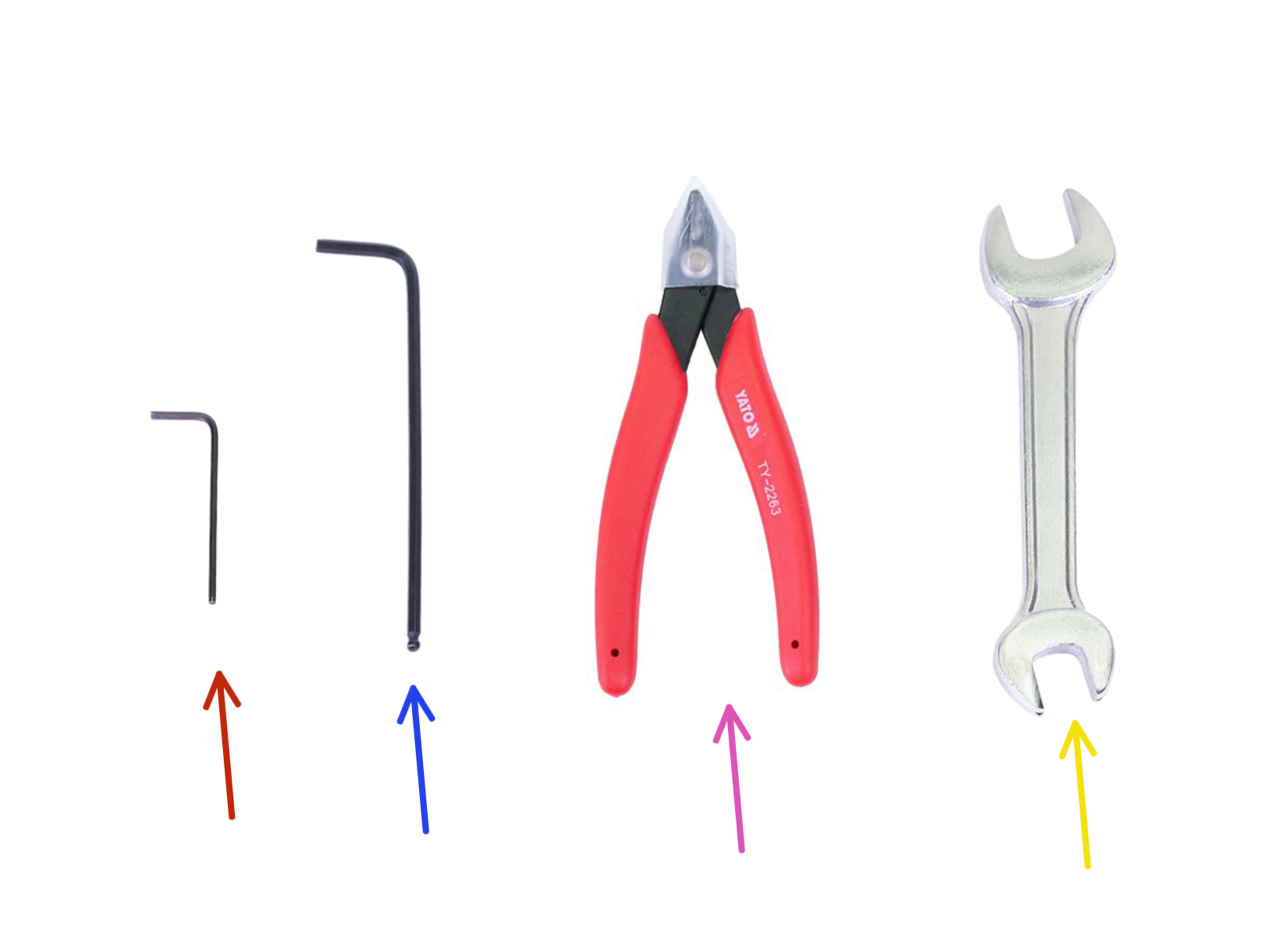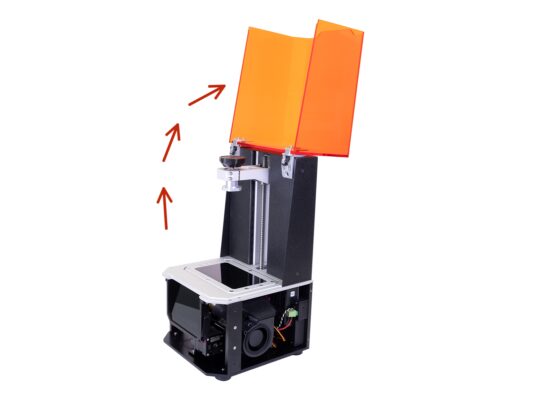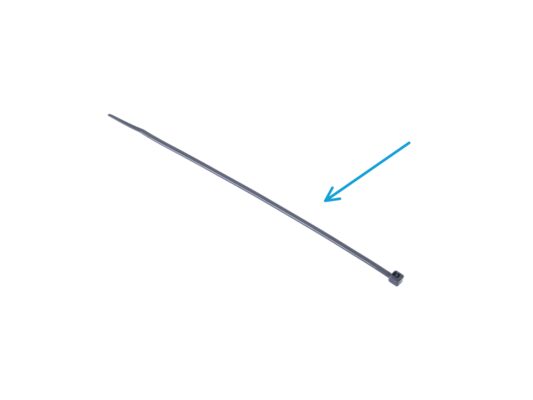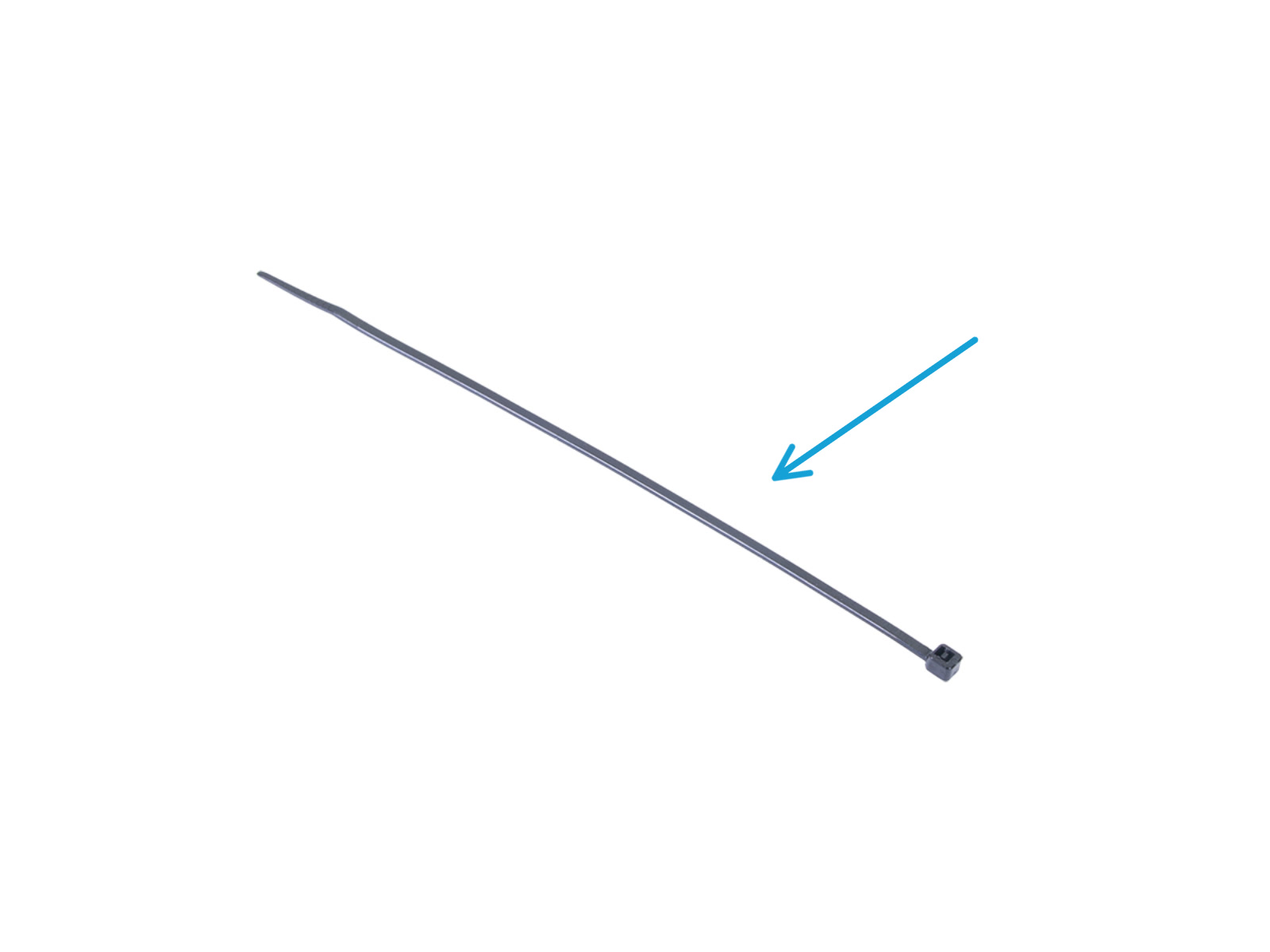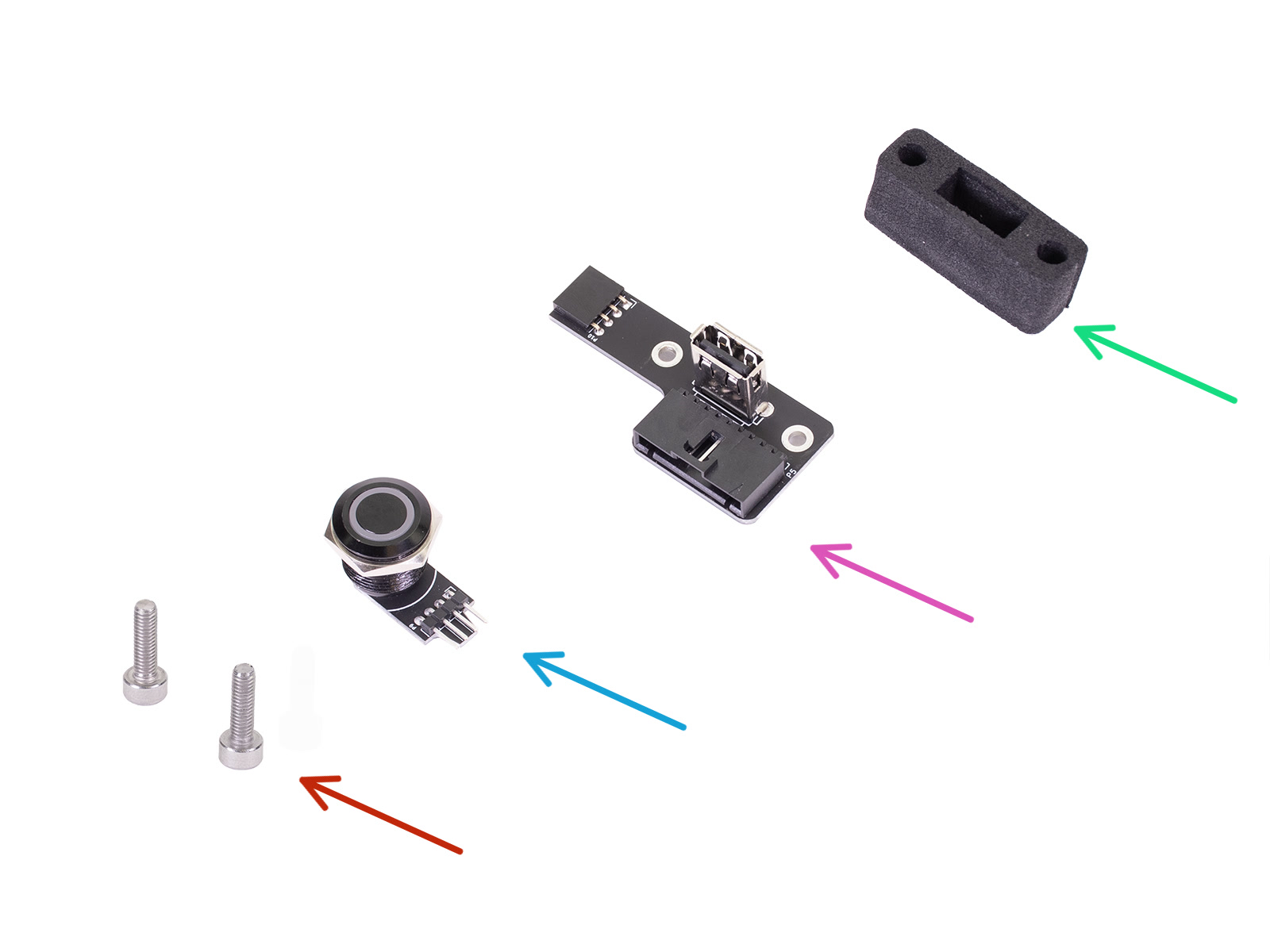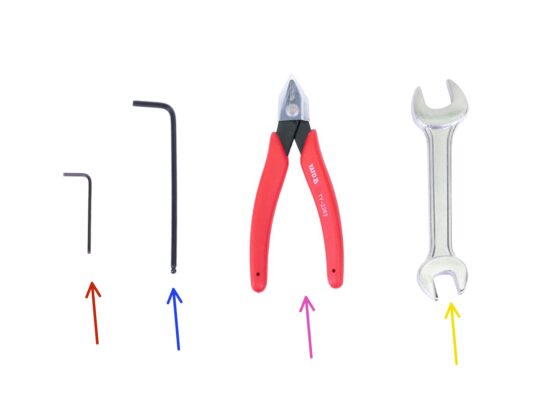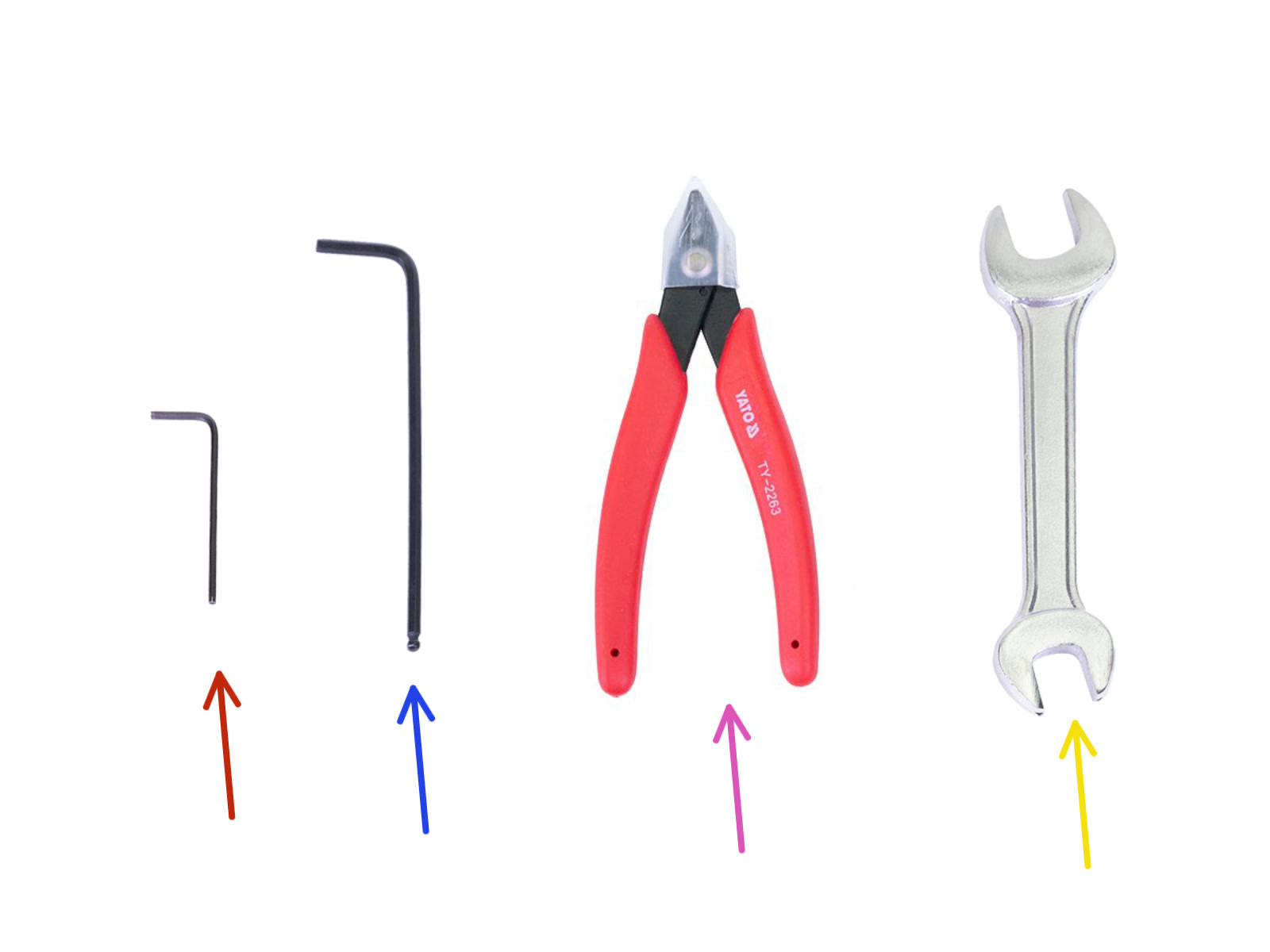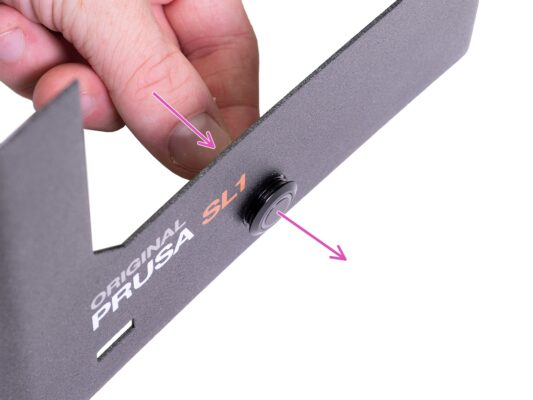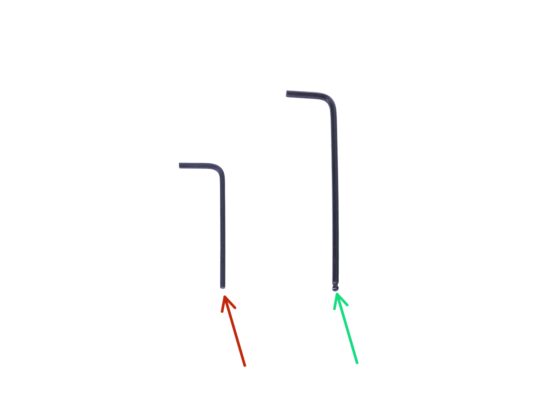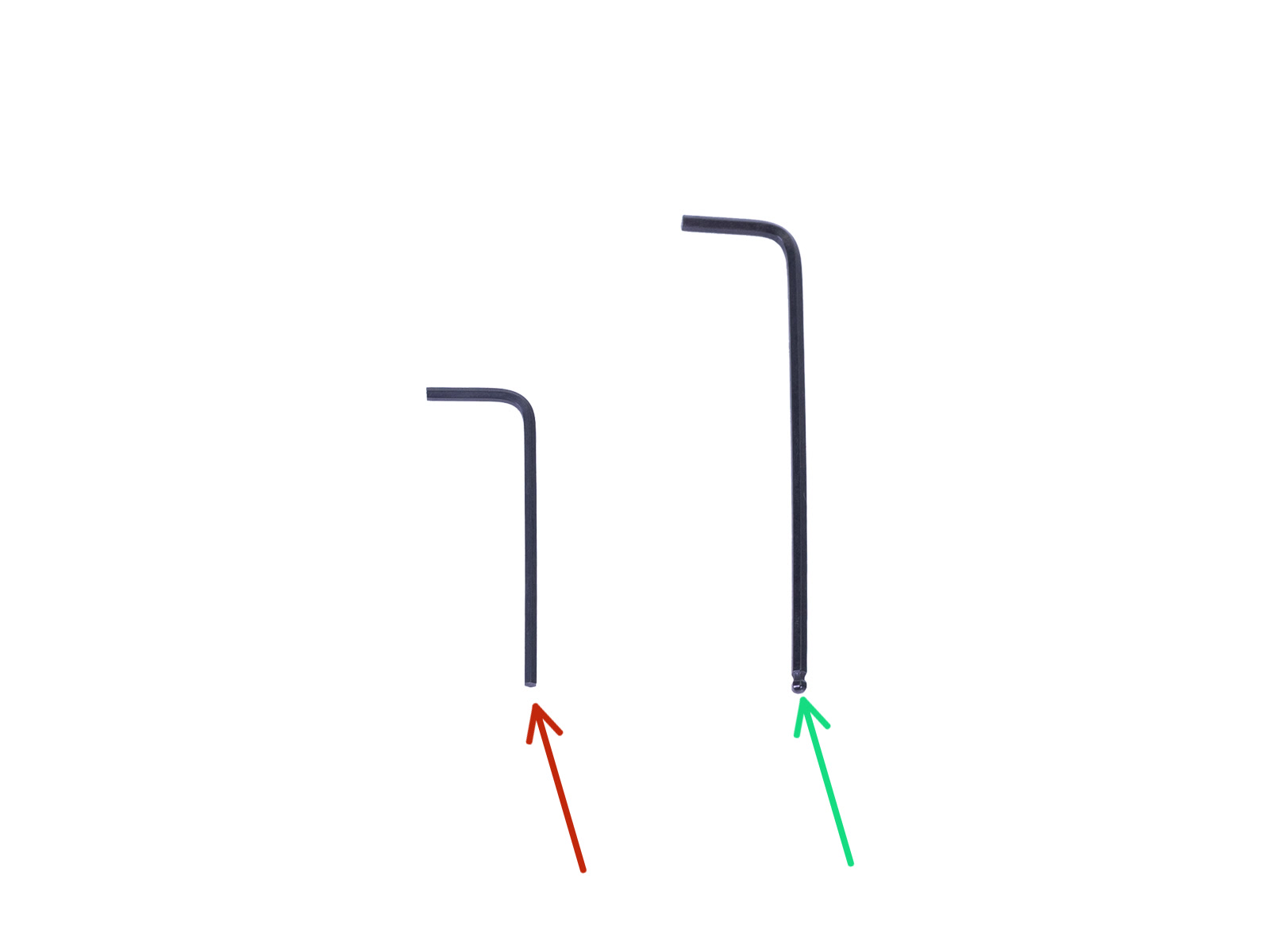⬢This guide will take you through the replacement of the power button on the Original Prusa SL1 and SL1S SPEED.
Some parts might slightly differ. However, it does not affect the procedure.
⬢必要なパーツは全て弊社eshopで販売しています。shop.prusa3d.com
Note that you have to be logged in to have access to the spare parts section.
WARNING: This device utilizes UV light, which can harm your eyesight or skin. Do not turn the device ON until it is fully reassembled with all the covers installed!!!
Soldering is needed for units shipped from July 2019 to July 2020. If you can't solder, contact our support team. They will send you a new bottom cover and a new power button.