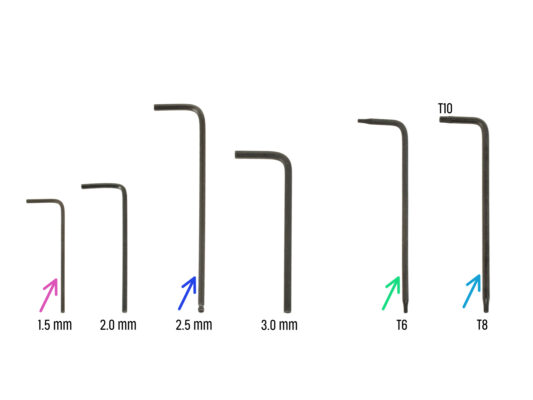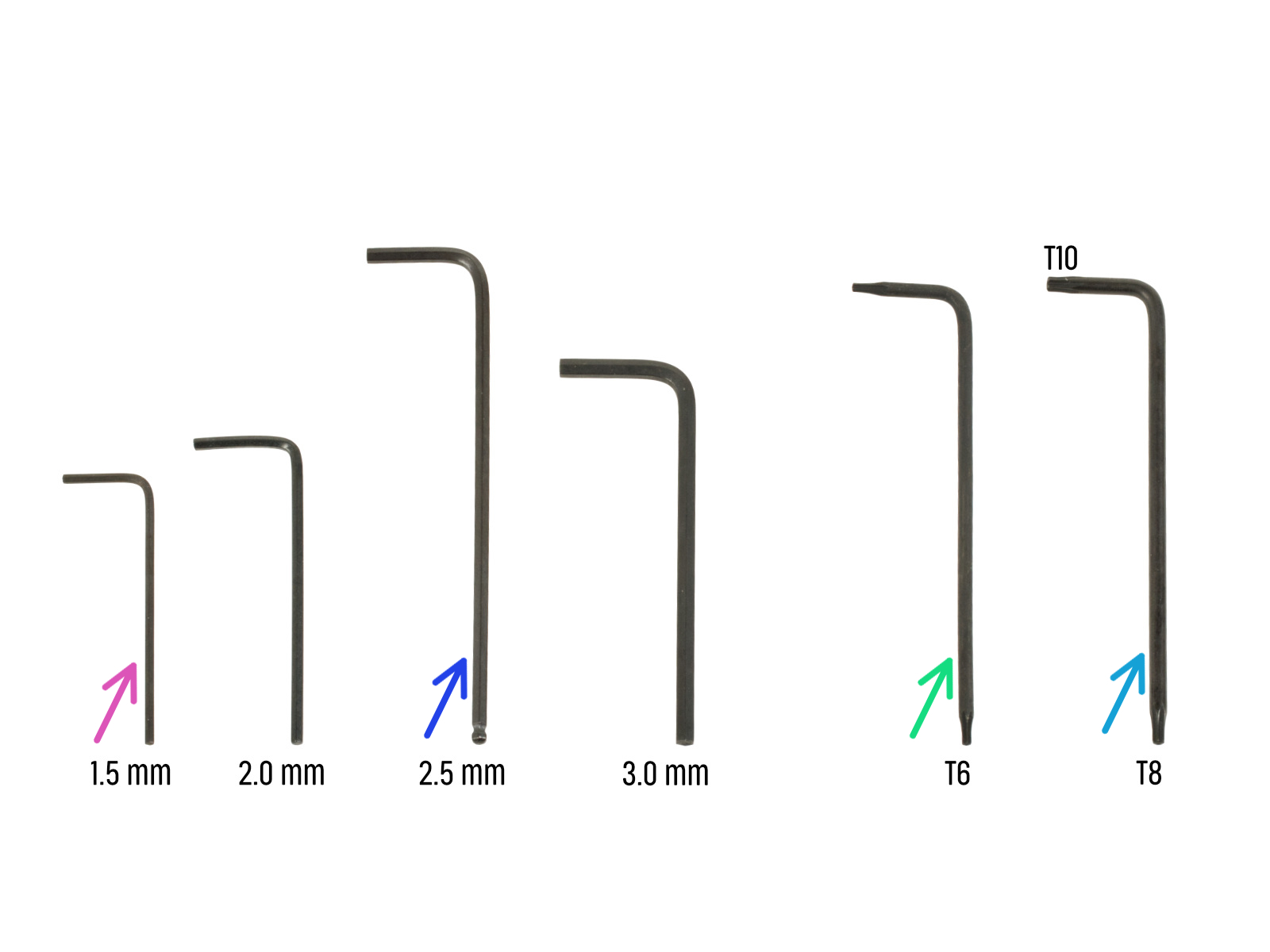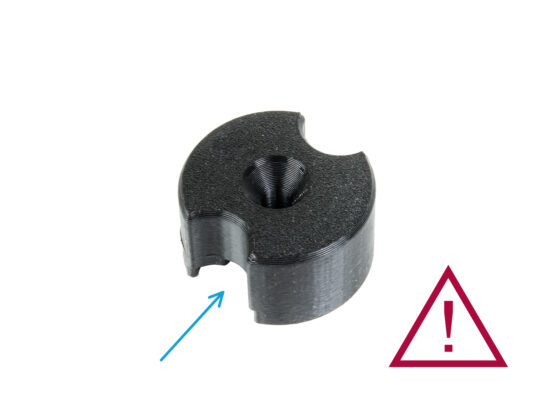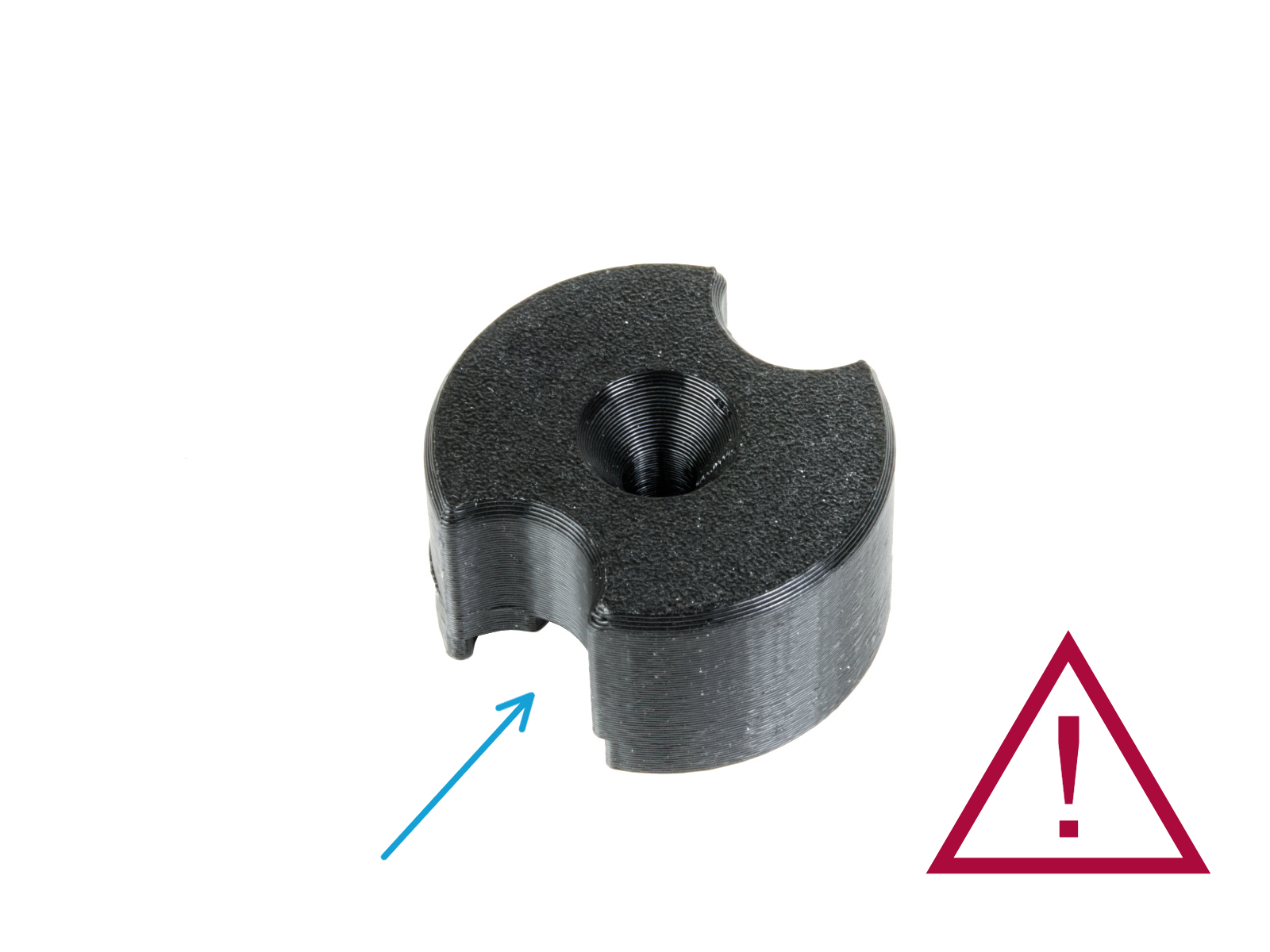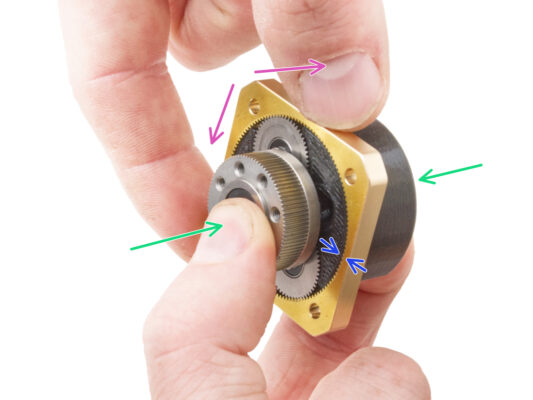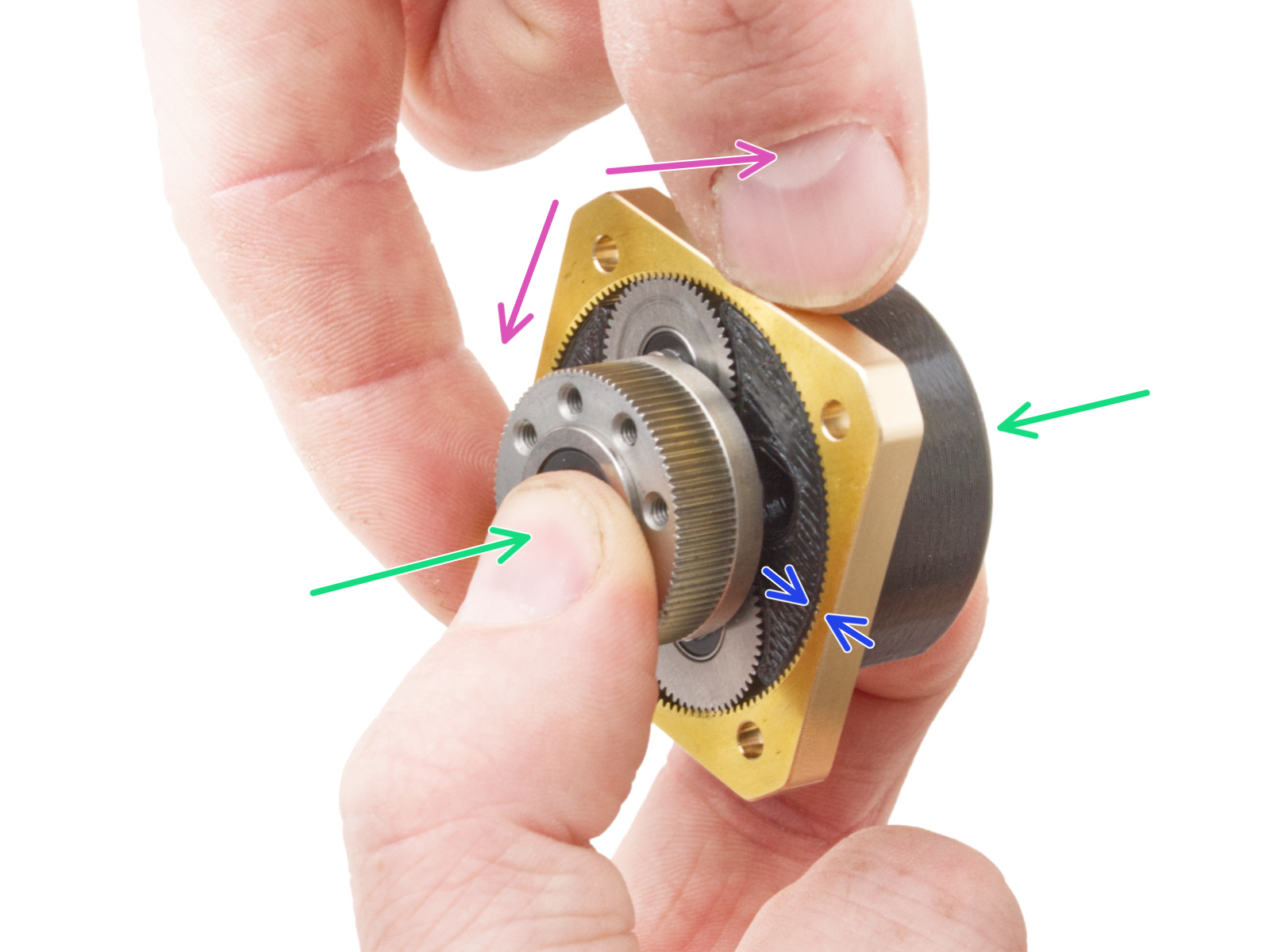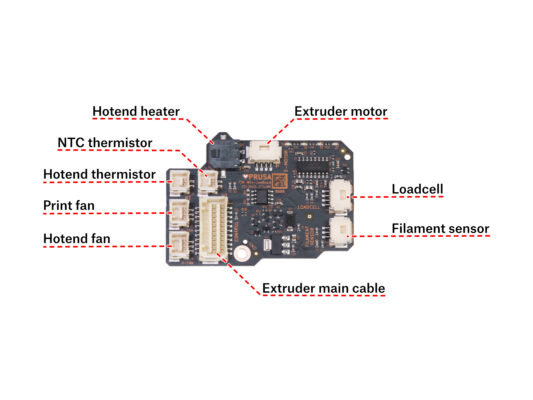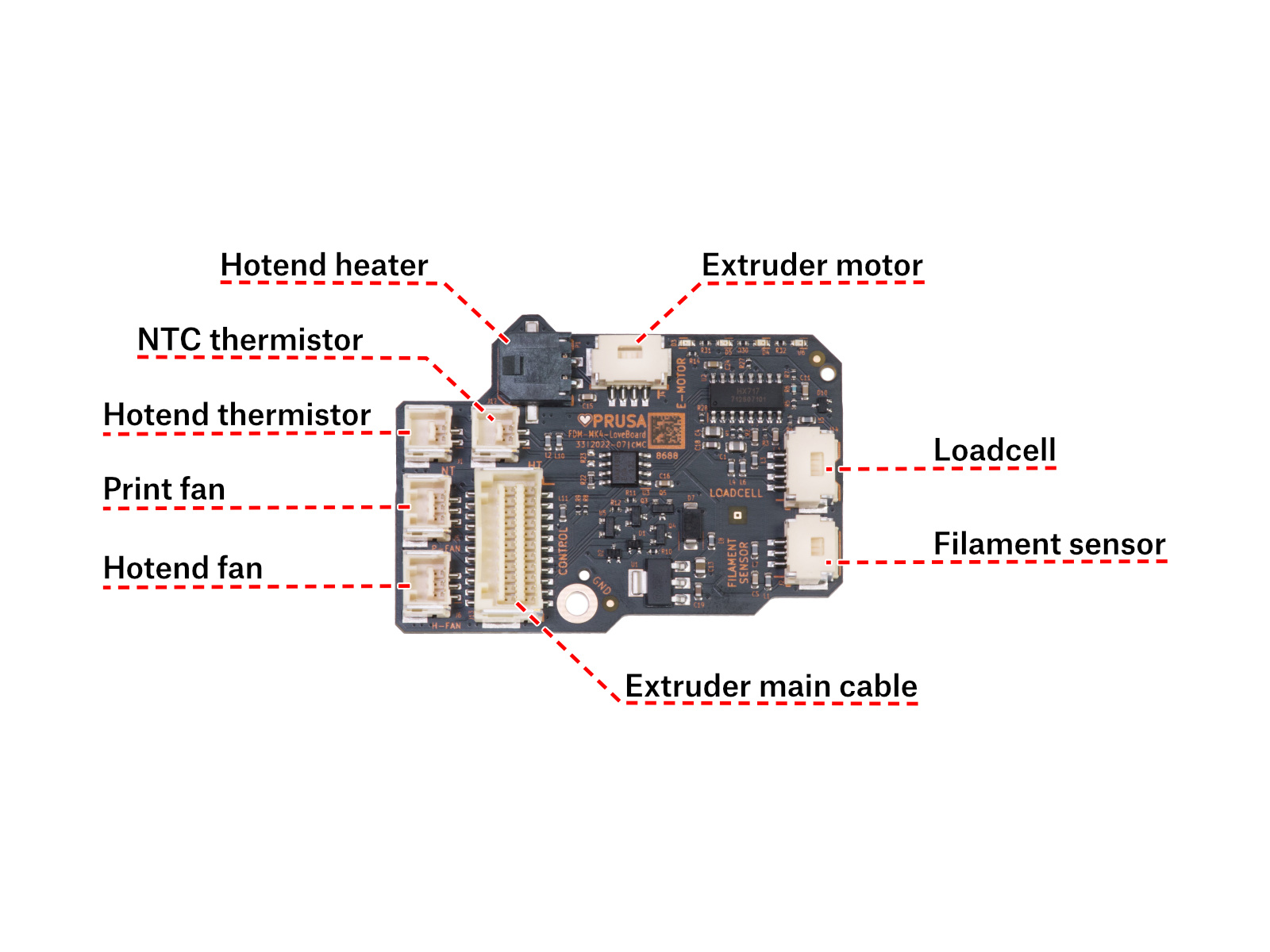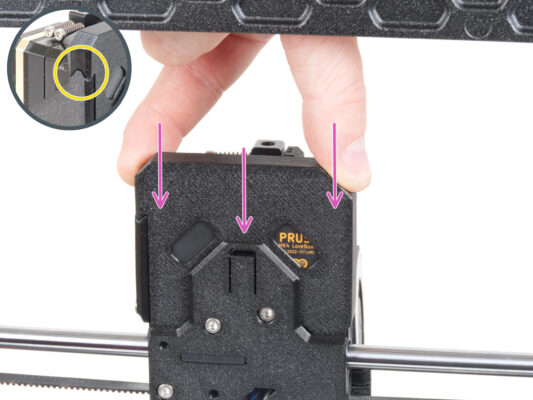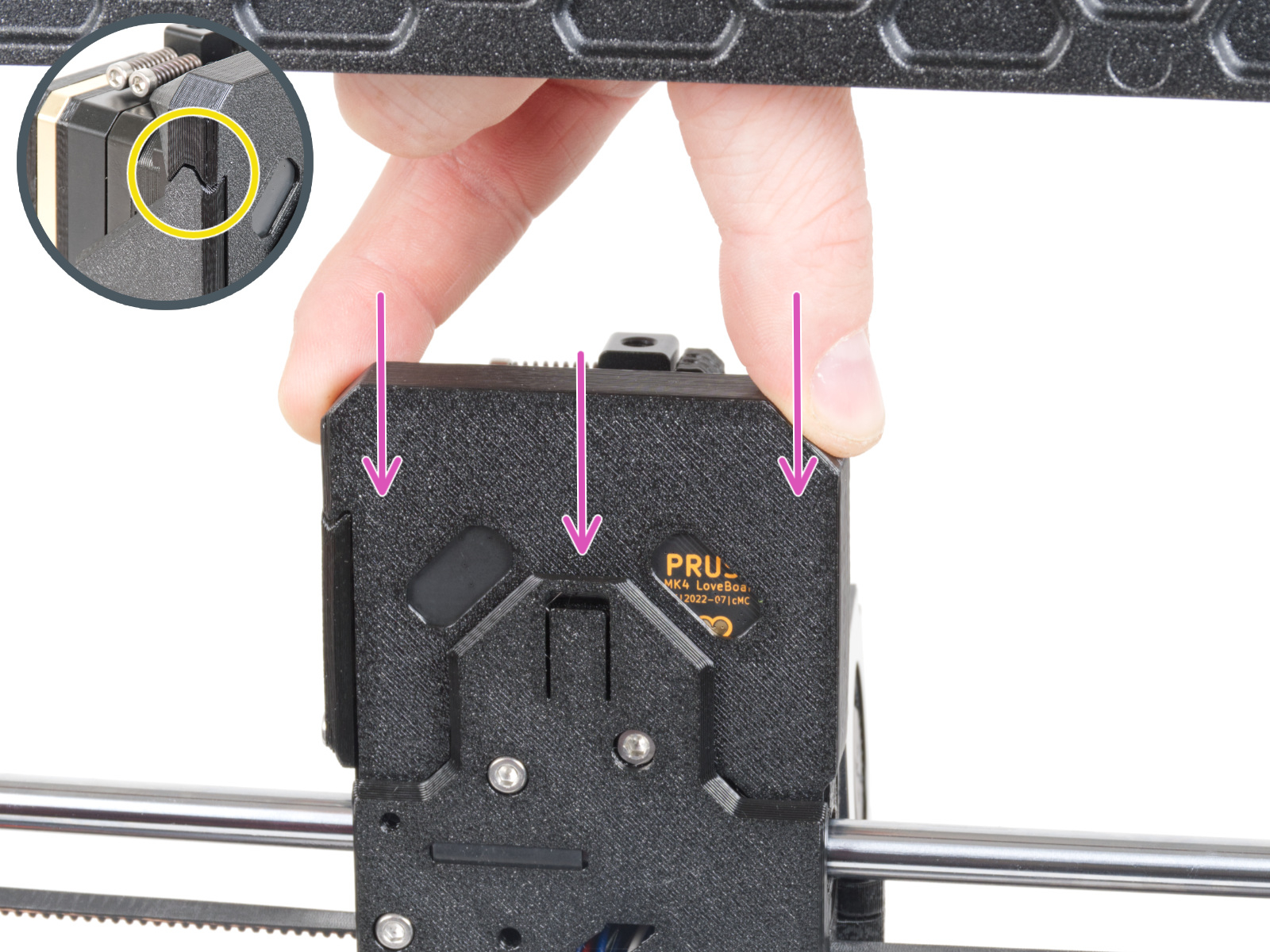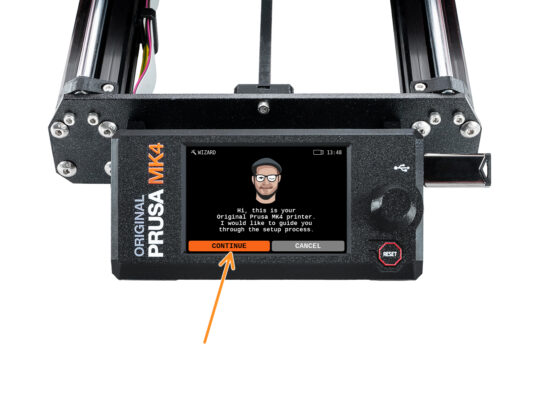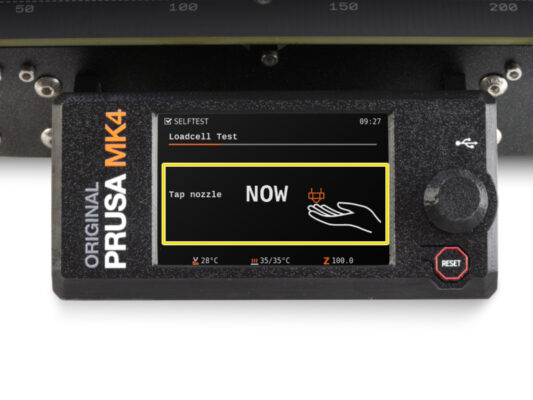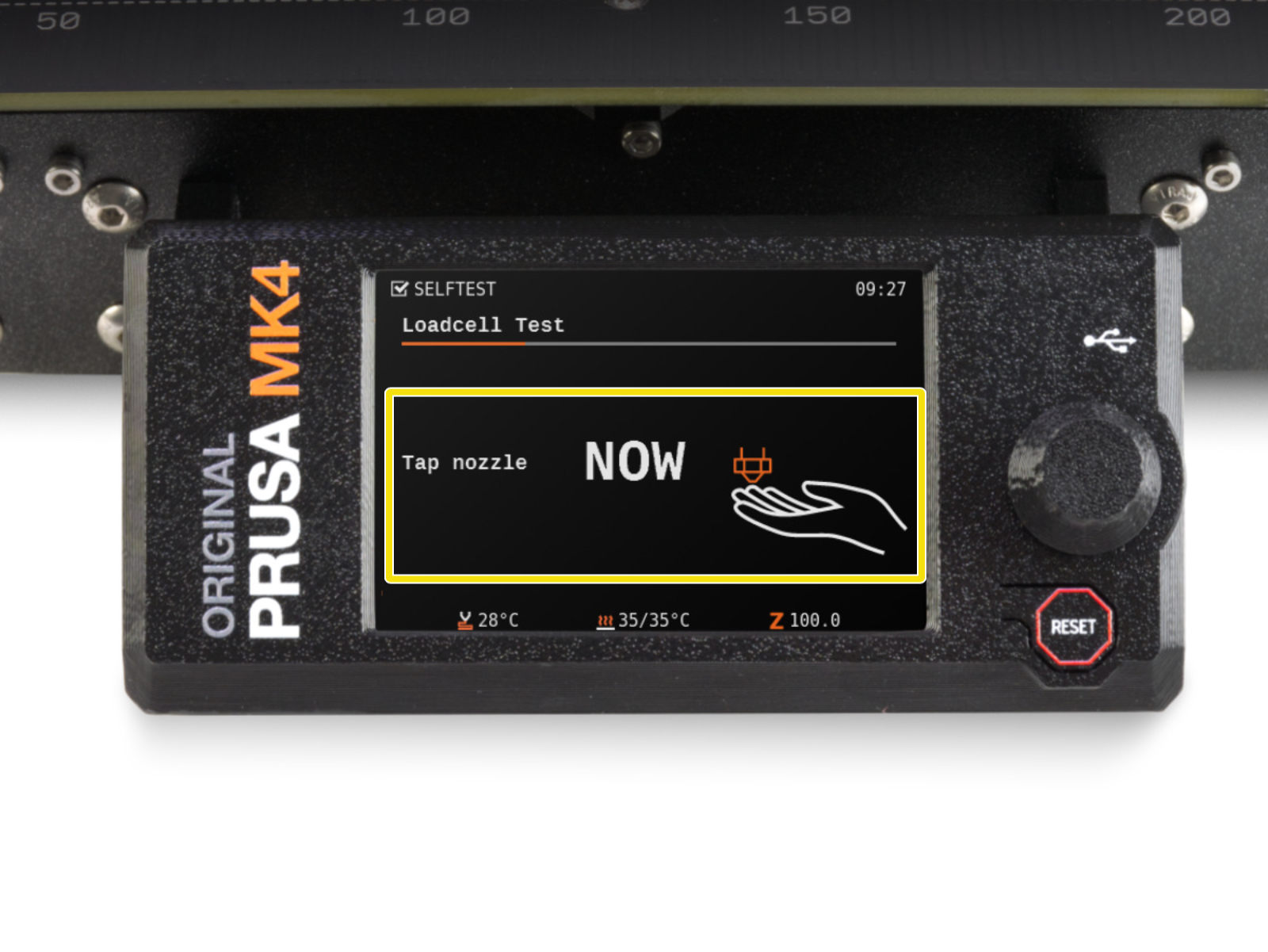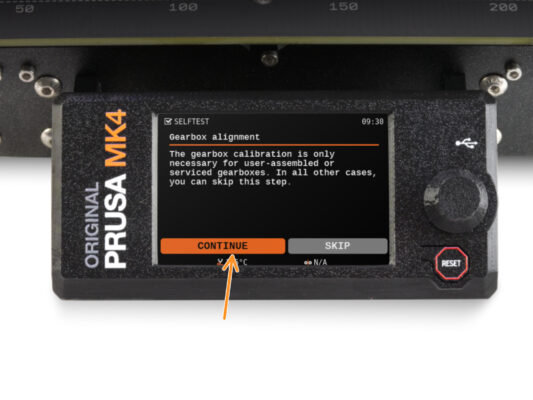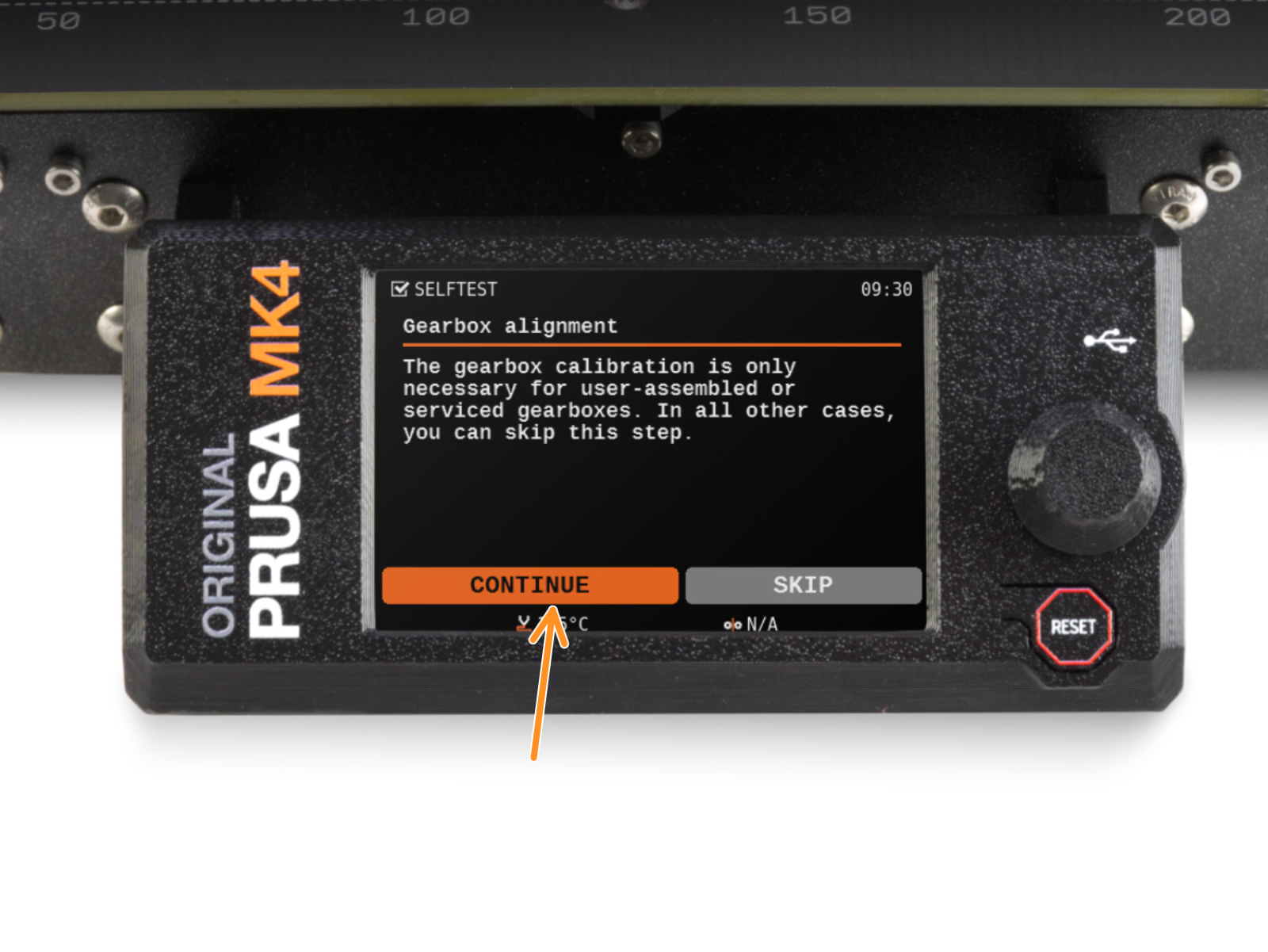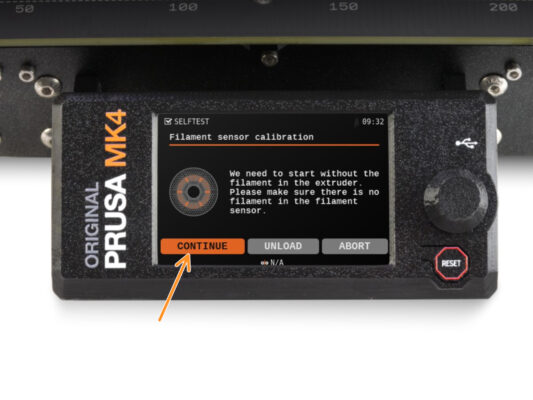⬢This guide will take you through the Hotend Heatsink replacement on your Original Prusa MK4 or MK3.9.
⬢All necessary parts are available in our eshop prusa3d.com.
Note that you have to be logged in to have access to the spare parts section.
The following instructions require extreme attention. The procedure involves direct intervention in the planetary gearbox.