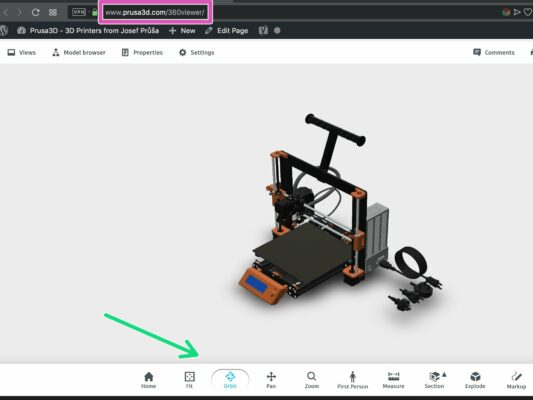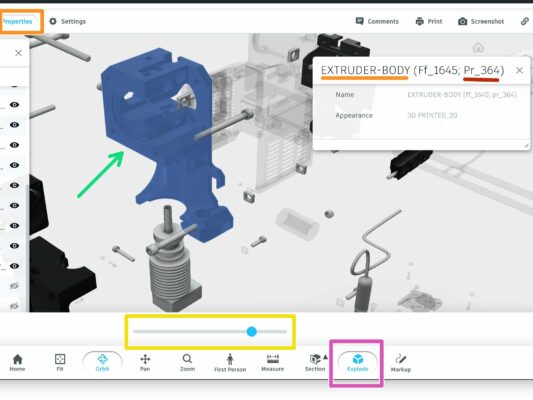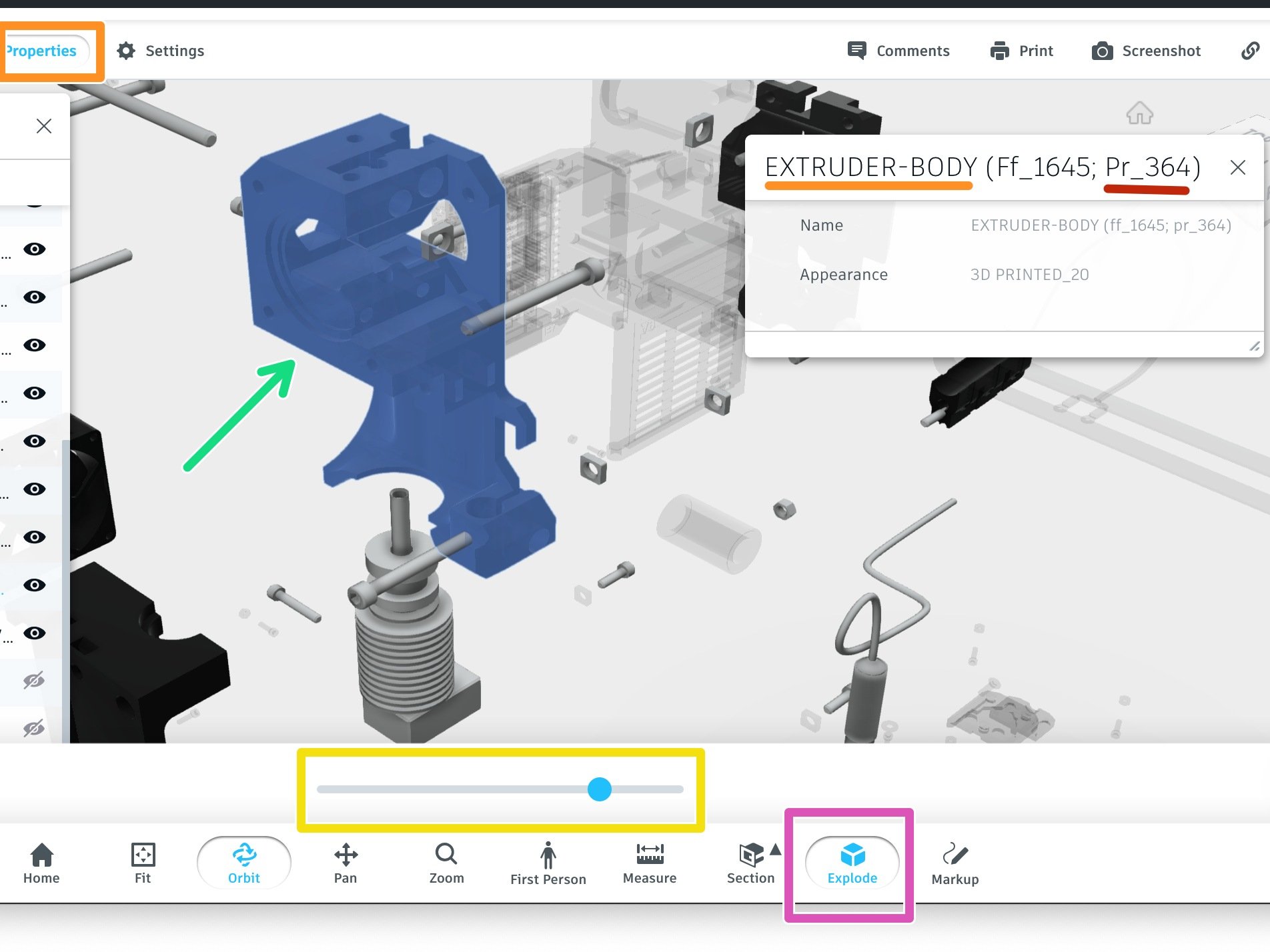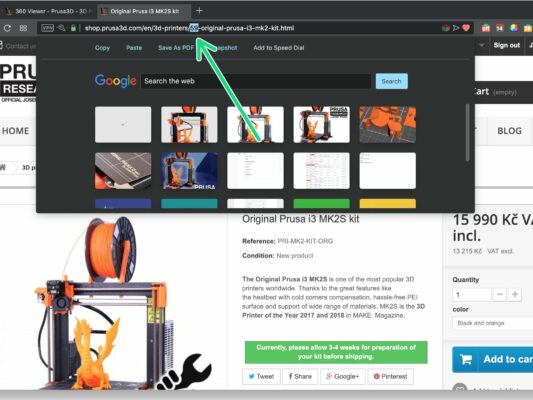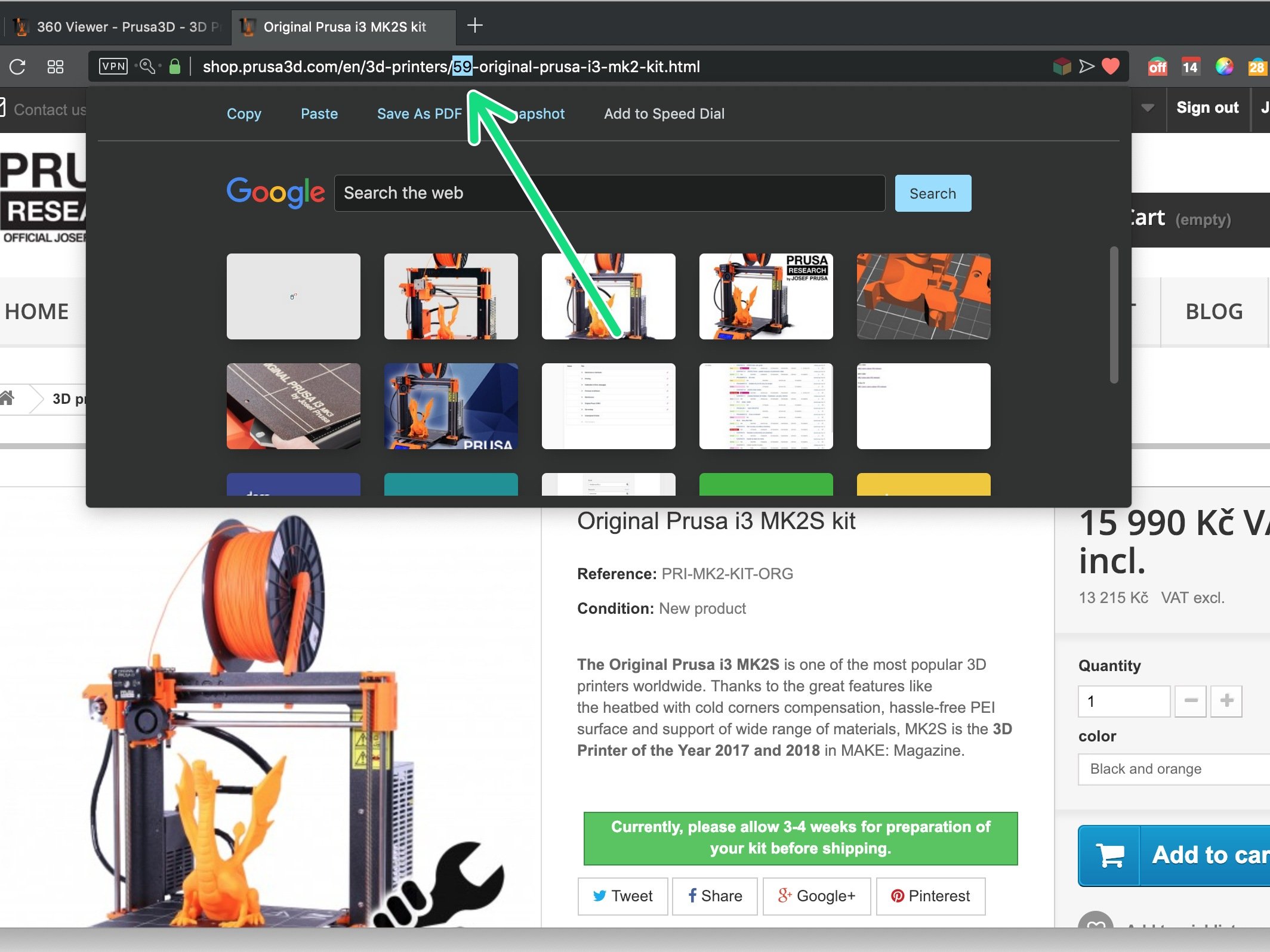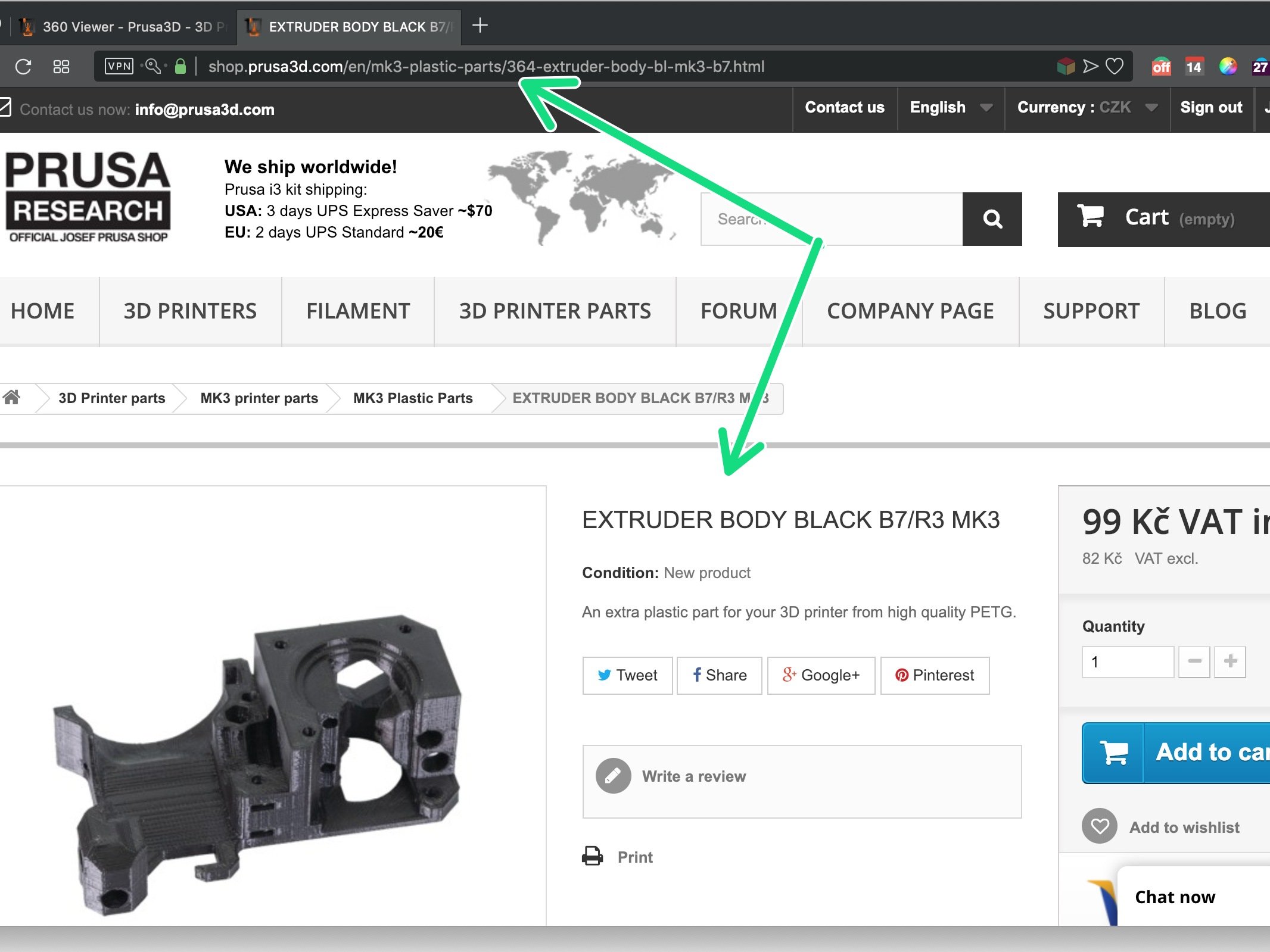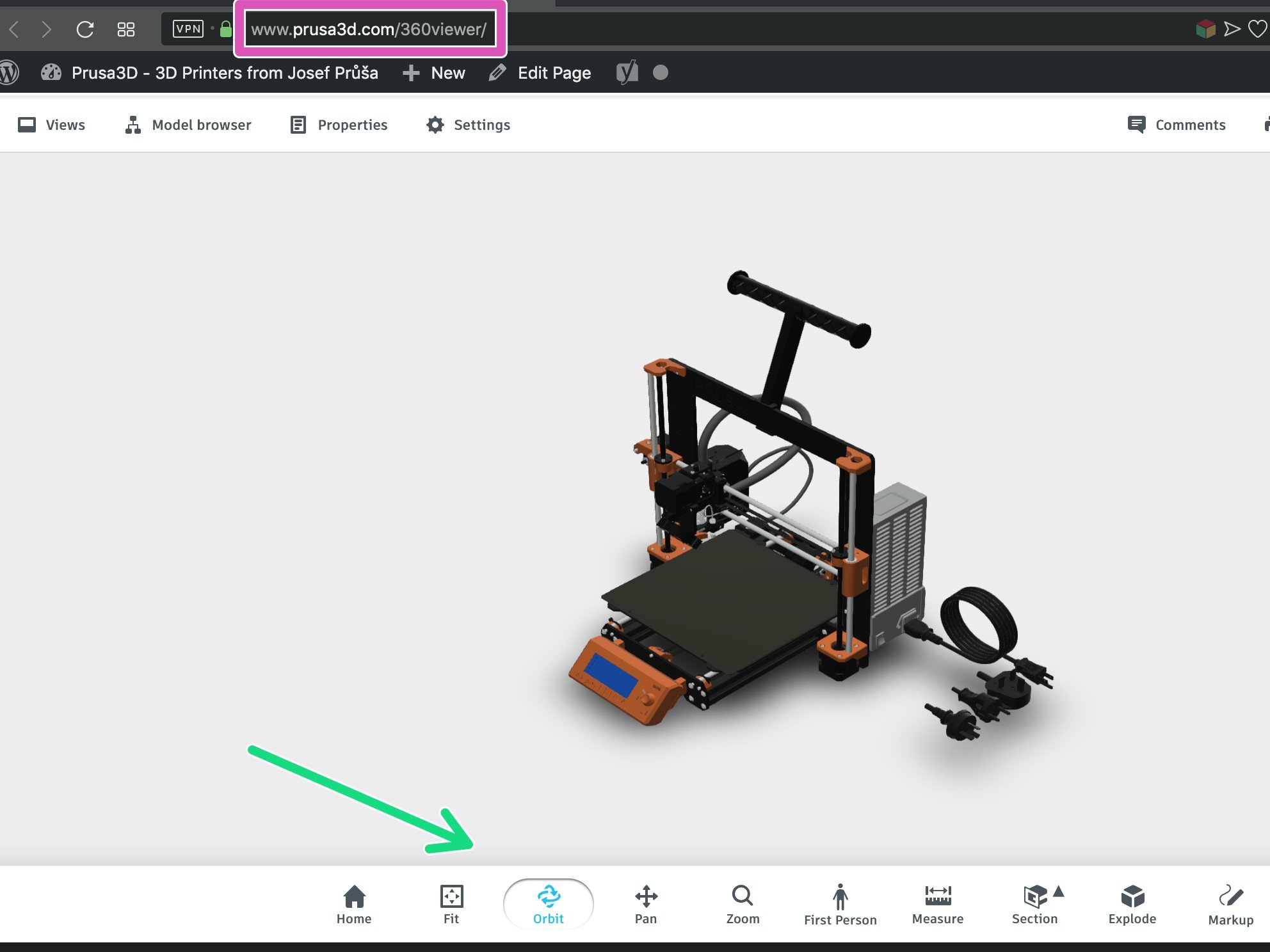
⬢This guide is explaining how to use 360 model of an Original Prusa printer.
The 360 model includes all printed and mechanical parts needed to assemble the printer. Each part has its unique number (the purpose will be explained later).
⬢3D model(s) can be found at: prusa3d.com/360viewer
⬢To move, rotate or pan - use the buttons on the bottom of the page. You can also use the following keys:
⬢Press and hold the left button on your mouse to activate Orbit function.
⬢Press and hold the Shift button to activate the Pan function.
⬢Use scroll-wheel to zoom in and zoom out.