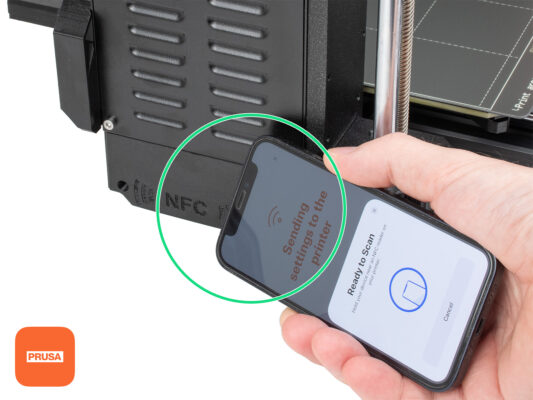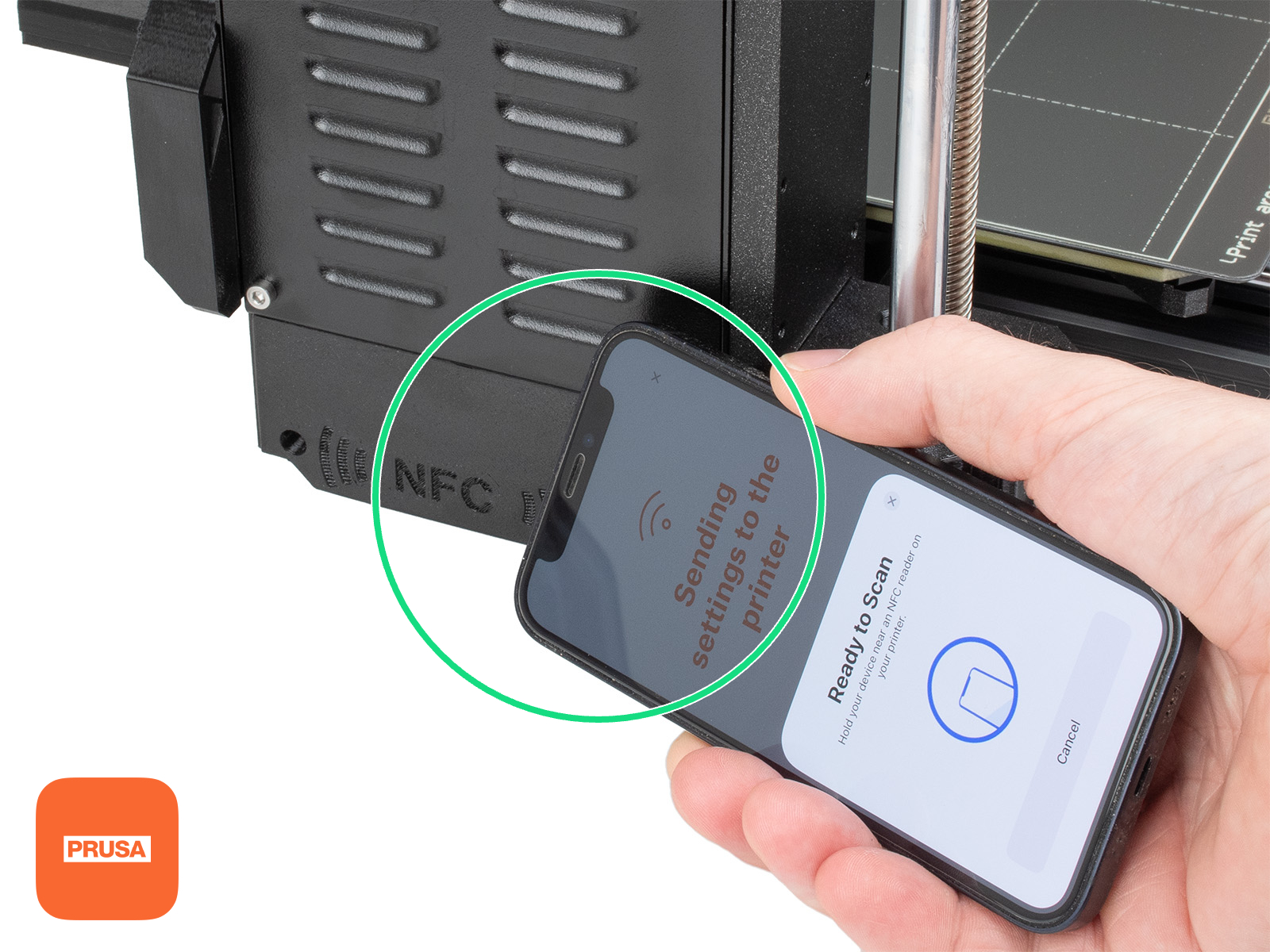Stellen Sie sicher, dass sich nichts auf dem Heizbett befindet. Das Heizbett muss sauber sein. Jeder Schmutz kann die Oberfläche des Heizbetts und des Druckblechs beschädigen.
⬢Legen Sie das Blech auf, indem Sie zuerst den hinteren Ausschnitt mit den Verriegelungsstiften auf der Rückseite des Heizbetts ausrichten. Halten Sie das Blech an den beiden vorderen Ecken fest und legen Sie es langsam auf das Heizbett - Aufpassen mit den Fingern!
⬢Halten Sie das Druckblech für eine optimale Leistung sauber.
⬢#Ursache Nr. 1 für das Ablösen von der Druckoberfläche ist ein fettiges Druckblech. Benutzen Sie IPA (Isopropylalkohol) zum Entfetten, wenn Sie die Oberfläche zuvor berührt haben.
Wir verwenden ein Druckblech mit einer glatten Oberfläche. Das gleiche Verfahren gilt jedoch auch für andere Varianten.