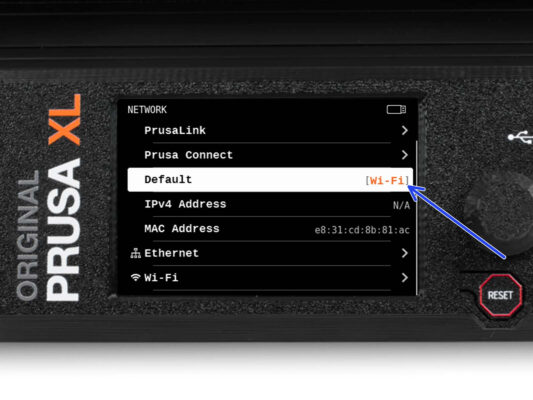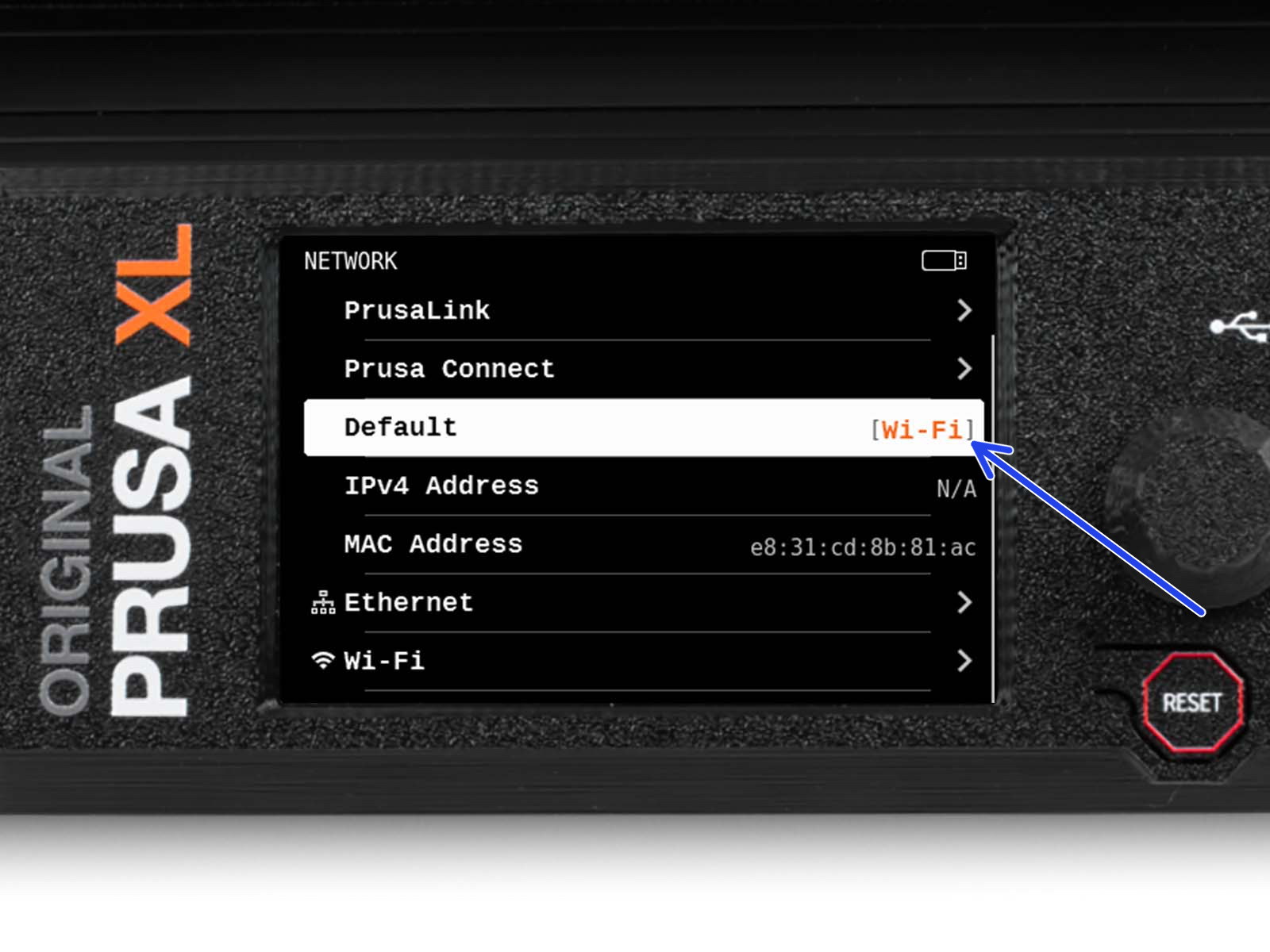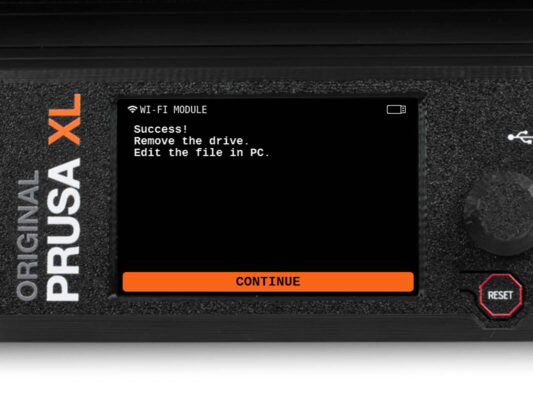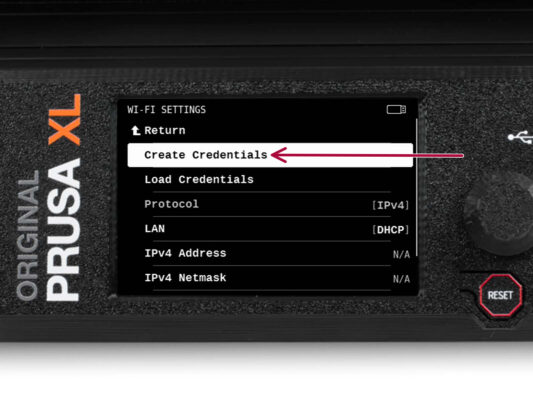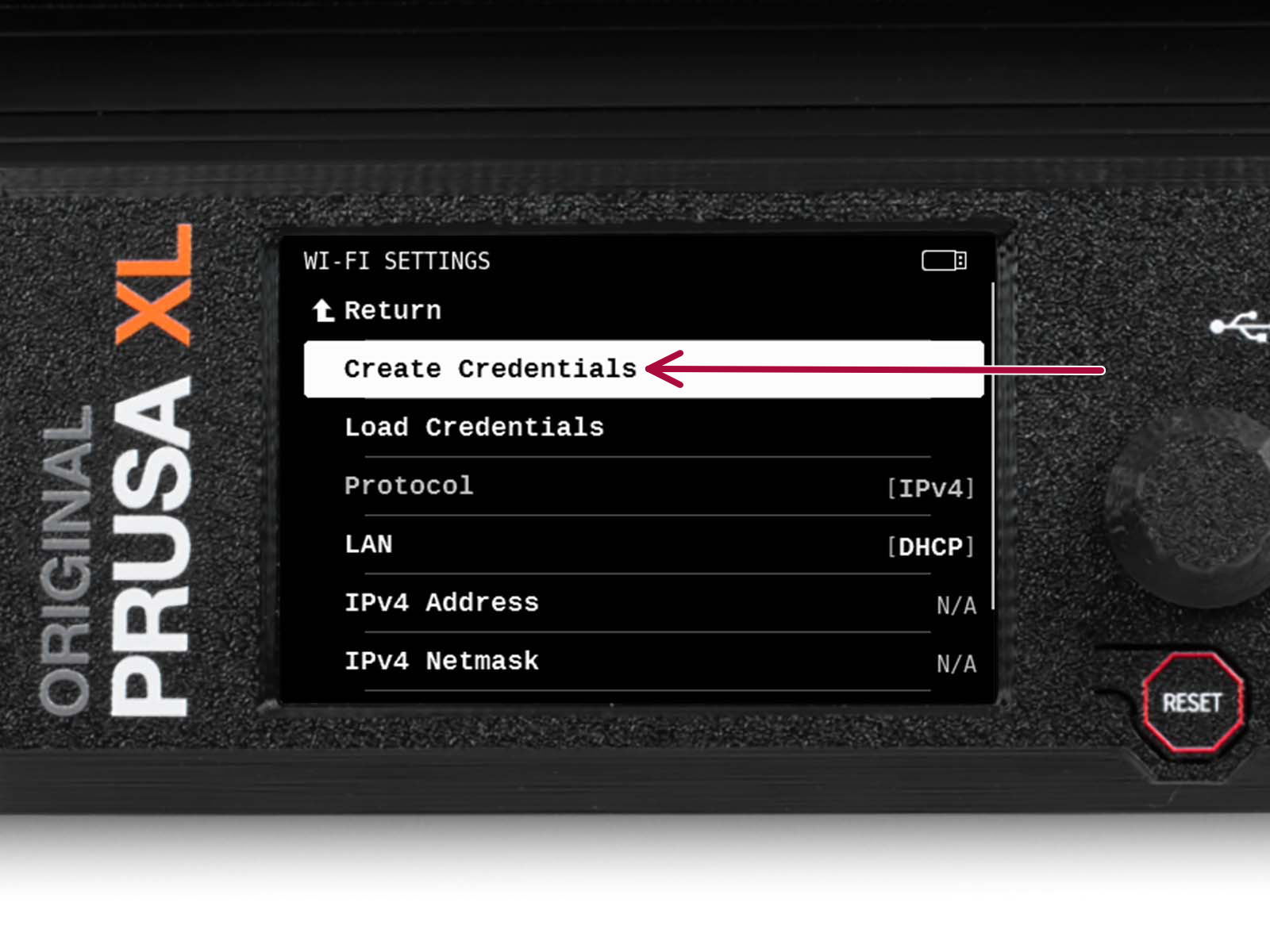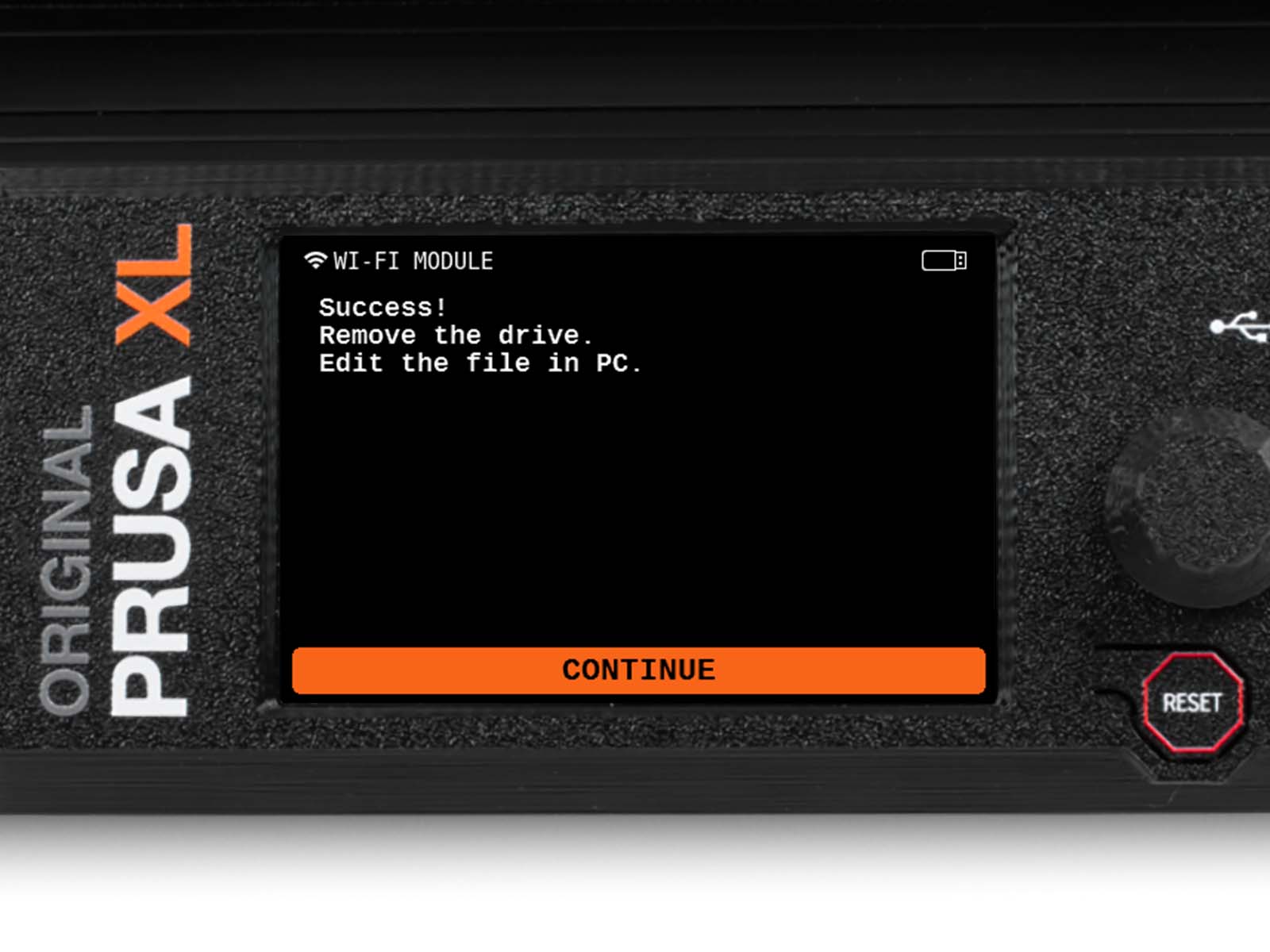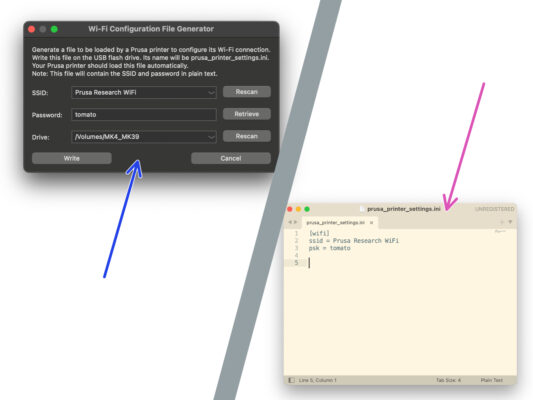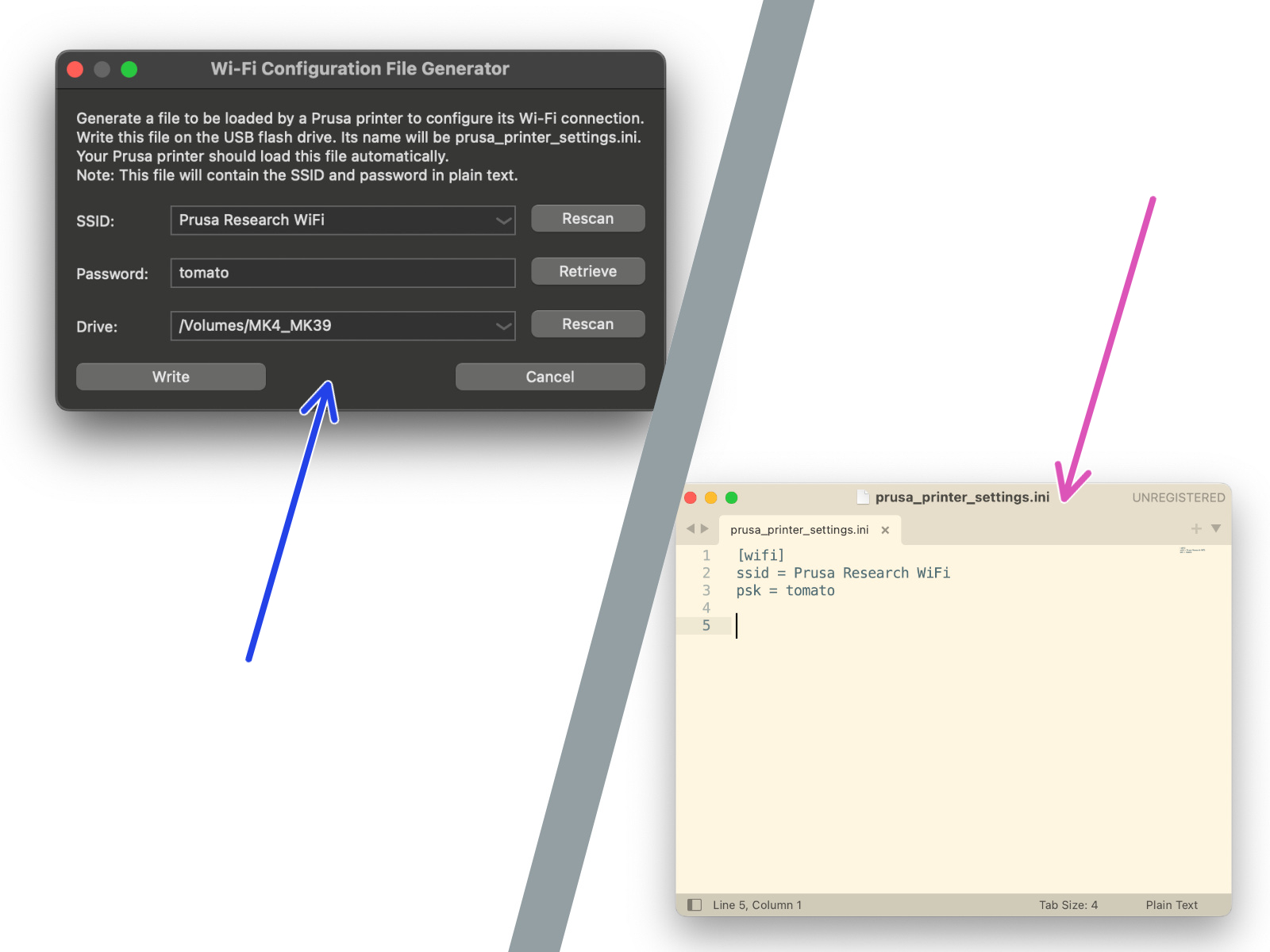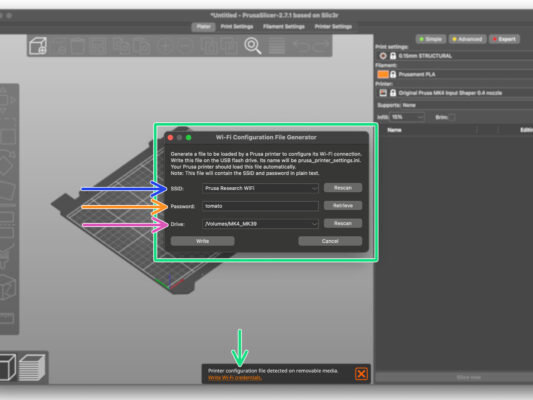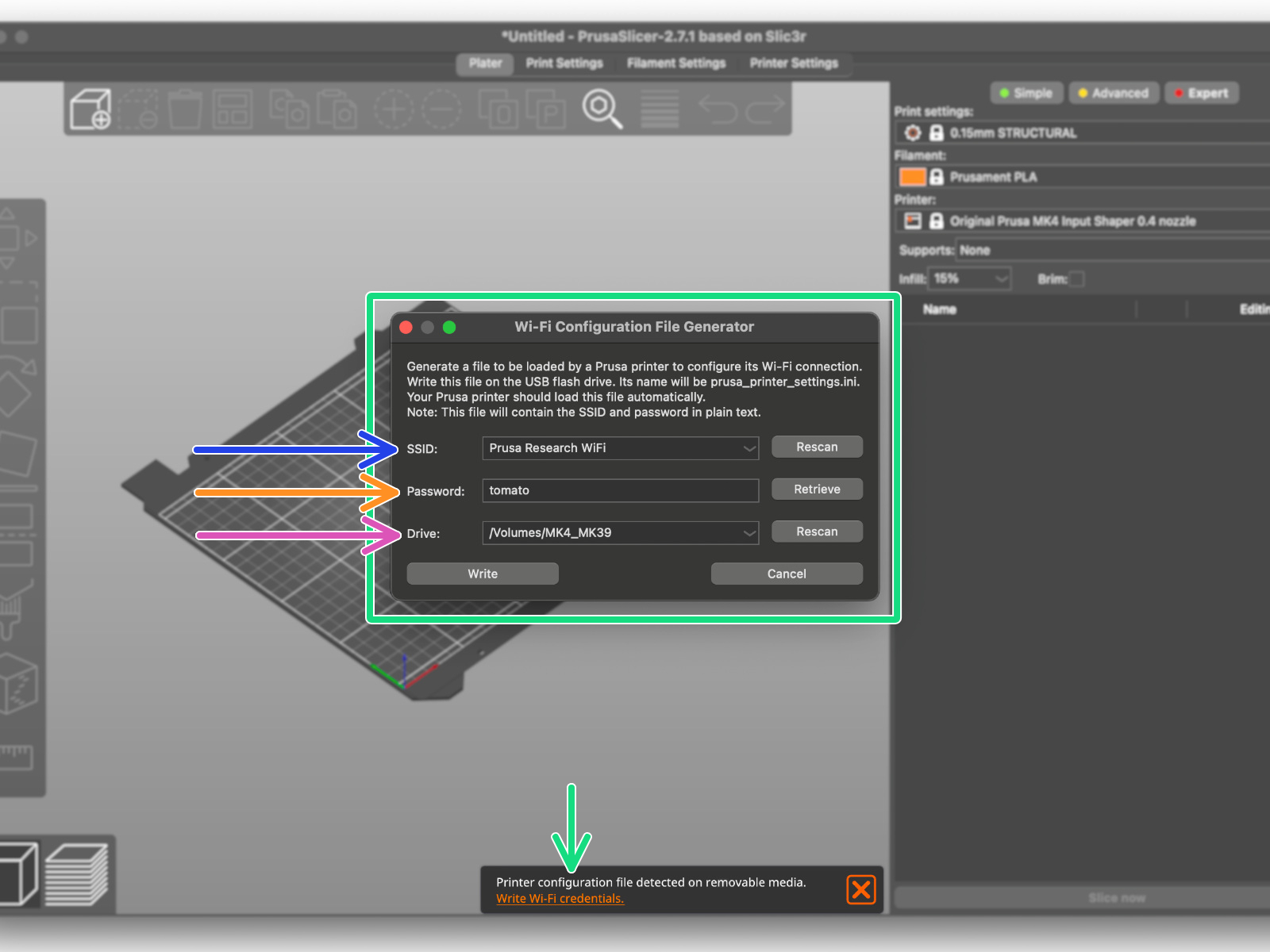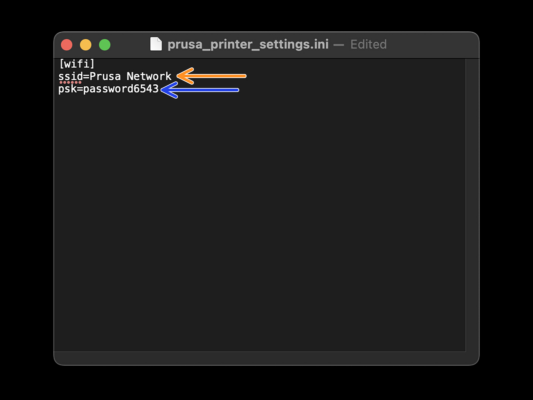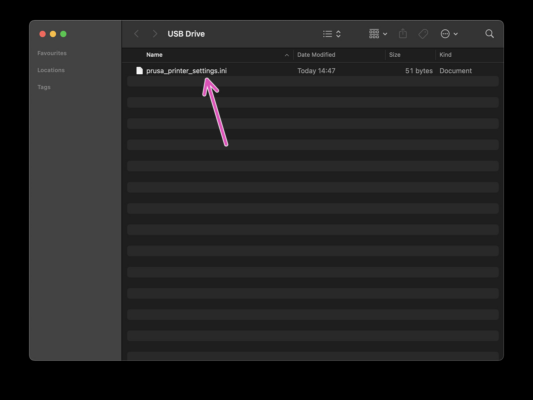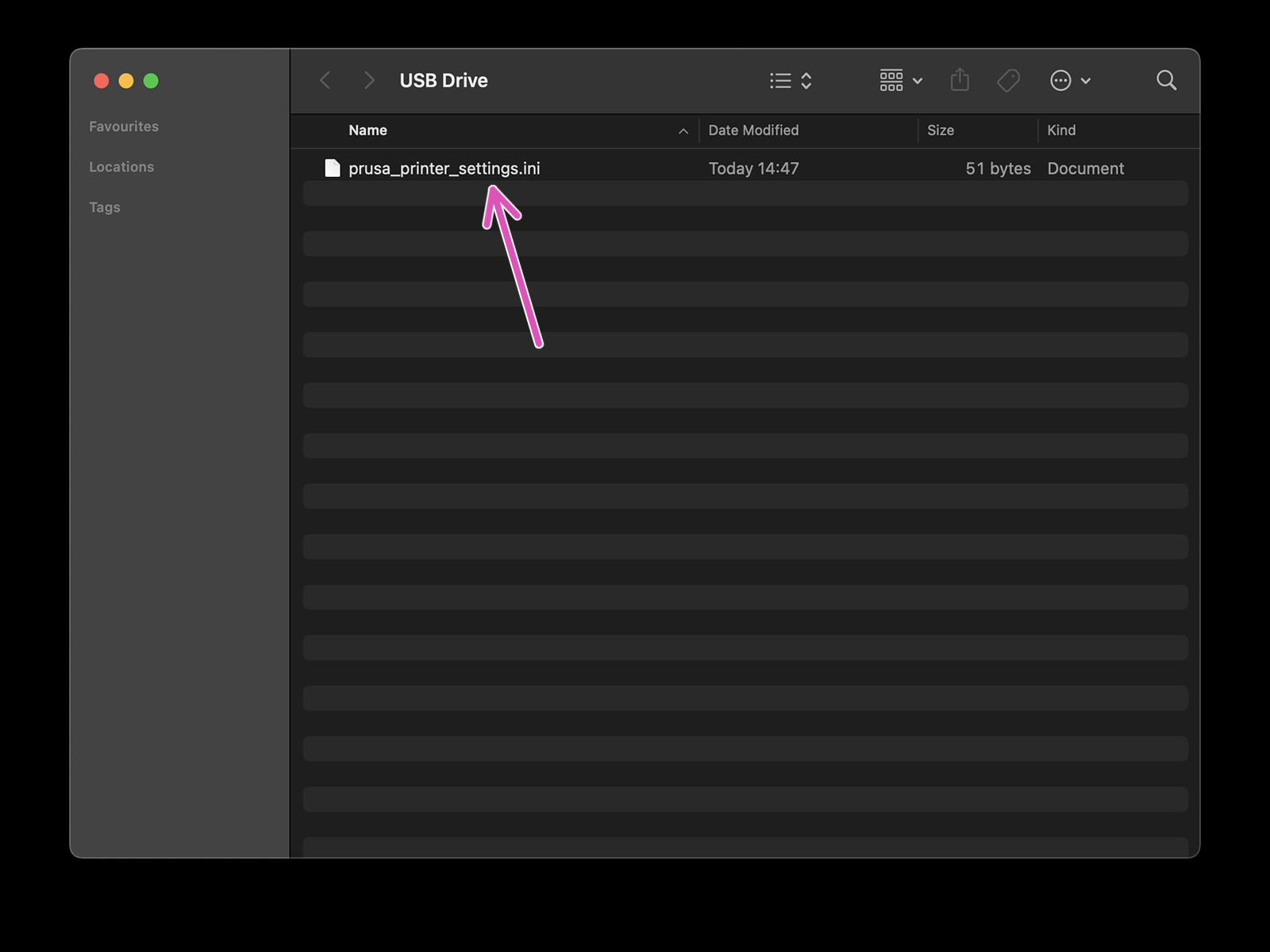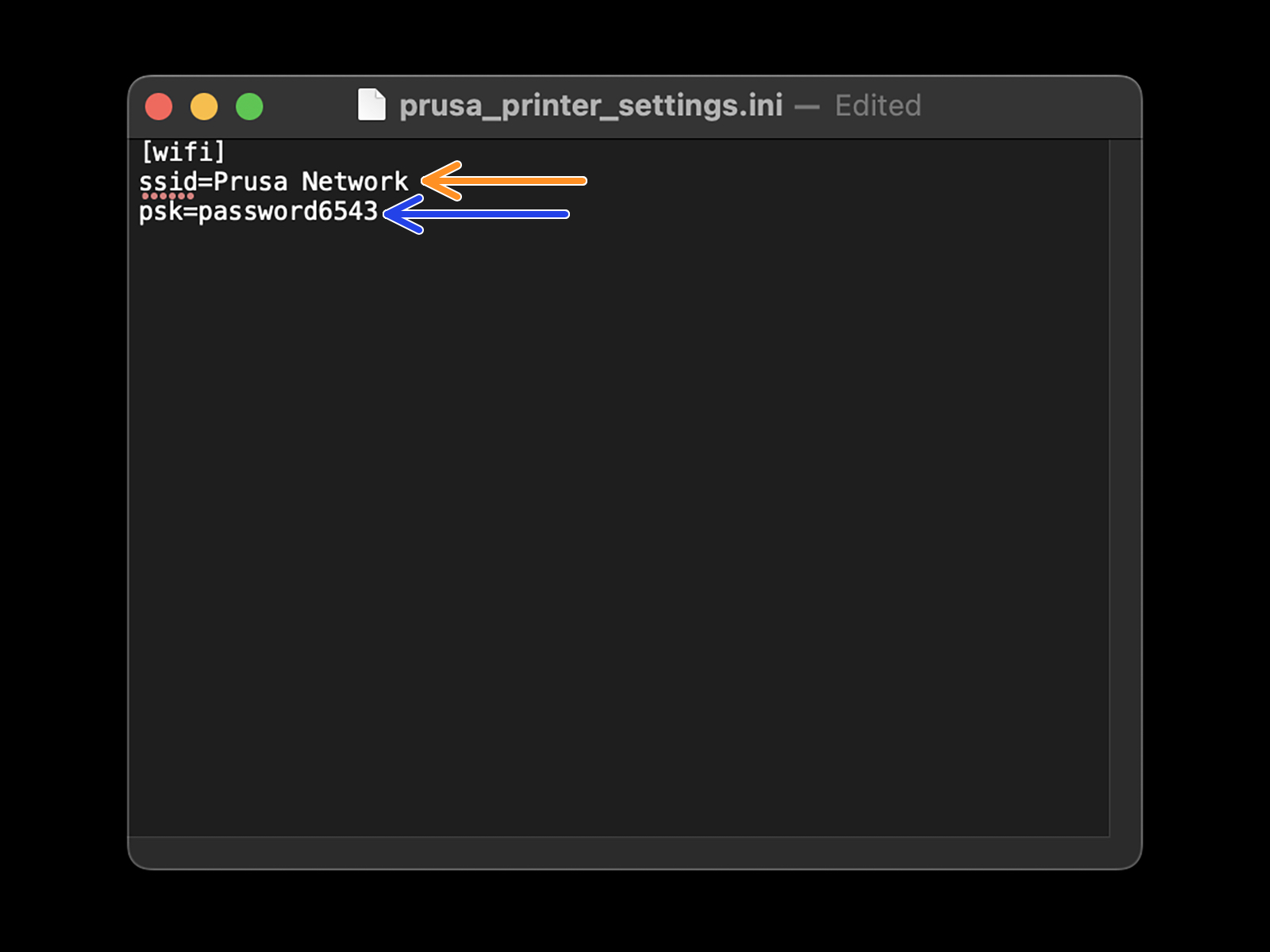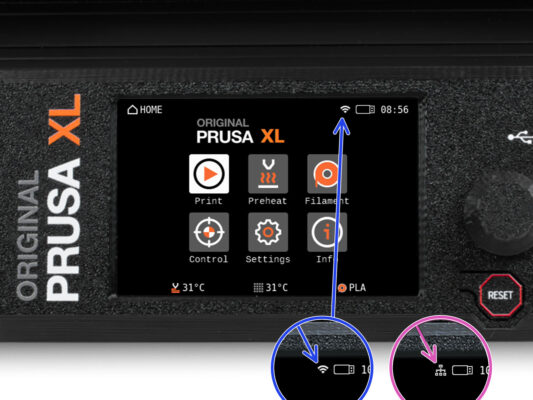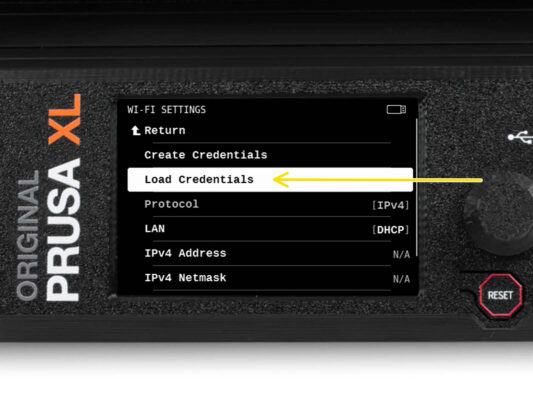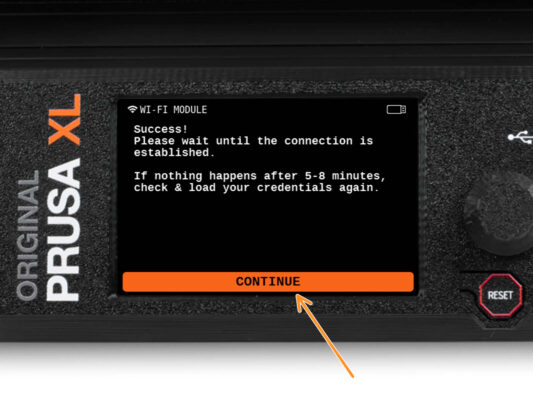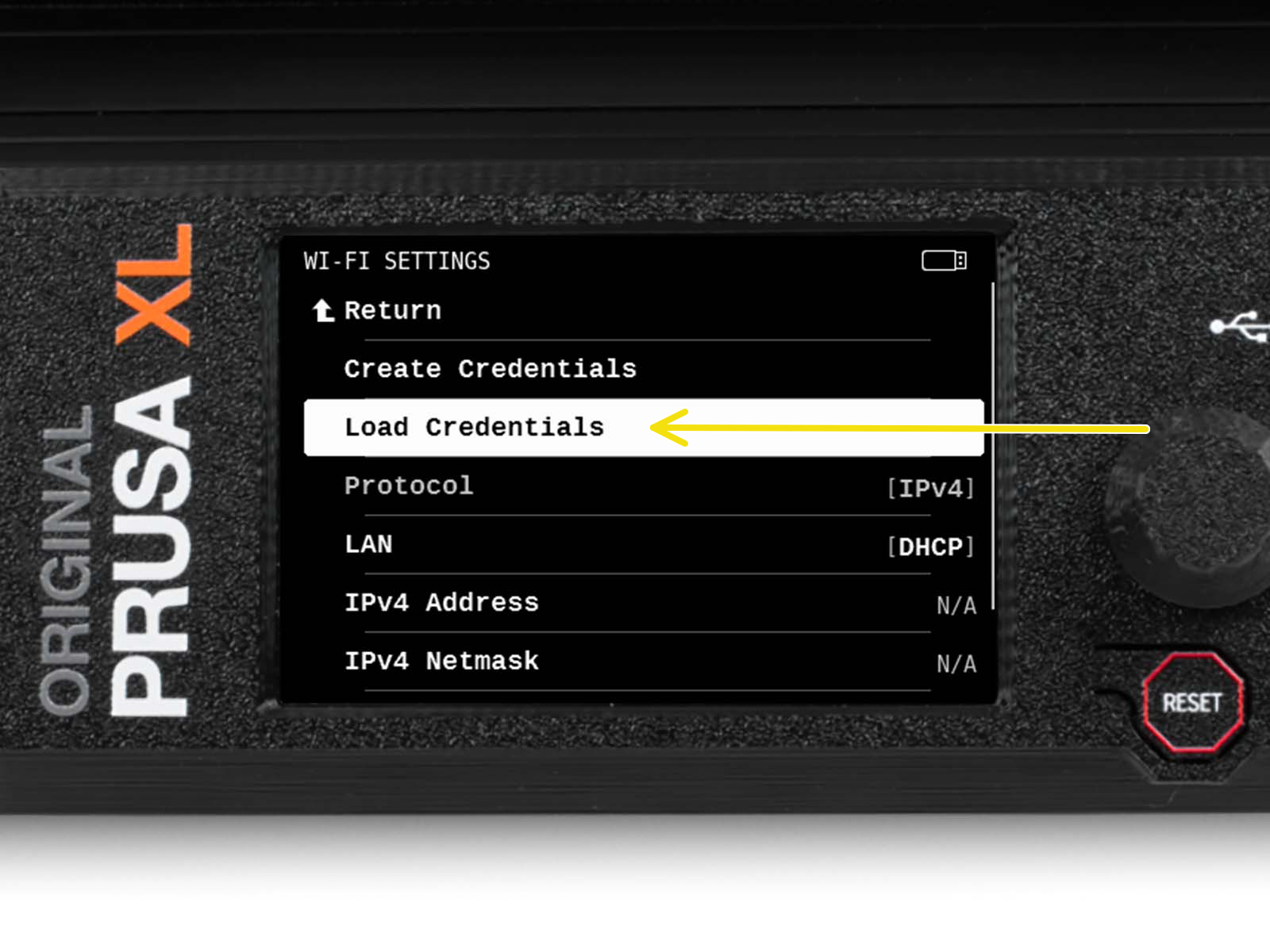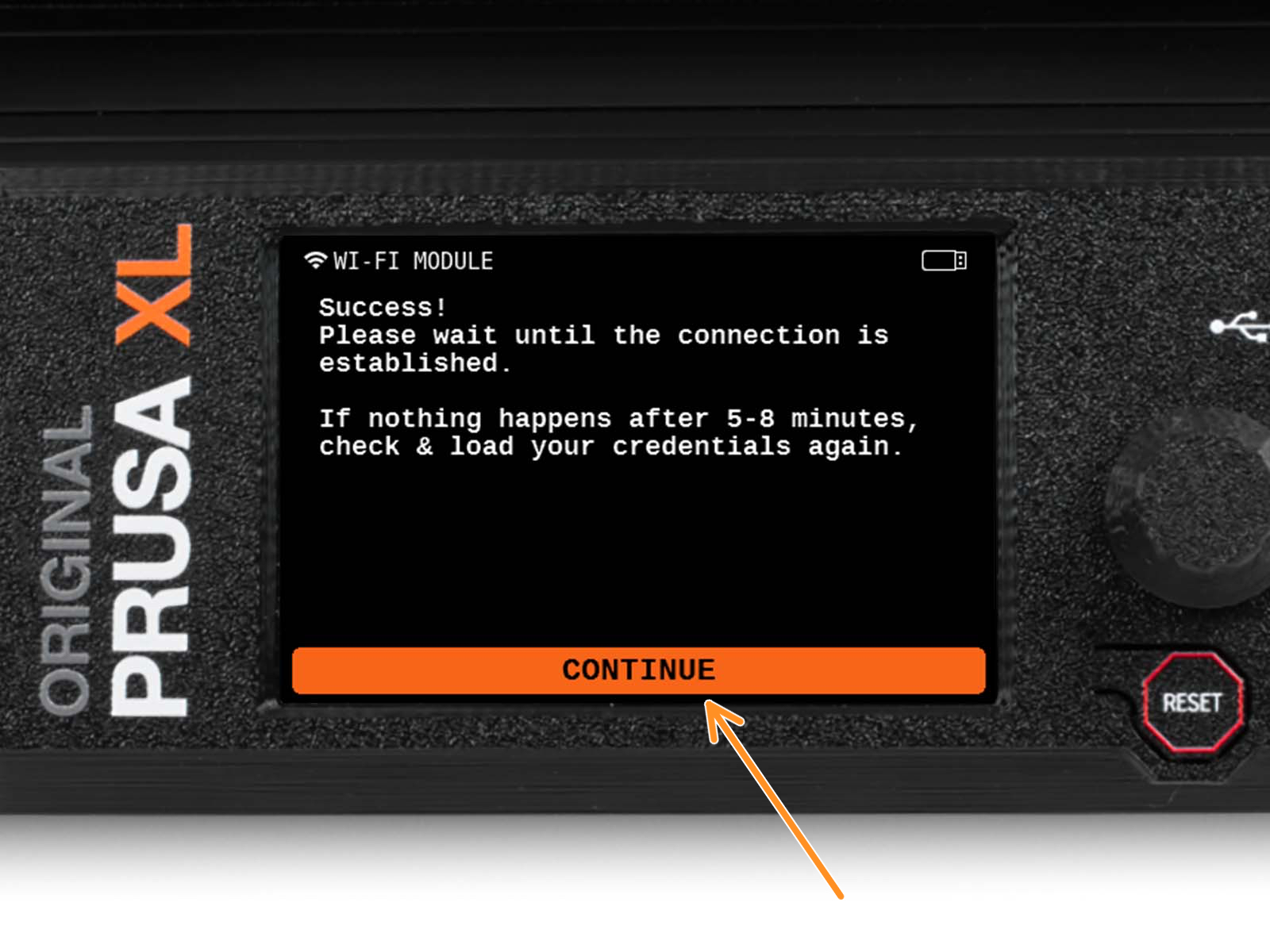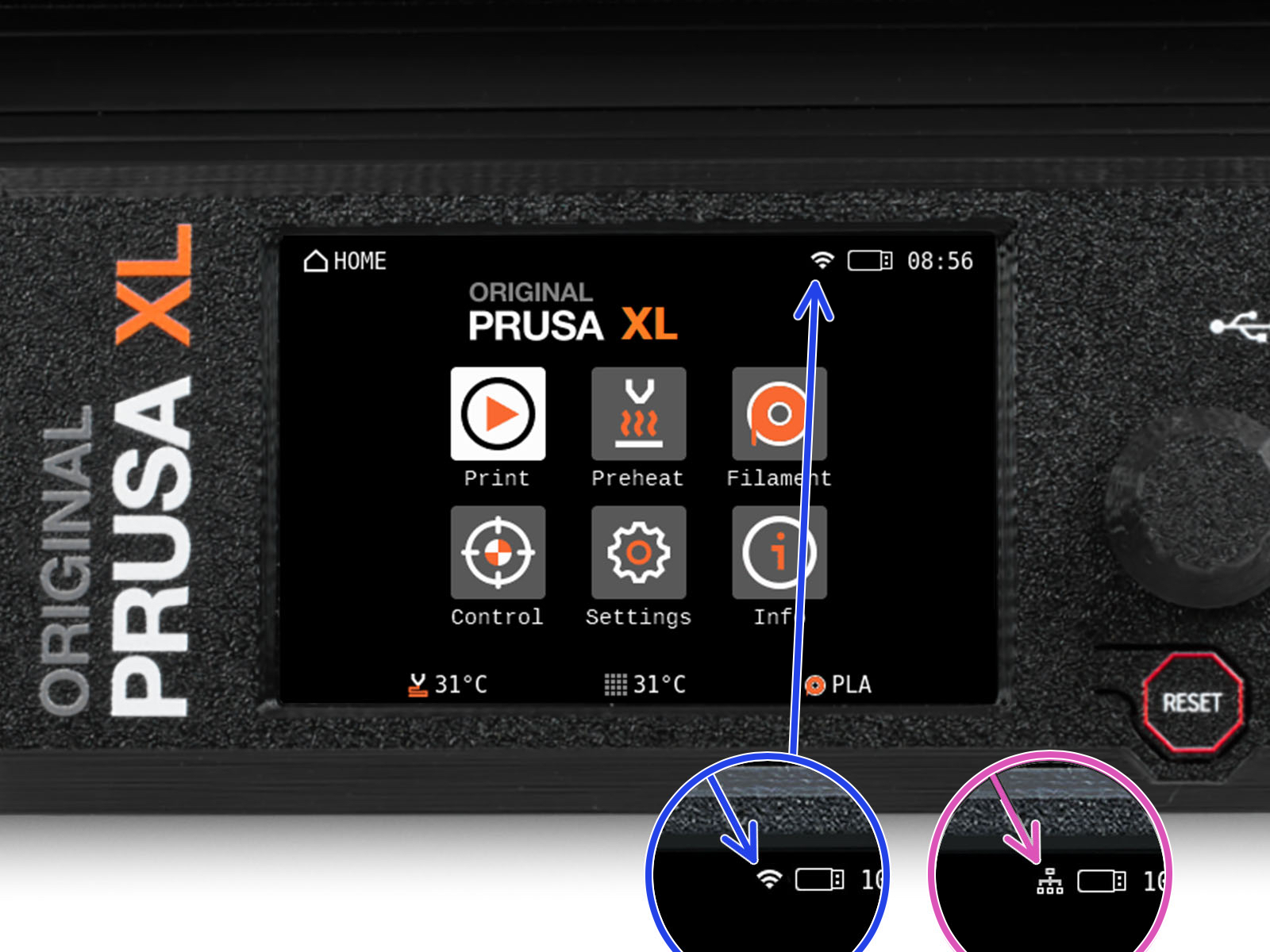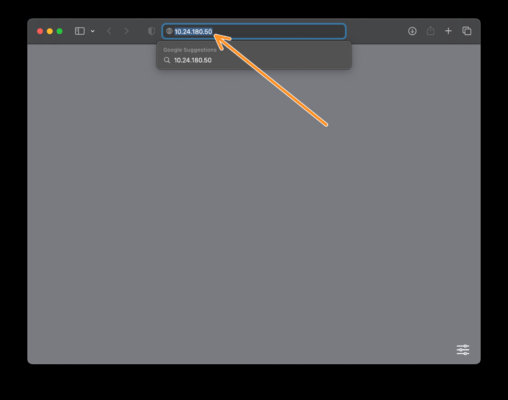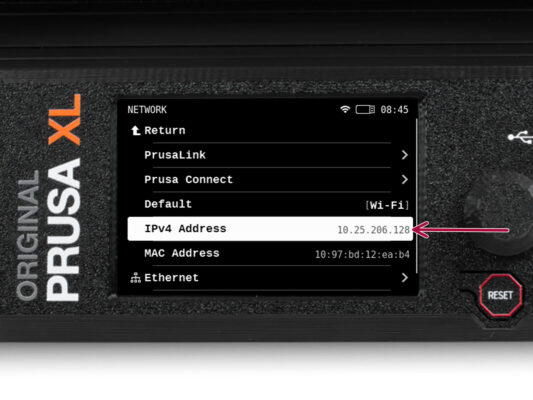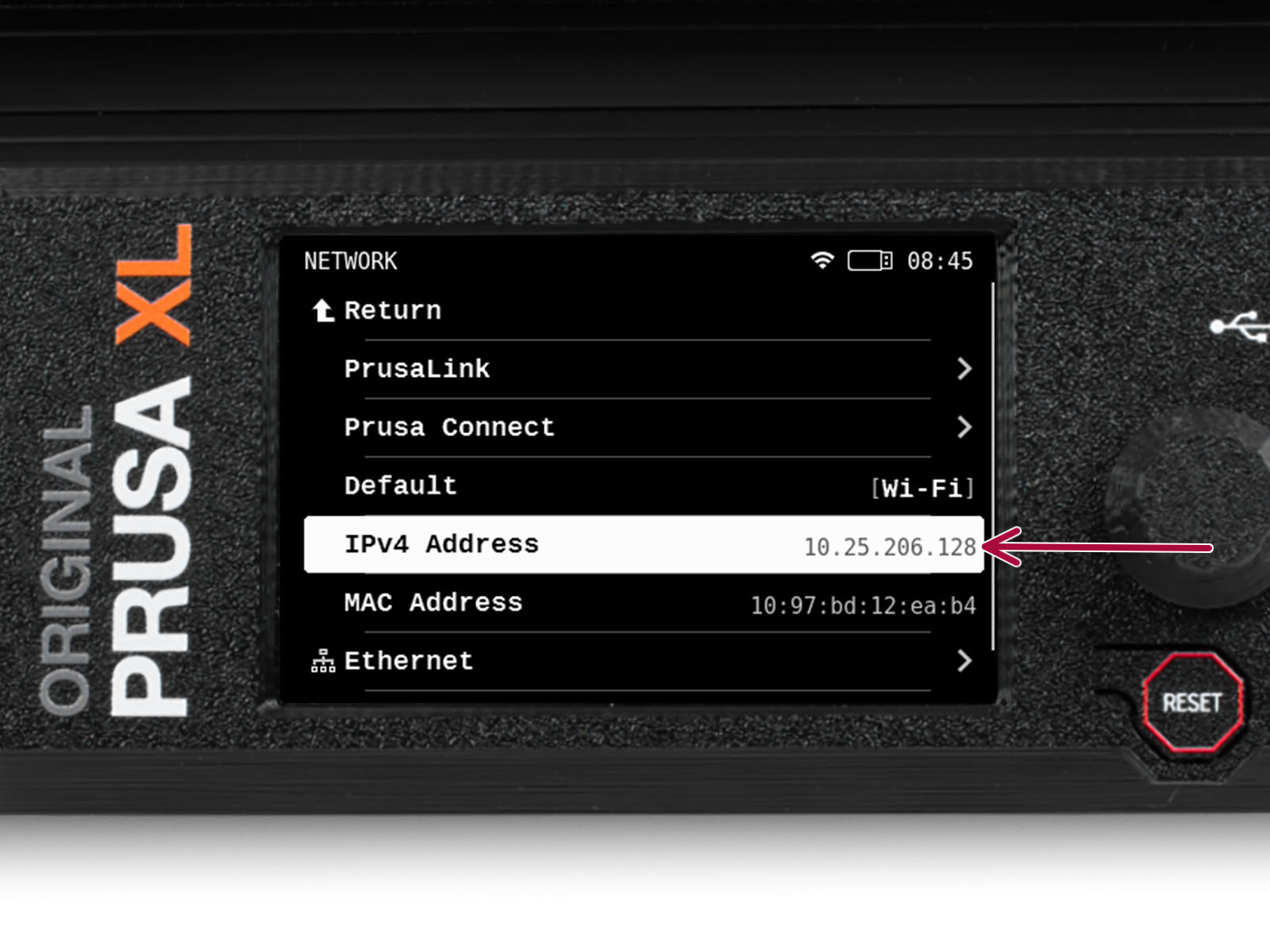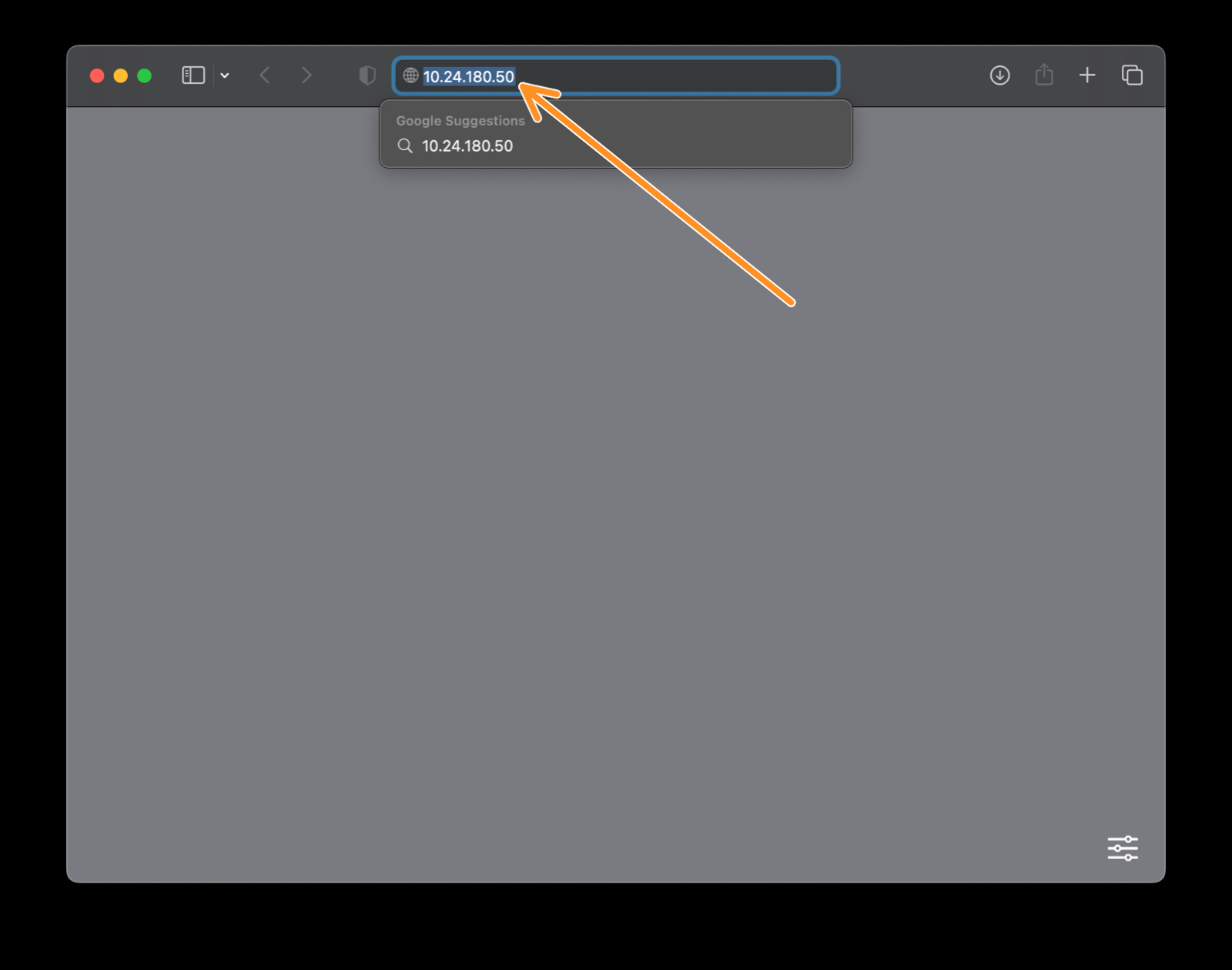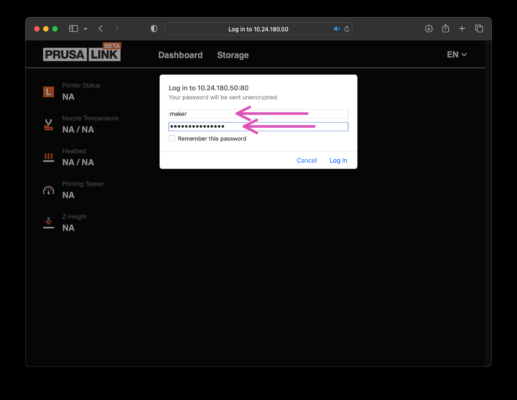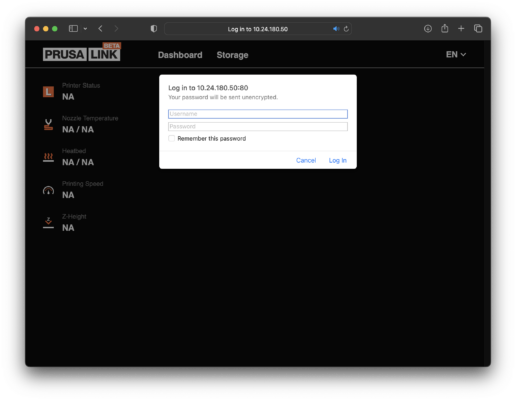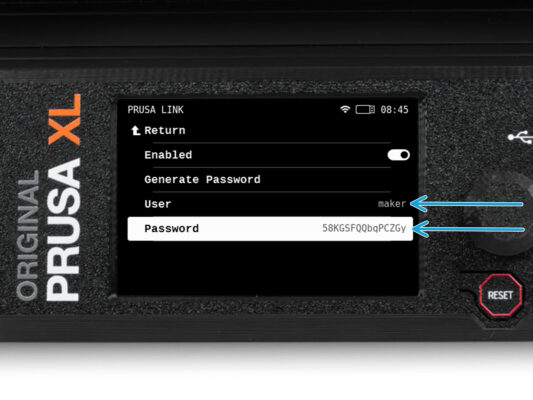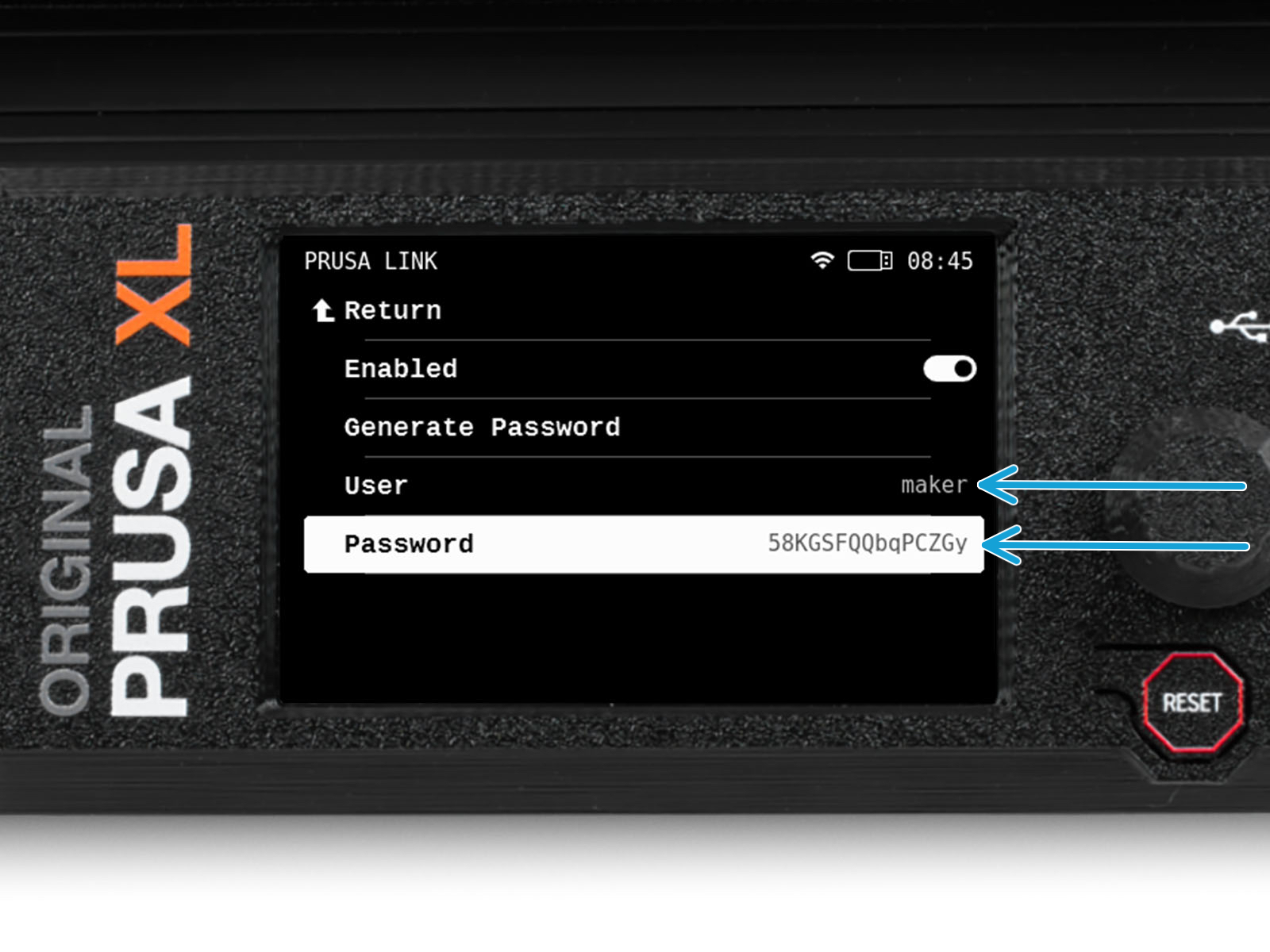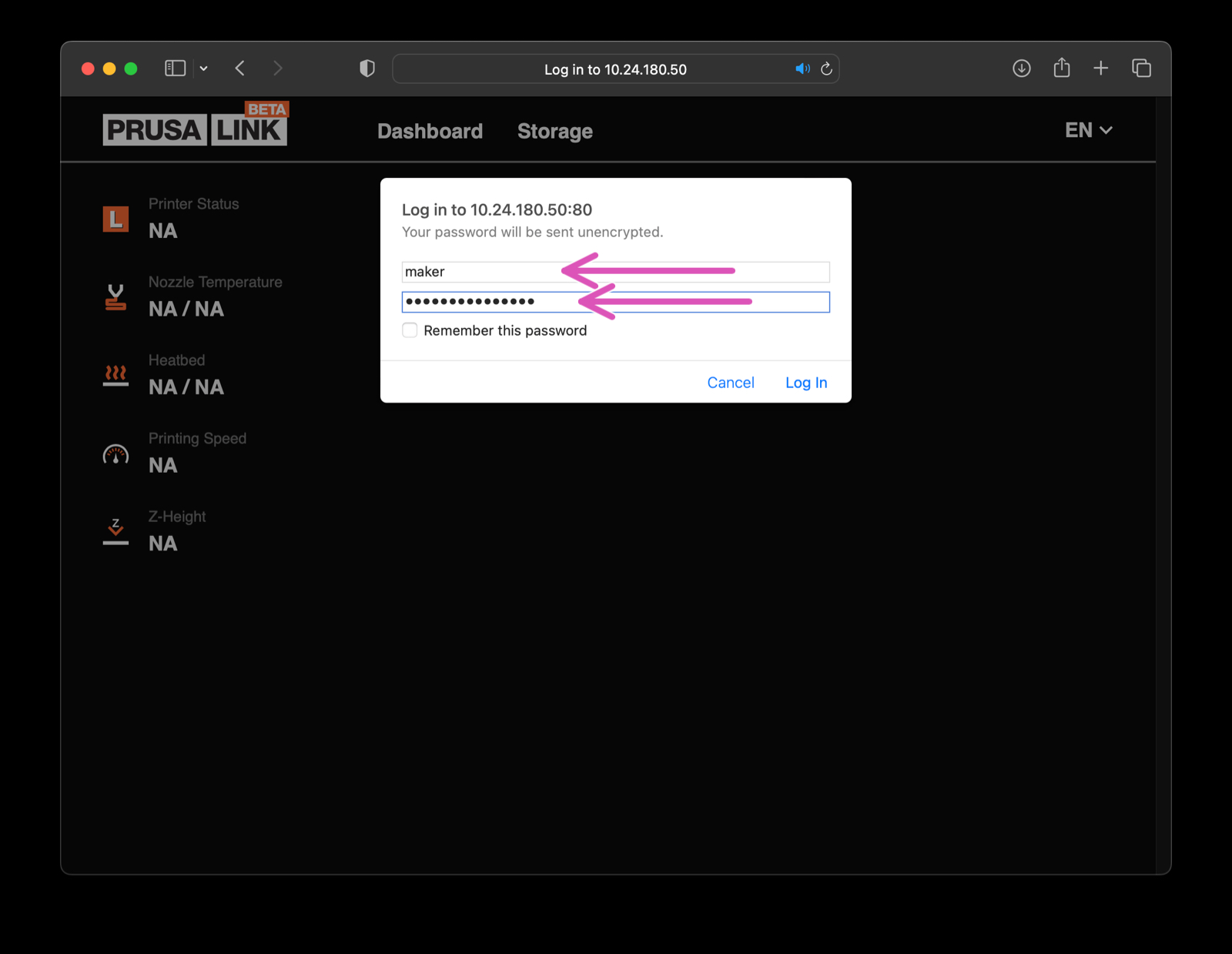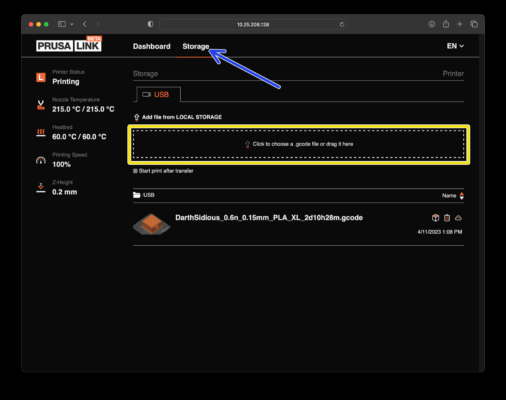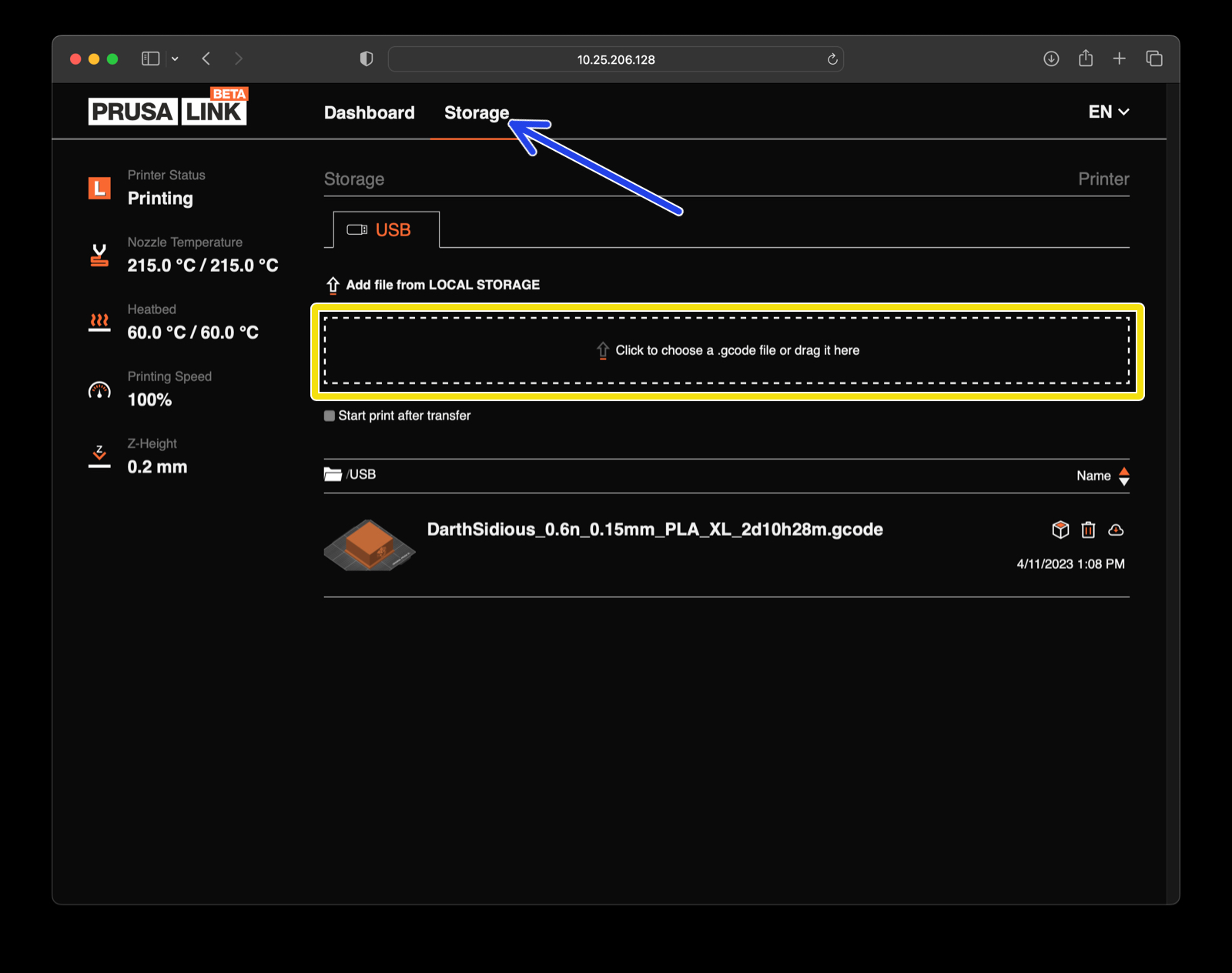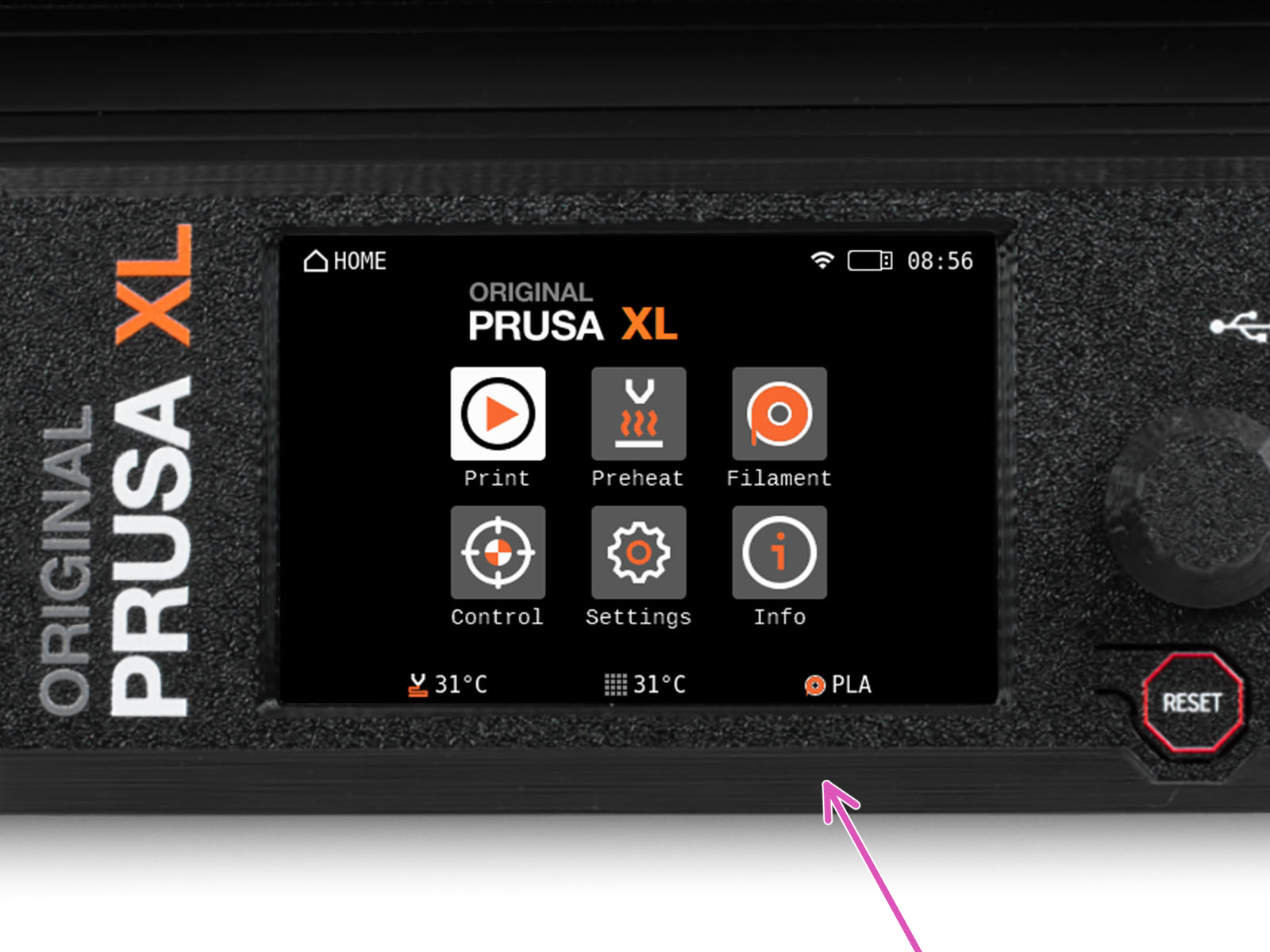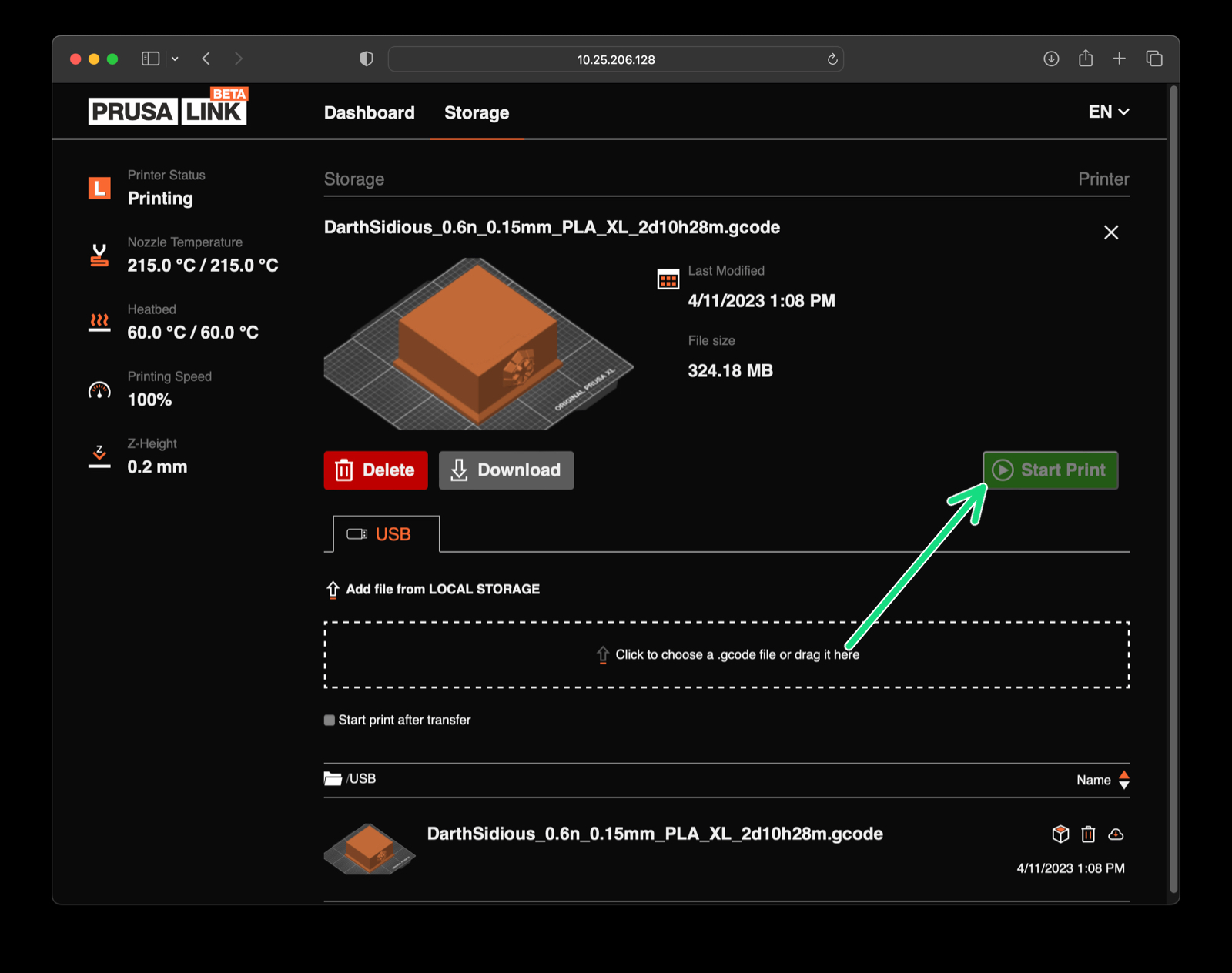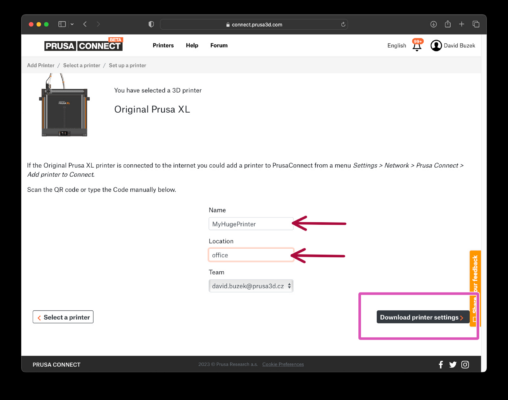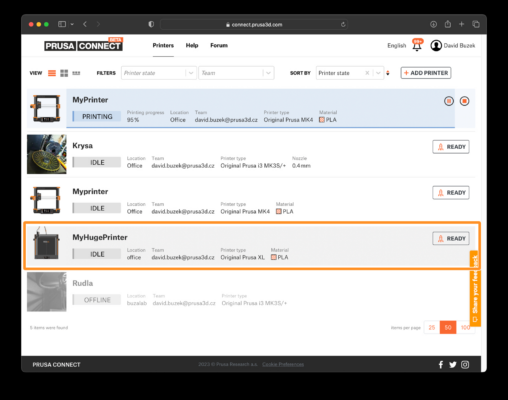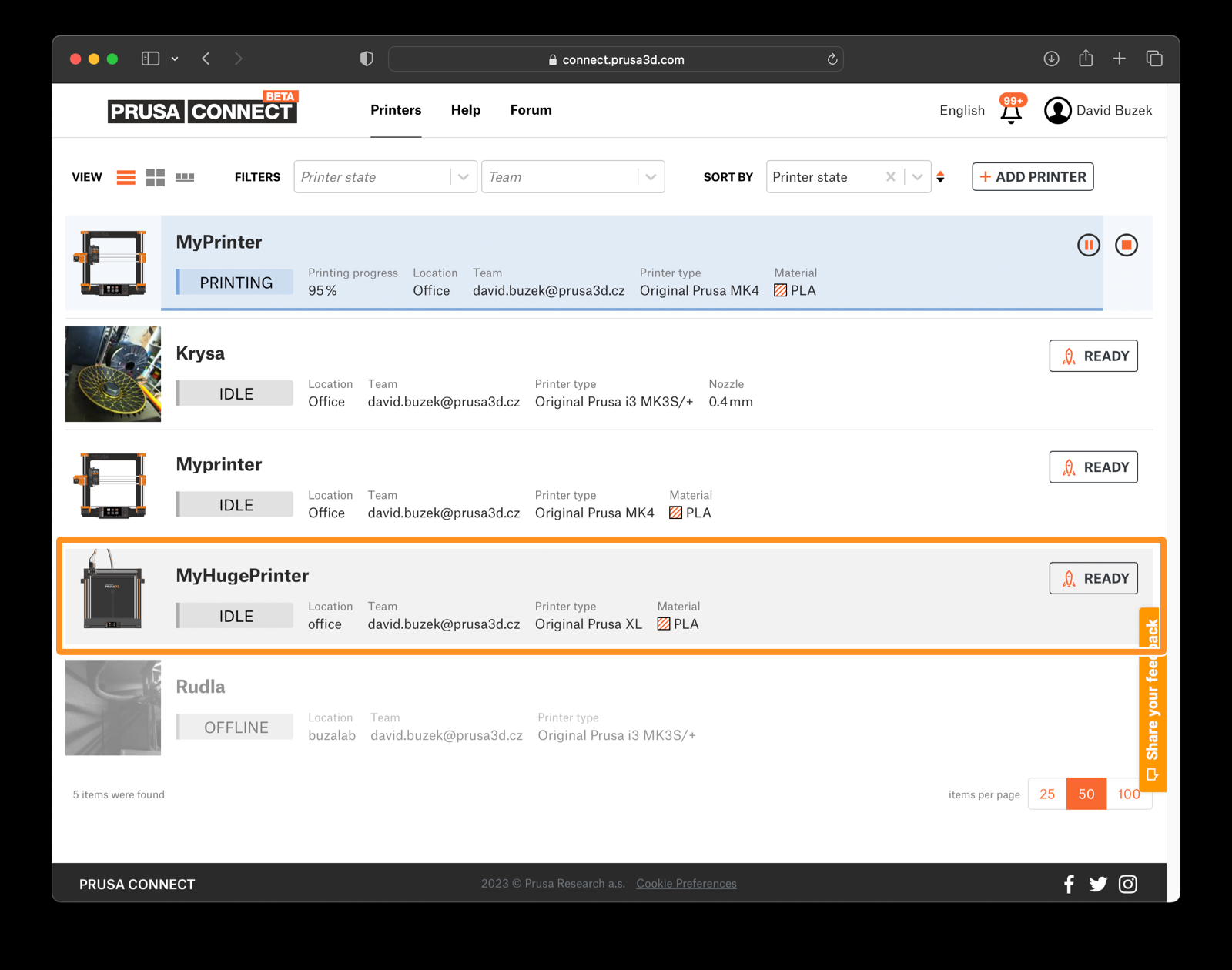⬢Ce guide vous guidera à travers la configuration de PrusaLink sur votre imprimante Original Prusa XL.
Ce guide est valable pour la version 4.7.5 ou antérieure du firmware.
⬢Vous devrez connecter l'imprimante au réseau à l'aide d'une connexion Wi-Fi ou Ethernet.
Tout d'abord, lisez l'article sur PrusaLink et Prusa Connect pour obtenir des informations générales sur ces services.
⬢Insérez la clé USB fournie dans l'imprimante et laissez-la ici.