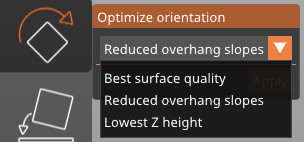W przeciwieństwie do podpór FDM, które zazwyczaj przypominają rusztowanie, te w technologii SLA są strukturami podobnymi do drzewa z bardzo cienkimi końcówkami "gałęzi". Są łatwe do usunięcia i zostawiają bardzo mało śladów na powierzchni wydruku. Oznacza to również, że niewystarczająca liczba podpór może prowadzić do niepożądanych efektów - np. ciężkie obiekty mogą oderwać się od platformy podczas drukowania.
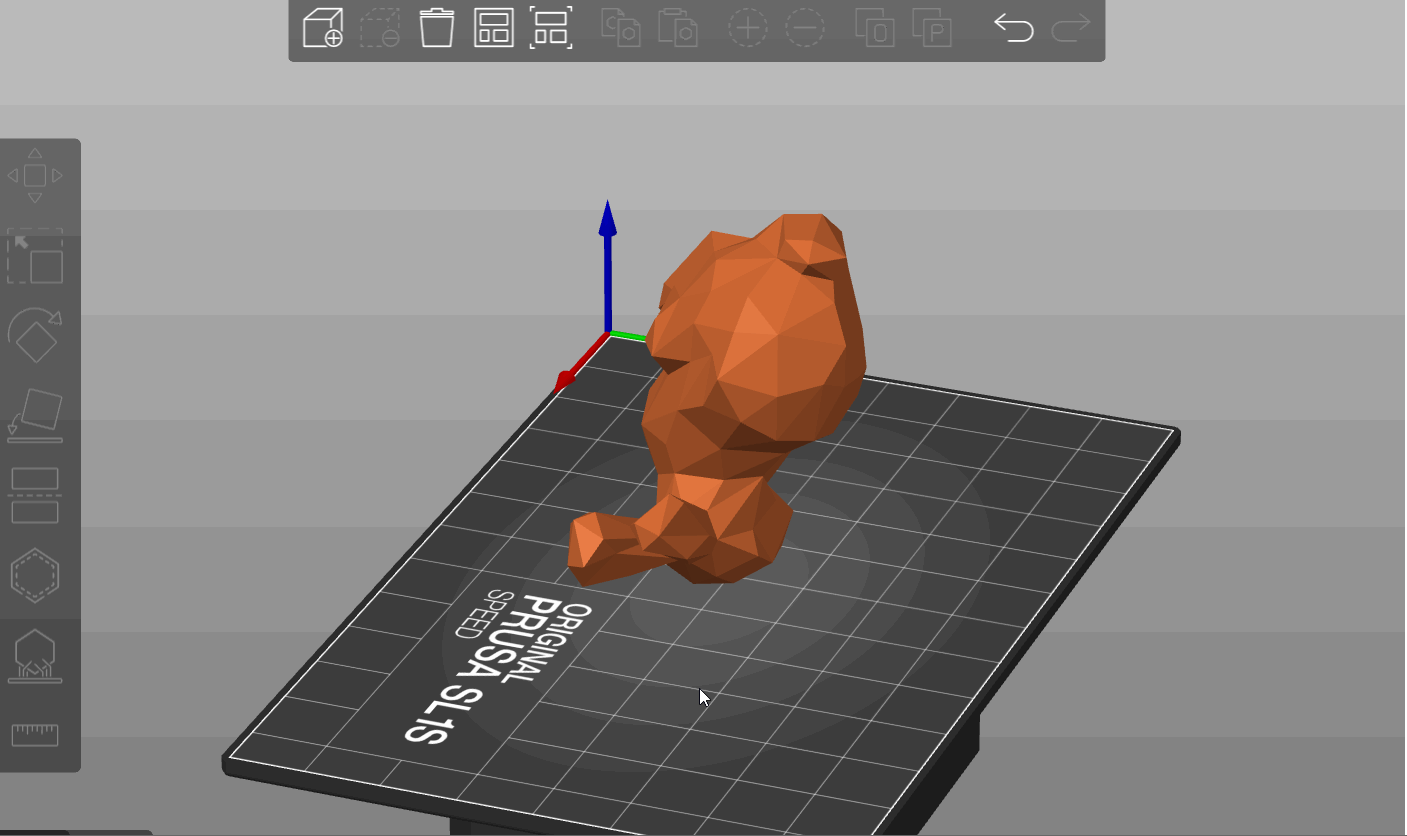
Począwszy od wersji 2.9.1 PrusaSlicera, automatyczne podpory są generowane na podstawie rozmiaru i typu podpieranej części:
- Małe wyspy są podpierane przez pojedynczy punkt umieszczony na środku ich masy.
- Średnie wyspy wykorzystują diagram Woronoja do optymalnego rozmieszczenia dwóch lub więcej podpór.
- Duże wyspy są podzielone na cienkie i grube sekcje, w których podpory są umieszczone wzdłuż centralnej osi lub na obrysie dla większej stabilności.
- Dla wykrytych zwisów, PrusaSlicer dostosowuje gęstość podpór w oparciu o wysokość Z i kąt zwisu, minimalizując ilość podpór i zapewniając równomierne rozłożenie.
Podpory są oznaczone kolorami: wyspy na niebiesko, ręczne edycje na pomarańczowo, a zwisy na biało.
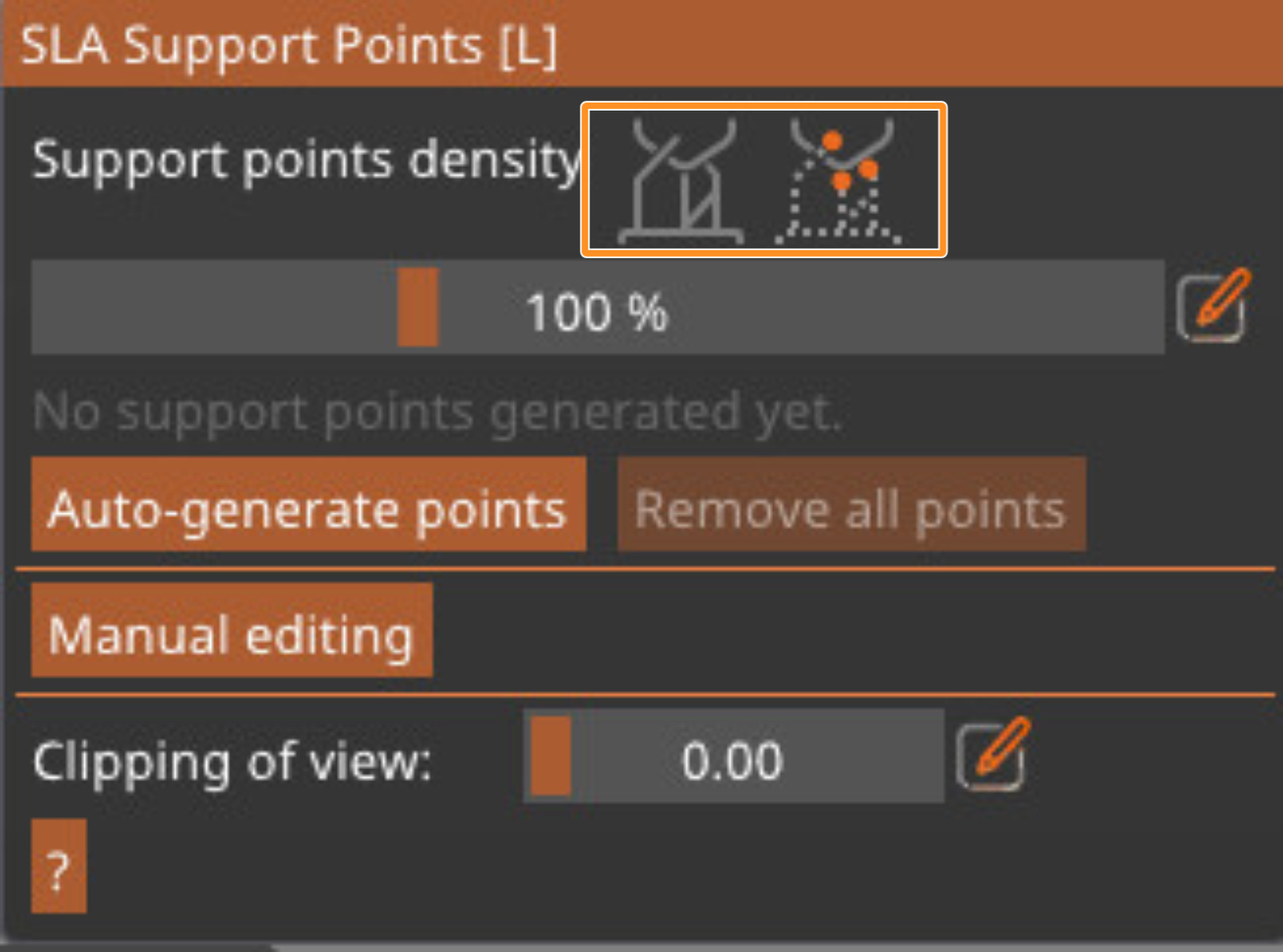
Aby wygenerować punkty podparcia, wybierz model, kliknij ikonę punktów podparcia SLA, a następnie wybierz opcję Generuj punkty automatycznie. Dwie górne ikony umożliwiają przełączanie widoku między wyświetlaniem pełnych struktur albo tylko punktów podparcia. Przesuwany pasek pozwala dostosować gęstość rozmieszczenia punktów podparcia, która będzie automatycznie wyświetlana w podglądzie po zmianie. Standardowa wartość powinna sprawdzić się w większości przypadków.
Pamiętaj również, że usunięcie podpór może pozostawić drobne ślady na powierzchni, więc jeśli Twój model ma obszary, które powinny być nieskazitelne (zdobienie biżuterii, twarz figurki), staraj się unikać podpór w tych obszarach.
Ręczna edycja podpór
Jeśli chcesz edytować podpory, kliknij przycisk Edycja ręczna. Umożliwi to dodawanie nowych punktów poprzez kliknięcie lewym przyciskiem myszy i usuwanie punktów, w tym automatycznie wygenerowanych, poprzez kliknięcie prawym przyciskiem myszy. Wybranie punktu i przeciągnięcie go spowoduje jego przesunięcie.
Jeśli punkty zostały dodane ręcznie, automatyczny generator podpór weźmie je pod uwagę i odpowiednio dostosuje gęstość otaczających struktur.
Opcja „Zablokuj podpory pod nowymi wyspami” zablokuje niebieskie punkty, umożliwiając edycję tylko zwisów i punktów dodanych ręcznie.
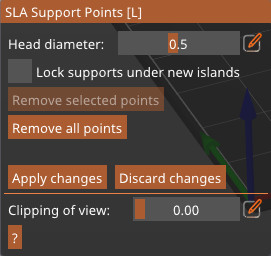
Możesz dostosować grubość podpór w trybie edycji ręcznej za pomocą suwaka średnicy łącznika lub przejść do sekcji Ustawienia druku -> Podpory i zmodyfikować następujące parametry, aby zwiększyć ich grubość:
- Przednia średnica łącznika: 0,6 mm
- Przenikanie łączników: 0,6 mm
- Średnica słupka: 1,3 mm
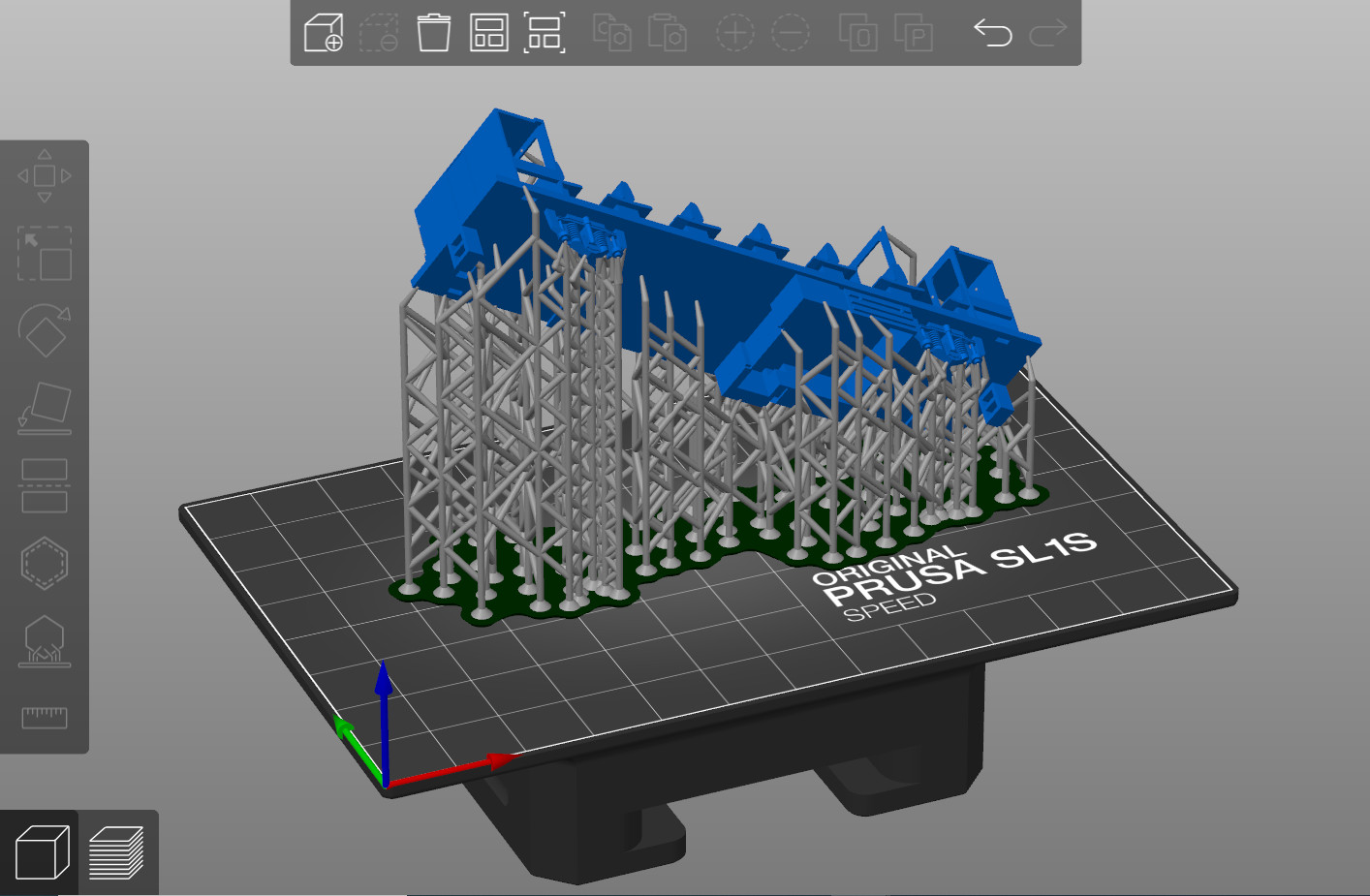 | 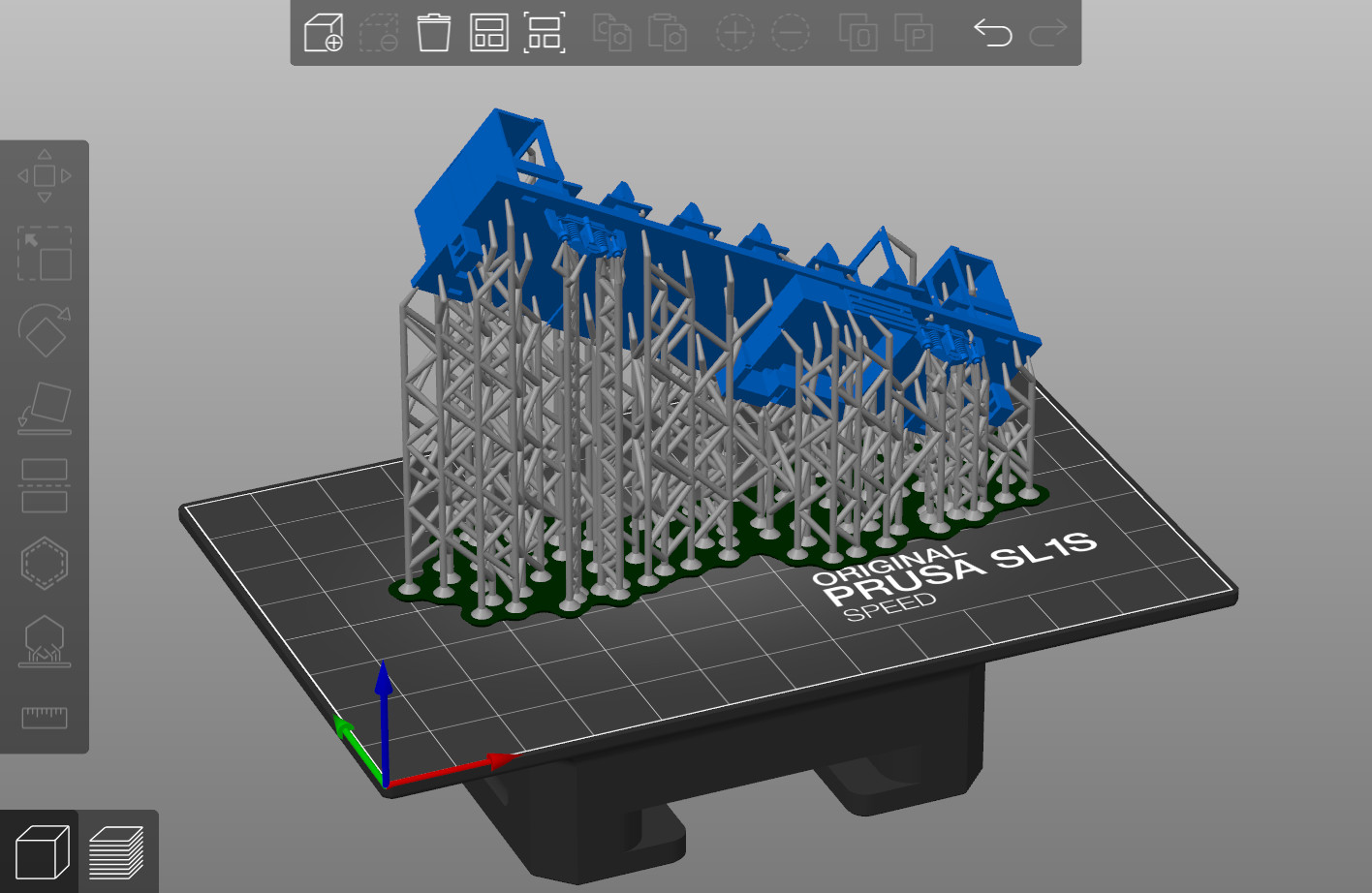 |
Porównanie podpór generowanych automatycznie i edytowanych ręcznie
Przydatne skróty
Kliknięcie lewym przyciskiem Dodaj punkt
Kliknięcie prawym przyciskiem Usuń punkt
Przeciągnięcie Przesuń punkt
Shift + lewy przycisk Dodaj punkt do zaznaczenia
Alt + lewy przycisk Usuń punkt z zaznaczenia
Shift + przeciągnięcie Zaznaczanie prostokątem
ALT + przeciągnięcie Odznaczenie prostokątem
CTRL + A Zaznacz wszystkie punkty
Delete Usuń wybrane punkty
CTRL + Kółko myszy Przesuń płaszczyznę przecinania
R Resetuj płaszczyznę przecinania
Enter Zastosuj zmiany
Esc Odrzuć zmiany
M Przejście do trybu edycji
A Automatyczne generowanie punktów podparcia
Orientacja
Podpory są ściśle powiązane z orientacją obiektu - obracając obiekt do optymalnej pozycji, można zminimalizować potrzebę ich użycia. Możesz także przejść do menu po lewej stronie i kliknąć narzędzie Obrót. Spowoduje to wyświetlenie opcji obrócenia obiektu do kąta z najmniejszą ilością zwisów.