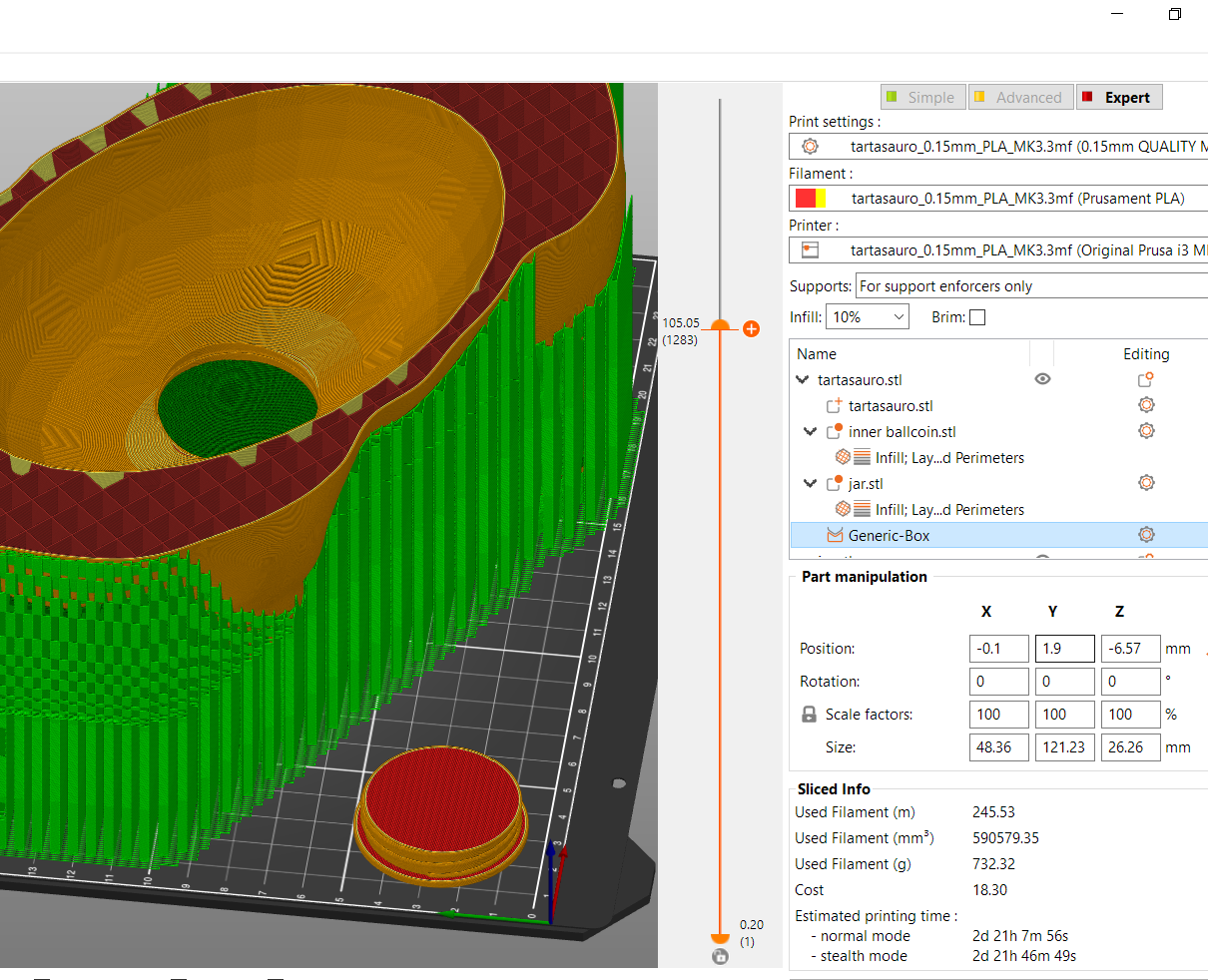W niedalekiej przyszłości opiszemy ten temat szerzej, ale na razie chcemy dać Ci szybki przegląd niektórych nowych funkcji PrusaSlicer. Poradnik ten skupia się na używaniu podstawowych kształtów jako modyfikatorów (np. sześcianów, kul, cylindrów itp.) zmieniających regiony modelu, z którymi się pokrywają. Możliwe zmiany to wypełnienie, obrysy lub niestandardowe podpory.
Modyfikatory kształtu
Kliknij model prawym przyciskiem i wybierz Dodaj modyfikator - [wybierz rodzaj]. Po wybraniu kształtu modyfikatora (np. sześcianu), pojawi się on na wirtualnym stole w ekranie edycji 3D oraz na liście modeli w prawym panelu.
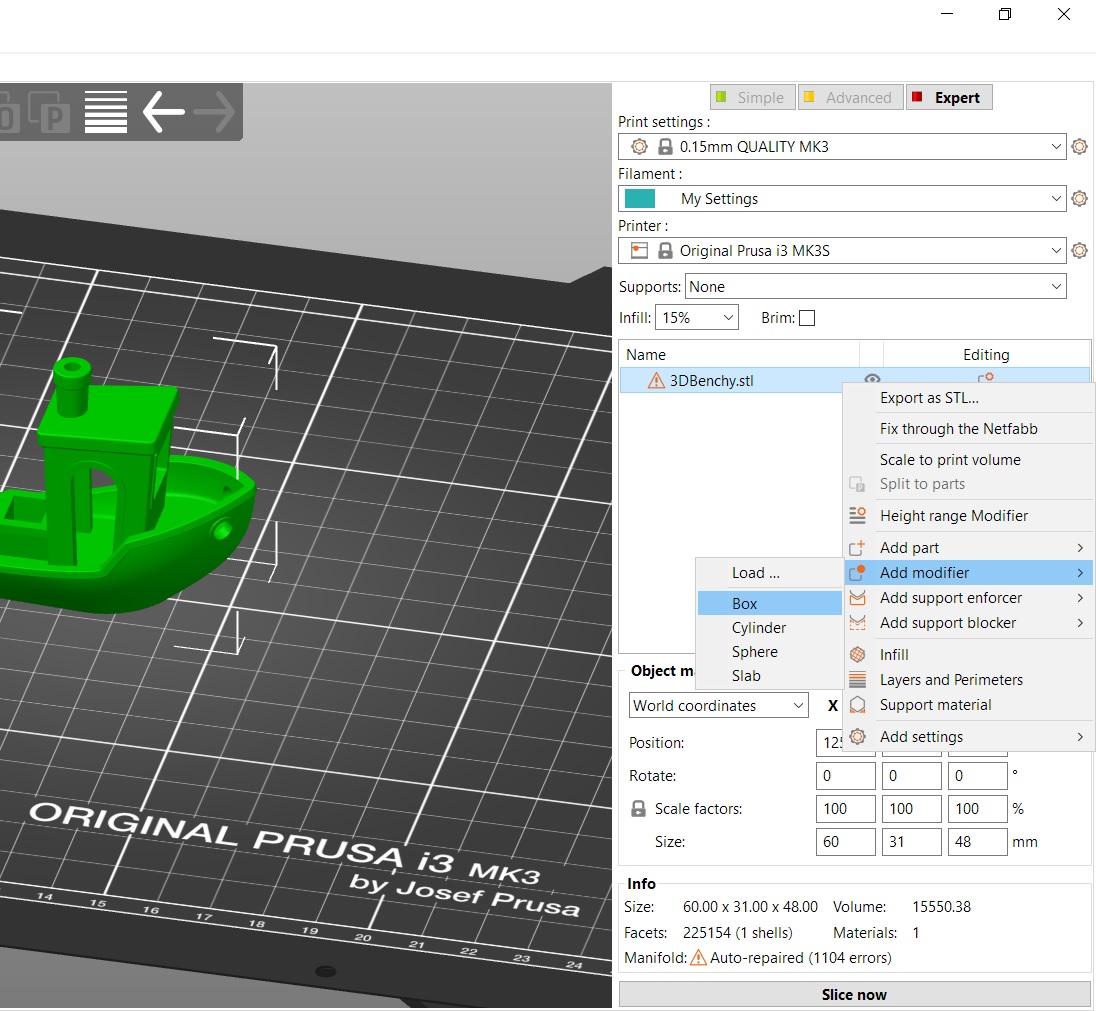 |
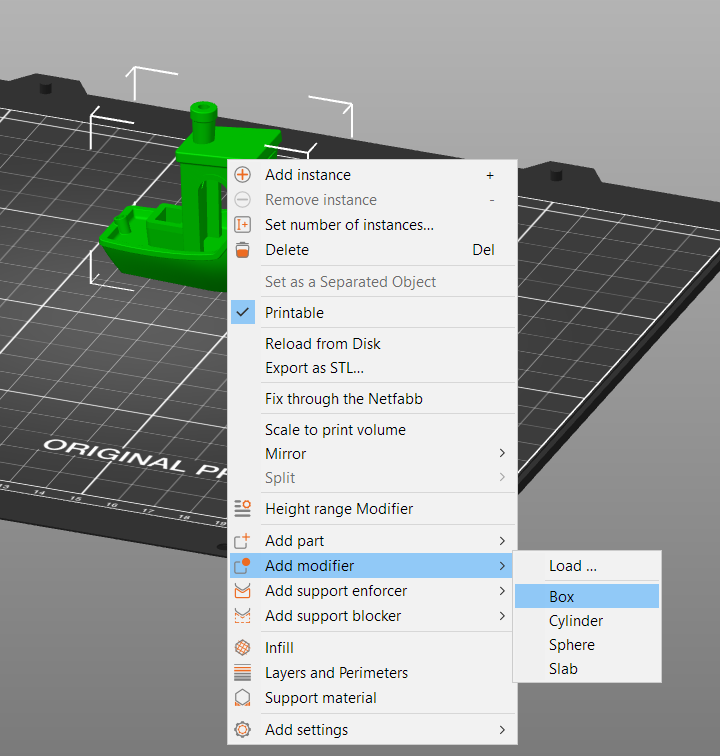 |
Możesz kliknąć modyfikator prawym przyciskiem w edycji 3D lub ikonkę koła zębatego na liście modelu w prawym panelu, aby wygenerować ustawienia.
Do wyboru masz 4 podstawowe kształty - sześcian, cylinder, kulę oraz taflę. Dodatkowo, w trybie eksperta możesz użyć dowolnego pliku STL jako modyfikatora, wybierając opcję Załaduj… w podmenu wyboru kształtu modyfikatora. Taki kształt to zazwyczaj konkretny model, który zaprojektujesz specjalnie dla potrzeb tego wydruku w programie do modelowania 3D.
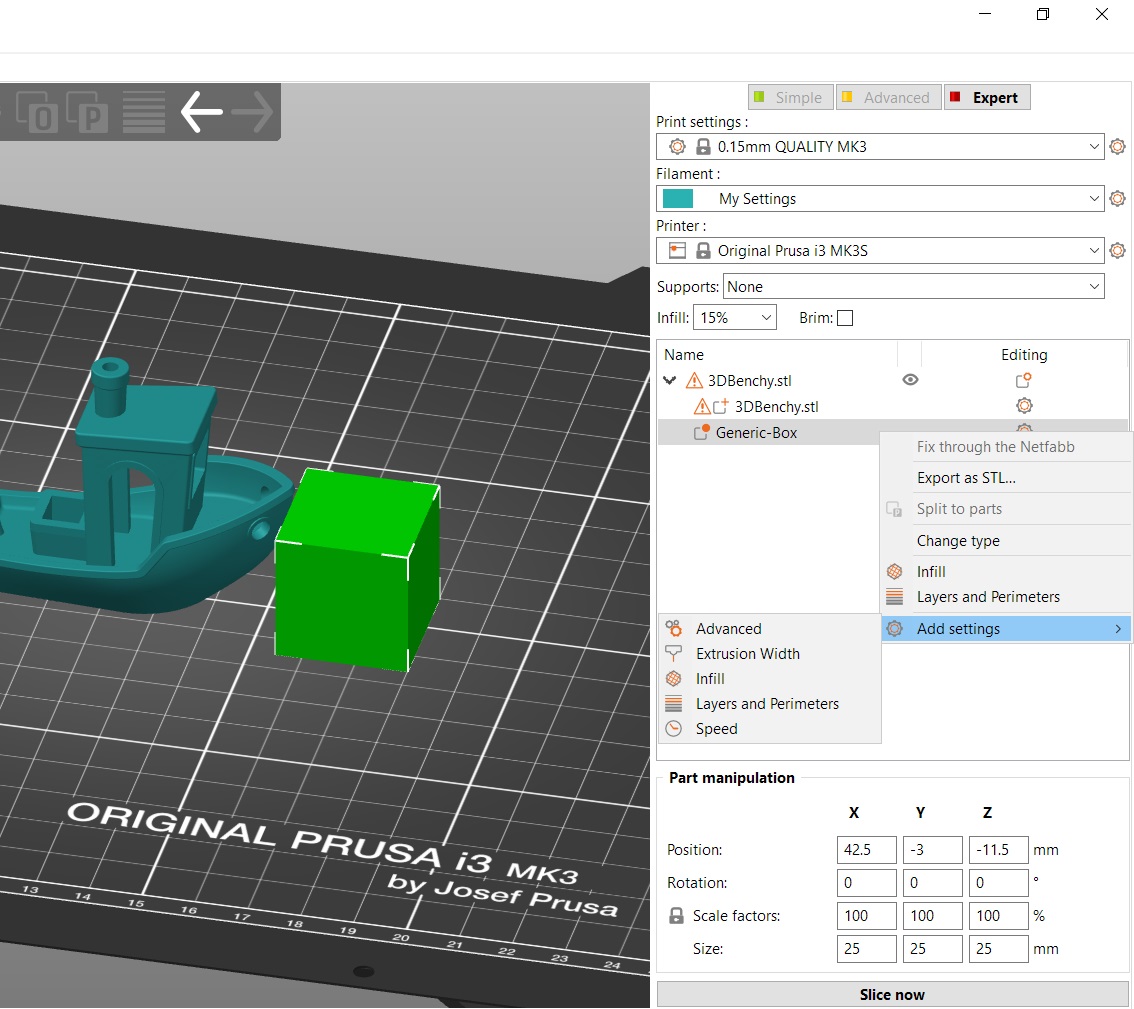
Niestandardowe podpory
Możesz ustawiać własne podpory na takiej samej zasadzie, jak modyfikatory kształtu, ale wybierając "Dodaj wymuszenie podpór", aby podeprzeć dany obszar lub "Dodaj blokadę podpór", aby zapobiec ich generowaniu. Podpory zostaną wygenerowane do wysokości, na której wymuszenie przecina się z modelem. Upewnij się, że włączona jest opcja "Tylko dla wymuszania podpór" w menu rozwijanym nad listą modeli.
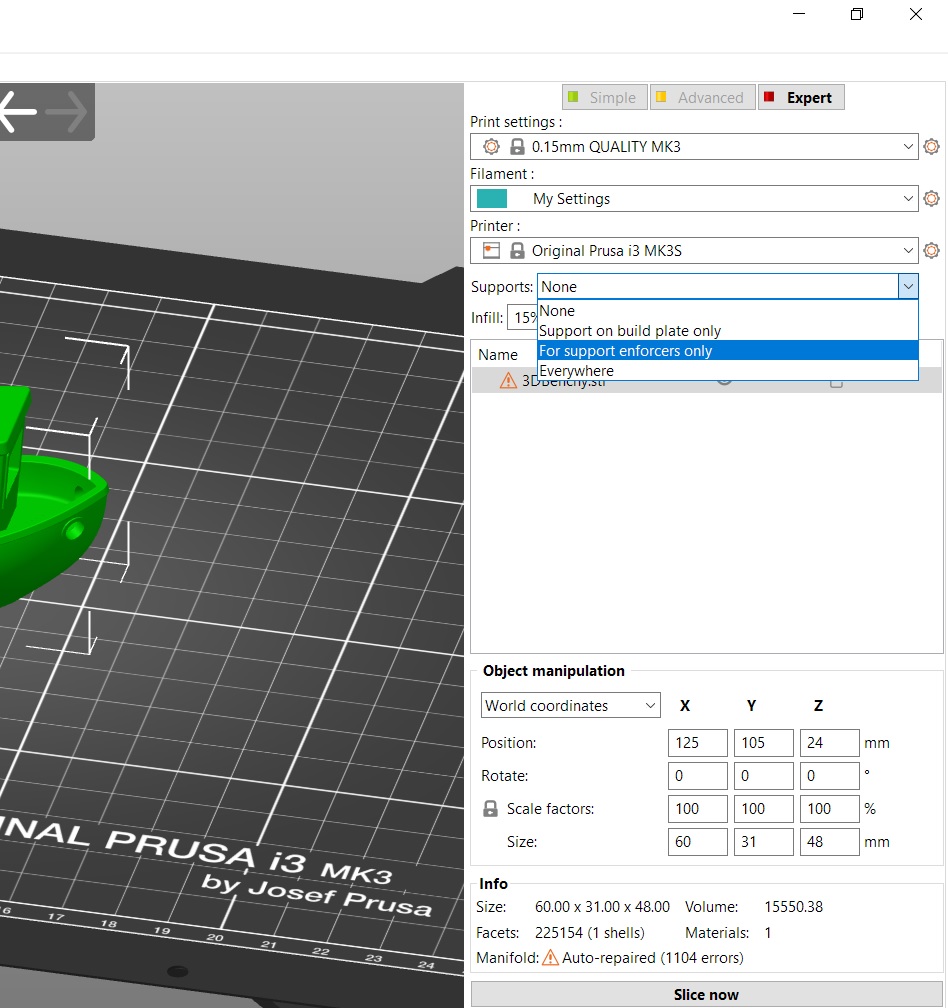
Modyfikator zakresu wysokości
Kliknij model prawym przyciskiem i wybierz Modyfikator zakresu wysokości z tego samego menu kontekstowego, w którym wybiera się modyfikatory kształtu i wymuszanie/blokowanie podpór. W prawym panelu pojawi się nowa sekcja nazwana Zakres wysokości. Tutaj możesz ustawić górną i dolną płaszczyznę w osi Z, pomiędzy którymi zastosowane zostaną inne ustawienia. Ustawiony zakres pojawi się w drzewie modeli w panelu po prawej stronie.
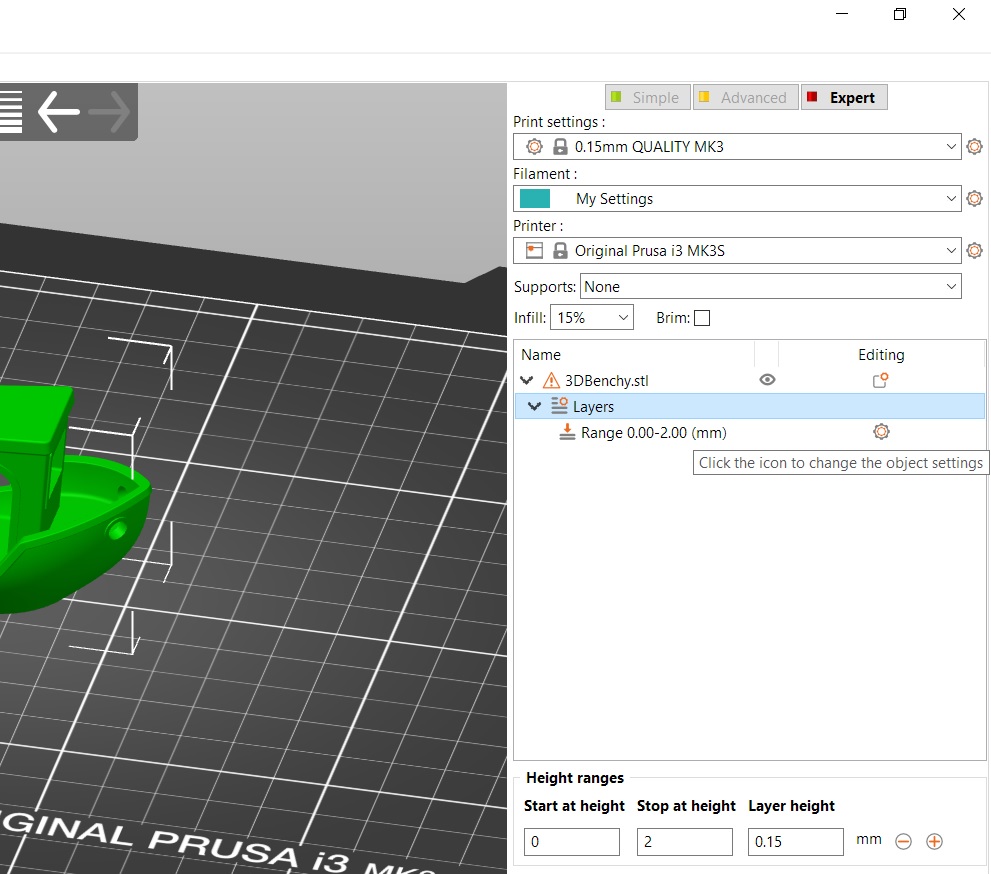
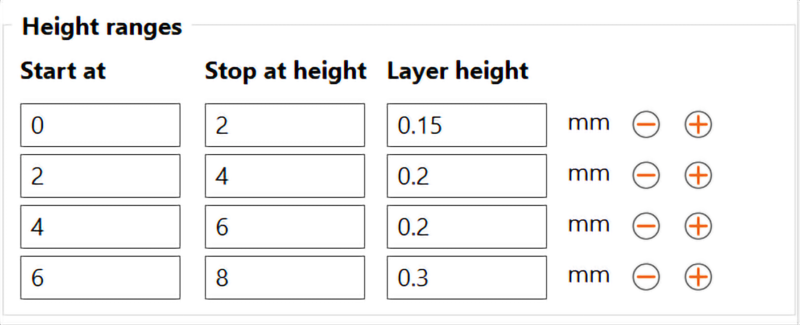
Kliknięcie ikonki koła zębatego obok zakresu wysokości pozwoli Ci ustawić, w zależności od trybu:
- Tryb Zaawansowany: wypełnienie, warstwy, obrysy i materiał podporowy
- Tryb Eksperta: wypełnienie, warstwy, obrysy, materiał podporowy, szerokość ekstruzji, prędkość i kilka innych
Modyfikator zakresu wysokości pozwala również na ustawienie wysokości warstwy. Domyślnie stosowane jest ustawienie globalne, ale możesz pociąć model z inną wysokością warstwy tylko w ustawionym zakresie. Pamiętaj, że jeśli następnie zmienisz wysokość warstwy dla całego modelu, to ustawienie dla modyfikatora pozostanie niezmienione.
Modelowanie w PrusaSlicer
Funkcje te umożliwiają Ci pewien zakres modelowania/remiksowania modeli w samym PrusaSlicer. Poniżej przykład modelu "Tartasauro", zremiksowany w skarbonkę przez użytkownika 'gianpaolo' z Thingiverse, używając tylko wymienionych w tym artykule funkcji. Model został wydrążony, a nakrętka i otwór pod nią to inny model, znaleziony w Internecie. Pusta przestrzeń wewnątrz oraz szczelina na monety zostały wygenerowane w PrusaSlicer przez ustawienie wypełnienia, obrysów i górnych oraz dolnych warstw na zero.