










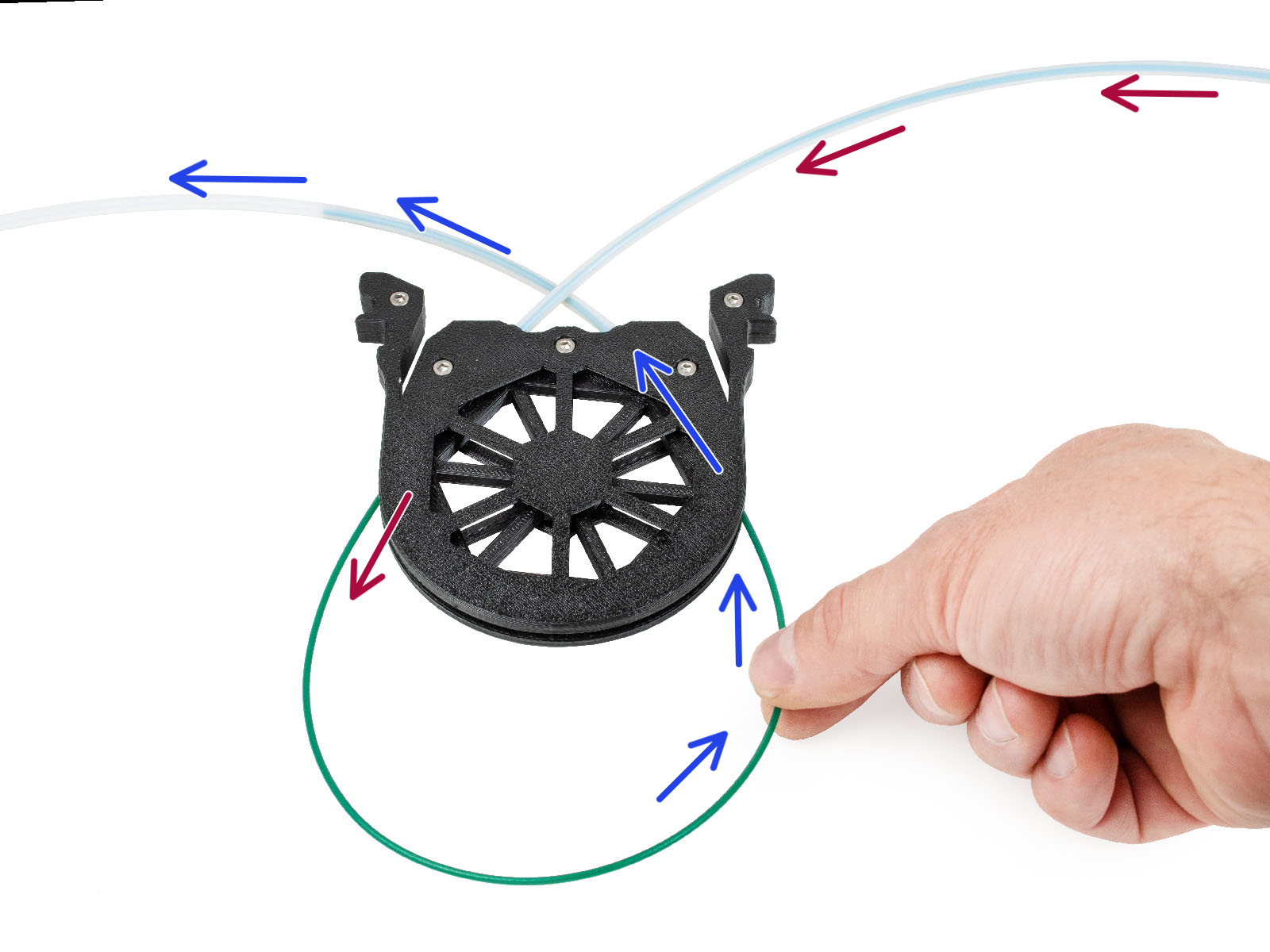
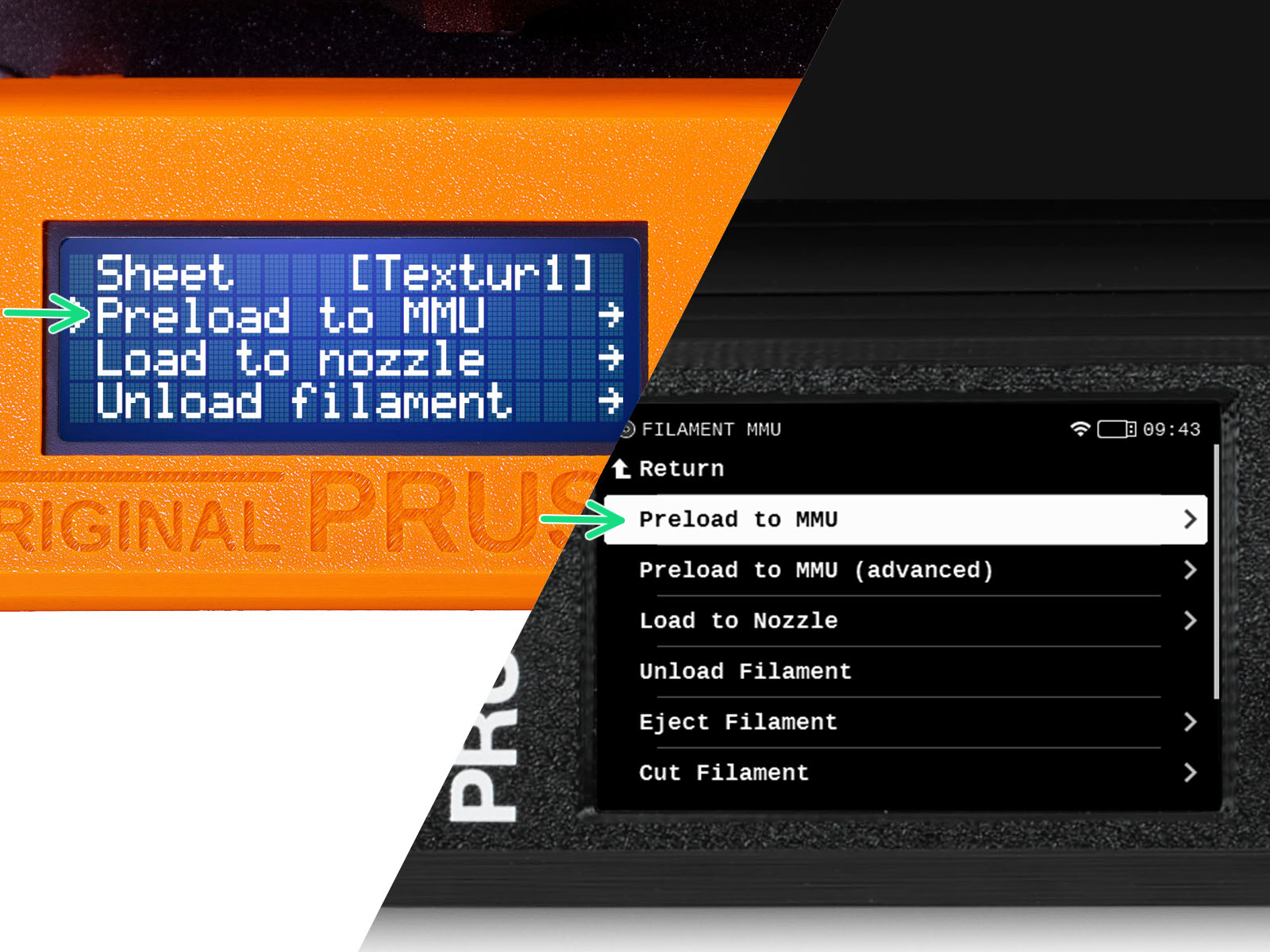

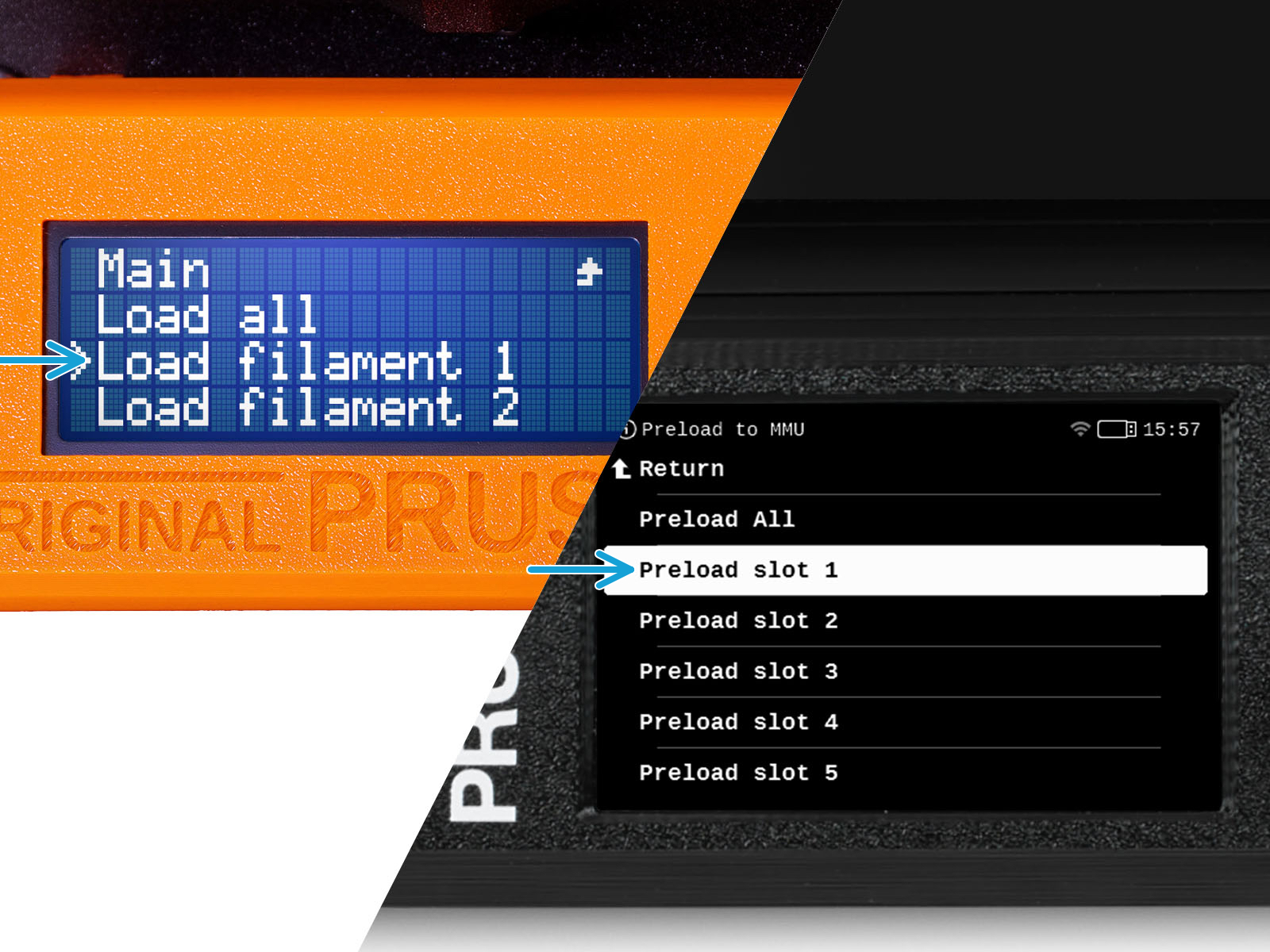
Sulla stampante, vasi su Menu -> Carica a MMU
(Filamento -> Precaricare su MMU su MK3.5/MK4)




Mentre l'MMU è inattiva; (indicato da TUTTI i LED spenti)
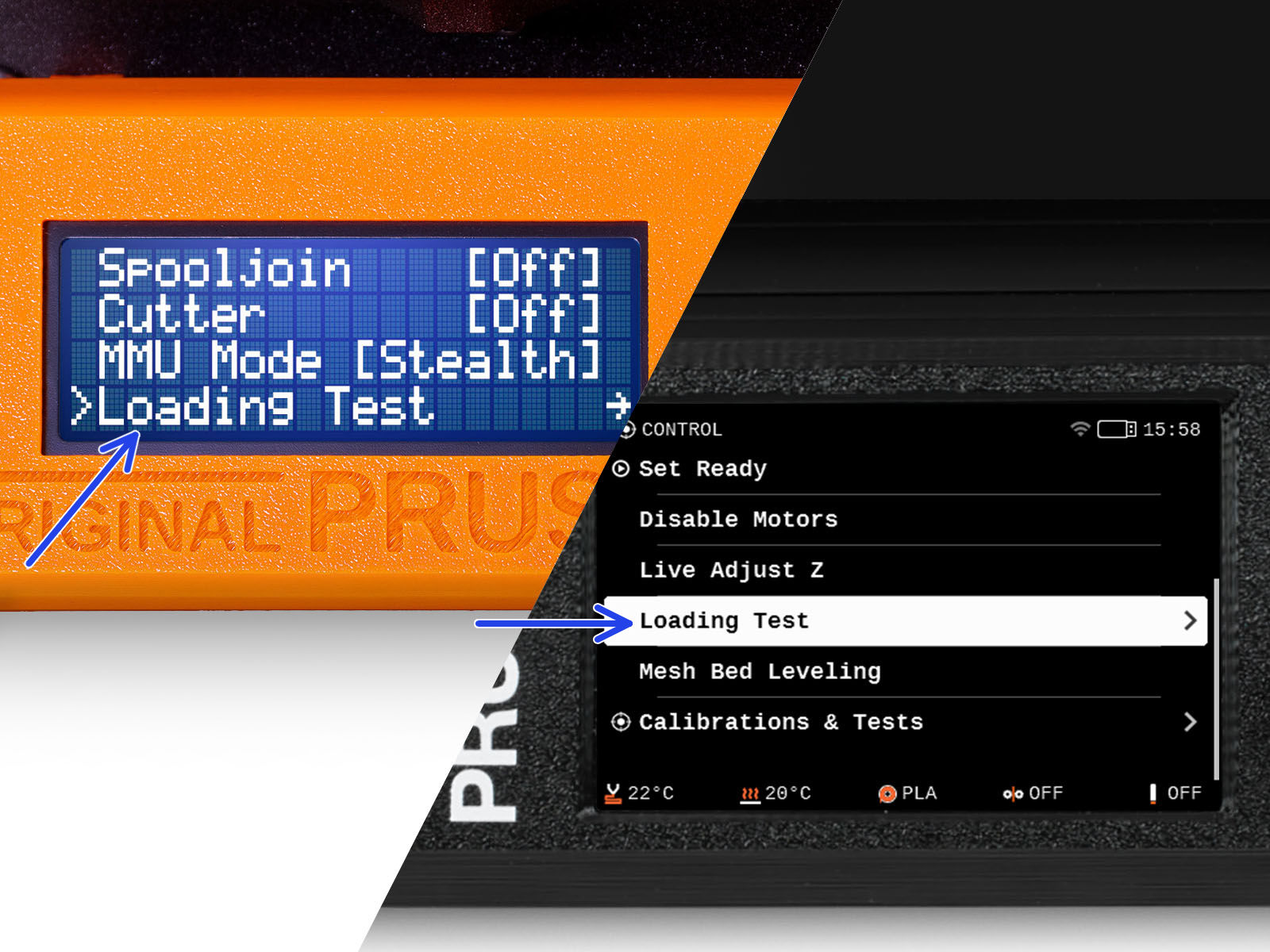
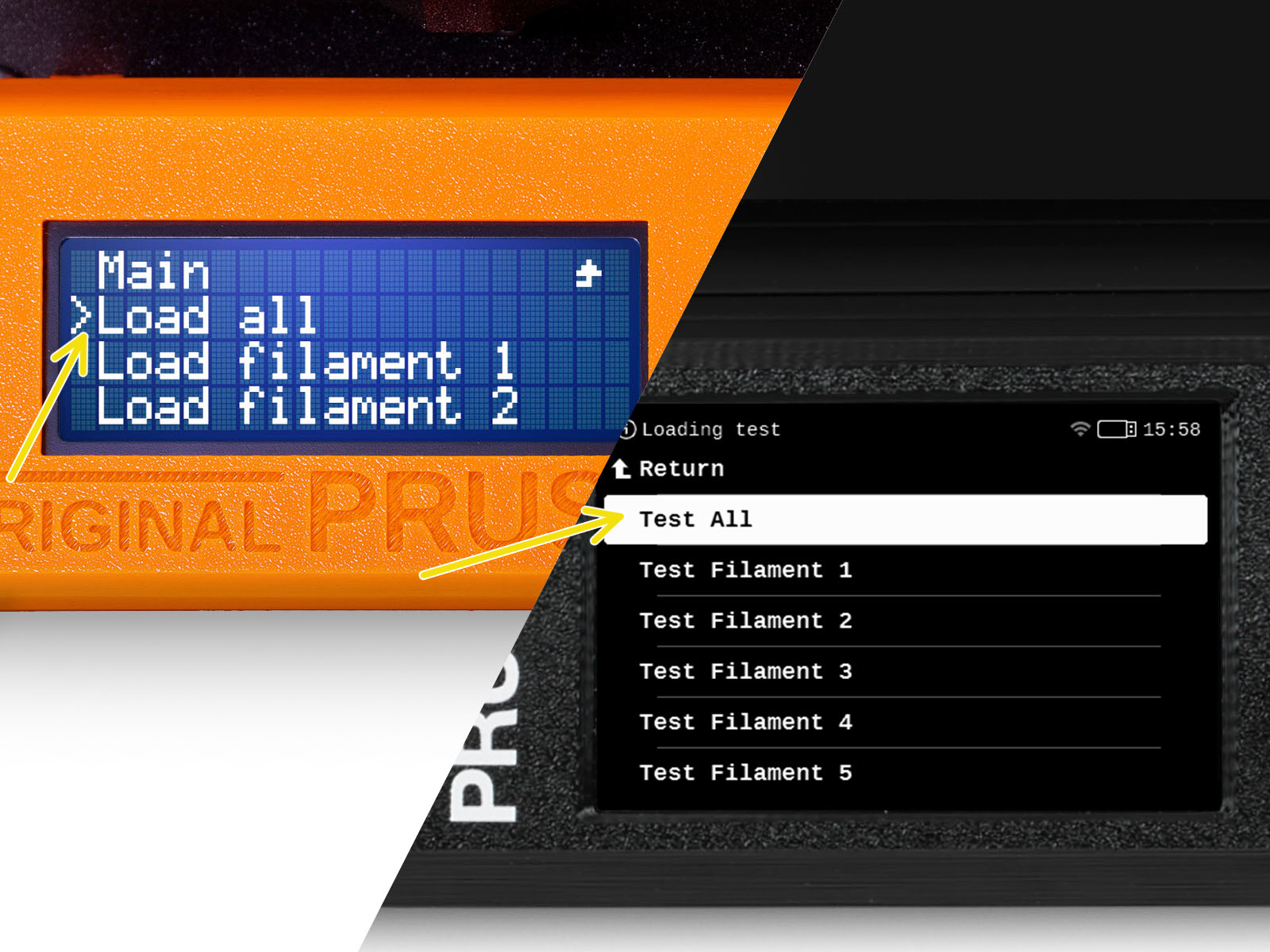
Vai su Menu > Impostazioni > Test di caricamento
o su Controllo > Test Caricamento (su MK3.5/MK4)
Seleziona Carica tutti / Prova tutti
Oppure testa manualmente tutti i filamenti da 1 a 5, se la voce " Prova tutti" non è disponibile nella tua versione del firmware.
L'unità MMU ora caricherà e poi scaricherà tutti e cinque i filamenti per verificare che funzionino tutti correttamente.
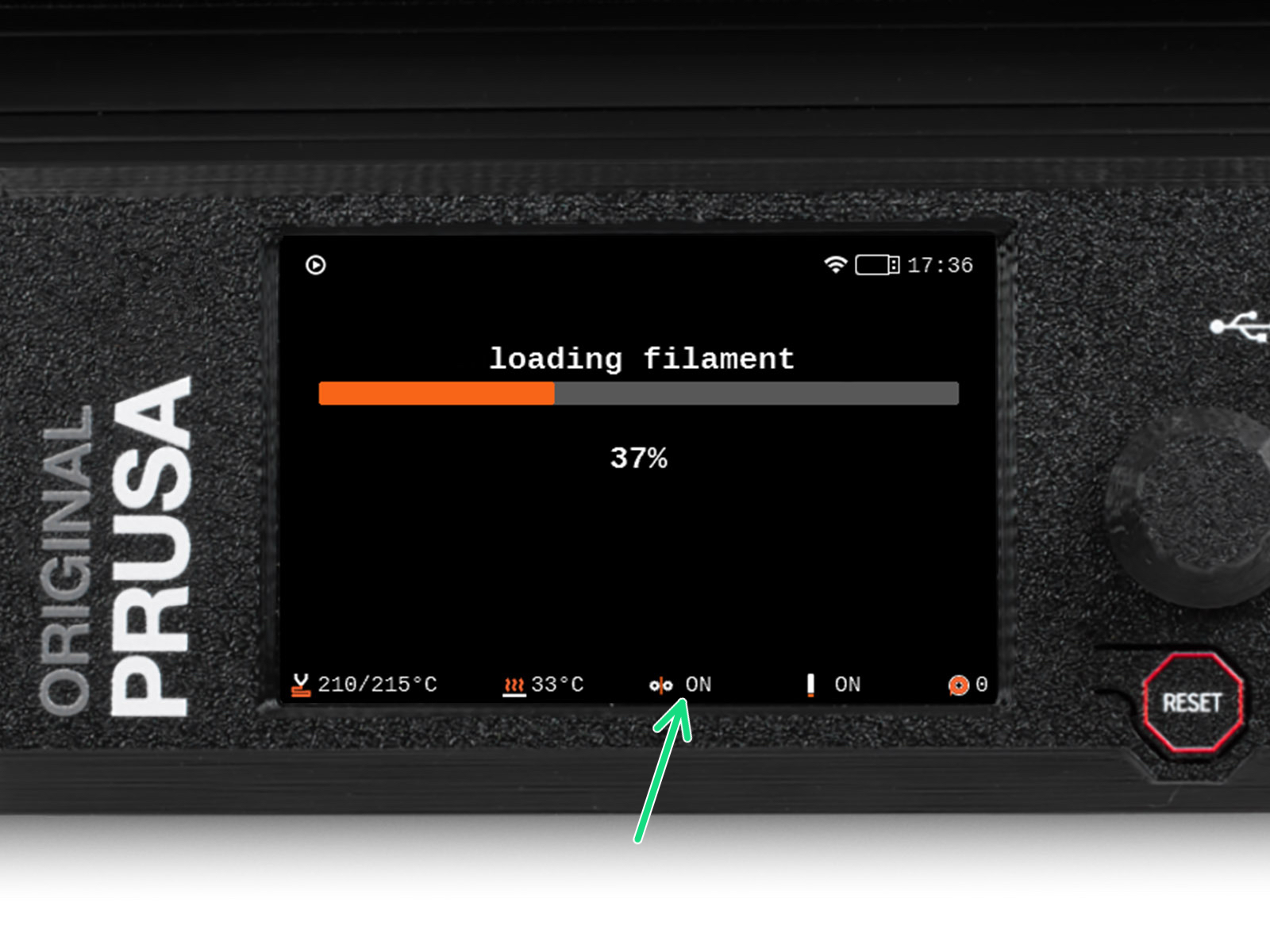


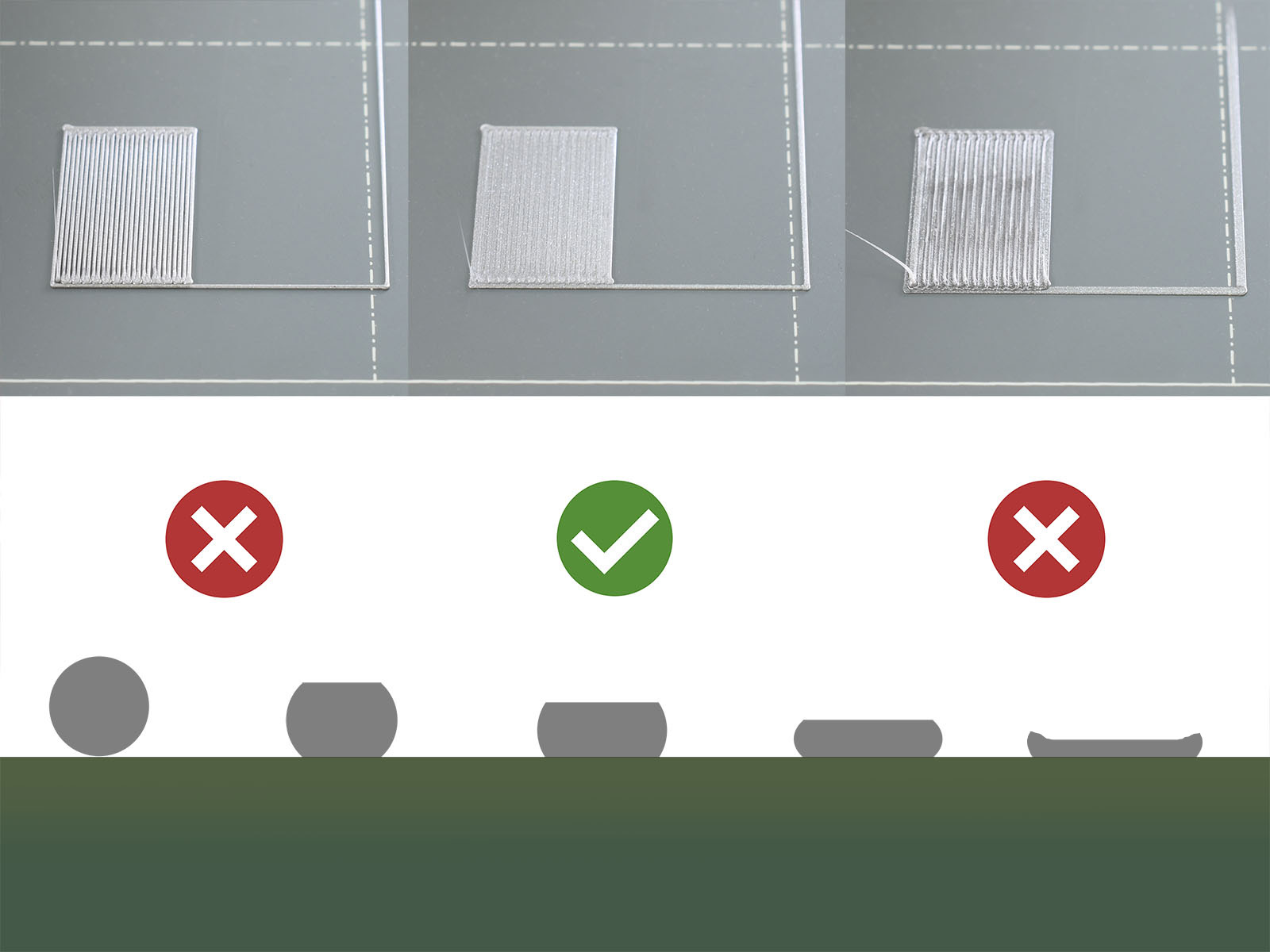

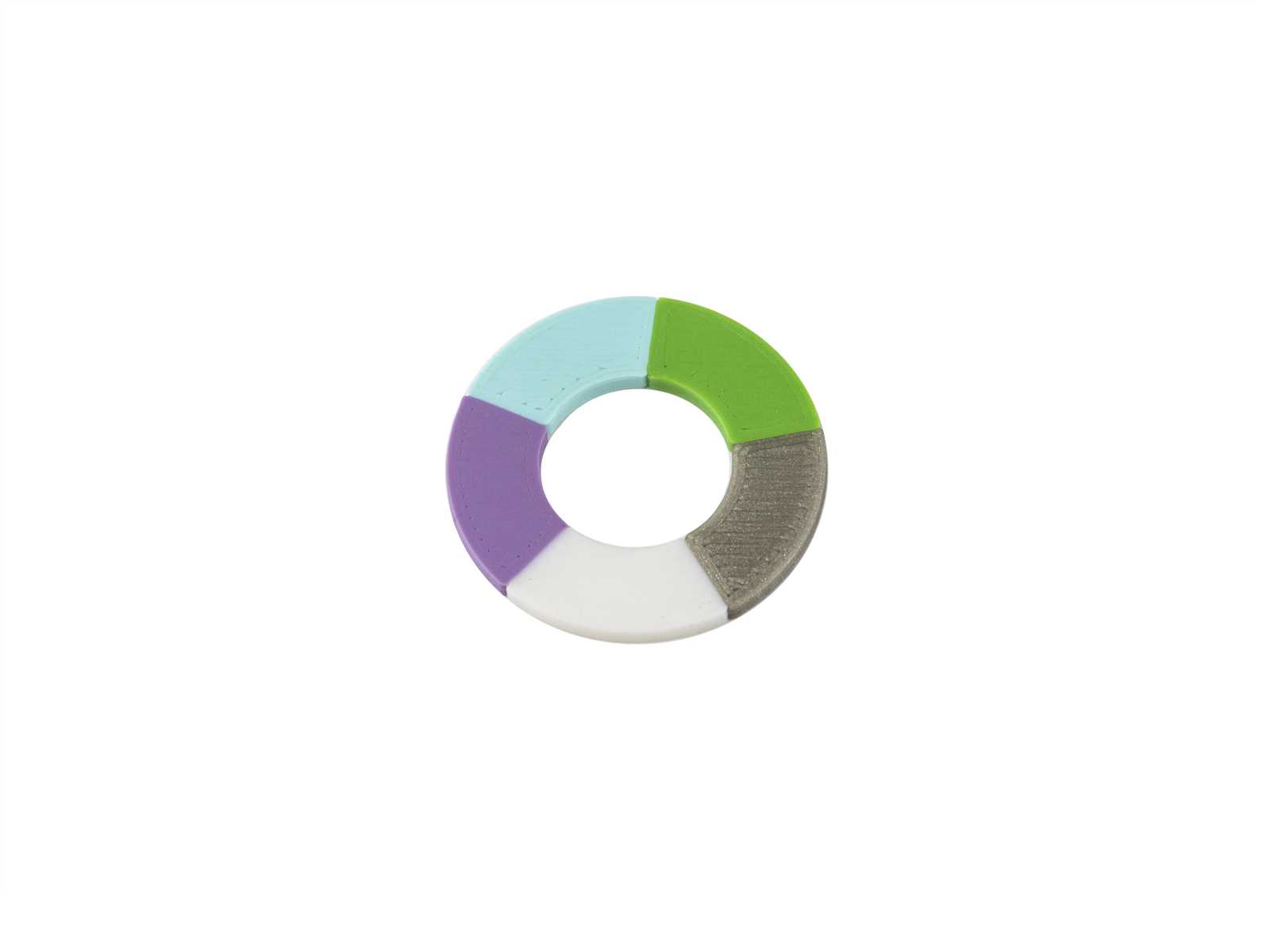
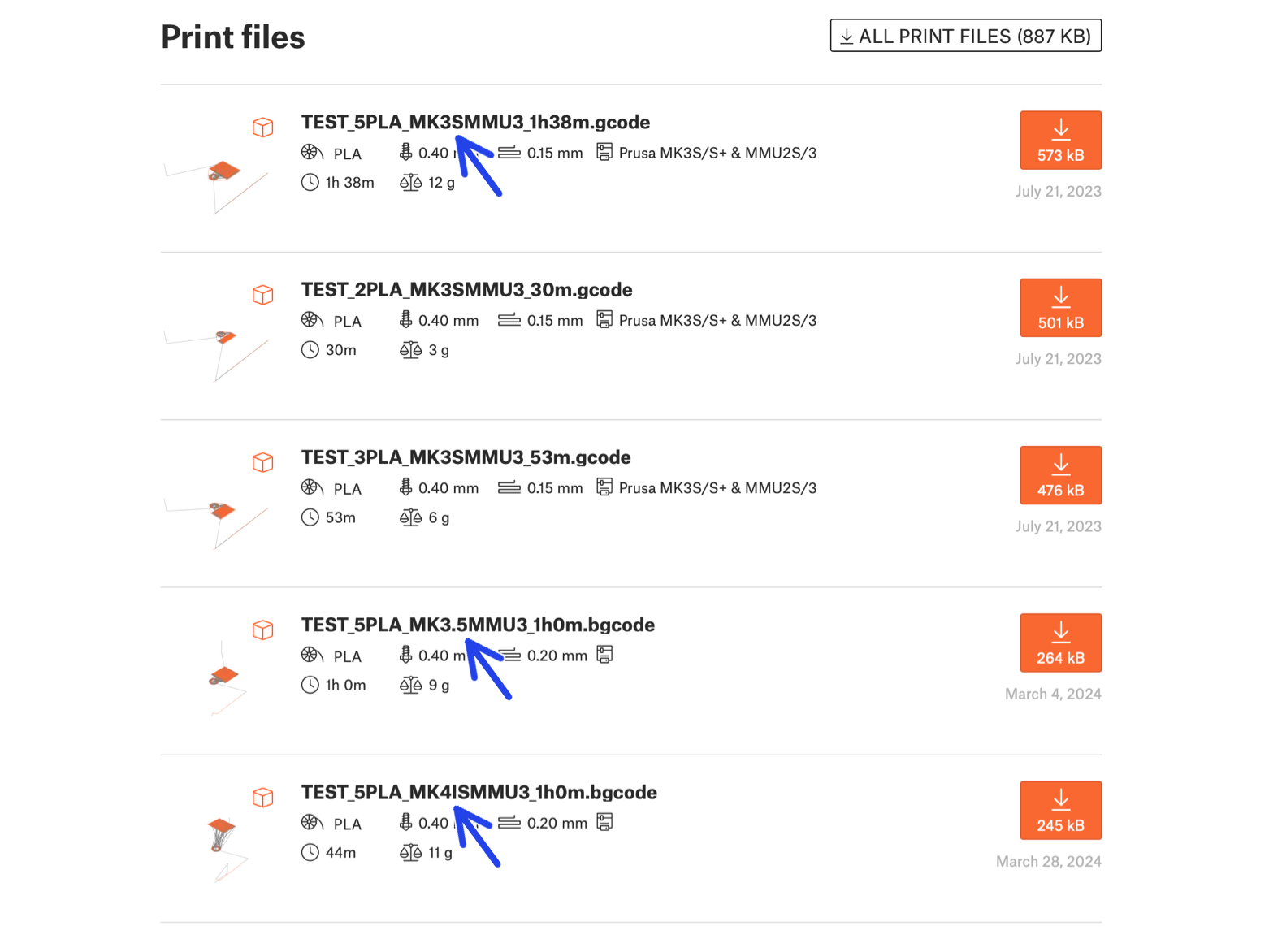
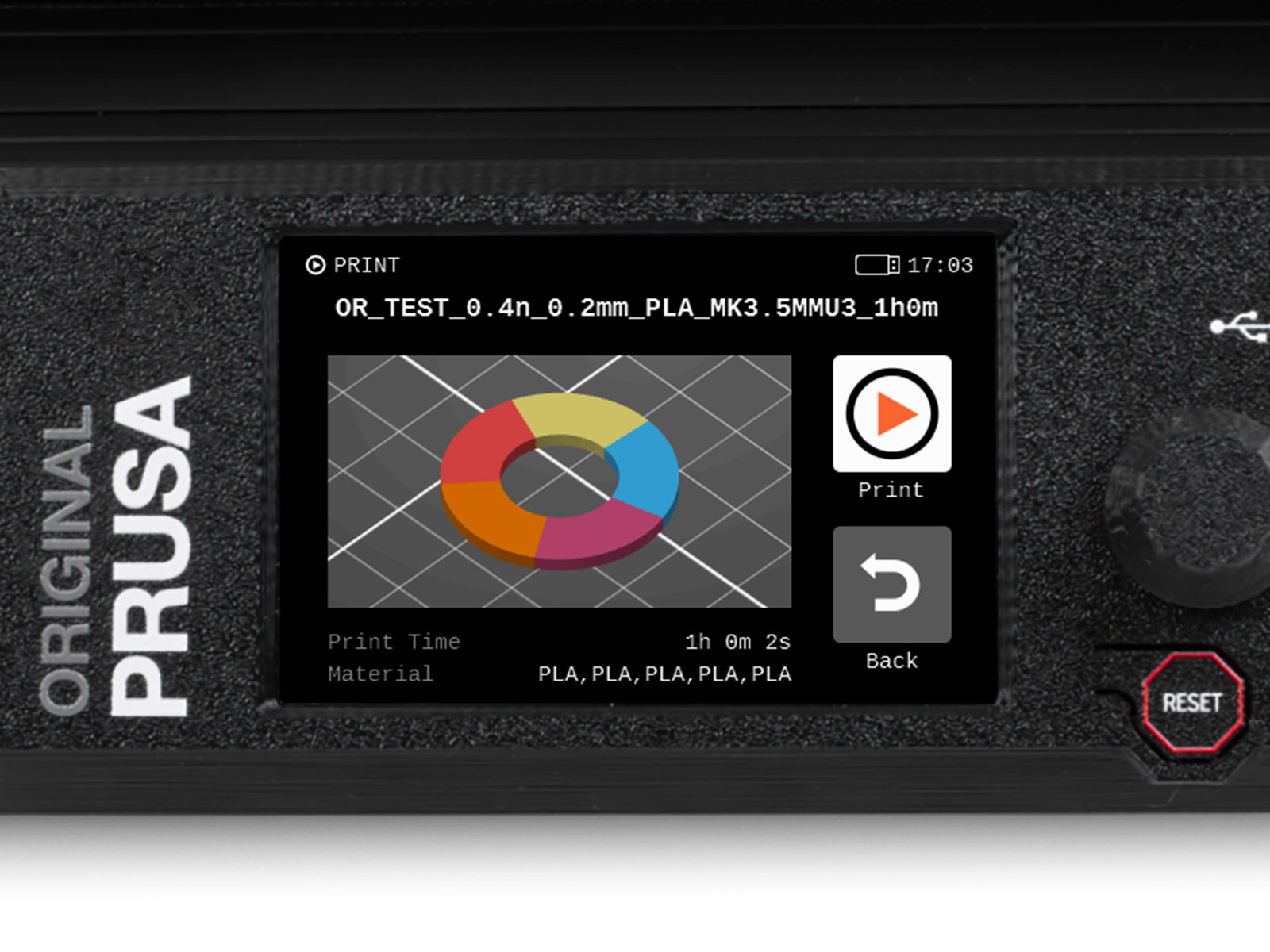
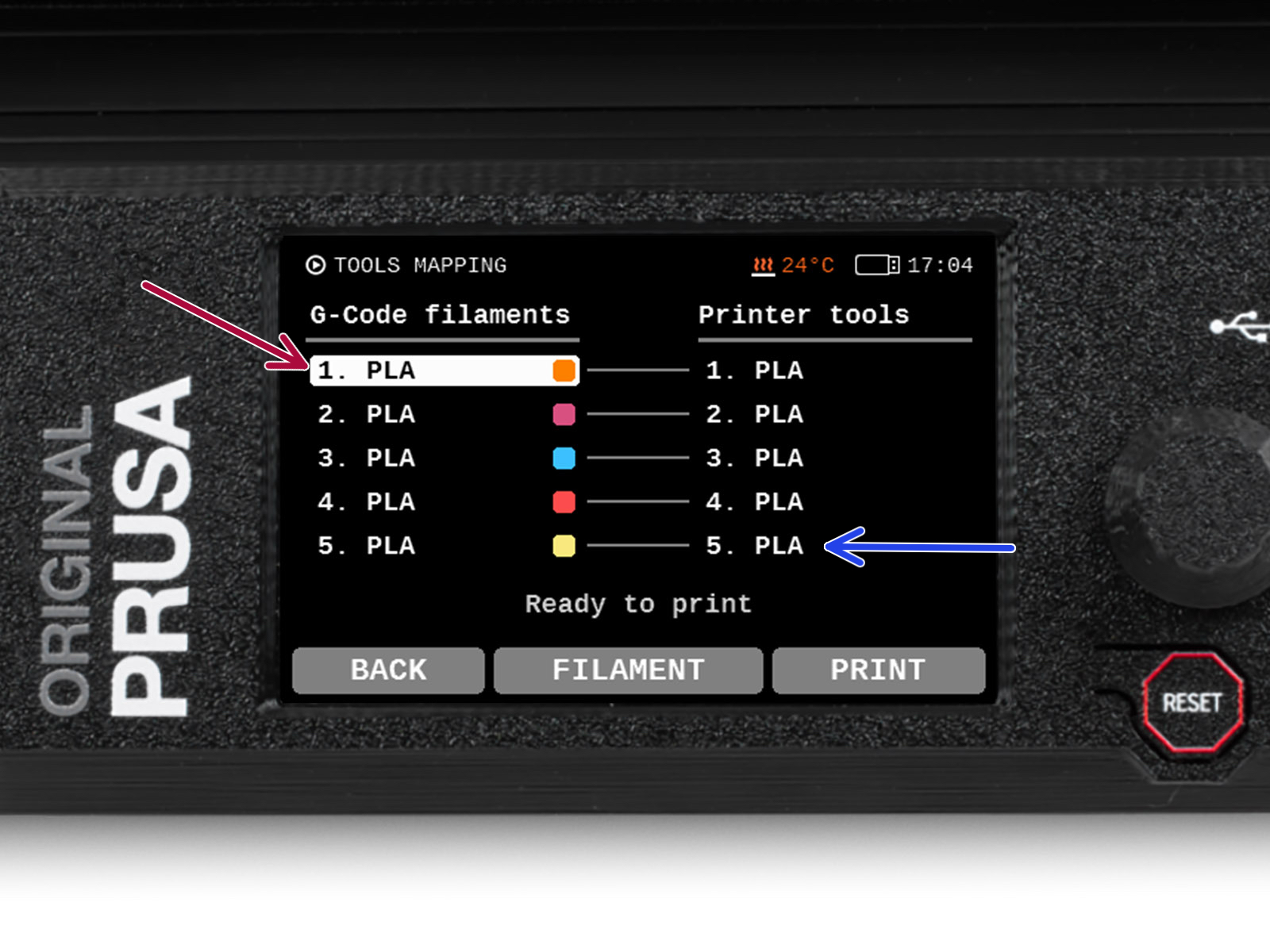
Quando si avvia una stampa su MK3.5 o MK4, appare la schermata Tools Mapping. Questa funzione, se necessario, permette di riassegnare gli estrusori con il colore specificato a un altro.
Sul lato destro, troverai un elenco dei materiali attualmente disponibili sulla stampante che verranno utilizzati per stampare l'oggetto.




Tutte le informazioni riguardanti la calibrazione, come disporre la stampante, il buffer, le bobine, o i suggerimenti per la risoluzione dei problemi sono tutti nel Manuale cartaceo o online.
Per scaricare il Manuale o se si verificano problemi, si prega di visitare le nostre Nozioni base all'indirizzo: https://help.prusa3d.com/it/tag/mmu3/
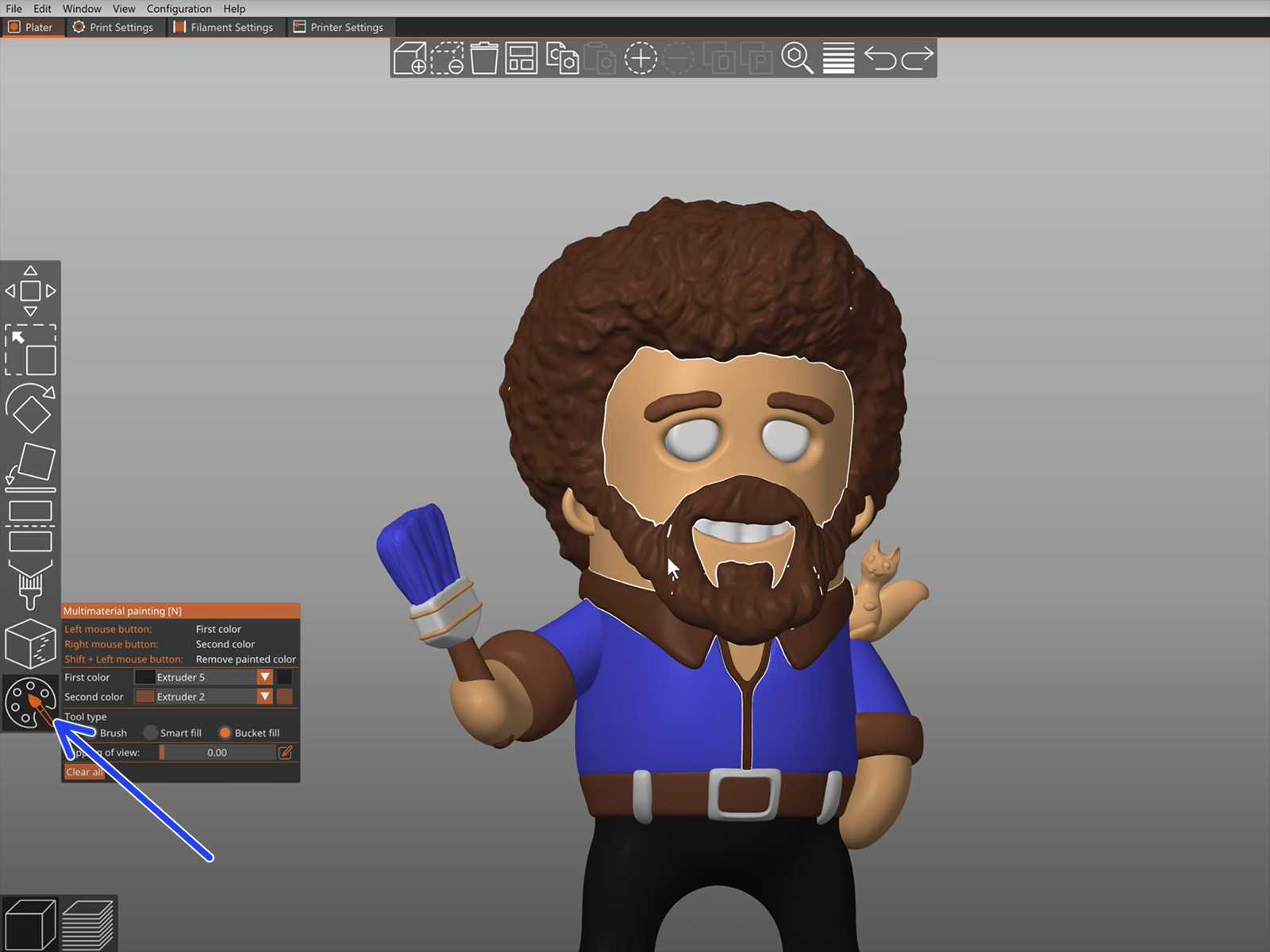
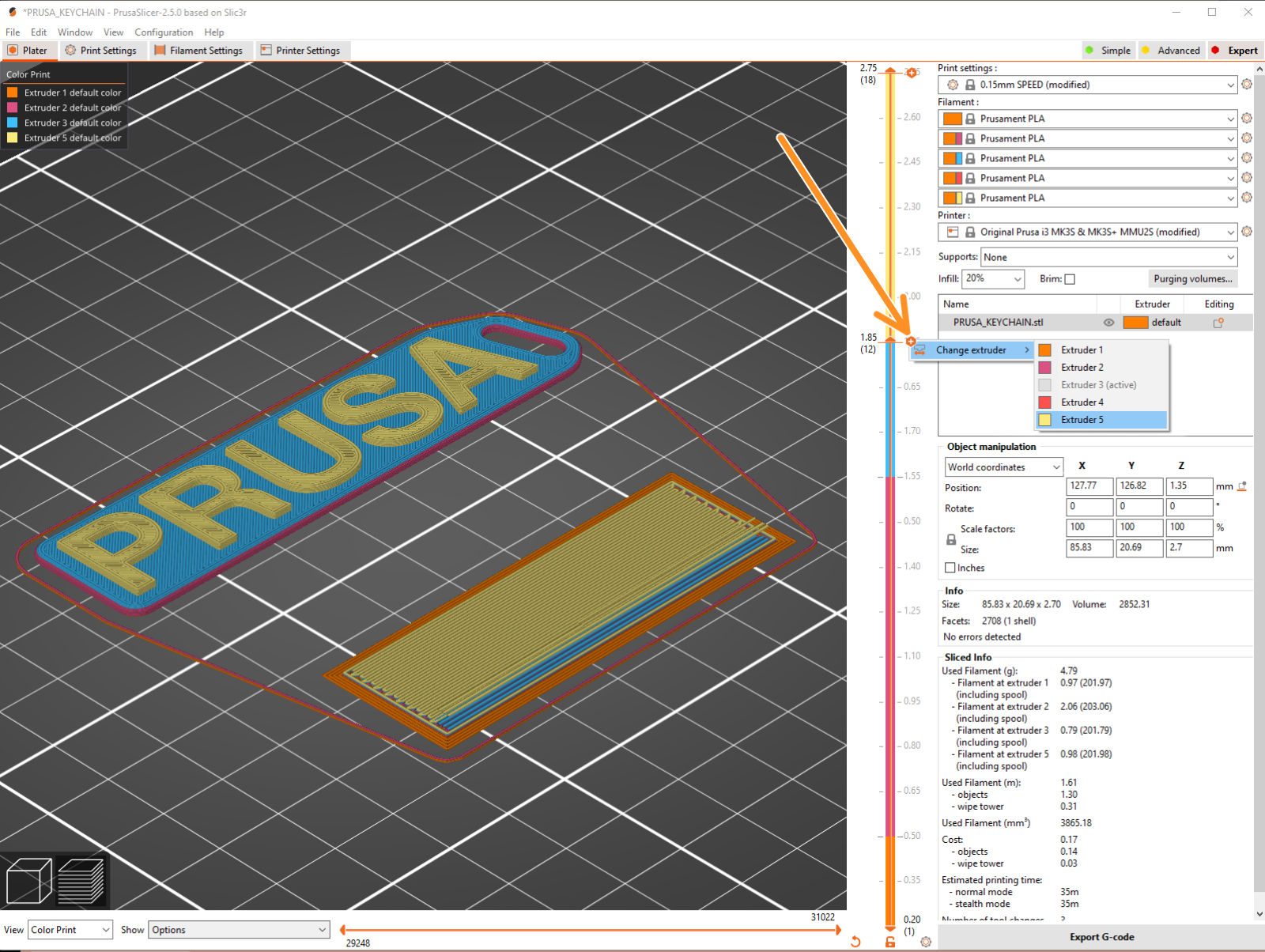
Per la stampa di loghi o di etichette di testo, potresti trovare utile anche la funzione di cambio automatico del colore ad una determinata altezza del layer. Basta fare lo slicing di un oggetto, selezionare una certa altezza del layer, cliccare sulla piccola icona arancione "+" accanto all'indicatore di altezza e selezionare la posizione del filamento MMU desiderata (numero dell'estrusore).

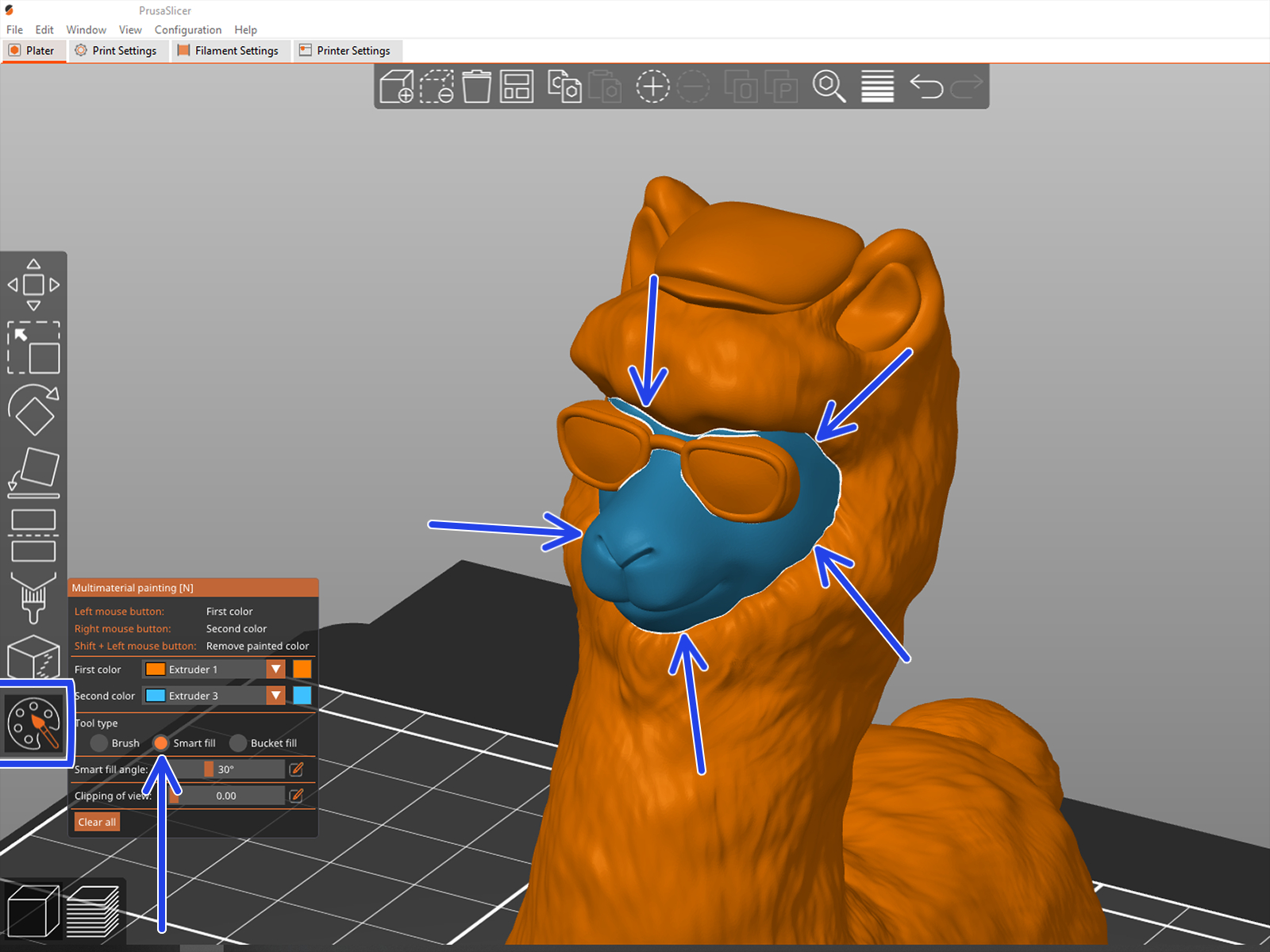

Se hai un file STL complicato che non può essere facilmente dipinto in MMU, puoi provare il metodo più sofisticato di Divisione dell'STL con una singola parte compatta oppure Dividere l'STL in più parti usando MeshMixer.
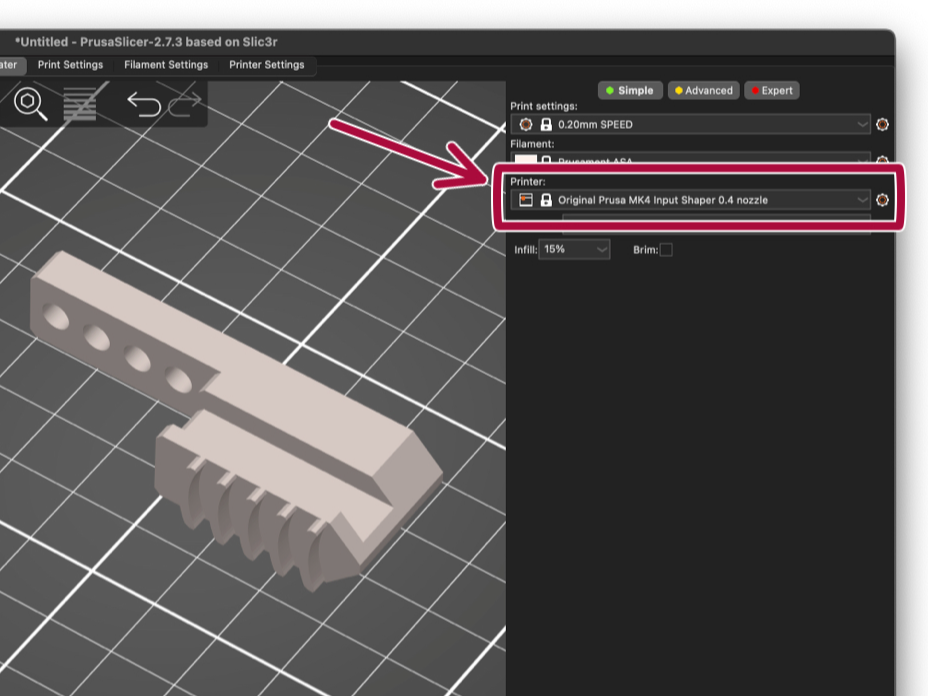
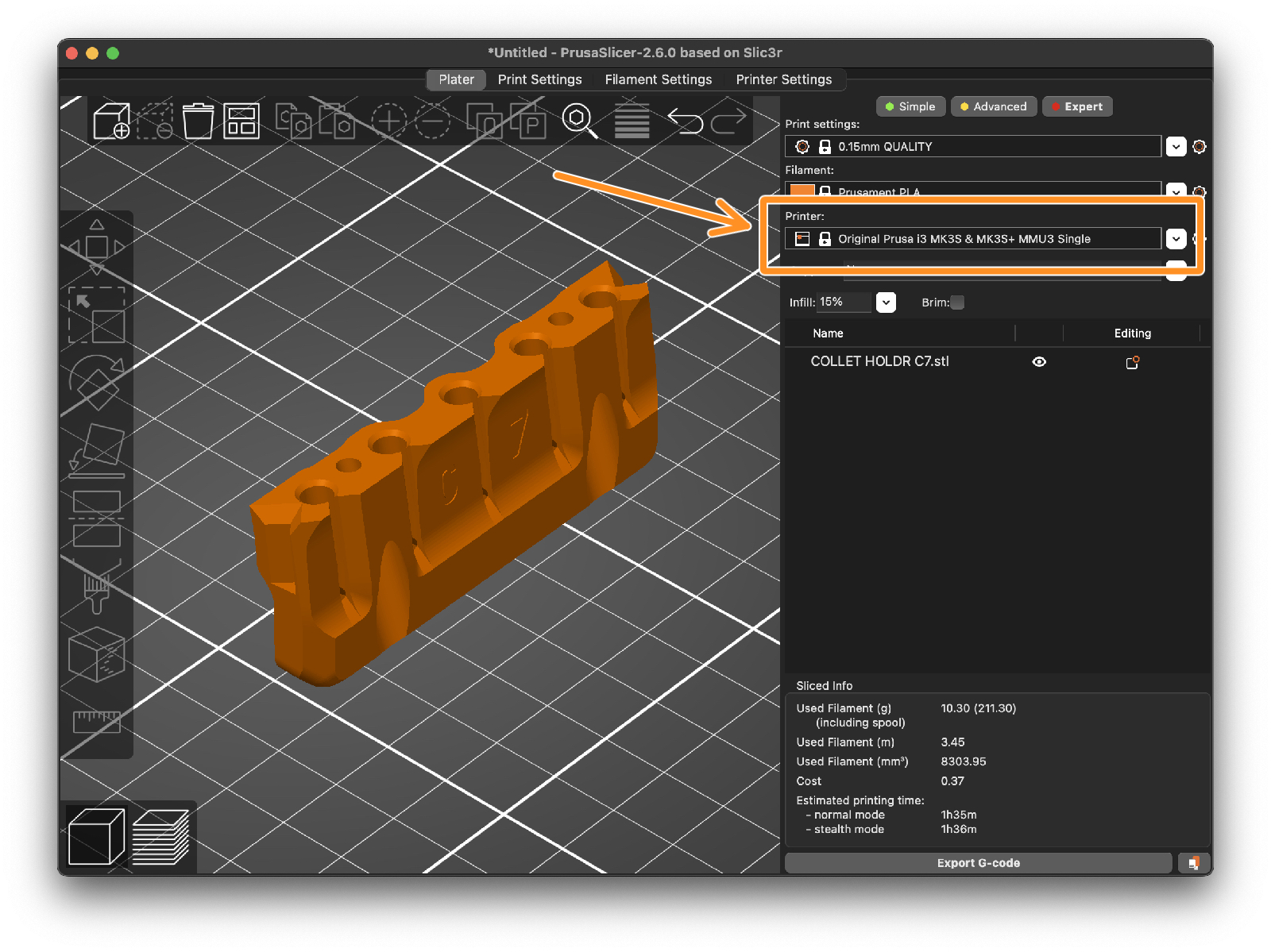
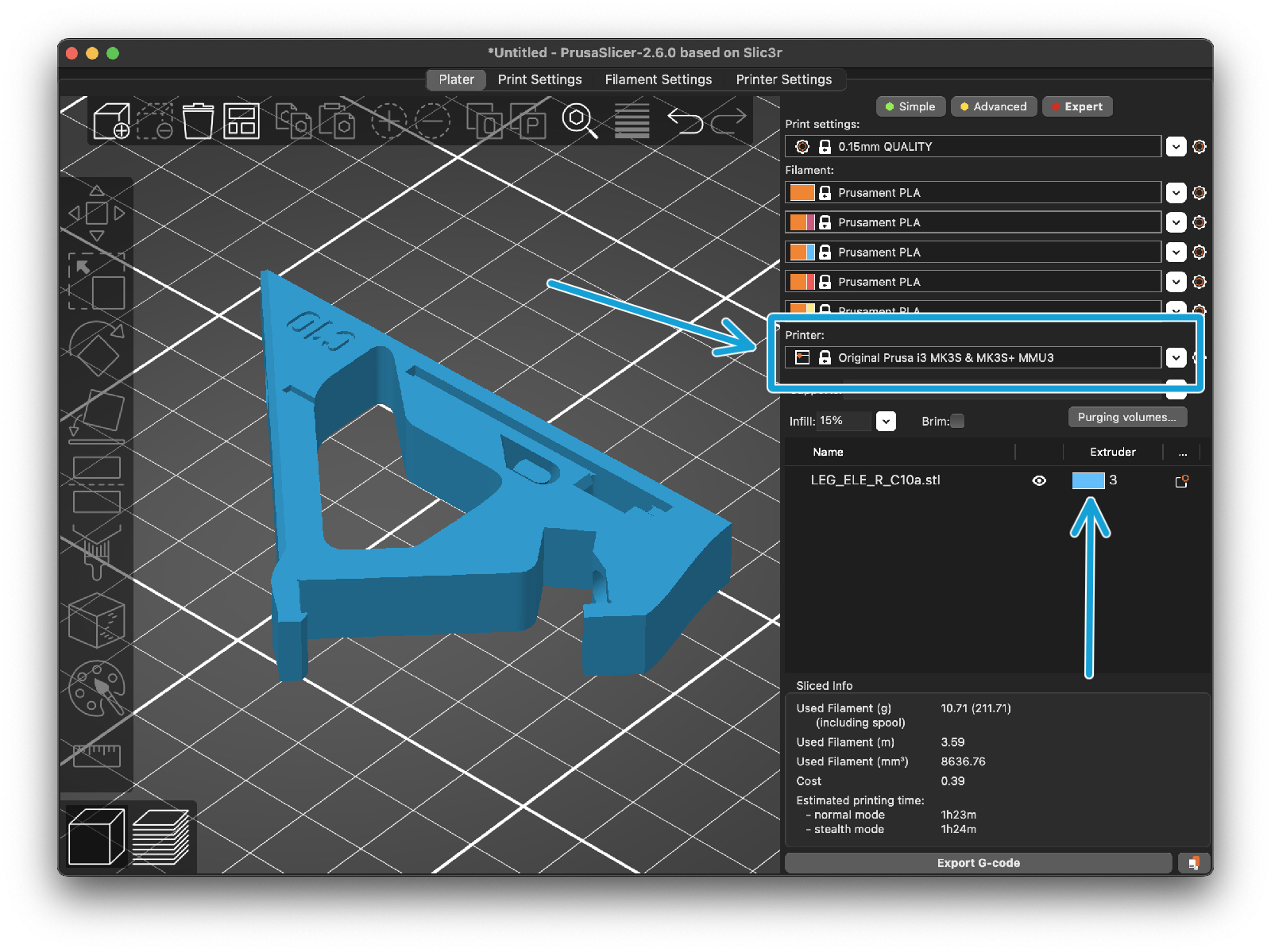
cSe un filamento si esaurisce, la stampa può continuare automaticamente grazie alla funzione SpoolJoin. Per maggiori informazioni, consulta l'articolo su SpoolJoin.

Se hai una domanda su qualcosa che non è trattato qui, dai un'occhiata alle nostre risorse aggiuntive.
E se questo non dovesse funzionare, è possibile inviare una richiesta a [email protected] o tramite il pulsante qui sotto.