Insieme al Mesh Bed Leveling, la Correzione livello piano è una funzione importante progettata per permettere agli utenti di compensare anche la più piccola imperfezione sul primo layer. Questa permette di sollevare o abbassare virtualmente il piano riscaldato sul lato sinistro, destro, frontale e posteriore, essenzialmente permettendo di avere un diverso valore Live Adjust Z su ciascuno dei quattro lati del piano riscaldato. Questa caratteristica è più vantaggiosa se si ha spesso bisogno di utilizzare l'intera area del piano di riscaldamento.
Come usare la Correzione Livello Piano
Il limite di regolaione è di +/- 100 micron (μm). In ogni caso, anche 20 micron possono fare una grossa differenza, quindi usando questa funzione, esegui piccoli cambiamenti incrementali. Come per il Live-Z adjust, i valori negativi abbassano l'ugello più vicino al piano riscaldato.
Passi preliminari
- Assicurarsi di aver eseguito di recente la calibrazione XYZ per MK3/S/+ e il test dell'asse XY, parte dell'autotest, per MK3.5/S, MINI/+.
- Pulire l'intera superficie della piastra di acciaio con alcool isopropilico al 90% o superiore.
- Effettuare una buona calibrazione di base del primo layer. Seguire le istruzioni dedicate per MK2.5/S, MK3/S/+, MK3.5/S, e per MINI/+.
- Assicurarsi di aver controllato le possibili cause descritte nell'articolo dedicato su problemi del primo layer.
Modelli di prova
Scaicare e processare questo modello di prova per la versione della stampante in uso, utilizzando le impostazioni predefinite del PLA di Prusa Slicer, altezza del layer di 0,20 mm..
Procedura
- Stampa il g-code preparato nel passo precedente con un filamento PLA (idealmente usando un colore opaco). La stampa è alta solo uno strato e occupa la maggior parte della superficie stampabile. Non è necessario stampare l'intero file, fermate la stampa non appena le differenze di altezza degli strati attraverso la piastra sono evidenti.
- Valuta dove lo strato è troppo schiacciato e pieno di segni e dove ci sono dei vuoti tra le linee. Nella foto qui sotto, le linee sono troppo schiacciate nell'angolo in alto a destra, e l'ugello è troppo lontano in basso a sinistra.
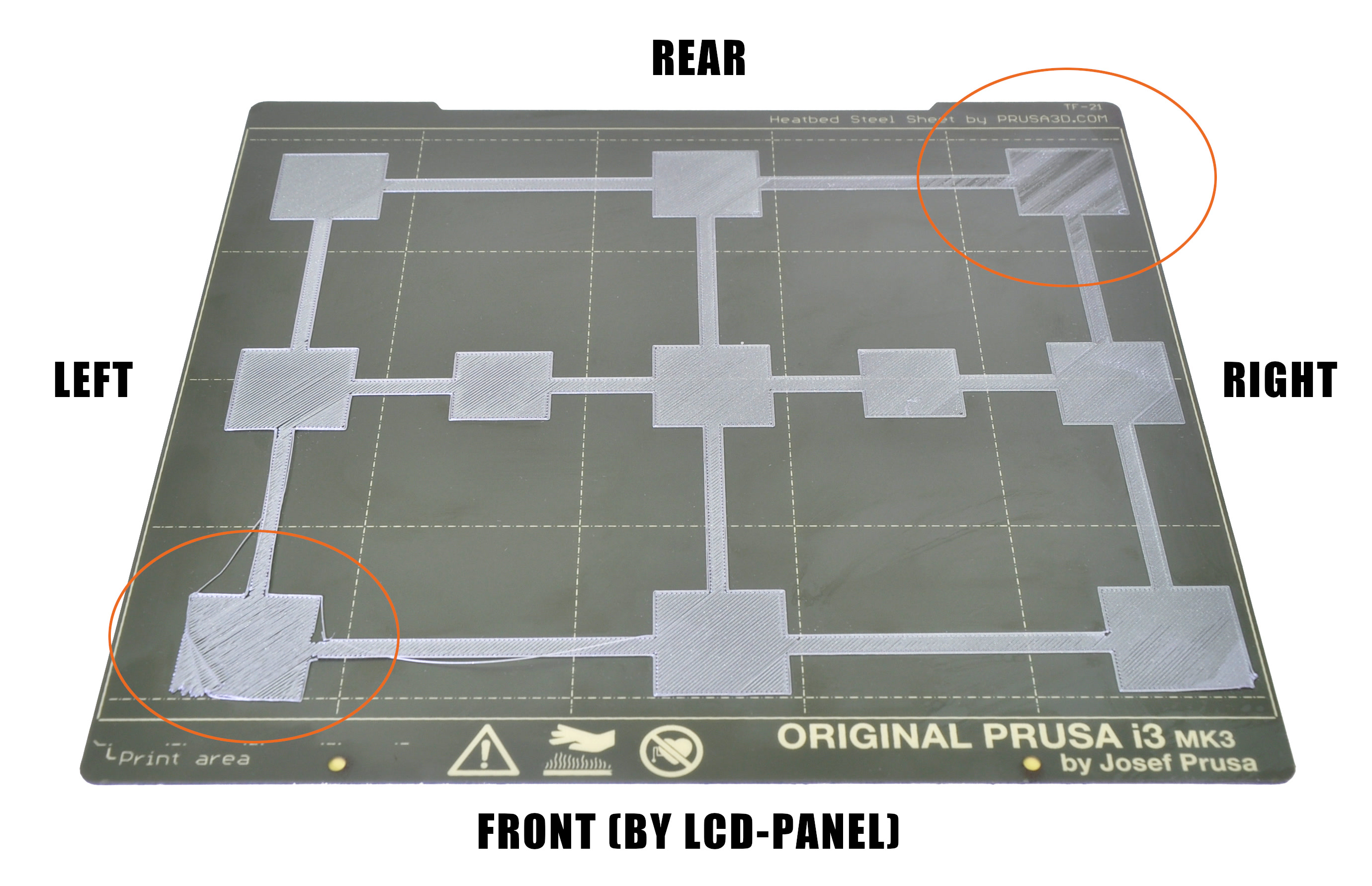
Nell'esempio qui sopra si vuole regolare un valore negativo a sinistra, avvicinando l'ugello al piano, e un valore positivo a destra, allontanando l'ugello. Potresti anche aver bisogno di regolare la distanza anteriore e posteriore, ma fai una stampa di prova dopo aver regolato il lato sinistro e destro.
- Vai su Menù LCD -> Calibrazione -> Correzione Livello Piano. Lì, puoi regolare i valori di sinistra/destra/fronte/posteriore (intesi dal tuo punto di vista, visto che stai guardando l'LCD della stampante).
- Modifica i valori, suggeriamo di procedere con variazioni di +/- 10. Questi valori saranno aggiunti alla linea di base del valore Live Z impostato nel passo 1. Ricorda, un valore negativo diminuirà la distanza tra l'ugello e il piano, rendendo lo strato più schiacciato. Un valore positivo aumenterà la distanza tra l'ugello e il piano, rimediando così ai segni del primo strato.
- Ripetere la procedura fino a quando non si è soddisfatti del risultato (foto sotto per esempio).

Ad esempio, poniamo che il tuo valore di Live adjust Z sia -1.000 e che il layer sia troppo schiacciato nella parte posteriore e vedi degli spazi tra le linee sul lato destro.
- Posteriore: devi inserire un valore positivo (alla fine sarà 25 per esempio) per rendere il layer meno schiacciato
- Destra: devi inserire un valore negativo (mettiamo ad esempio che sarà -10) per rendere il layer più schiacciato