Existen diferentes formas de transferir archivos de forma remota e iniciar impresiones, una tarjeta SD o una unidad flash USB es la forma más común y fiable de llevar tus archivos a tu máquina. Aunque es común y conveniente, la memoria flash no es la más fiable de todas y su almacenamiento puede corromperse o llenarse sin signos obvios. Por lo tanto, hemos elaborado una pequeña guía sobre cómo mantener, formatear y comprar memoria para tu impresora Original Prusa.
¡Asegúrate de que tu tarjeta SD no esté bloqueada!
La tarjeta SD tiene una pestaña en el lateral. Antes de usar una tarjeta SD, asegúrate de que la pestaña no esté en la posición Bloqueada. En caso de que esté bloqueada, no podrás guardar archivos en la tarjeta y la impresora no podrá abrir la tarjeta SD.
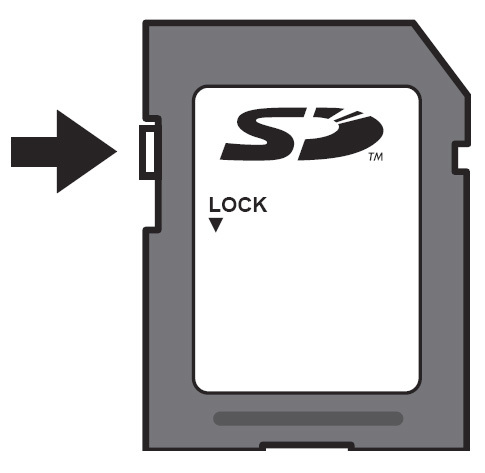
Almacenamiento de más de 32 GB
No hay límite de tamaño superior para los medios de almacenamiento compatibles, pero la herramienta de formateo de Windows incorporada no admite el formateo de medios de almacenamiento de 32 GB o por encima a FAT32. Solo proporcionará la opción para exFAT, que actualmente no es compatible con nuestras impresoras. Existen limitaciones similares en varias versiones del OSx de Apple, donde se debe usar una aplicación de terceros para formatearlo correctamente.
Para formatear dicha unidad, necesitas una aplicación de terceros como Rufus, formato FAT32 o EaseUS Partition Master. Ten cuidado al usar dichos programas para no formatear accidentalmente el medio de almacenamiento incorrecto , como tu disco duro. Sin embargo, 8-16 GB es más que suficiente en la mayoría de los casos de uso, ya que un archivo de código G rara vez supera los 100 MB.
¿Cómo formateo la unidadUSB/tarjeta SD?
Si tu tarjeta SD o unidad USB está llena o si no puedes leer el contenido de la unidad, pero Windows reconoce la unidad, la mayoría de las veces todo lo que necesitas hacer es formatear la unidad.
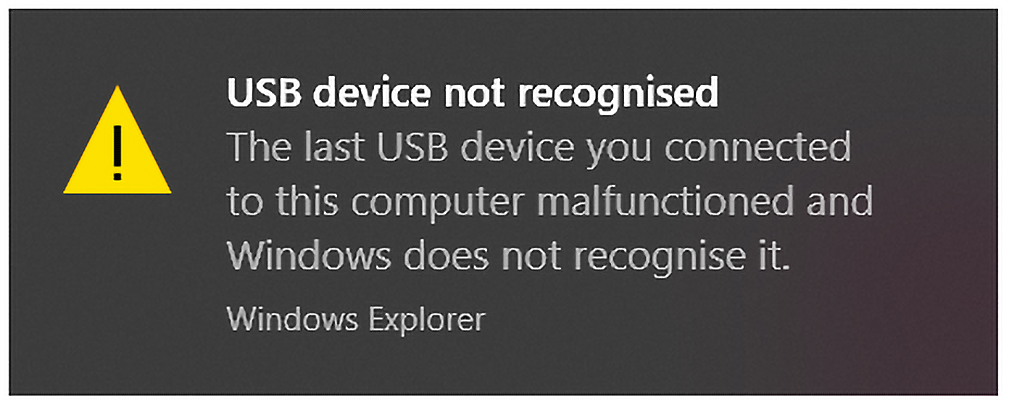
Cómo formatear en Windows
En Windows, esto es muy sencillo. Inserta tu unidad USB o tarjeta SD en el ordenador, haz clic derecho y elige formato.
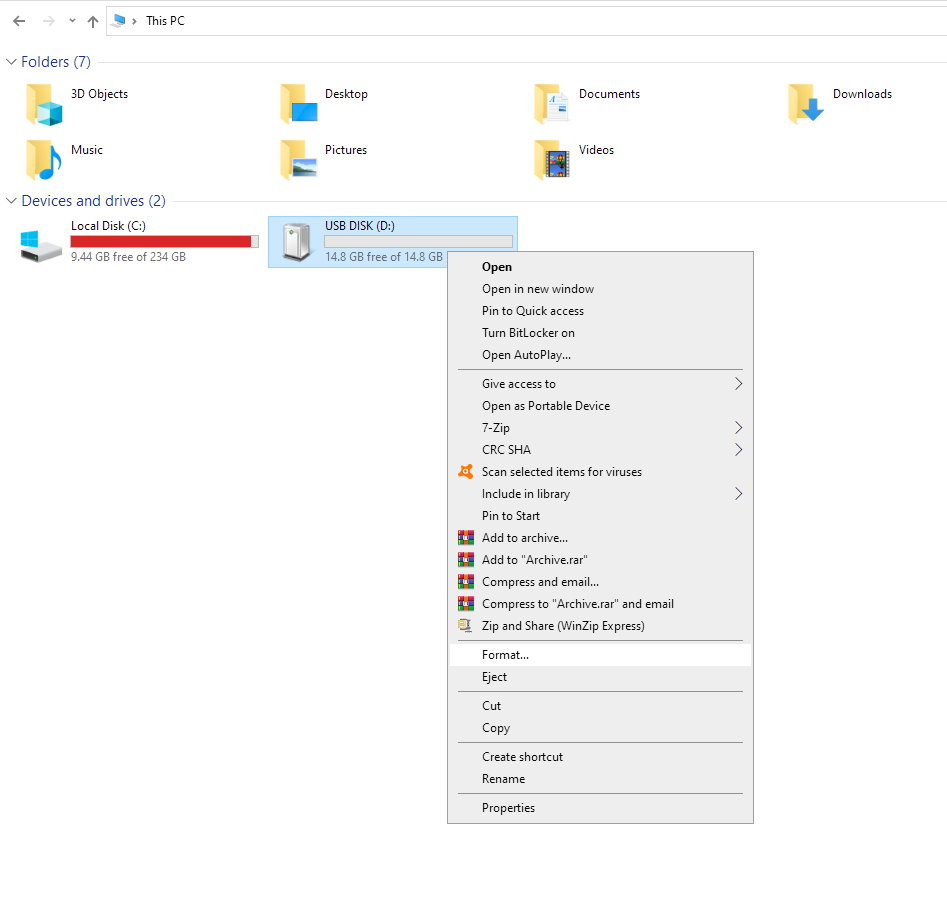
Aparecerá una nueva ventana pequeña. La mayoría de las veces, simplemente puedes dejar todo en los valores predeterminados, pero lo más importante es que el sistema de archivos está configurado a FAT32. Esto y la etiqueta de volumen (nombre de la unidad) es lo único que debes tocar aquí. Haz clic en Inicio y tu unidad se formateará en cuestión de segundos.
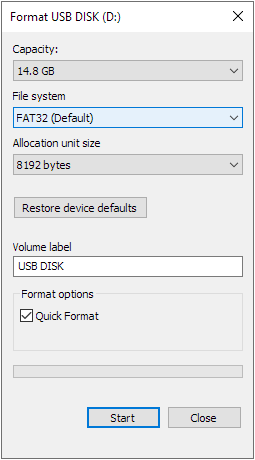
Cómo formatear en Mac OSX
En Mac, son unos pocos pasos más, pero siguen siendo muy fáciles. Nuevamente, elige FAT32 como tu sistema de archivos, pero también tienes la opción de cambiar el "esquema de particionamiento", que debe ser siempre MBR (Master Boot Record).
- Conecta la unidad USB o la tarjeta SD a tu Mac.
- Ves a Aplicaciones> Utilidades e inicia la Utilidad de Discos.
- Haz clic en el icono en la esquina superior izquierda (flecha verde) y selecciona "Mostrar todos los dispositivos" en el menú desplegable.
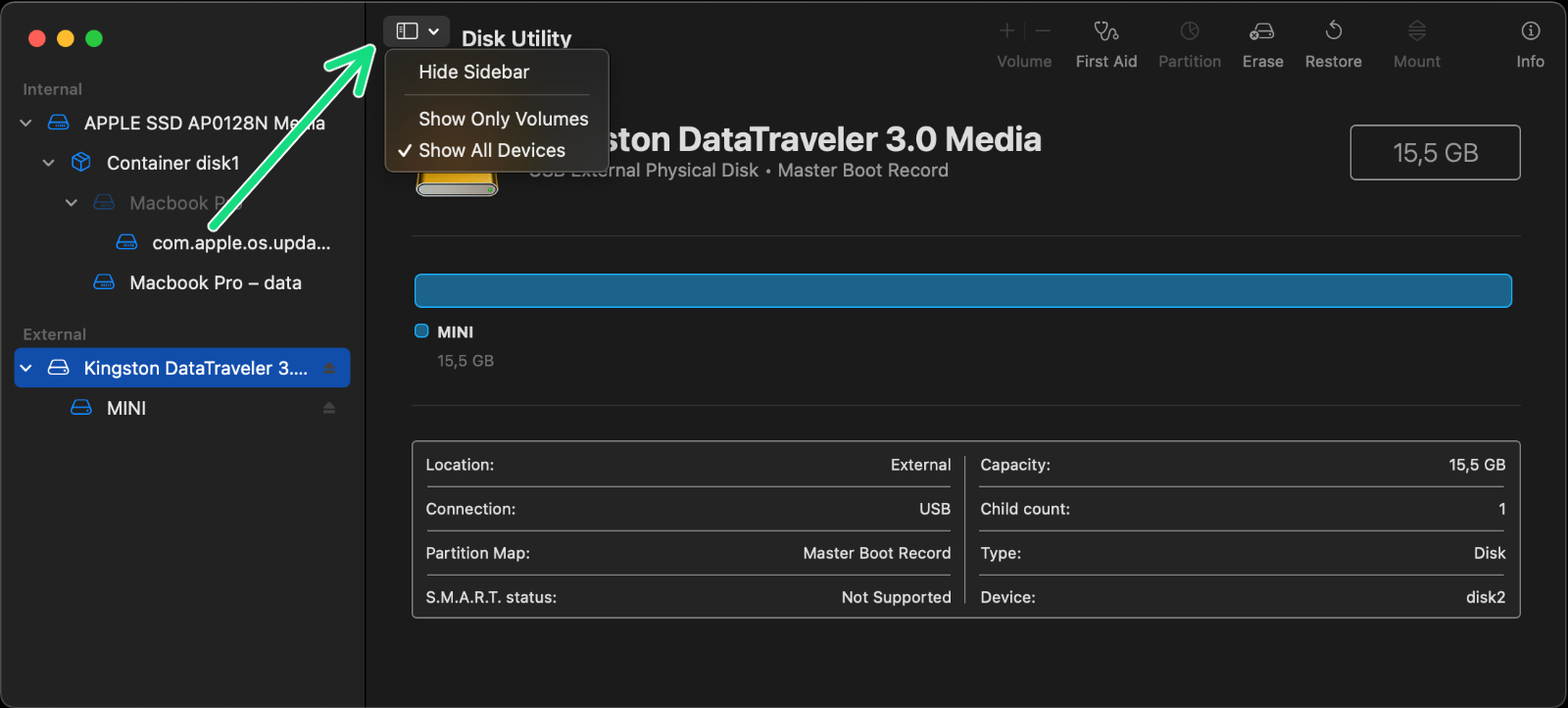
macOS Big Sur 11.6
- Haz clic con el botón derecho del ratón en la unidad USB/tarjeta SD de la barra lateral en "Externo". Selecciona la entrada superior de su unidad, no una partición situada debajo.
- Selecciona Borrar en la barra de herramientas de la Utilidad de Disco (flecha morada).
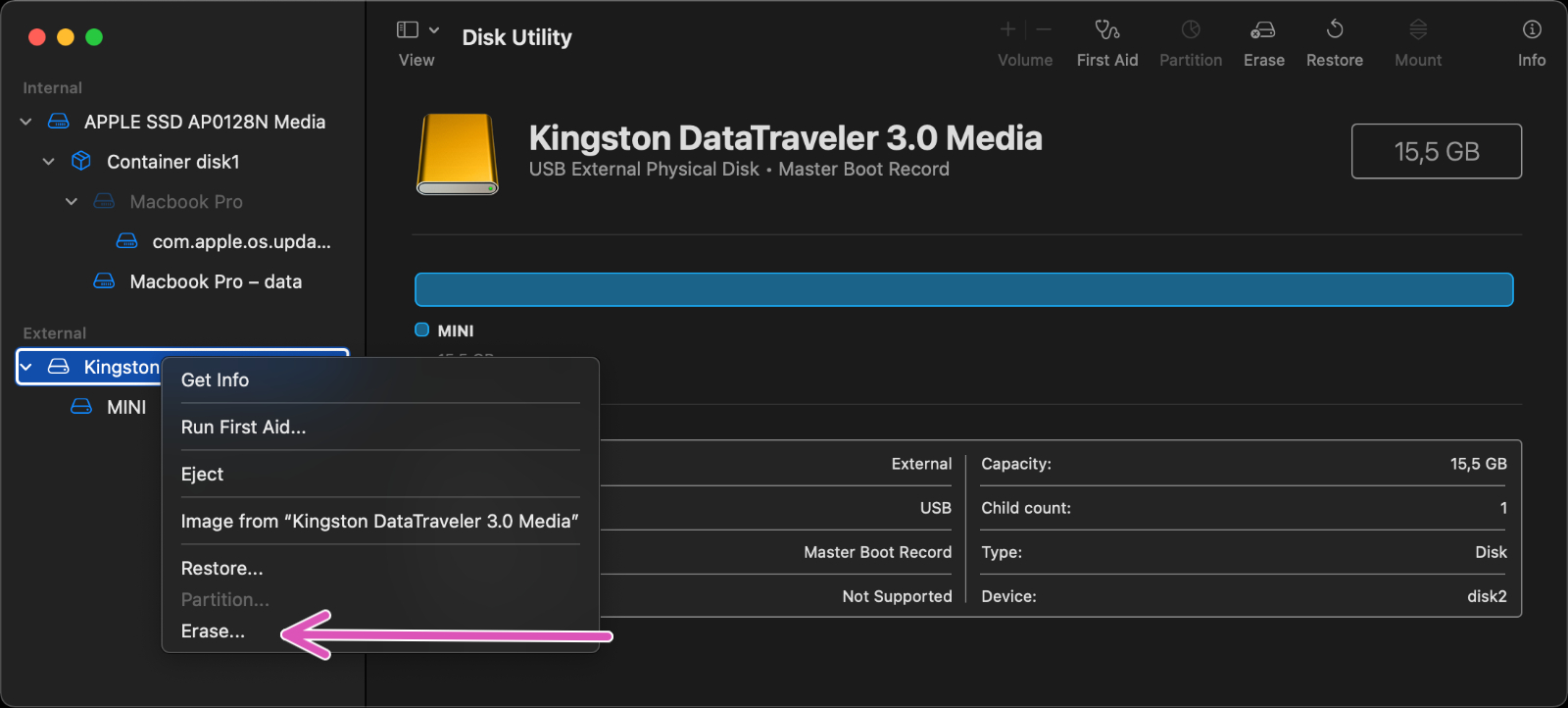
macOS Big Sur 11.6
- Introduce un nombre para el disco formateado.
- Haz clic en el menú Formato y elije MS-DOS (FAT).
- Asegúrate de que el Esquema está configurado como "Master Boot Record".
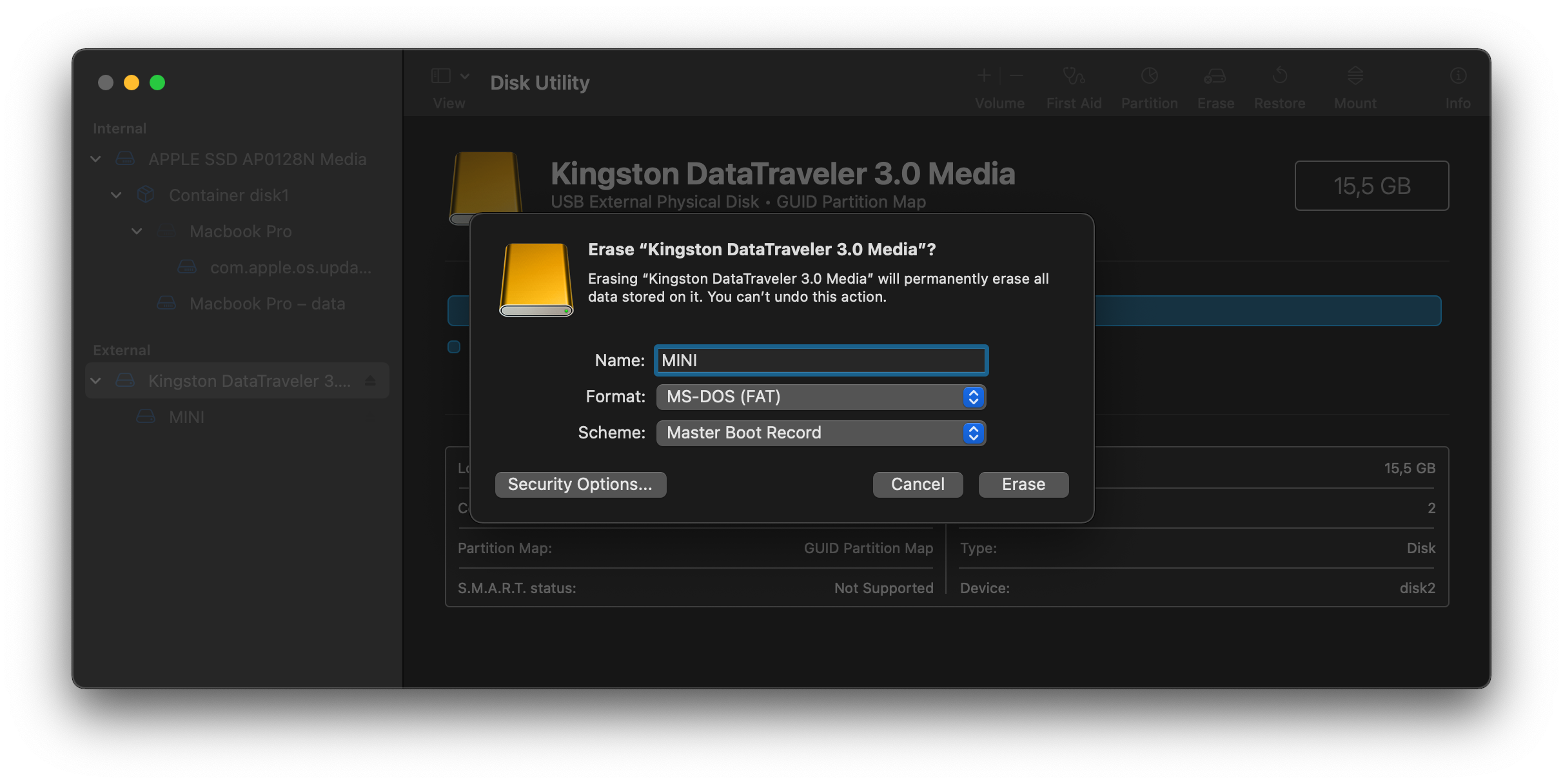
macOS Big Sur 11.6
- Haz clic en Borrar.
- Tu unidad USB se borrará y volverá a formatear correctamente.