Insertar pausa en la capa
La inserción de una pausa a una altura determinada se puede utilizar para insertar imanes, pesos o tuercas en tus impresiones. Cuando reanudes la impresión, estos objetos insertados quedarán cubiertos por las siguientes capas.
- Se puede insertar una pausa desde la ventana de Previsualización
- Desliza la barra de la capa a la derecha para seleccionar la capa objetivo
- Clic derecho en el icono naranja del signo más
- Selecciona Añadir pausa de impresión (M601)
- Se insertará la pausa antes de que se imprima la capa seleccionada
- Inserta un mensaje corto que se mostrará en la pantalla LCD de la impresora cuando la impresión esté en pausa
- por ejemplo “Coloca los rodamientos en las ranuras y reanuda la impresión”
- Confirma la pausa presionando OK
Puedes eliminar la pausa moviendo el control deslizante a la capa de pausa y haciendo clic izquierdo en el icono de la cruz gris.
Puedes editar el mensaje de pausa haciendo clic con el botón derecho en el icono de la cruz gris.
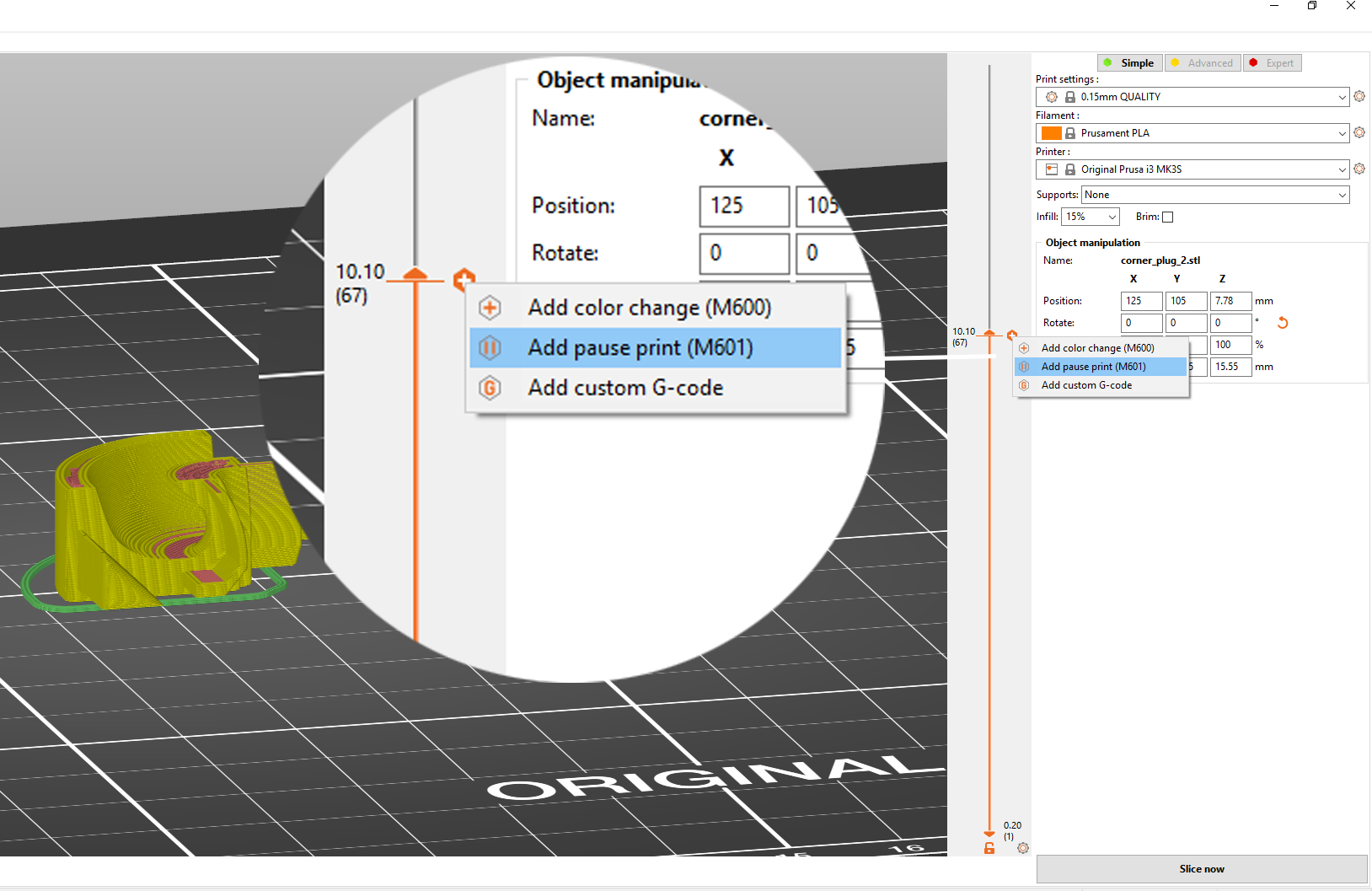
Insertar código G personalizado en la capa
Insertar un código G personalizado puede resultar útil para usuarios avanzados al crear un código G de calibración como una torre de temperatura.
Verifica dos veces que insertaste los códigos G correctos y que comprendes lo que hacen. Por ejemplo, con algunos códigos G, podrías anular accidentalmente los valores de EEPROM o mover la boquilla a la base de impresión.
- Se puede insertar un código G personalizado desde la ventana de Previsualización
- Desliza la barra de capa a la derecha para seleccionar la capa objetivo
- Clic derecho en el icono naranja del signo más
- Selecciona Añadir código G personalizado
- Se insertará el código G personalizado antes de que se imprima la capa seleccionada
- Introduce el código G personalizado en la ventana recién abierta
- Confirma presionando OK
Puedes eliminar el código G personalizado moviendo el control deslizante a la capa de pausa y haciendo clic izquierdo en el icono de la cruz gris.
Puedes editar el código G personalizado haciendo clic con el botón derecho en el icono de la cruz gris.
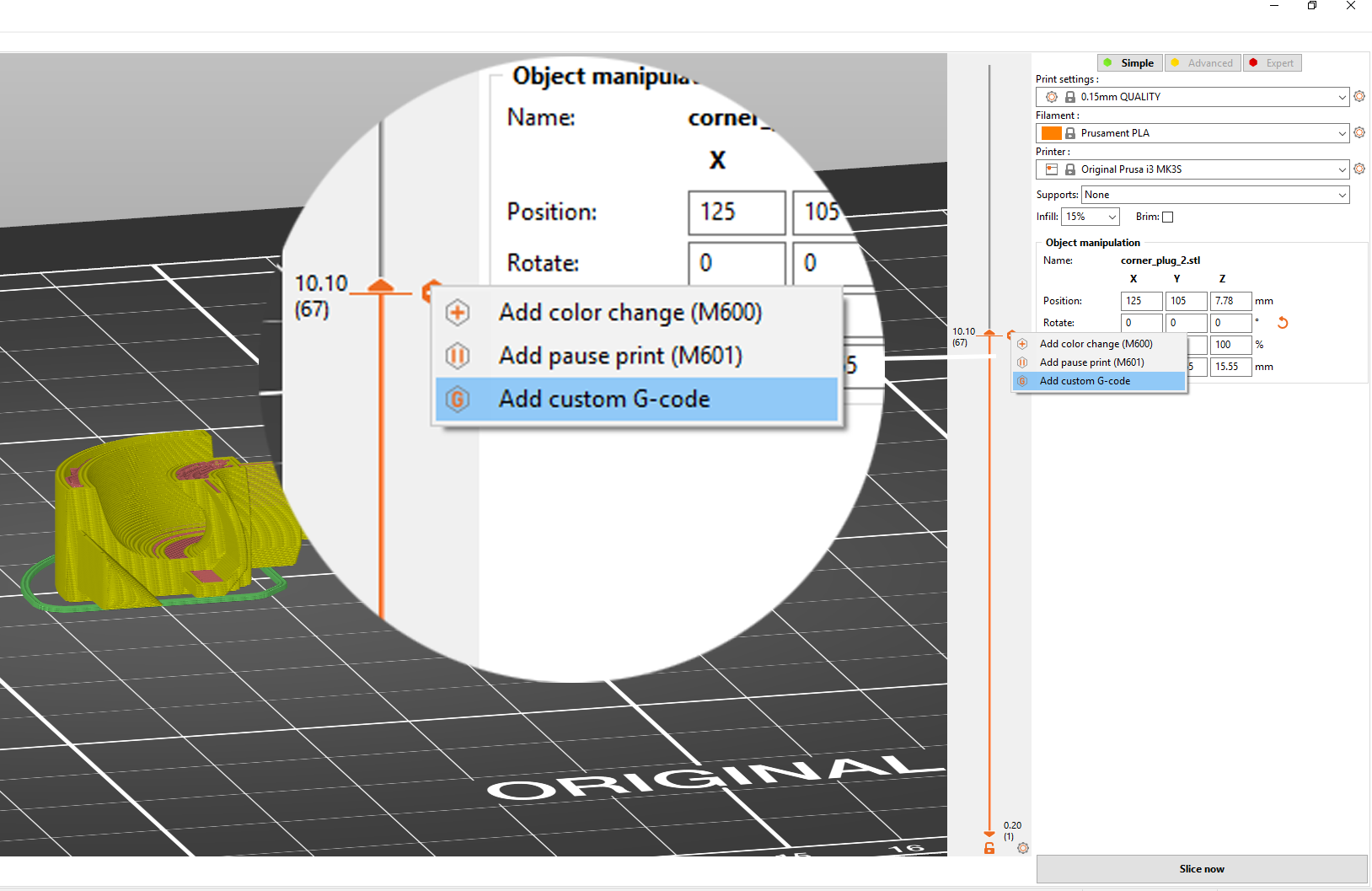
Comandos de código G personalizados más utilizados
M104 - Ajustar la temperatura del hotend
M104 S260 ; establecer la temperatura actual del hotend a 260 degrees
Puedes utilizar este comando para crear una torre de temperatura cambiando la temperatura del hotend en varias capas.
M109 - Esperar la temperatura del hotend
M109 S260 ; esperar a que el hotend alcance los 260 grados antes de proceder
Si la temperatura se ajusta con la letra S, el M109 espera sólo cuando se calienta. Si la temperatura se ajusta con la letra R entonces el M109 también esperará a que la temperatura baje.