PrusaSlicer bietet ein Werkzeug, mit dem Sie direkt auf das Objekt malen und Bereiche auswählen können, in denen Stützen erzwungen oder geblockt werden sollen.
Das Werkzeug ist in der linken Werkzeugleiste verfügbar und wird nur im Fortgeschrittenen- und Expertenmodus angezeigt. Nachdem Sie ein Objekt ausgewählt und auf das Symbol in der Werkzeugleiste geklickt haben, werden alle anderen Objekte ausgeblendet, damit sie die Ansicht nicht verdecken, das ausgewählte Objekt wird hellgrau gerendert, um den Kontrast zu gewährleisten.
Linke Maustaste - Stützen erzwingen
Rechte Maustaste - Stützen blocken
Gross + Linke Maustaste - Auswahl löschen
Alt + Mausrad- Pinselgröße ändern
Modus der Stützenerzeugung
Vergessen Sie nicht, Stützen zu aktivieren, wenn Sie sie tatsächlich generieren wollen. Standardmäßig ist die Generierung von Stützen auf Keine in der rechten Leiste eingestellt.
Stützen erzwingen
Wenn Sie Aufmal-Stützen malen, ist es am sinnvollsten, die Stützen auf Nur für Stützverstärker zu stellen.
Natürlich können Sie auch Stützen auf Überall oder Nur auf dem Druckbett setzen und mit Hilfe von Stützenverstärkern zusätzliche Bereiche markieren, die gestützt werden müssen. Dieser zweite Anwendungsfall ist nützlich, wenn Sie die Überhangschwelle sehr niedrig einstellen, so dass nur sehr steile Überhänge automatisch gestützt werden.
Stützen blockieren
Wenn Sie Stützblocker verwenden, sollten Sie Unterstützungen auf Überall oder Nur auf dem Druckbett ändern. Diese Modi schalten auch Automatisch generierte Stützen in Druckeinstellungen - Stützmaterial ein. Stützen werden nun basierend auf dem eingestellten Schwellenwert für Überhang generiert, mit Ausnahme des Bereichs, der durch die gemalten Stützblocker blockiert wird.
Stützen gleichzeitig erzwingen und blockieren
Bei sehr komplexen Modellen ist es möglich, dass Sie sowohl Erzwinger als auch Blocker gleichzeitig verwenden möchten. Setzen Sie in diesem Fall Stützen auf Überall oder Nur auf dem Druckbett. Sie können einige automatisch generierte Unterstützungen mit Blockern blockieren und gleichzeitig Bereiche, die keine automatischen Unterstützungen erhalten haben, mit Verstärkern markieren.
WICHTIGER HINWEIS: Ihre Auswahl wird nicht vollständig befolgt, wenn der gemalte Bereich sehr klein ist. Der Stützgenerator selbst arbeitet intern auf einem Raster, so dass die unterstützten/ununterstützten Bereiche nicht unendlich detailliert sind.
Überhang nach Winkel hervorheben
Mit dem Schieberegler Hervorheben nach Überhangwinkel können Sie alle Dreiecke visualisieren, die "horizontaler" als ein Schwellenwert sind. Dies kann Ihnen bei der Entscheidung helfen, wo Sie Verstärker aufmalen möchten. Die überhängenden Dreiecke werden in Echtzeit visualisiert, während der Schwellenwert angepasst wird.
Sie können auch das Kontrollkästchen Nur auf Überhängen aktivieren, wodurch alle Pinselstriche nur auf die markierten Dreiecke beschränkt werden.
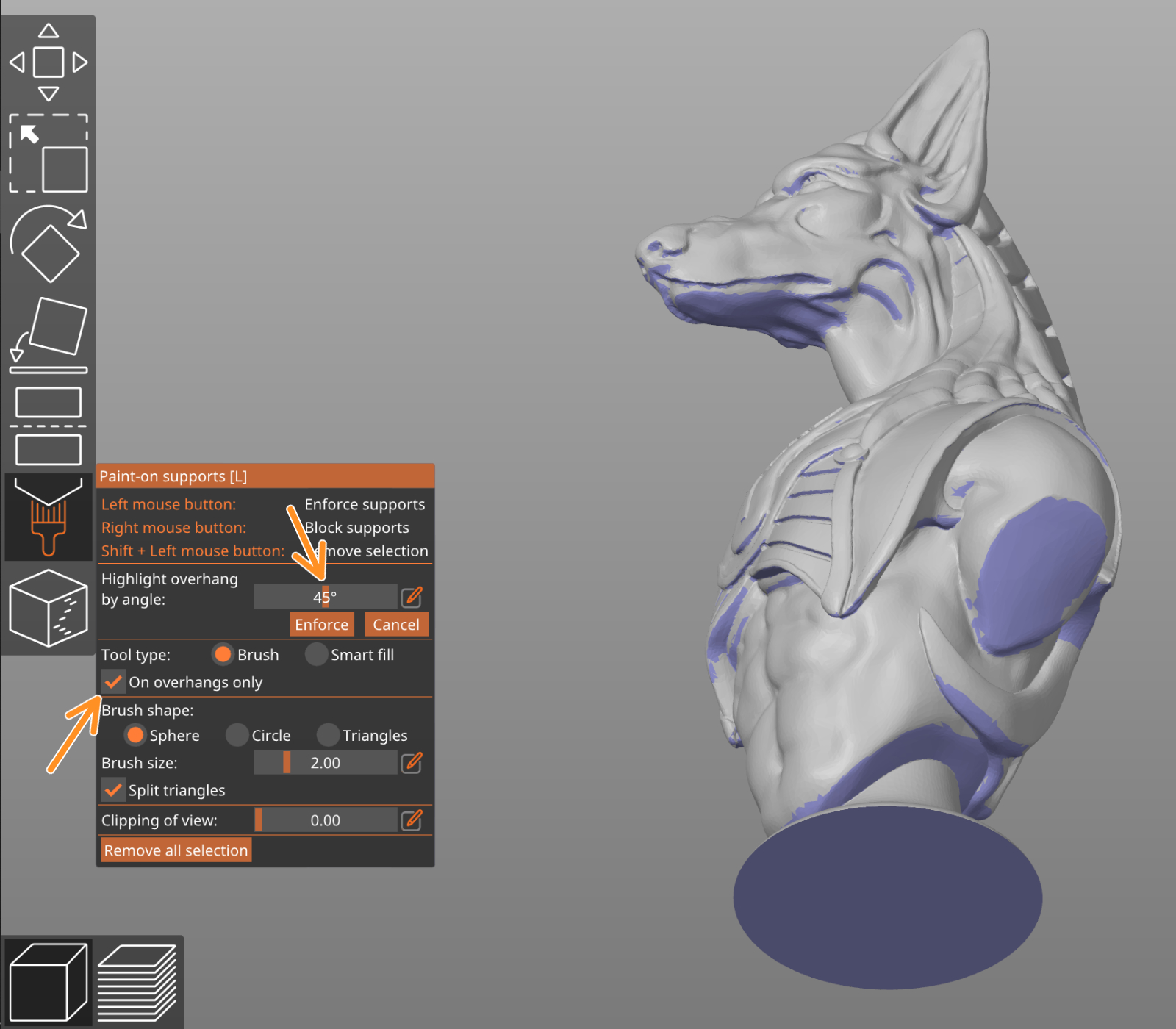
Werkzeugtyp
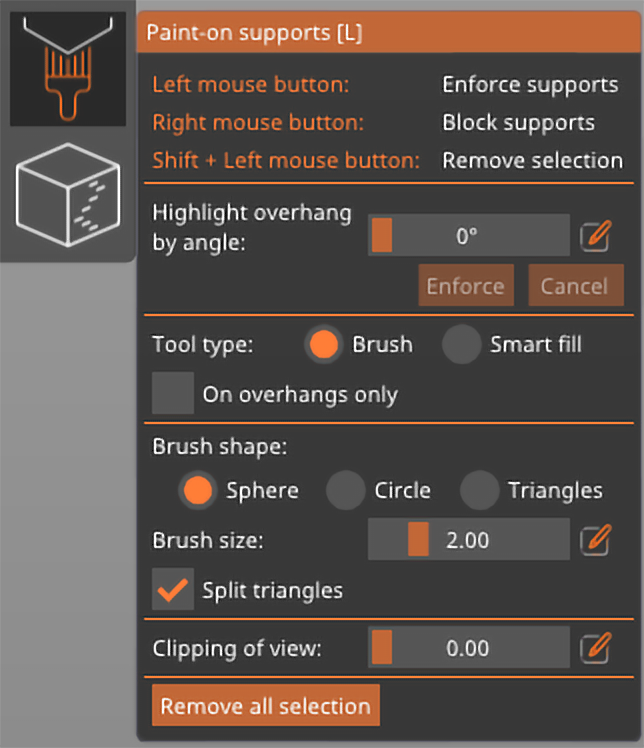
Pinsel
Bemalt Flächen entsprechend dem aktuell ausgewählten Pinsel.
Smartes Füllen
Bemalt benachbarte Flächen, deren relativer Überhangwinkel kleiner oder gleich dem Smart Fill Winkel ist.
Pinselform
Kugelförmiger Pinsel (Standard)
Färbt alles innerhalb der Kugel, unabhängig davon, ob es von der aktuellen Ansicht aus sichtbar ist oder nicht. Die bevorzugte Methode für die meisten Fälle.
Kreisförmiger Pinsel
Färbt alle sichtbaren Stellen innerhalb des Kreises aus der aktuellen Ansicht, wobei möglicherweise Bereiche unbemalt bleiben, aber niemals hinter Ecken gemalt wird.
Dreiecke
Färbt das gesamte Dreieck unter dem Mauszeiger.
Schnittebene
Mit dem Werkzeug "Auschnitt der Ansicht" können Sie einen Teil des Objekts ausblenden, so dass schwer zugängliche Bereiche einfach bemalt werden können. Bewegen Sie den Schieberegler von links nach rechts, um die Schnitt-Ebene zu verschieben.
Die Richtung zurücksetzen Taste richtet das Werkzeug für die Schnitt-Ebene parallel zur aktuellen Kameraansicht aus. Wenn Sie z. B. möchten, dass sich die Schnittebene von oben nach unten bewegt, betrachten Sie das Modell von oben (Anzeige Decke 1 ) und drücken Sie die Schaltfläche Richtung zurücksetzen. Die Schaltfläche erscheint, wenn Sie den Schieberegler auf einen beliebigen Wert ungleich Null bewegen.
Rückgängig und Wiederherstellen
Während Sie das Aufmal-Stützen-Werkzeug geöffnet haben, wird ein neuer Undo&Redo-Verlauf erstellt. Sie können jeden Pinselstrich, den Sie gemacht haben, rückgängig machen (Malen von Verstärkern, Blockern, Radieren).
Wenn Sie das Aufmal-Stützen-Werkzeug verlassen, werden alle Striche der letzten Malsitzung zu einem Schritt im globalen Undo&Redo-Verlauf zusammengeführt.
Speichern von Aufmal-Stützen in 3MF
Wenn Sie Datei - Projekt speichern verwenden, enthält die erzeugte 3MF-Datei alle Informationen zu den Aufmal-Stützen. Das bedeutet, dass Sie die gemalten Stützen in Zukunft anpassen können, wenn Sie die Datei erneut in PrusaSlicer öffnen.
Dies ist sehr nützlich, wenn Sie Ihr Modell teilen wollen. Andere Leute können Ihre gemalten Stützen verwenden und sie frei modifizieren.