PrusaSlicer vám umožní naplánovat změnu filamentu v určité vrstvě. To lze využít k tisku jednoduchých vícebarevných modelů. Jakmile tiskárna načte v G-code (příkaz M600) změnu barvy, automaticky pozastaví tisk a vyzve uživatele, aby vyměnil filament.
- Změnu barvy lze vložit z okna Náhled
- Přetažením posuvníku pro výběr vrstvy vpravo vyberte cílovou vrstvu
- Můžete buď
- Kliknutím levým tlačitkem myši na oranžovou ikonu plus pro přidání změny barvy (náhodná barva náhledu)
- Kliknutím pravým tlačitkem myši na oranžovou ikonu plus a vyberte Přidat změnu barvy. Zobrazí se okno pro výběr barvy, které vám umožní vybrat požadovanou barvu, abyste získali přesnější náhled
.
- Opakováním přidáte tolik barev, kolik jich chcete
.
.
Změnu barvy můžete odstranit přesunutím posuvníku na cílovou vrstvu a kliknutím levým tlačítkem myši na ikonu šedého křížku.
Barvu náhledu změny barvy můžete upravit kliknutím pravým tlačítkem kdekoliv na barevný panel. Výjimkou je první barva, kterou lze upravit kliknutím na barevný obdélník vedle názvu profilu filamentu v pravém horním rohu. Barvy náhledu jsou zde skutečně jen pro vizualizaci finálního tisku, nemají žádný vliv na generovaný G-code.
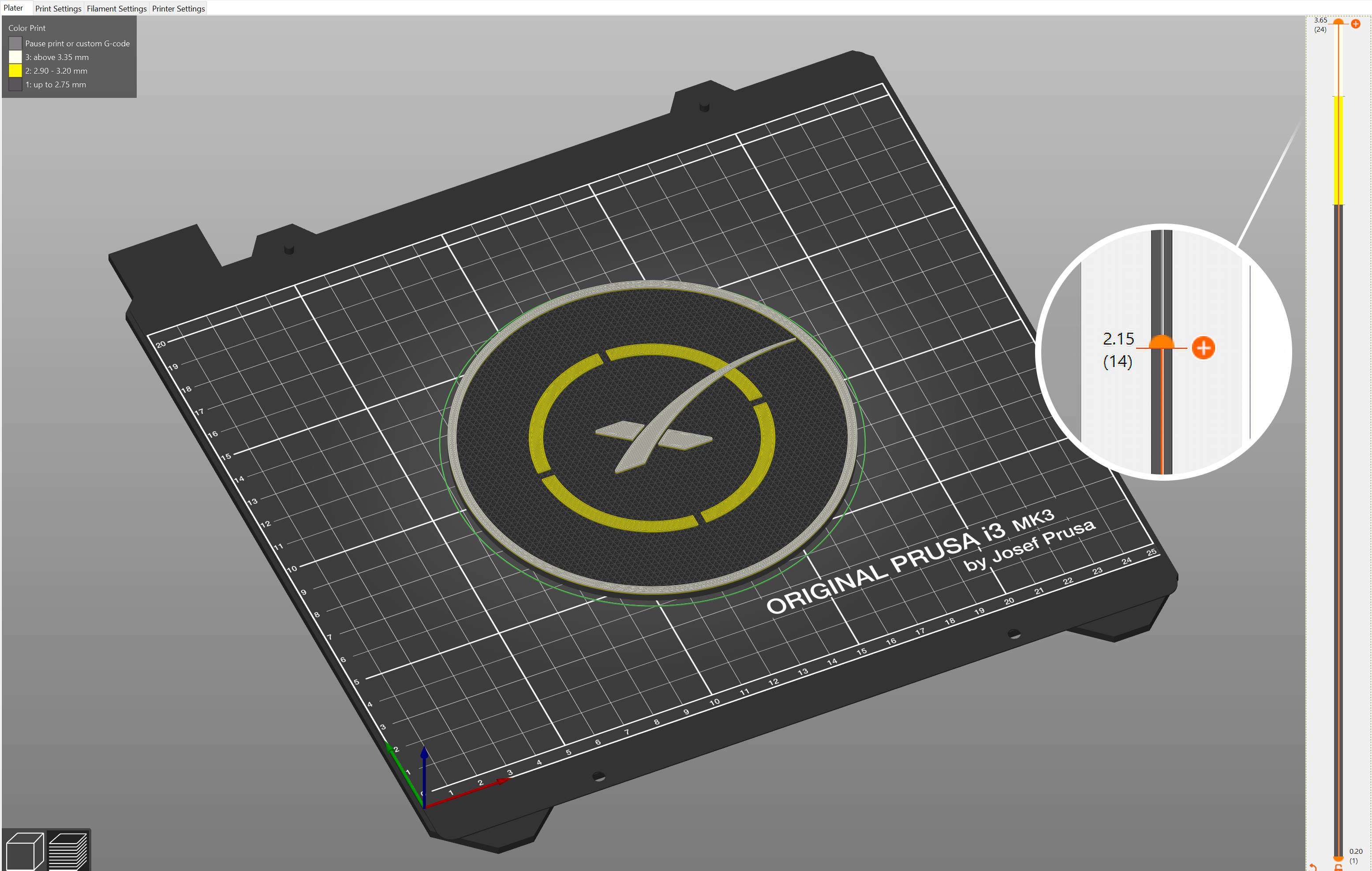
Odhad času změny barvy
Když přidáte jednu nebo více změn barev, v rozbalovacím menu v legendě podložky se změní náhled na "Barevný tisk" a zobrazí se doba tisku každé z jednotlivých barev. Případně toto můžete přepnout manuálně použitím pole výběru "Zobrazit" v levém dolním rohu.
To vám umožní naplánovat, kdy máte tiskárnu zkontrolovat a provést změnu barvy.
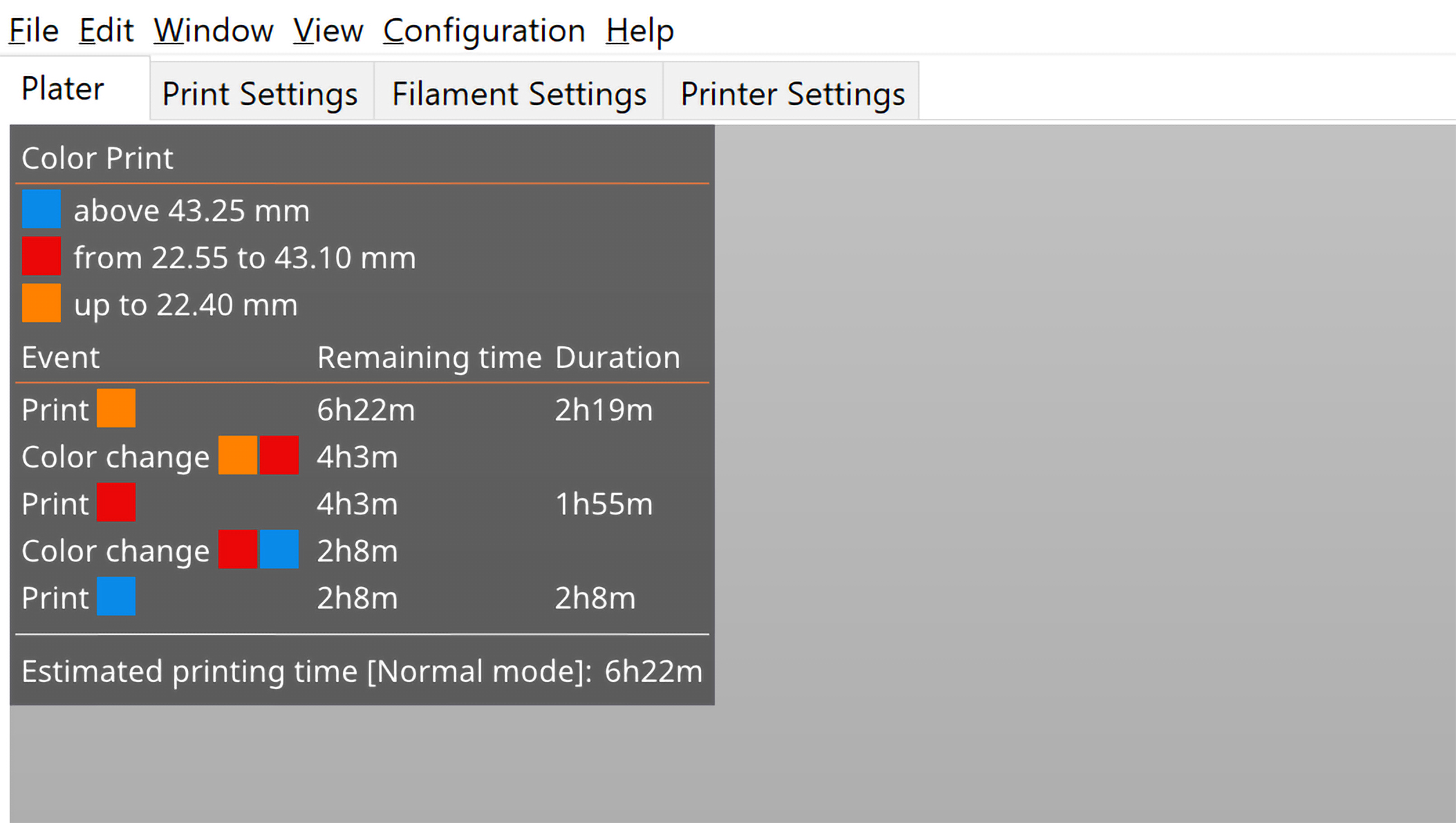
Automatická změna barvy
Když PrusaSlicer rozpozná, že model vypadá jako logo nebo nápis, zobrazí se oznámení, které vám nabídne automatické přidání barevných změn do správných výšek. Tato funkce byla navržena Richardem Hornem, děkujeme za návrh! Ušetří vám čas a odstraní dohady při vkládání barevných změn ve správné výšce.
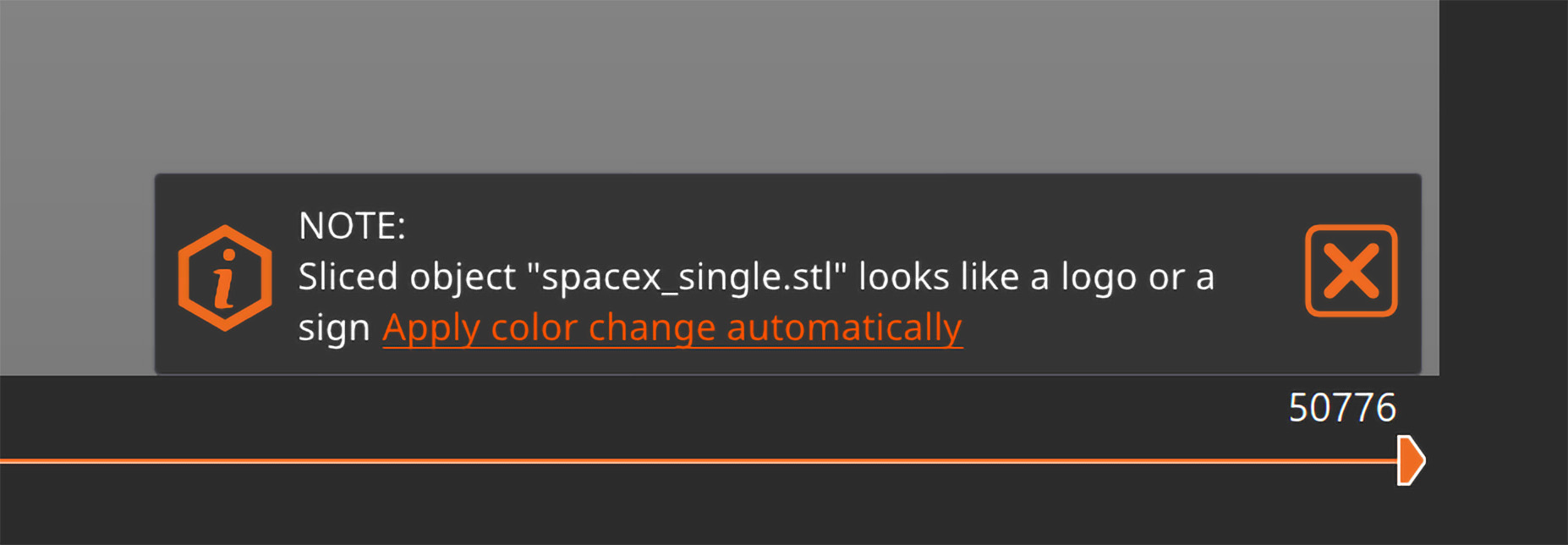
Ztište zvuk ohlašující změnu barvy
Pokud se má změna barvy uskutečnit v nočních hodinách nebo v jinou nevhodnou dobu, můžete přepnout zvuk tiskárny do módu [Tichý], [Ztlumit] nebo [Jednou]. Toto najdete v Nastavení na LCD menu.