Windows
Samostatný instalační soubor EXE nejnovější stabilní verze si můžete stáhnout z a Představení a stažení PrusaSliceru nebo z našeho Githubu.
Když stahujete soubor z Githubu, tak se ujistěte, že stahujete správný soubor pro váš počítač. Pro systém Windows to bude soubor .zip, který bude mít v názvu "Win32" nebo "Win64". Většina dnešních počítačů je 64bitových, na kterých je možné spustit i 32bitovou verzi. Pokud máte starší počítač, stáhněte si verzi Win32.
Ovladače & instalační balíček aplikací zahrnuje samotný PrusaSlicer, ale také sady testovacích objektů a ovladačů tiskárny. Jednotlivé části instalace jsou volitelné, můžete zvolit instalaci pouze PrusaSliceru.
Mac
Samostatný soubor DMG nejnovější stabilní verze si můžete stáhnout z Představení a stažení PrusaSliceru nebo z našeho Githubu.
Když stahujete soubor z Githubu, tak se ujistěte, že stahujete správný soubor pro váš počítač. Pro Mac to bude soubor DMG, který je 64bitový.
Ovladače & instalační balíček aplikací zahrnuje samotný program PrusaSlicer, ale také sady testovacích objektů a ovladačů tiskárny. Jednotlivé části instalace jsou volitelné, můžete zvolit instalaci pouze PrusaSliceru.
Pokud chcete nainstalovat kterýkoli z těchto balíčků, proveďte tak jeho přetažením do okna instalátoru.
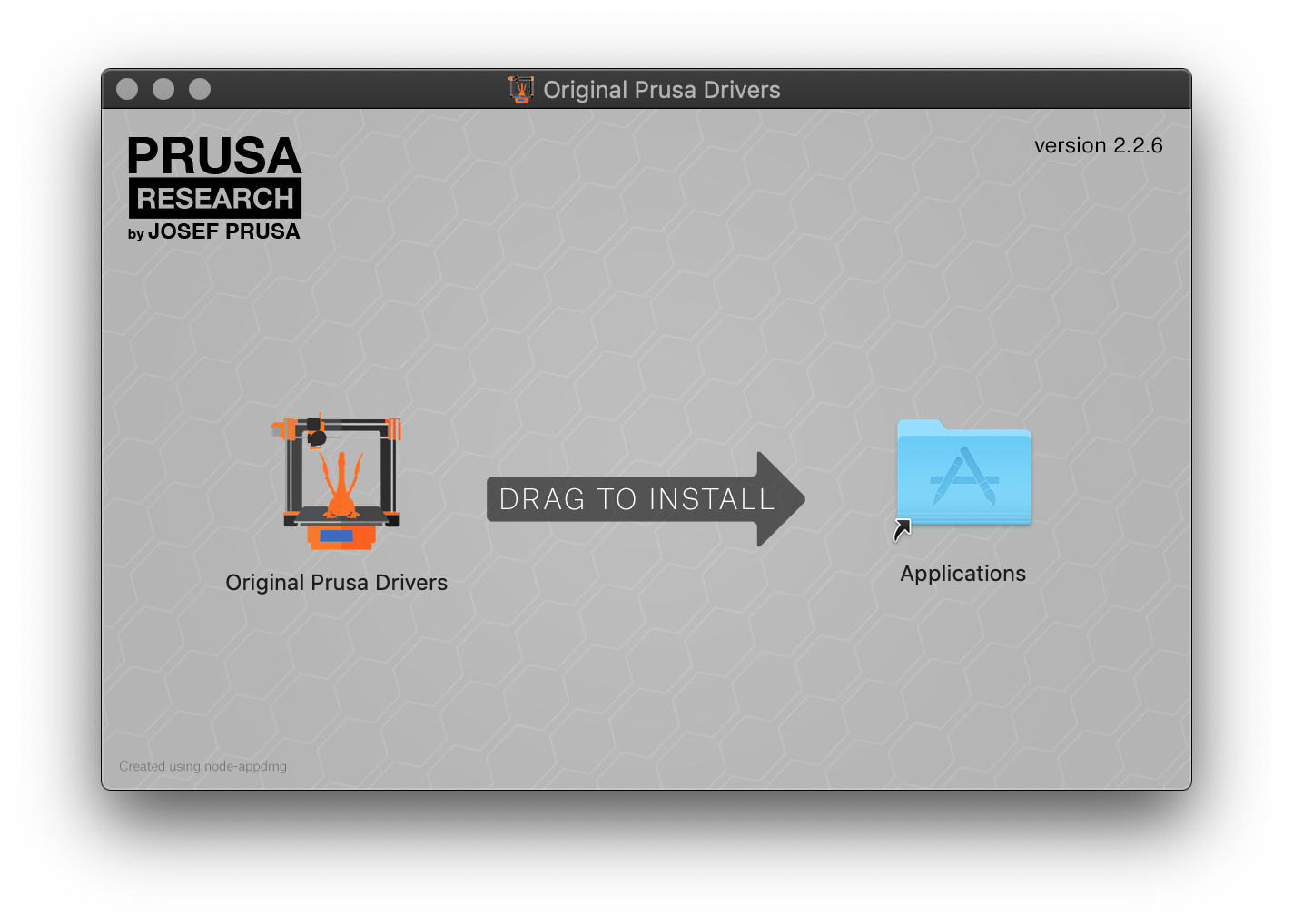
Linux
Samostatný AppImage nejnovější stabilní verzi si můžete stáhnout z Představení a stažení PrusaSliceru nebo z našeho Githubu. Rozbalte soubor zip, který obsahuje soubor AppImage. Pokud budete stahovat z Githubu, získáte pouze soubor AppImage. Soubor AppImage budete poté muset spustit, aby se mohl spustit program PrusaSlicer. Přesný postup se v jednotlivých distribucích mírně liší.
Předkompilovaný program PrusaSlicerje také k dispozici prostřednictvím všech hlavních Linux distribucí (Ubuntu, Debian, Fedora / CentOS, SuSE, Arch Linux), a to jako FlatPak nebo Snap image. Ačkoli jsme s PrusaSlicerem přispěvatelům vděční, tyto distribuční kanály nejsou oficiálně testovány společností Prusa Research, tudíž není zaručena jejich funkčnost nebo aktuálnost. Více informací o binárních distribucích Linuxu naleznete zde: PrusaSlicer na Linux binární distribuce
Jak učinit AppImage spustitelným souborem
Ubuntu, Linux Mint a MX Linux jsou tři populární distribuce Linuxu. Vše, co potřebujete provést je najít soubor AppImage, kliknout na něj pravým tlačítkem myši a vybrat možnost Vlastnosti. V nově zobrazeném menu vyberte Oprávnění a zaškrtněte "Povolit spouštění souboru jako programu" nebo jeho variantu (zelený čtvereček), aby byl soubor spustitelný. Zavřete nabídku Vlastnosti a nyní byste měli být schopni dvojitým poklepáním na ikonu spustit program PrusaSlicer.
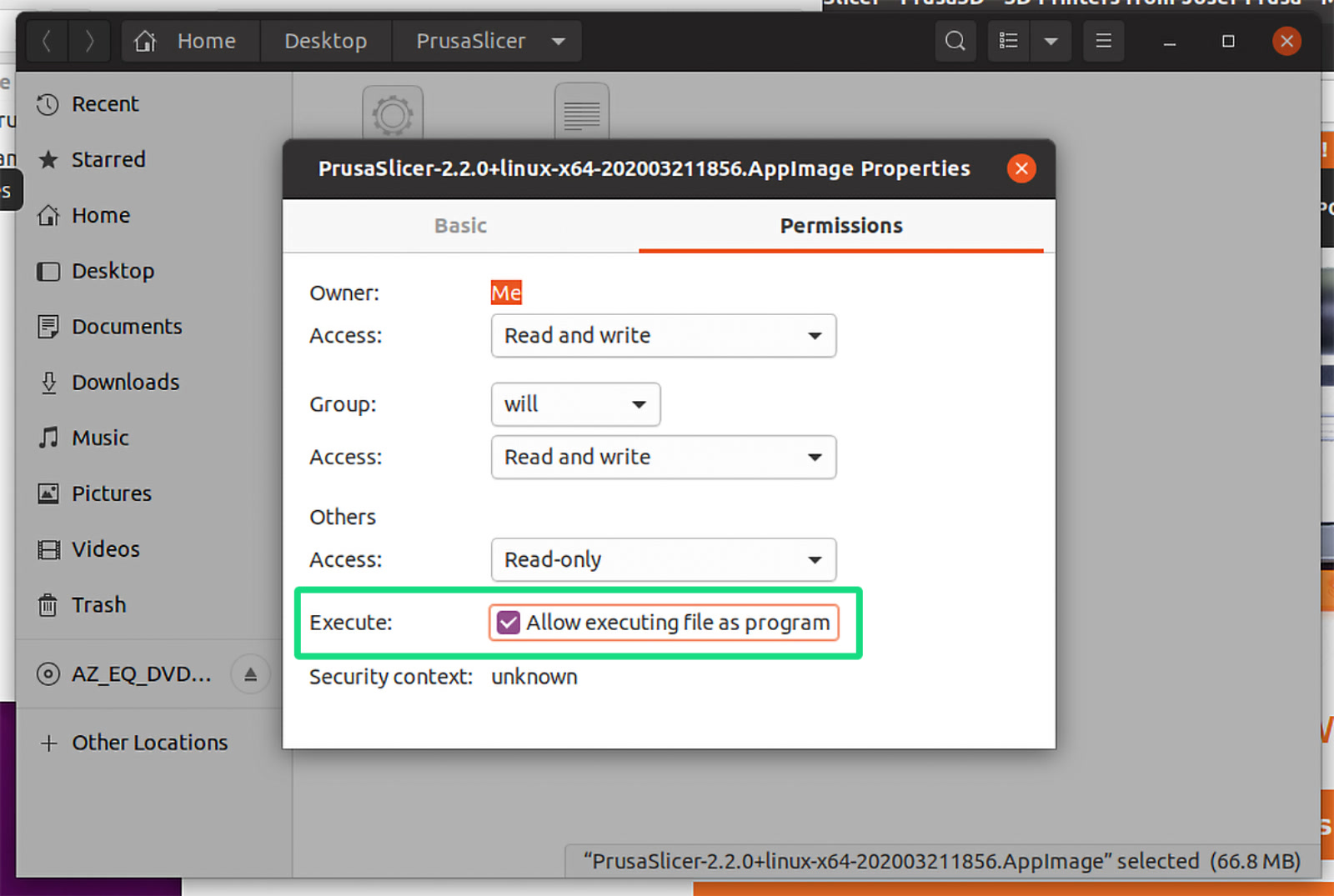 | 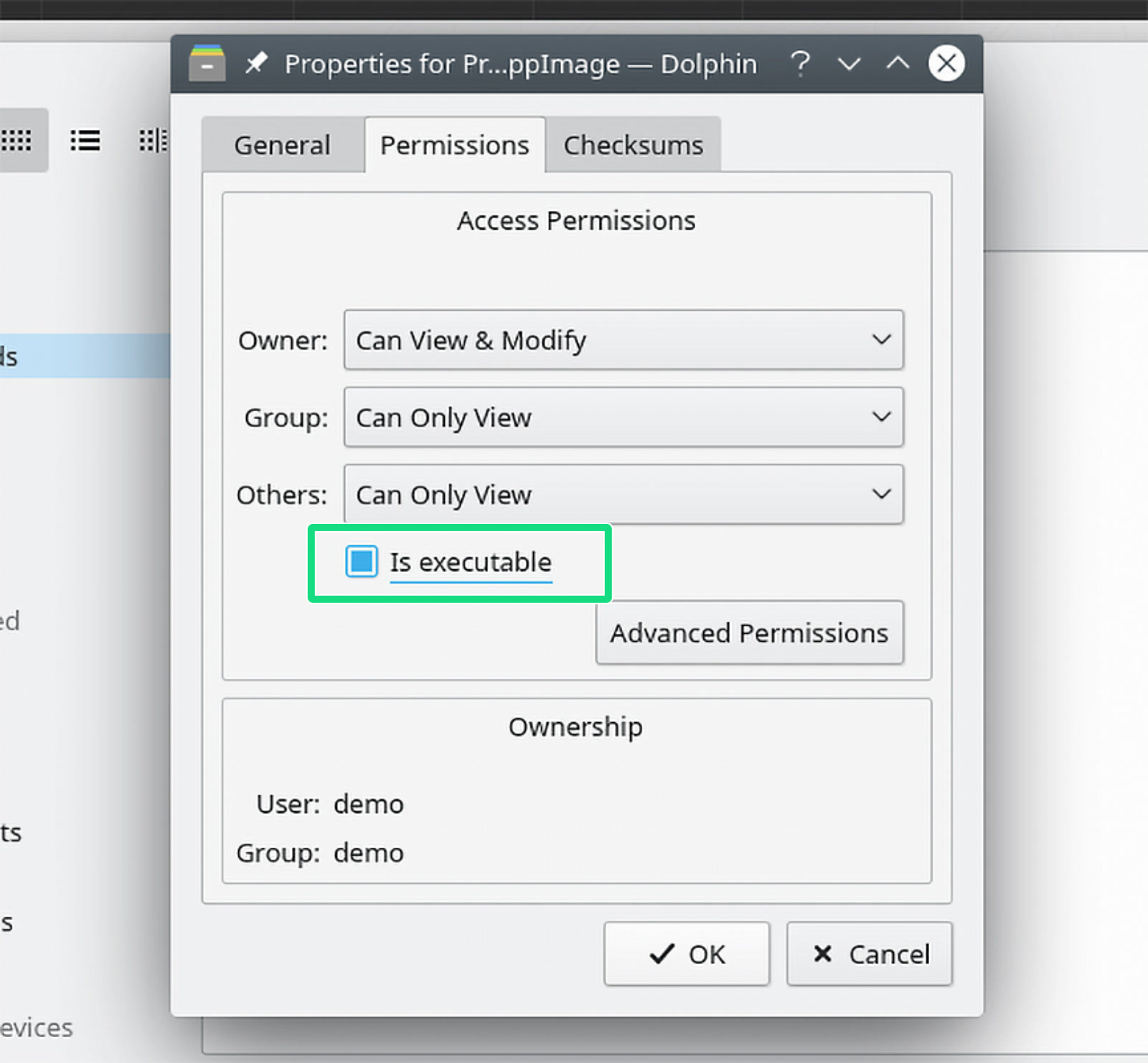 | 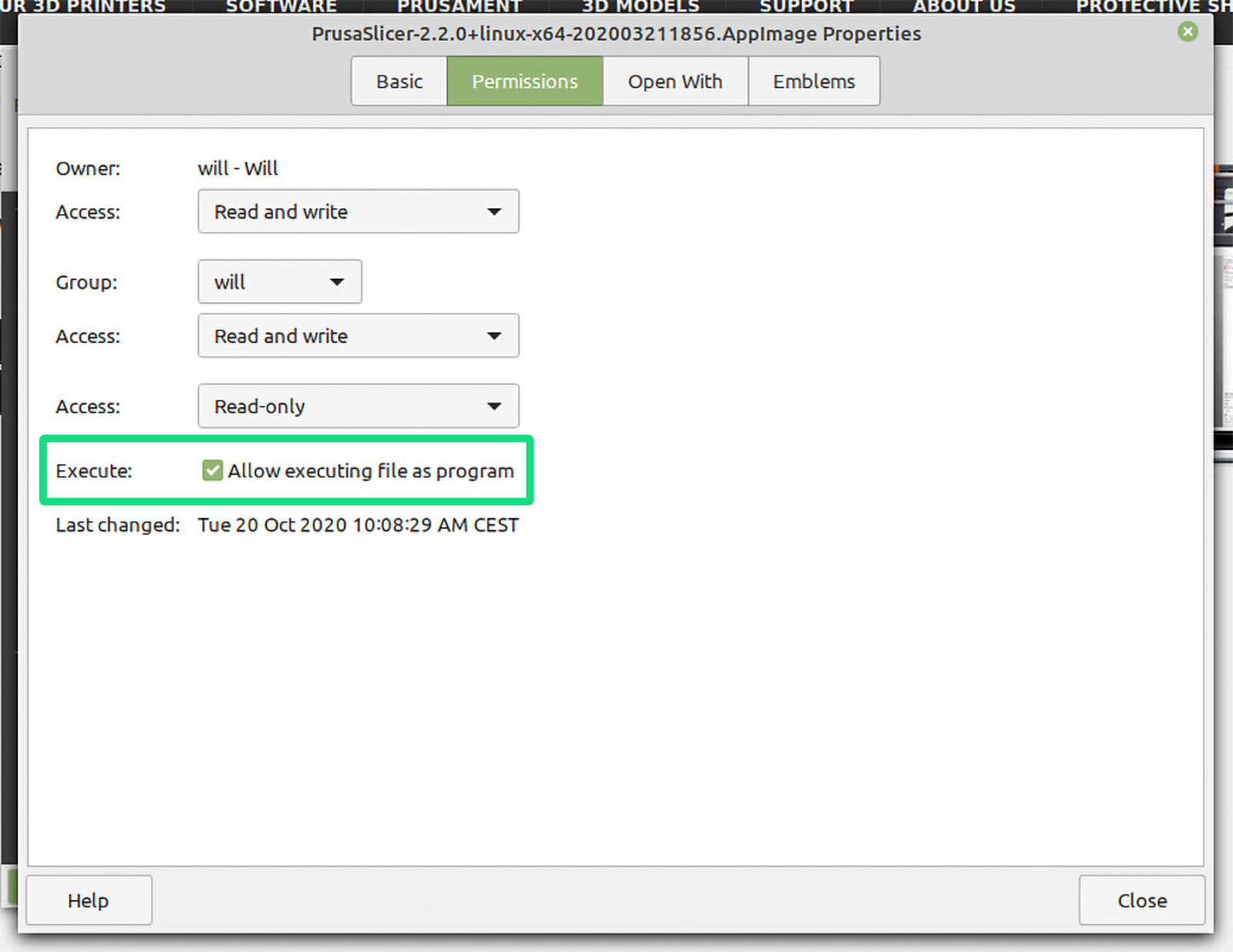 |
| Ubuntu 20.04 | MX Linux 19.2 | Linux Mint 20 Cinnamon |
Z terminálu
Další způsob, jak vytvořit ve většině distribucích spustitelný soubor, je použití terminálu/konzole. Zadejte adresář, do kterého jste extrahovali soubor AppImage. Níže uvedený příklad používá složku "Downloads".
cd Downloads
Vypište soubory v tomto adresáři pro zkopírování přesného názvu souboru.
ls
Provedení spustitelného souboru
chmod a+x PrusaSlicer-exact-file-name.AppImage
Abyste spustili program PrusaSlicer, spusťte níže uvedený příkaz z Terminálu nebo dvakrát klikněte na soubor v prostředí pracovní plochy.
./PrusaSlicer-exact-file-name.AppImage
Chromebook
Předpokládáme aktuální verzi Chrome OS s Debianem 10.7 nebo novější.
Nejprve musíte na svém Chromebooku povolit Linux:
- Přejděte do nastavení
- Klikněte na ikonu Menu ☰ v levém horním rohu.
- Vyberte Linux (Beta)
- Klikněte na Zapnout a potvrďte výběr kliknutím na tlačítko Instalovat
Poté můžete přistoupit k instalaci PrusaSliceru:
-
- Samotný AppImage nejnovější stabilní verze lze stáhnout z Představení a stažení PrusaSliceru nebo z našeho Githubu.
- Zkopírujte AppImage do složky 'Linux Files'
- (Tento krok není nezbytný u poslední verze ChromeOS)
- Otevřete Terminál a vložte následující příkaz pro instalaci softwaru souborového systému:
sudo apt-get install fuse - Otevřete Terminál a vložte následující příkaz pro instalaci chybějících knihoven:
sudo apt-get install libglu1-mesa libpangoxft-1.0 - Spusťte následující příkaz, aby se soubor .appimage stal spustitelným.
chmod a+x PrusaSlicer-exact-file-name.AppImage - Napište následující příkaz pro spuštění programu PrusaSlicer. Zadejte jej pokaždé do terminálu, aby se spustil.
./PrusaSlicer-exact-file-name.AppImage
Řešení problémů v systému Linux/ChromeOS
Čerstvá instalace uvedených distribucí nemusí mít všechny požadované závislosti. Pokud se vám při používání programu PrusaSlicer objevují chyby, můžete zkontrolovat, zda vám nechybí některé knihovny při zpouštění z Terminálu. Pokud se zobrazí chyba, pravděpodobně vám chybí některá knihovna, kterou PrusaSlicer používá, například:
chyba při načítání sdílených knihoven: libgtk-x11-2.0.so.0: nelze otevřít soubor se sdílenými objekty: Žádný soubor nebo adresář
Řešení
Zadejte adresář, do kterého jste rozbalili soubor Zip se souborem AppImage. Níže uvedený příklad používá složku Downloads. Tento postup vyžaduje, abyste vytvořili spustitelný program tak, jak je popsáno výše.
cd Downloads
Vyhledejte soubor v tomto adresáři pro zkopírování přesného názvu souboru.
ls
Spusťte AppImage v adresáři
./PrusaSlicer-exact-file-name.AppImage
Pokud se zobrazí chyba, můžete problém vyřešit instalací chybějící knihovny. Co může chybět, závisí na tom, jakou distribuci a desktopové prostředí používáte. Použijte svůj oblíbený vyhledávač a zjistěte, jak nainstalovat chybějící knihovnu/závislost ve váš systém. Můžete se také stát, že bude chyba v Terminálu, ale PrusaSlicer poběží bez problémů.
Příklad systému Ubuntu:
sudo apt-get install libcanberra-gtk-module libcanberra-gtk3-module