When updating from the 1.0.6 to the 3.0.0 firmware version or above, go in LCD menu - Settings - MMU, and set it to ON.
Updating the firmware is recommended for all users as every new version brings new features and fixes. To flash the firmware onto your printer, you need:
- Computer running Windows, macOS, or Linux
- USB cable, preferably the original included with your printer
- PrusaSlicer and the printer's driver installed (download here)
To check which firmware version you already have on your printer, power it up and go to LCD menu -> Support. Scroll down and you will see the firmware version. The procedure for installing an older version of the firmware (downgrading) is exactly the same.
If you want to flash the firmware, the printer must be on.
Preparations
- PrusaSlicer and the printer's driver must be installed. If you do not have this installed, it is found in the Drivers and Apps package available on the same page where you download the latest firmware.
- Enter our our downloads section and download the firmware (green square). To find the correct firmware, see the name and picture of the printers/upgrades and compare it to your machine.
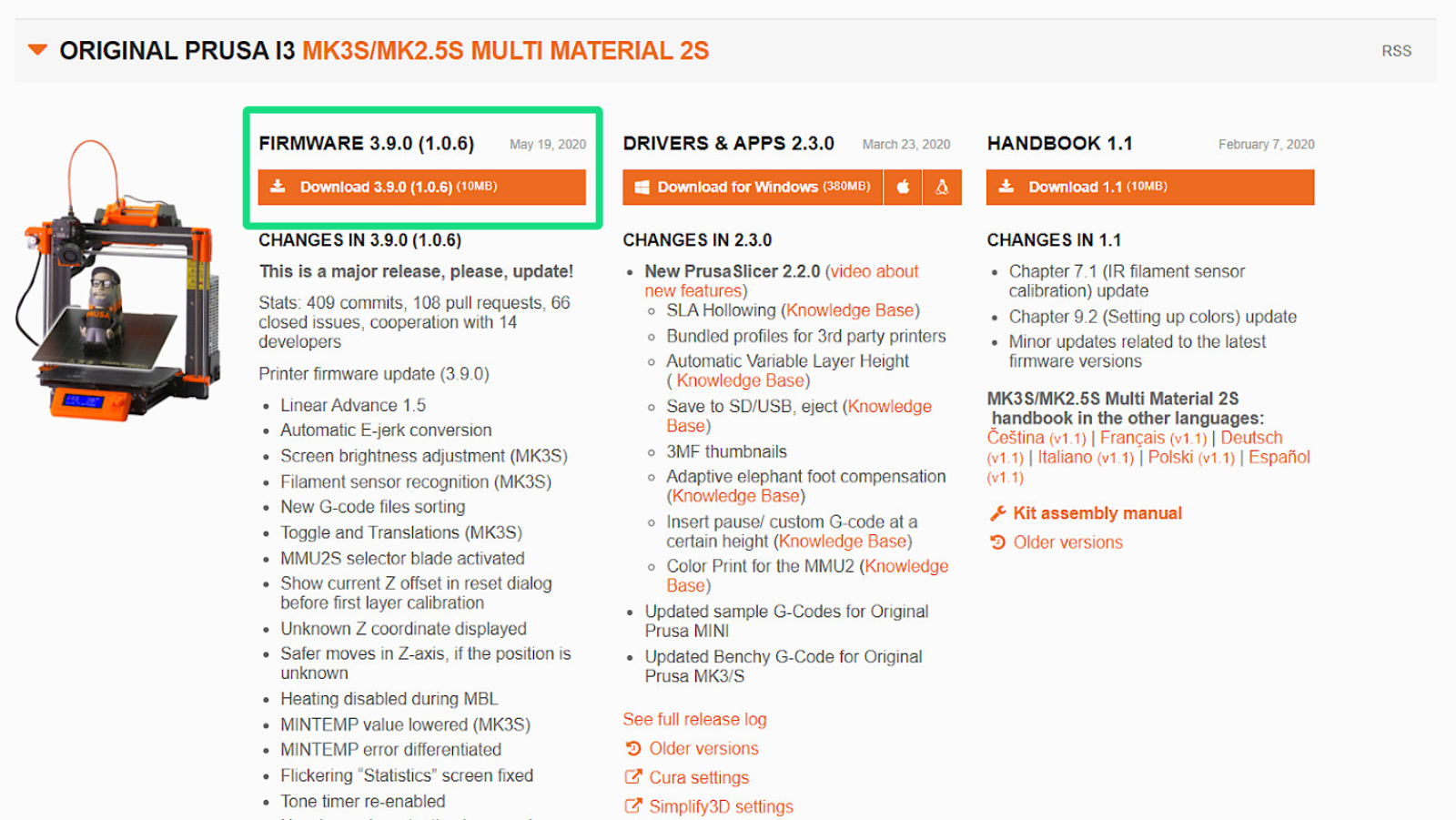
Flashing procedure MMU2S
- Connect the MMU control board using a MicroUSB cable to your computer. The printer must be ON!

- Unzip the .zip file to a folder on your computer.
- Open PrusaSlicer, click on the 'Configuration' menu, and select 'Flash printer firmware' (left picture), even when flashing the MMU firmware.
- Click on the Browse button (green arrow right picture) and choose the .hex file from the location where you have unzipped it.
-
- The filename of the firmware for the MMU2S is 'prusa3d_fw_MMU2board_x_x_x_', where the x is the firmware version number. Do not select the MK3S firmware located in the same folder.
-
- Make sure the Serial Port field displays the upgrade's name (purple square right picture) and has a COM port assigned (ex. COM8). Click Flash! and let the procedure complete.
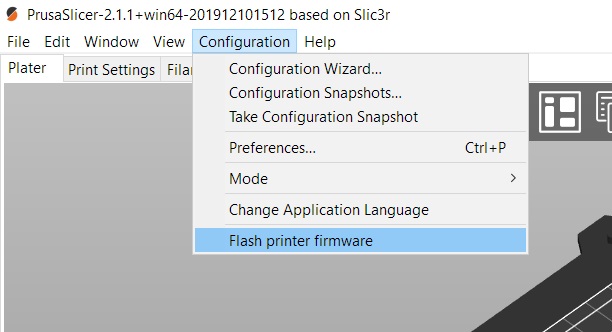 | 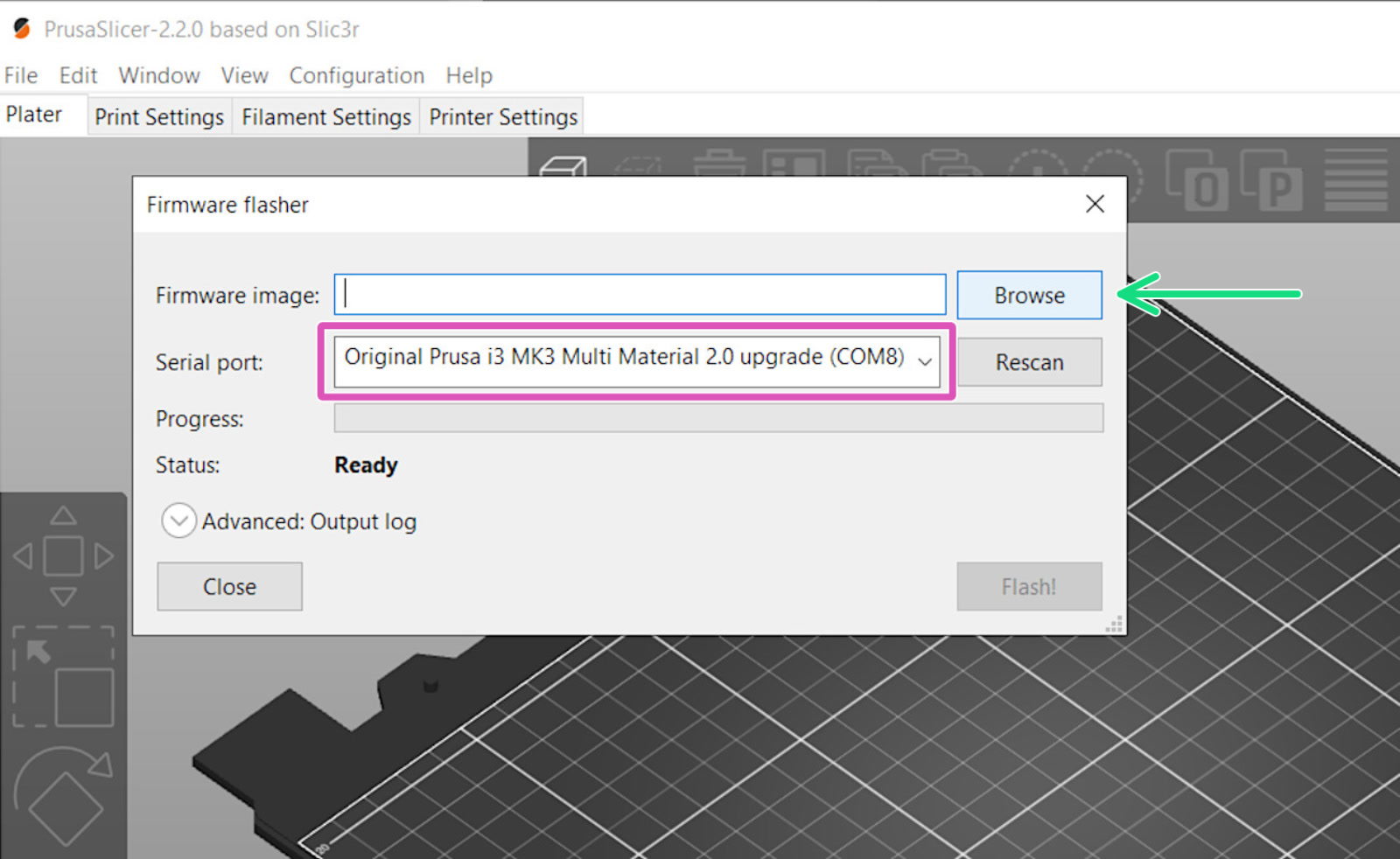 |
If the 'Serial port' field display anything but the name of the printer (ex. usbmodemfa141 or /dev/tty.usbmodem) you should try another USB port, reinstall the driver or restart your computer.
Problems when flashing
If you encounter any firmware updating or flashing problems, check our article about the most common errors: Firmware updating issues (MK2.5S/MK3S+/MMU2S/MMU3).